Как сбросить забытый пароль с помощью Ophcrack
Ophcrack — уникальная утилита, позволяющая восстановить доступ к любой учетной записи в Windows 7 буквально за несколько минут. Причем работает она в любой редакции ОС, начиная с XP, и может функционировать с загрузочной USB-флешки. Механизм работы программы несколько отличается от алгоритмов подбора паролей подобных приложений и включает в себя несколько составляющих:
- алгоритм LM-хэш — в таком формате хранятся пароли в Windows 7, число символов которых не превышает 15 штук;
- радужные таблицы — механизм разработан, чтобы восстановить зашифрованные пароли посредством использования хэшей со сложным процессом их обратной расшифровки.
Программа также может разблокировать сложные пароли путем их извлечения из файлов реестра с последующей расшифровкой с использованием совершенно новых способов обработки данных, из-за чего нагрузка на аппаратные ресурсы является небольшой, а скорость подбора возрастает на порядки.
Используем загрузочный флеш-диск с Ophcrack
Приведенный ниже алгоритм актуален для компьютеров, доступ к которым нельзя получить по следующим причинам:
- пароль от одной учетной записи утрачен, а других аккаунтов нет;
- невозможно получить доступ ни к одному профилю пользователя на данном компьютере.
Если столкнулись с подобным случаем, придется выполнить инструкцию, которая сводится к следующему: создание загрузочного USB-диска на основе специальной версии Ophcrack и загрузка с этого носителя для восстановления доступа к учетной записи. Более подробно эта инструкция выглядит таким образом:
Если работу в программе с интерфейсом более подробно рассмотрим в следующем разделе, то на использовании ее консольной версии остановимся подробнее. Хотя из особенностей здесь присутствует только отсутствие окон и кнопок. После запуска консольной версии утилиты она автоматически определит пароли от всех учетных записей и отобразит их в разделе «Results».
Удаляем пароль из-под Windows
Что делать, если забыли пароль от администраторской учетной записи? Здесь также поможет программа Ophcrack, но при наличии сетевого подключения для ее загрузки. Рассмотрим последовательность действий:
- Переходим на сайт поддержки программного продукта и загружаем редакцию утилиты, подходящую под разрядность вашей операционной системы.
- Во время инсталляции приложения обязательно отмечаем флажком опцию «Download & install Vista Tables» для загрузки и установки радужных таблиц для этой версии операционной системы.
- Запускаем установленную программу и проводим установку загруженных таблиц. Делать это поможет кнопка Tables .
- Нажимаем кнопку Tables и выбираем файл таблиц, расположенный в папке «tables» в каталоге с исполняемым файлом продукта.
- Нажимаем кнопку Install .
- Переходим к подбору пароля. Нажимаем «Load».
- В выпавшем меню выбираем «Load SAM with…samdump 2», чтобы получить доступ к данным обо всех аккаунтах компьютера.
- Выбираем интересующую учетную запись пользователя, кликнув по ее имени.
- Нажимаем «Crack» для запуска процедуры подбора хэшей.
Спустя несколько секунд или минут, в зависимости от сложности комбинации символов в пароле, он будет отображен в поле «NT Pwd».
Совет. как сбросить пароль windows 7 напрямую
Что делать, если вам просто нужно изменить пароль Windows 7? Что касается случая, вы можете перейти к управлению учетными записями пользователей, чтобы получить доступ ко всем учетным записям пользователей и установить желаемый пароль учетной записи в Windows 7. Просто следуйте процессу, как показано ниже.
Шаг 1: Перейдите в «Панель управления»> «Учетные записи пользователей и семейная безопасность»> «Учетная запись пользователя»> «Управление учетной записью», к которому вы можете получить доступ к экрану управления учетными записями пользователей.
Шаг 2: Выберите учетную запись пользователя, которую вы можете изменить пароль. В левой части панели появится подпанель «Изменить учетную запись», затем выберите «Изменить пароль».
Шаг 3: После входа в панель вы можете ввести новый пароль и нажать кнопку «Изменить пароль», чтобы повторно ввести пароль Windows 7. Выполните аналогичный процесс, чтобы изменить другой пароль учетной записи.
Помимо способа сброса пароля Windows 7 с помощью управления учетными записями пользователей, вы также можете выбрать программу управления на основе пользовательского интерфейса Computer Management для сброса пароля Windows 7. Настоятельно рекомендуется делать пометки для пароля, иначе вам придется использовать вышеуказанное решение, чтобы получить новое. Кроме того, вы также можете потерять некоторые важные файлы, как для дела.
Этап 1: подготовка
Первый этап процедуры состоит из следующих шагов:
- Для вызова «Командной строки» без доступа к системе потребуется загрузиться с внешнего носителя, поэтому нужно иметь загрузочную флешку с Windows 7 или установочный диск.
Подробнее: Как создать загрузочный носитель Windows 7
- Подключите девайс с записанным образом к компьютеру или ноутбуку. Когда загрузится окошко графического интерфейса, нажмите комбинацию Shift F10 для вызова окна ввода команд.
Напечатайте в окне команду и подтвердите ввод нажатием Enter.
Для доступа к реестру установленной системы следует выделить каталог HKEY_LOCAL_MACHINE.
Далее выберите «Файл» – «Загрузить куст».
Перейдите к диску, на котором установлена система. Среда восстановления, которой мы сейчас пользуемся, отображает их иначе, чем установленная Виндовс – например, диск под буквой C: отвечает за раздел «Зарезервировано системой», тогда как том с непосредственно установленной Виндовс будет обозначен как D:. Каталог, в котором расположен файл реестра, находится по следующему адресу:
Установите отображение всех типов файлов, и выберите документ с наименованием SYSTEM.
Дайте любое произвольное имя выгруженной ветке.
В интерфейсе редактора реестра перейдите по адресу:
Здесь нас интересуют два файла. Первый – параметр «CmdLine», в него нужно вписать значение . Второй – «SetupType», в нём нужно значение заменить на .
После этого выделите загруженный раздел с произвольным именем и воспользуйтесь пунктами «Файл» – «Выгрузить куст».
Выключите компьютер и извлеките загрузочный носитель.
На этом подготовка окончена и переходим непосредственно к сбросу пароля.
Часть 5: сброс пароля windows 7 с помощью профессионального инструмента сброса
Есть ли окончательное решение для сброса пароля Windows 7? Если вам нужно сбросить пароль с CD / DVD / USB-накопителя, или даже создать новую учетную запись администратора, Сброс пароля Windows Tipard это один из лучших вариантов, которые вы должны принять во внимание. Шаг 1
Шаг 1
Скачайте и установите Tipard Windows Password Reset, запустите программу под Windows, чтобы сбросить пароль с загрузочного CD / DVD или USB-накопителя. Платиновая или Ultimate версия рекомендуется. Если вам нужно добавить учетную запись администратора без входа в Windows, выберите Ultimate версию.
Шаг 2
После запуска программы вы можете выбрать опцию «Создать USB-флеш-накопитель для сброса пароля». Если у вас все еще есть CD или DVD для Windows, вы также можете выбрать этот вариант. Затем вставьте диск USB для сброса пароля Windows 7 на доступный компьютер. Нажмите «Записать USB», чтобы создать USB-накопитель для сброса пароля.
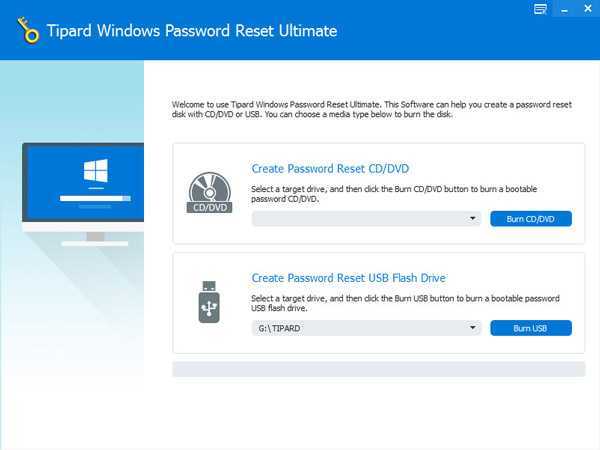
Шаг 3
После того, как вы записали USB-накопитель, вам просто нужно нажать «ОК» и закрыть интерфейс. Затем выньте USB-накопитель и вставьте его в заблокированный Windows 7. Войдите в «Среду предустановки Windows» в соответствии с подсказкой о запуске компьютера. Затем выберите «Съемные устройства» или «Дисковод CD-ROM» в меню загрузки.
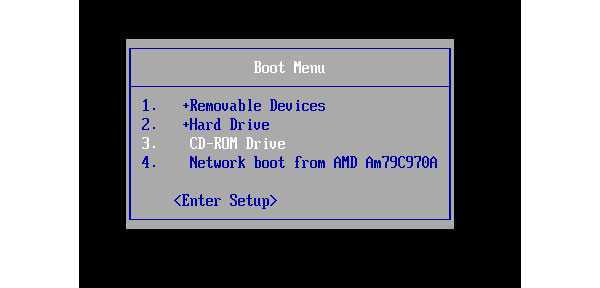
Шаг 4
После этого будет автоматически запущен сброс пароля Windows, вы можете выбрать операционную систему Windows 7 по умолчанию. Затем вы можете выбрать учетную запись администратора, а также другую учетную запись пользователя для сброса пароля Windows 7. Выберите опцию «Сбросить пароль», чтобы заранее установить пустой пароль.
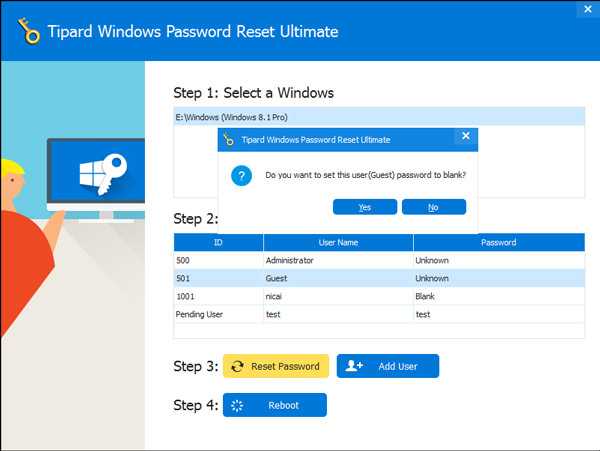
Шаг 5
После успешного сброса пароля он напомнит вам извлечь USB-накопитель и сбросить компьютер, Теперь вам нужно извлечь USB-накопитель для сброса пароля и перезагрузить Windows 7, чтобы войти в систему Windows со сбросом пароля Windows 7. Это должен быть эффективный и работоспособный способ входа в систему администратора Windows 7 без пароля.
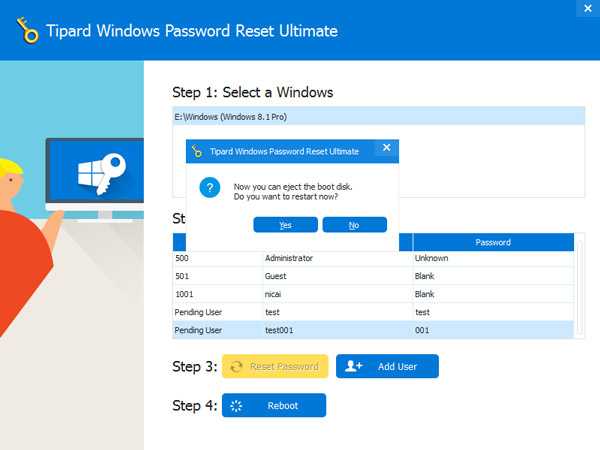
Еще Инструменты восстановления пароля Windowsнажмите здесь
Как убрать пароль в Windows 7 перед входом в систему
В большинстве случаев пользователю поможет специальное стороннее программное обеспечение, например, Active Password Changer, Lazersoft Recover My Password или WinPassKey. В ином случае достаточно воспользоваться установочным диском Windows.
В этом способе также можно предварительно загрузить установочные файлы операционной системы на flash-накопитель. Обязательным условием является наличие на одном из носителей такой же версии Windows, например, Домашняя или Профессиональная. Для сброса пароля выполните несколько последовательных действий.
Вставьте накопитель перед загрузкой системы и перейдите в BIOS. Для входа в BIOS чаще всего используются клавиши «F2» или «Del», однако бывают исключения в видео «F1» и «Esc».Найдите раздел «Boot» или похожее меню. Выберите соответствующий раздел для загрузки системы с диска или flash-накопителя. Для этого необходимо перенести этот раздел выше в списке. Сохраняем изменения и перезагружаем компьютер.
В большинстве случаев для выхода из BIOS с сохранением изменений необходимо нажать клавишу «F10» и щёлкнуть на кнопку «Yes», однако в редких случаях могут использоваться другие варианты. Воспользуйтесь разделом «Exit» в главном меню и используйте пункт «Save & Exit Setup».
После загрузки диска в окне выбора языка нажимаем «Далее».
Используем кнопку «Восстановление системы» и ожидаем некоторое время для поиска установленной операционной системы.
Выбираем используемую систему и нажимаем «Далее».
В списке разделов выбираем «Командная строка» и в открывшемся окне вводим «regedit» без кавычек. На экране откроется редактор реестра.
Открываем папку «HKEY_LOKAL_MACHINE» и нажимаем кнопку «Файл». В списке действий используем пункт «Загрузить куст» и переходим по пути «Windows/System32/config».
В открывшейся папке выбираем файл «SYSTEM».
В появившемся поле вводим произвольное имя раздела, например, «2021» без кавычек. Открываем папку «HKEY_LOKAL_MACHINE» и переходим в новосозданный раздел. Переходим в «Setup» и находим параметр «CmdLine»
Щёлкаем по нему правой кнопкой мыши и нажимаем кнопку «Изменить». В открывшемся окне вводим «cmd.exe» без кавычек и нажимаем «ОК» для сохранения изменений.
Изменяем вышеуказанным способом значение параметра «SetupType» с «0» на «2» без кавычек. Нажимаем «ОК» для сохранения изменений и нажимаем на созданный раздел, например, «2021», левой кнопкой мышки.
Переходим в раздел «Файл» и используем клавишу «Выгрузить куст». Перезагружаем компьютер. Предварительно можно вытащить накопитель и вернуть настройки загрузки системы к первоначальному состоянию.
После загрузки Windows сразу же появится командная строка, в которой вводим «net user» без кавычек и нажимаем клавишу «Enter». Например, «net user Admin». Если после ввода имени пользователя ничего не указывать, то пароль не будет установлен, поэтому пользователь сможет сразу же войти в систему. Также можно использовать команду «net user» для ознакомления со всеми имеющимися профилями системы. Вводим «exit» и нажимаем «Enter». После запуска системы вводим новый пароль и входим в Windows.
В редких случаях может пригодиться добавление нового профиля системы. Придётся создать нового пользователя, добавить его в рабочую группу администраторов и удалить из группы обычных пользователей. Для этого после открытия командной строки сделайте следующее:
- Вводим «net user имя_пароль /add» без кавычек и нажимаем «Enter».
- Вводим «net localgroup Администраторы имя /add» без кавычек и нажимаем «Enter».
- Вводим «net localgroup user имя /delete» без кавычек и нажимаем «Enter».
Способы снять пароль Windows 7
Как же сбросить пароль? Ситуации бывают разные, к примеру, компьютер достался новому владельцу, а прежний его хозяин или забыл передать пароль для доступа или не успел его убрать. Рассмотрим, что можно предпринять при таких непростых и непредвиденных обстоятельствах.
Через команду control userpassword2
При таком способе хорошо выручает «Интерпретатора команд» в системе Windows. На языке многих пользователей он именуется просто командной строкой (окно с черным фоном). Если доступ к операционке имеется, то для сброса пароля стоит проделать несложные манипуляции:
Через панель управления
При таком способе можно воспользоваться услугами безопасного режима. Чтобы «безопасно» загрузить систему с Windows 7 нужно перезагрузить ПК и периодически нажимать клавишу F8. Причем делать это нужно до того как система загрузится. То есть, когда на машине установлено несколько ОС и появилось окно выбора или же сама ОС загрузилась, значит, момент упущен, следует перезагрузиться еще раз.
Вообще перед загрузкой самой системы изначально проводится проверка железа на предмет работоспособности. И нужно застать тот момент, когда ряд параметров промелькнет на экране. В идеале кнопку F8 нужно начинать наживать спустя хотя бы 3-5 секунд после запуска компьютера.
Ручной способ
Первый способ, как убрать пароль при входе в Windows 10, заключается в использовании настроек учётной записи. Для этого нужно запустить командный интерпретатор, нажав клавиши Win+R. Первая кнопка находится между Ctrl и Shift, на ней нарисована эмблема Виндовс. А также можно воспользоваться другим вариантом: Пуск — Найти программы и компоненты.
Инструкция по снятию запроса:
- Написать команду netplwiz и нажать «Ок».
- Убрать галочку напротив фразы «Требовать ввод имени пользователя и пароля». Если на компьютере есть несколько учётных записей, то в прямоугольной форме необходимо выбрать нужные и снять флажок.
- Нажать кнопку «Применить» и «Ок». После этого закрыть окно.
- Ввести пароли и выбрать пользователя, от чьего имени будет осуществляться вход в систему.
Если используемый компьютер подключён к домену, убрать галочку будет нельзя. Пользователю придётся редактировать запись напрямую из системного реестра. Для того чтобы отключить пароль на Windows 10, нужно сделать резервную копию ветки. Заменить это действие можно созданием отката системы Вин 10.
- Загрузить редактор реестра. В адресную строку, запустить которую можно описанным выше способом, вбить regedit.
- Найти ветку HKLM и развернуть.
- Перейти по адресу: Software/Microsoft/Windows NT/CurrentVersion.
- Зайти в ветку Winlogon.
- Активировать автоматический вход. Для этого нужно два раза кликнуть на AutoAdminLogon и поставить единичку в столбце «Значение».
- Вписать имя компьютера в качестве значения ключа. Посмотреть название ПК можно в свойствах системы. Если имя отсутствует, то создаётся строковый параметр и называется DefaultUserName. После чего его можно заменить на новый логин.
- Создать новый параметр DefaultPassword. В качестве значения указывается пароль авторизации в учётной записи.
- Закрыть реестр и перезагрузить компьютер. Если действия произведены верно, то процесс осуществится автоматически.
Полностью убрать код можно, если используется локальная учётная запись. Для этого нужно:
- Запустить поисковую строку от имени администратора. В поиске на панели задач вписывать «командная строка», нажать на неё правой кнопкой мыши и выбрать нужный вариант.
- Написать net user. Необходимо запомнить название используемого компьютера.
- Вписать net user _имя пользователя. В кавычки берётся длинное название юзера (более одного слова).
- Нажать Enter.
Сброс пароля администратора windows 7
Здравствуйте Друзья! К предыдущей статье про сброс пароля администратора в windows 7 было много комментариев. У некоторых не получилось сбросить пароли на своих компьютерах. Поэтому, пишу альтернативную статью в которой проверю на себе этот метод — https://www.oszone.net/13366/reset_pwd. У вас же будет гарантированный способ зайти в учетную запись администратора на компьютере.
При сбросе пароля у меня слетает авторизация в Dropbox, аккаунте Google (в Google Chrome) и Skype. Почему то остаются в Evernote. Поэтому, скорее всего, вам так же будет необходимо ввести свои логины и пароли в этих сервисах еще раз.
Для сброса пароля нам понадобиться загрузочная флешка (с которой можно установить windows 7 или windows 8 если вы сбрасываете пароль в ней) или диск. Как сделать флешку загрузочной можно прочитать здесь. Как сделать загрузочный диск — здесь.
Флешка должна устанавливать операционную систему такой же разрядности как и установленная у вас. Иначе ничего не получиться.
Если у вас установлено несколько операционных систем, то загрузочная флеша или диск вам не нужны. Все описанное ниже можно сделать загрузившись в другой операционной системе.
Если вам так же как и мне нравится использовать сборки, а не чистые образы операционных систем (например от Idimm), то необходимо или удалить или переименовать файл AutoUnattend.xml на вашей загрузочной флешке (или удалить его из образа перед записью на диск). Это файл ответов который создал автор сборки. Благодаря этому файлу почти весь процесс удается автоматизировать, что сильно упрощает установку windows. В нашем же случае это не нужно. Я переименовывая этот файл в AutoUnattend1.xml, что позволяет мне, при необходимости, вернуть все на место.
Вставляем подготовленную флешку или диск в компьютер и загружаемся с нее.
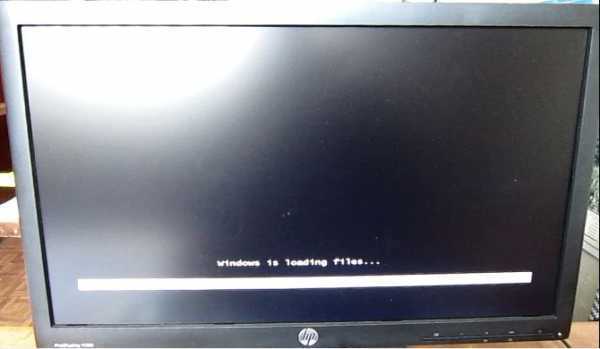
Устанавливаемый язык и другие параметры можно не менять. Жмем Далее

Жмем Восстановление системы

Произойдет поиск установленных операционных систем. По окончанию, вам предложат выбрать одну из них
Можно выбрать любую это не важно. Главное, чтобы разрядности у систем, которую вы выбираете и которую вы можете с этой флешки или диска установить, совпадали
Иначе получим ошибку. Жмем Далее >
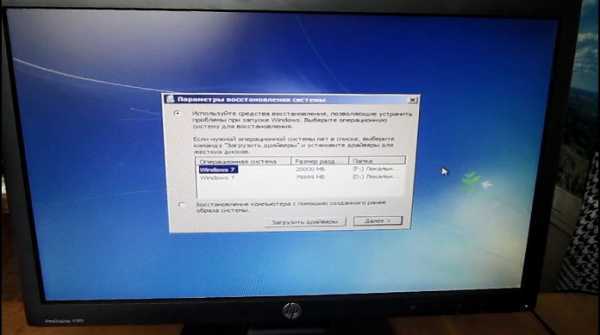
Выбираем Командная строка
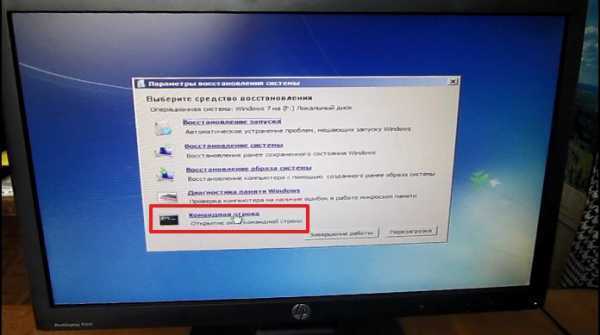
В командной строке пишем regedit — для вызова редактора реестра
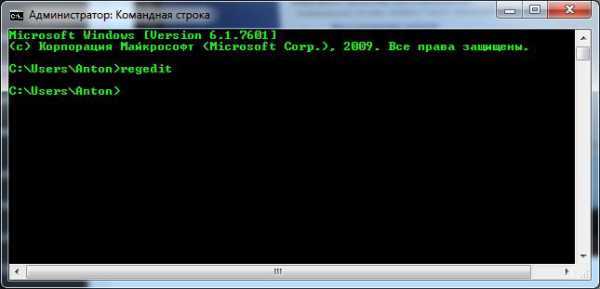
В Редакторе реестра выделяем ветку HKEY_LOCAL_MACHINE

Жмем Файл > Загрузить куст…

Переходим по пути — C:\windows\System32\config. «С» — диск на котором у вас установлена windows 7 к которой вам необходимо сбросить пароль. Открываем файл SYSTEM
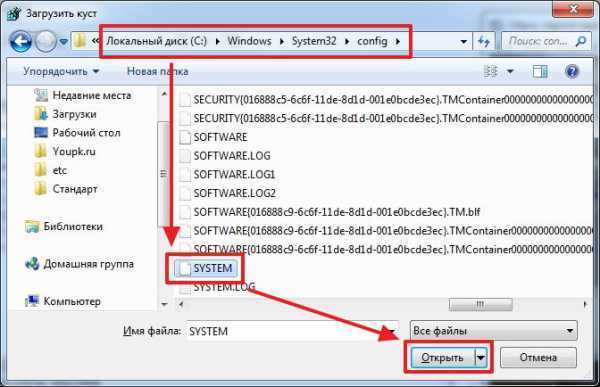
Задаем любое имя раздела

Идем по пути HKEY_LOCAL_MACHINE — 157 — Setup. Дважды кликаем по параметру CmdLine. В открывшемся окошке задаем значение cmd.exe и жмем ОК

Дважды кликаем на SetupType и задаем значение 2
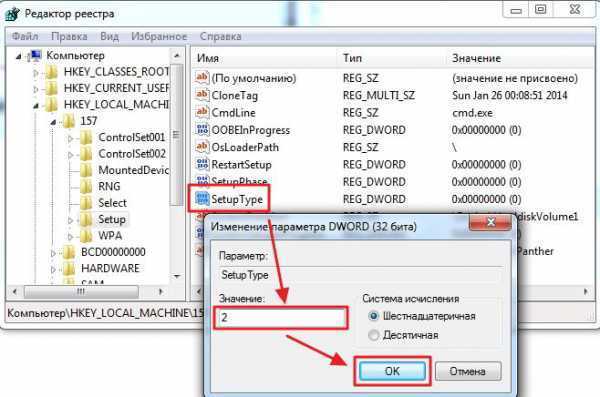
В результате у нас должно получиться приблизительно следующее
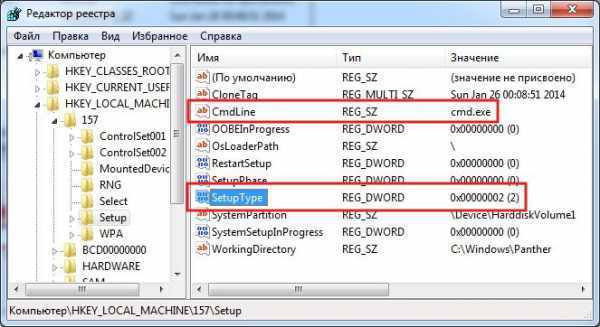
Теперь измененный куст необходимо выгрузить. Выделяем его

Жмем Файл > Выгрузить куст…

Подтверждаем выгрузку куста

Закрываем редактор реестра и командную строку. Жмем Перезагрузка
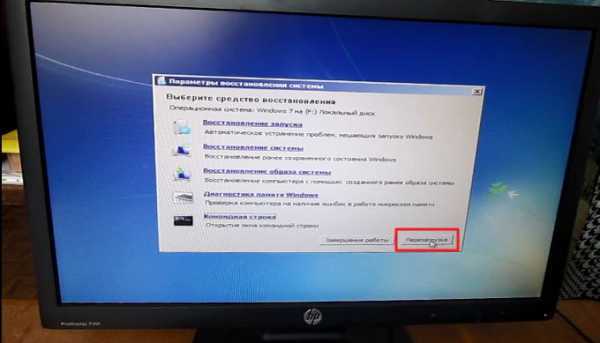
Перед входом в систему открывается командная строка
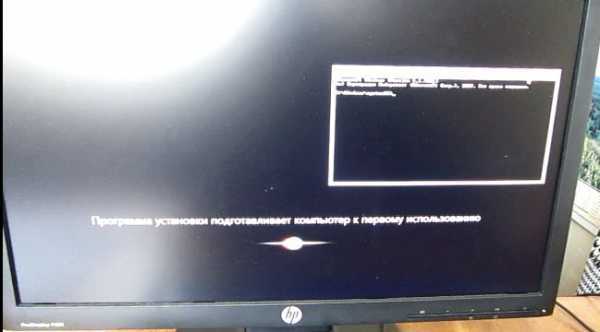
Пишем net user и жмем Enter для просмотра имен учетных записей в windows

Командой net user Anton 111 — изменил пароль к своей учетной записи на «111»

Закрываем командную строку и вводим заданный пароль.
Пароль администратора в windows 7 успешно сброшен.
Как убрать запрос на ввод кода?
Видео-инструкции по теме раздела смотрите тут:
Если в вашей домашней группе всего несколько устройств, и вы уверены в ее безопасности, ввод кода можно убрать. Как отключить запрос сетевого пароля на Windows 7/10, расскажу сейчас:
- Заходим в «Панель управления»;
- Режим просмотра ставим на «Крупные значки»;
- Переходим в раздел «Центр управления сетями…»;
- В дополнительных параметрах (раздел слева) ищем «Общий (текущий профиль)»;
- Ищем «Общий доступ к общедоступным папкам» и ставим галочку напротив «Включить общий доступ…»;
- Выбираем строку «Общий доступ с парольной защитой»;
- Отмечаем пункт «Отключить общий доступ с парольной защитой»;
- Сохраняем изменения соответствующей кнопкой.
Как не сохранять?
Можно сделать, чтобы операционная система не сохраняла коды. В какой ситуации это может пригодиться, не знаю, но такая инструкция есть (на примере Windows 7):
- В «Панели управления» зайдите в раздел «Администрирование»;
- Откройте «Локальная политика безопасности»;
У Вас не запрашивается пароль (и не предоставляется доступ) к сетевым ресурсам Windows 7
Решение 1. Включите Password protected sharing
Для этого в Windows существует «Общий доступ с парольной защитой» («Password protected sharing»). Для того, чтобы включить запрос пароля при подключении к компьютеру, на компьютере, к которому нет доступа, сделайте следующее:
- В «Панели управления» выберите «Центр управления сетями и общим доступом».
- Выберите «Изменить дополнительные параметры общего доступа» («Change advanced sharing settings»).
- Откройте соответствующий тип сети («Домашний или рабочий» или «Общественный» или «Домен»).
- В параметрах сети включите «Общий доступ с парольной защитой» («Password protected sharing»)
Решение 2. Удалите сохраненный сетевой пароль для доступа к компьютеру
Для того, чтобы это сделать, на компьютере, с которого Вы подключаетесь, выполните следующие действия (для операционной системы Windows 7):
- В «Панели управления» выберите «Учетные записи пользователей» («User accounts»)
- Выберите «Администрирование учетных записей» («Manage your credentials»)
- В разделе «Учетные данные Windows» (Windows Credentials») найдите в списке компьютер, к которому Вы пытаетесь подключиться, и удалите его учетные данные.
Решение 3. Отключите на сервере пользователя Guest
Возможен также вариант, что на компьютере, к которому нет доступа (т.е. на сервере), у Вас имеется (и включен) пользователь Guest. В этом случае компьютеры, которые подключаются к Вашему компьютеру, также могут не запрашивать пароль. Для того, чтобы отключить пользователя Guest:
- Откройте «Панель управления».
- Выберите «Администрирование».
- Откройте «Управление компьютером».
- Откройте «Локальные пользователи и группы» -> «Пользователи».
- Откройте свойства пользователя «Гость» и включите «Отключить учетную запись».
Безопасность
Первым
делом, задумайтесь, насколько вы хорошо разбираетесь в компьютерах.
Если вы только и способны, что запустить ПК и открыть браузер/пасьянс,
то поверьте, вам лучше не лезть «в дебри» и предоставить дело
профессионалам. Любые повреждения, которые вы нанесете компьютеру или
ноутбуку, автоматически аннулируют его гарантию, и в случае более
серьёзной поломки вам вполне смогут отказать в бесплатном сервисном
обслуживании. Также учтите, что если вы собираетесь проводить взлом
чужого компьютера, то это уголовно наказуемо, поэтому всё что вы
делаете, происходит на ваш страх и риск.

Используем средства восстановления системы
Что делать, если доступа к интернету и другому компьютеру нет, а войти в учетную запись нужно? Решить проблему поможет загрузочный USB-накопитель или диск, содержащий дистрибутив операционной системы Windows 7, используемой на компьютере.
В таком случае, сброс пароля администратора Windows 7 максимально осуществляется следующим образом.
- Подключаем загрузочный накопитель той же редакции «семерки», что и установленной на ПК.
- Перезагружаем ПК.
- Вызываем загрузочное меню компьютера/ноутбука. Делать это можно посредством клавиш F2 , F9 , F11 или иной другой, указанной в руководстве к системной плате или на загрузочном экране BIOS.
- В списке доступных устройств выбираем целевой USB-накопитель для запуска компьютера с него.
- Нажимаем любую клавишу для загрузки с выбранного носителя.
- Выбираем язык системы, установленной на компьютере, после чего нажимаем кнопку Далее .
- Нажимаем ссылку Восстановление системы в окне с кнопкой Установить для запуска средств возобновления ОС Windows 7.
- В параметрах выбираем командную строку для вызова инструмента выполнения системных команд.
- В появившемся окне вводим команду regedit и выполняем ее посредством клавиши Enter . Вследствие этого откроется окно классического редактора системного реестра.
- В этом окне, как и в файловом менеджере с отображением каталогов в виде дерева, переходим в раздел HKLM.
- Через главное меню вызываем команду «Загрузить куст», расположенную в меню «Файл».
- Выбираем файл «config» — «SYSTEM», не имеющий расширения.
- Задаем любое имя файла без использования кириллических символов и подтверждаем его нажатием кнопки ввода.
- Переходим в куст «HKLM» — «введенное_имя_куста» — Setup .
- Двойным нажатием открываем меню редактирования ключа «CmdLine».
- В качестве значения параметра вводим «cmd.exe», чтобы запустить командную строку перед загрузкой Windows 7.
- Таким же образом устанавливаем значение «Setup Type» равное «2».
- Выделяем новый куст в HKLM.
- Вызываем команду «Выгрузить куст», расположенную в пункте меню «Файл».
- Перезагружаем компьютер, вследствие чего появится командная строка.
- В командной строке вводим команду вида net user имя_пользователя пароль и выполняем ее клавишей Enter . После этого командную строку можно закрыть.
Таким образом, забытый пароль легко восстановить сколь угодно раз, но использовать предложенный способ на чужих компьютерах не получится ввиду того, что смена пароля обязательна при получении доступа к любому из аккаунтов.































