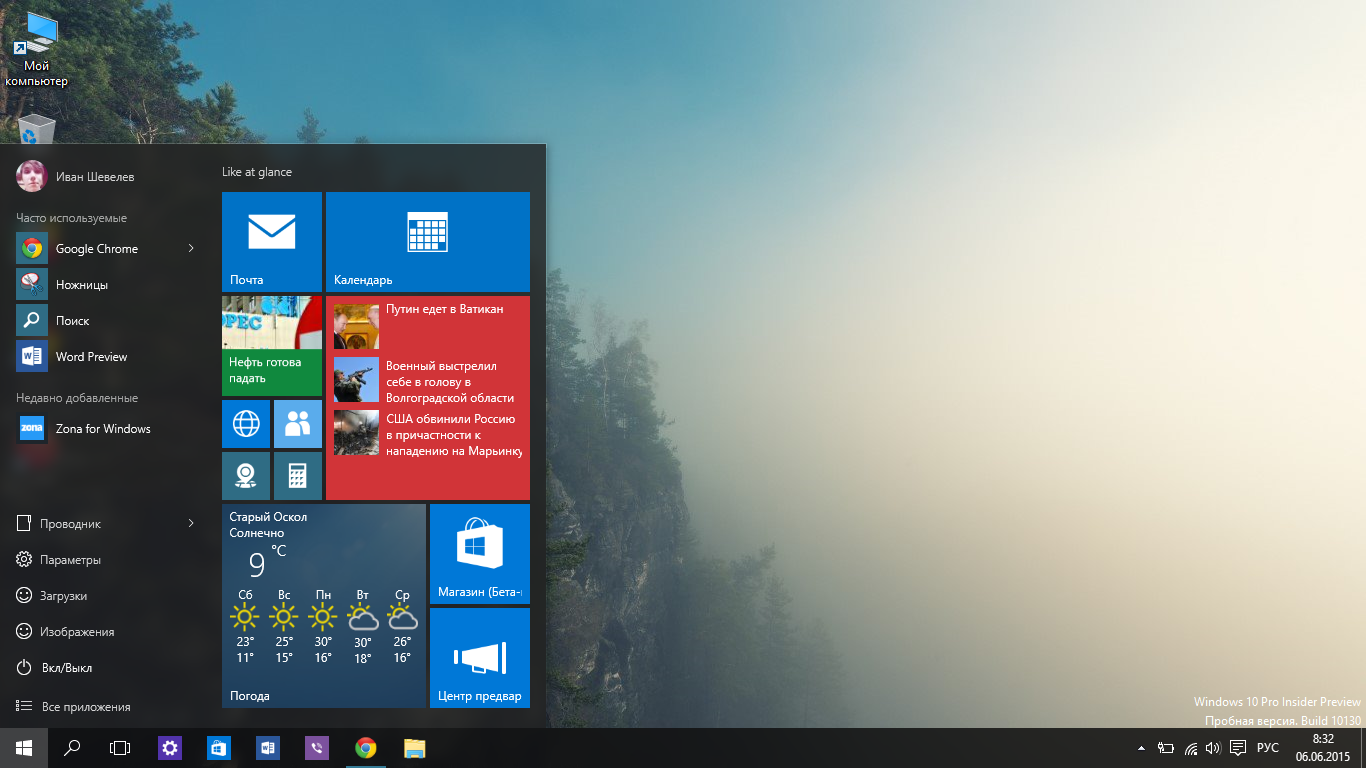Многозадачность в Windows 10
В этом посте я даю вам несколько советов о том, как красиво управлять несколькими окнами, выполнять несколько задач одновременно, экономить время и работать более продуктивно в трудных ситуациях.
1. Просмотр задач вместо ALT + TAB
Использование ALT + TAB / SHIFT + ALT + TAB использовалось издавна. Хотя они позволяют вам переключаться между следующей и предыдущей вкладками, если у вас открыто от десяти до пятнадцати окон, вы в конечном итоге потратите больше времени, чтобы найти окно, которое хотите переключить. Не забывайте, что по мере увеличения количества открытых окон размер текста заголовка для каждой вкладки также уменьшается.
При использовании Windows 10 лучше использовать представление задач. Это дает вам графическое представление всех открытых приложений в одном увеличенном прямоугольнике вместе с предварительным просмотром каждого окна. Вы можете выбрать тот, который хотите переключить, и он мгновенно переключится. Вот как это выглядит:
Вы можете вызвать представление задач, используя Windows + Tab вместе или найдите сложенные прямоугольники рядом с полем поиска Cortana на панели задач.
2. Нет второго монитора? Используйте виртуальные рабочие столы
Использование нескольких мониторов — один из лучших способов многозадачности. Вы можете не только увидеть больше, но и запустить несколько приложений, с которыми может справиться один дисплей. Но тогда не всем нужен второй дисплей, и если вы из тех, кто путешествует с ноутбуком, о дополнительном мониторе не может быть и речи.
Windows 10 предлагает виртуальные рабочие столы, на которых вы можете создавать практически любое количество рабочих столов. Вы получаете доступ к панели задач, меню «Пуск» и т. Д.
Чтобы создать виртуальный рабочий стол, нажмите кнопку «Просмотр задач» на панели задач или используйте Windows + Tab. Это покажет список запущенных приложений и опцию «Новый рабочий стол» со знаком плюса в правом нижнем углу.
Теперь вы можете создать любое количество рабочих столов один за другим, и это будет выглядеть следующим образом.
Окно Windows + Tab / Task View отображает как виртуальные рабочие столы, так и предварительный просмотр окон на каждом рабочем столе при наведении на них курсора.
Наконец, если вы хотите переключаться между виртуальными рабочими столами, используйте сочетания клавиш. Клавиша Windows + Ctrl + Влево и Клавиша Windows + Ctrl + стрелка вправо.
Примечание: Если вы закроете любой из виртуальных рабочих столов, все окна этого рабочего стола станут доступны в Desktop One.
3. Ставьте окна бок о бок с помощью Snap Assist
Если вы хотите использовать несколько окон рядом, Windows 10 имеет встроенную поддержку многозадачности. С использованием Snap Assist функцию, вы можете перетащить одно окно в крайнее левое положение, если только вы не увидите прозрачную штуку, похожую на док, где окна могут прилипать сами. Вы можете складывать до 4 окон рядом, как это выглядит на изображении ниже:
Это очень удобно, когда вам нужно посмотреть в одно окно, а за секунду отметить или проанализировать. Windows 10 предлагает встроенную настройку многозадачности, которую вы можете искать в приложении настроек, и предлагает следующие параметры:
Эти настройки включены по умолчанию, но если вы хотите изменить поведение Snap Assistant, вы можете изменить его здесь. Скажем, например, я не хочу, чтобы окна меняли размер, когда я изменяю размер одного из окон.
Вы можете привязать до 4 таких окон, и хотя они происходят автоматически, вы всегда можете изменить их размер для наилучшего соответствия.
4. Вы также можете прокручивать неактивные окна!
Часто у вас есть второе окно с большим количеством данных, и вам нужно прокручивать. Windows 10 позволяет прокручивать такие окна без фактического переключения на них с помощью прокрутки неактивных окон.
Перейдите в Настройки> Устройство> Мышь, и вы найдете Прокрутка неактивных окон при наведении на них курсора параметр, который вам нужно переключить, чтобы включить. Теперь, используя мышь, все, что вам нужно, это навести туда указатель и прокрутить, и все будет работать. Фокус останется на нужном вам окне, и вы по-прежнему получите доступ ко всем данным во втором окне.
Читать: AltPlusTab позволяет настраивать меню Alt + Tab.
5. Любите смотреть видео во время работы? Mini Player здесь, чтобы помочь
— Работа в «Учётные записи пользователей» [control userpasswords2]
Для того чтобы открыть оснастку «Учётные записи пользователей», выполните действия -> Заходим в «Выполнить» -> Вписываем — control userpasswords2 -> Жмём «ОК».(Рис.2.1)
Рис.2.1 — Выполнить — control userpasswords2
2.1. — Создание локальной учётной записи
Откроется окно — «Учётные записи пользователей».(Рис.2.2)
Для добавления нового локального пользователя нажмите кнопку — «Добавить».
Так же обратите внимание, что тут можно удалить учётную запись[выбрав учётную запись и нажав -> «Удалить», нам это сейчас не нужно, но просто имейте ввиду. Рис.2.2 — Учётные записи пользователей
Рис.2.2 — Учётные записи пользователей.
Откроется окно — «Добавление пользователя».(Рис.2.3)
Стандартная процедура добавления пользователя.. вводим что хотим.. и жмём — «Далее».
Рис.2.3 — Добавление пользователя.
В следующем окне просто жмём «Готово».(Рис.2.4)
Рис.2.4 — Добавление пользователя.
Теперь в окне «Учётные записи пользователей», появится наша, только что созданная учётная запись, с помощью неё уже можно логиниться в системе.
2.2. — Смена/Создание пароля учётной записи
В «Учётные записи пользователей», при необходимости, можно сменить/создать пользователю пароль.
Выбираем пользователя -> Жмём «Сменить пароль».(Рис.2.5)
Рис.2.5 — Учётные записи пользователей — Сменить пароль.
В открывшимся окне — «Смена пароля», вводим и подтверждаем новый пароль пользователя -> Жмём «ОК». (Рис.2.6)
Рис.2.6 — Вводим и подтверждаем пароль.
2.3. — Добавление пользователя в группу «Администраторы»
Как говорилось в начале статьи — «…вам может понадобиться внести пользователя в любую другую группу, но мы рассмотрим добавление пользователя в группу «Администраторы», тем самым сделаем нашего пользователя локальным администратором».
Приступаем.
Выбираем пользователя -> Заходим в «Свойства».(Рис.2.7)
Рис.2.7 — Учётные записи пользователей — Свойства.
В свойствах на вкладке «Общие», (Рис.2.8) мы можем изменить:
- Имя пользователя: firstdeer
- Полное имя: firstdeer
- Описание: можно не вводить.оно нужно лишь, для того чтобы, не запутаться в огромном списке учётных записей
Рис.2.8 — Свойства пользователя — Общие.
В свойствах на вкладке «Членство в группах», можно указать уровень доступа, предоставляемый этому пользователю.Внести пользователя в группу(Рис.2.9)
Сделать его обычным Пользователем, Администратором ПК, либо указать Другой уровень доступаГости, Пользователи удалённого рабочего стола…
Как мы помним мы тут собирались сделать нашего пользователя локальным администратором, поэтому у нас два пути:
- либо переключить радиокнопку на — «Администратор»
- либо переключить на — «Другой» и выбрать нужную вам группу, в нашем случае — «Администраторы»
И нажать «ОК».
Рис.2.9 — Свойства пользователя — Членство в группах.
Для того чтобы изменения «Членства в группах» вступили в силу нужно перелогиниться в системе.
На этом с «Учётные записи пользователей»control userpasswords2заканчиваем.
Для начала нам необходимо запустить командную строку с правами администратора, для этого выполните действия -> Заходим в «Выполнить» -> Вписываем — cmd -> Нажимаем на клавиатуре сочетание клавиш «CTRL»+»SHIFT»+»ENTER». Всё! Приступаем.
Методы переключения между учетными записями в Windows 10
Достичь описанной цели можно несколькими разными способами. Все они простые, а конечный результат будет одинаковым в любом случае. Поэтому можете выбрать для себя наиболее удобный и пользоваться им в дальнейшем. Сразу отметим, что указанные способы можно применять как к локальным учетным записям, так и к профилям Microsoft.
Способ 1: При помощи меню «Пуск»
Начнем, пожалуй, с самого популярного метода. Для его использования вам нужно будет выполнить следующие действия:
- Найдите в левом нижнем углу рабочего стола кнопку с изображением логотипа «Windows». Нажмите на нее. Как вариант, можно использовать клавишу с таким же рисунком на клавиатуре.
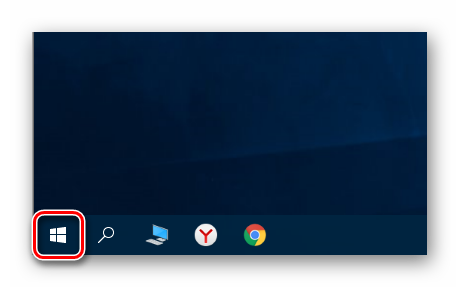
В левой части открывшегося окна вы увидите вертикальный перечень функций. В самом верху такого списка будет находиться изображение вашей учетной записи. Необходимо кликнуть на нее.
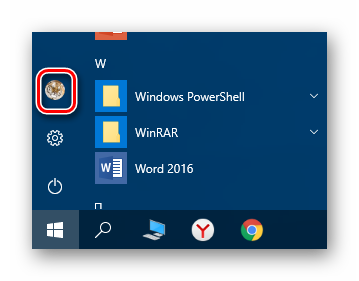
Появится меню действий для данной учетной записи. В самом низу списка вы увидите другие имена пользователей с аватарами. Нажимаем ЛКМ на той записи, на которую необходимо переключиться.
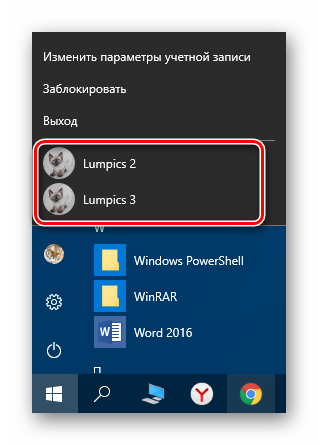
Сразу после этого появится окно входа в операционную систему. Тут же вам предложат войти в выбранную ранее учетную запись. Вводим при необходимости пароль (если он установлен) и жмем кнопку «Войти».
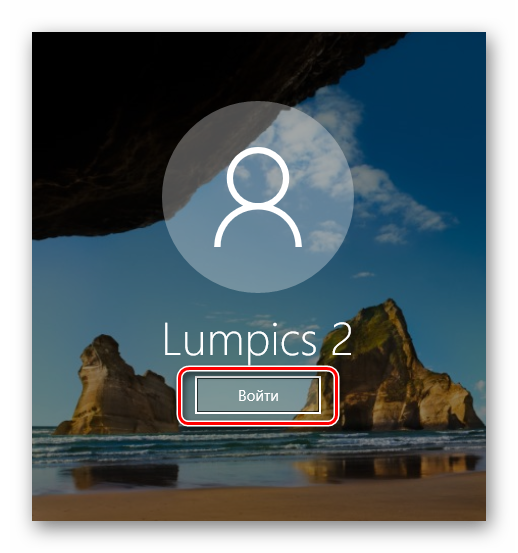
Если вход от имени другого пользователя осуществляется впервые, тогда придется немного подождать, пока система произведет настройку. Это занимает буквально несколько минут. Достаточно дождаться, пока исчезнут уведомляющие надписи.

Спустя некоторое время вы окажетесь на рабочем столе выбранной учетной записи
Обратите внимание, что настройки ОС будут возвращены в исходное состояние, для каждого нового профиля. В дальнейшем можно их изменить так, как вам нравится
Они сохраняются отдельно для каждого пользователя.
Если он по каким-то причинам вам не подходит, тогда можете ознакомиться с более простыми методами переключения профилей.
Способ 2: Комбинация клавиш «Alt+F4»
Этот метод более простой по сравнению с предыдущим. Но из-за того, что о различных комбинациях клавиш операционных систем Windows знают не все, он менее распространен среди пользователей. Вот как это выглядит на практике:
- Переключаемся на рабочий стол операционной системы и нажимаем одновременно клавиш «Alt» и «F4» на клавиатуре.

На экране появится небольшое окно с выпадающим списком возможных действий. Открываем его и выбираем строчку под названием «Сменить пользователя».
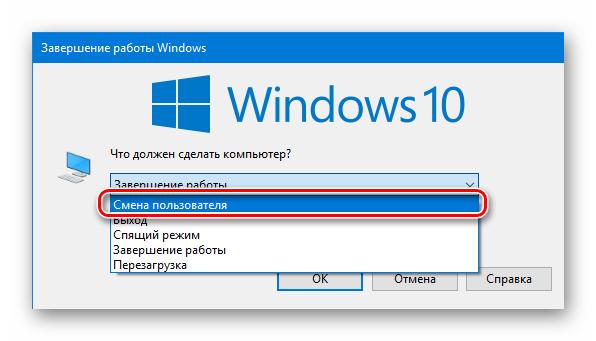
После этого нажимаем кнопку «OK» в этом же окошке.
В результате вы окажетесь в начальном меню выбора пользователя. Список таковых будет находиться в левой части окна. Нажимаем ЛКМ на названии нужного профиля, после чего вводим пароль (при необходимости) и жмем кнопку «Войти».
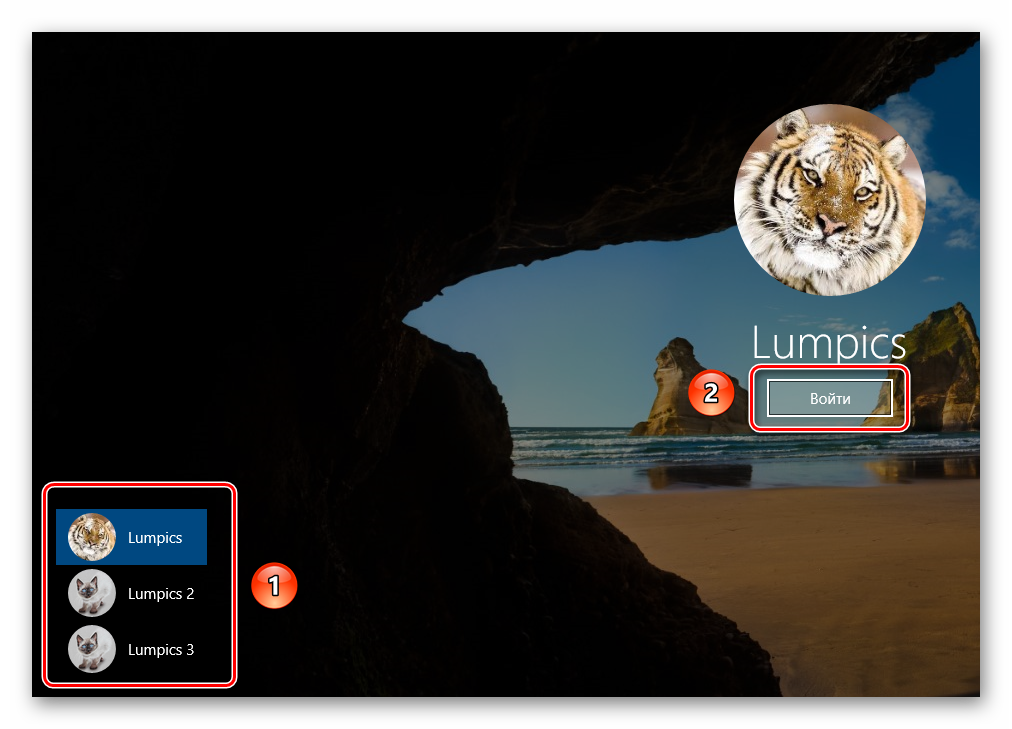
Через несколько секунд появится рабочий стол и можно будет приступать к использованию компьютера или ноутбука.
Способ 3: Комбинация клавиш «Windows+L»
Описываемый далее способ — самый простой из всех упомянутых. Дело в том, что он позволяет переключаться с одного профиля на другой без всяких выпадающих меню и прочих действий.
- На рабочем столе компьютера или ноутбука нажмите вместе клавиши «Windows» и «L».
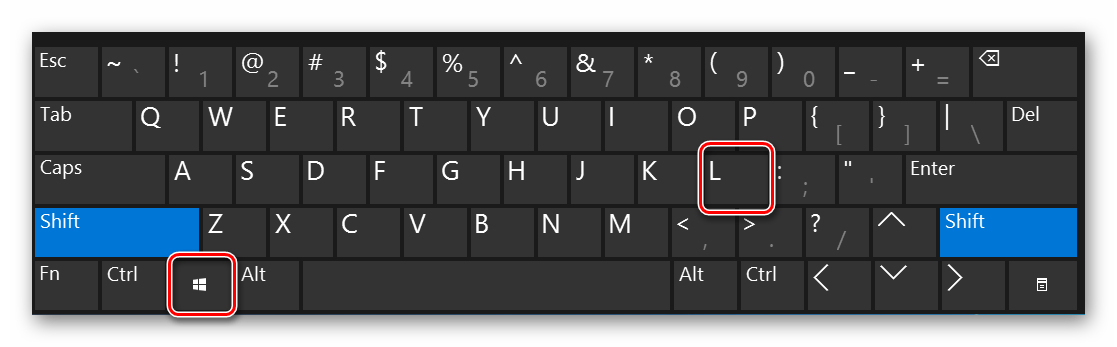
Эта комбинация позволяет моментально выйти из текущей учетной записи. В результате вы сразу же увидите окно входа и перечень доступных профилей. Как и в предыдущих случаях, выбираем нужную запись, вводим пароль и жмем кнопку «Войти».
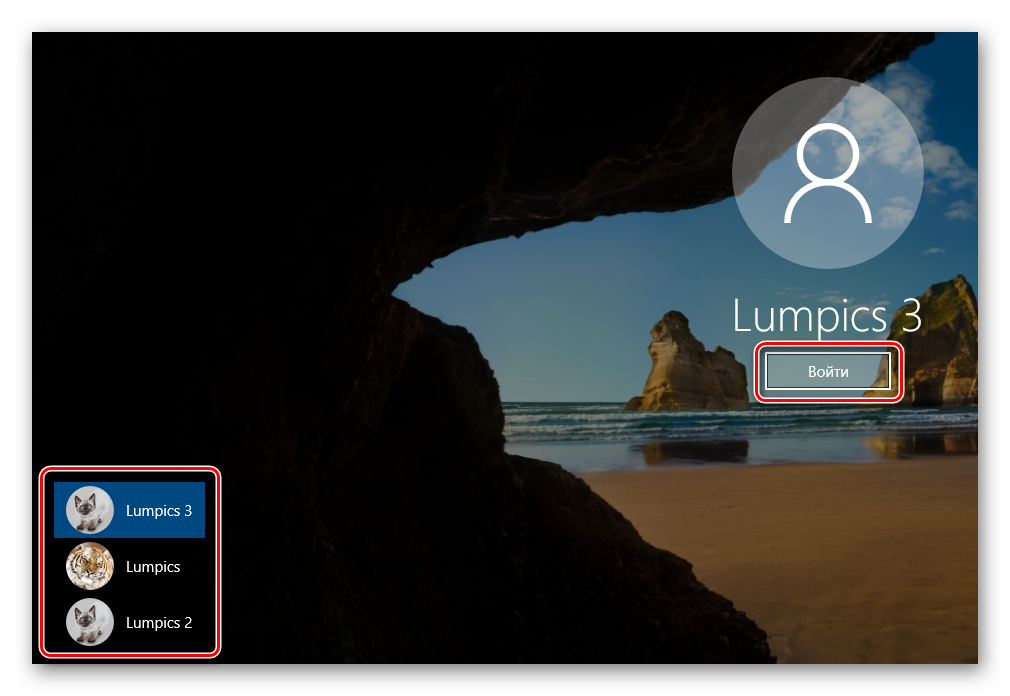
Когда система загрузит выбранный профиль, появится рабочий стол. Это значит, что можно приступить к использованию устройства.
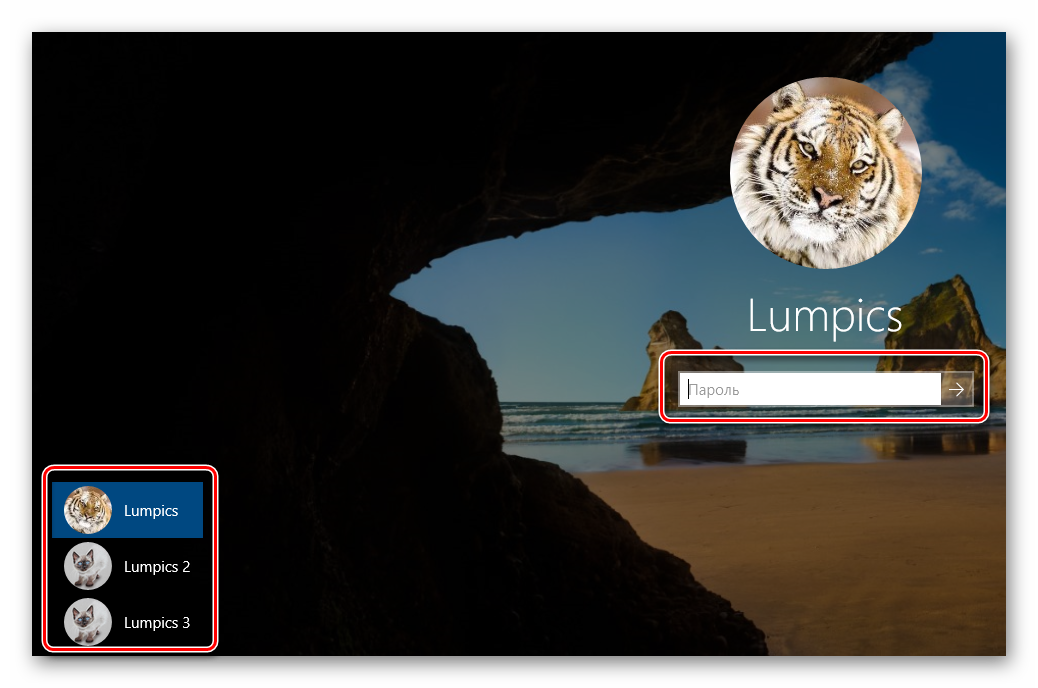
Вот и все способы, о которых мы хотели вам поведать. Помните, что лишние и неиспользуемые профили можно в любой момент удалить. О том, как это сделать, мы рассказывали детально в отдельных статьях.
Подробнее:Удаление учетной записи Microsoft в Windows 10Удаление локальных учетных записей в Виндовс 10
Опишите, что у вас не получилось.
Наши специалисты постараются ответить максимально быстро.
Создаем шаблоны
После того, как вы настроите свое рабочее место, вы можете использовать его как шаблон, например, для ваших коллег. Для этого откройте панель управления Xelent и перейдите в раздел Шаблоны. Нажмите кнопку Создать шаблон. Далее введите название шаблона, выберите прототип (виртуальную машину, которая будет использоваться в качестве эталона) и нажмите кнопку Создать шаблон (рис. 18).

Рис. 18. Создание шаблона
На этом пока все. В последующих статьях мы продолжим тему настройки виртуального рабочего места.
Популярные услуги
Удаленный офис
Решения для бизнеса на удаленке
Аренда терминального сервера
Аренда терминального сервера – отличная альтернатива покупке дорогостоящего компьютерного оборудования. Клиент приобретает готовую систему на базе Windows, предназначенную для корпоративных пользователей. Работники компании получат облачный доступ к стандартным приложениям ОС и специализированным программам (1С: Бухгалтерия, PayDox и т.д.).
Виртуальный дата-центр
Храните и получайте данные в любом объеме, в нужный момент масштабируясь под возрастающие нагрузки.
Что такое учетная запись пользователя
Учетная запись пользователя — перечень сведений, определяющих персональные настройки компьютера, права доступа к файлам и директориям в файловой системе, права пользователя на изменение работы компьютера (глобальные настройки Windows, установка и удаление программ и тому подобное). Для идентификации пользователя в системе используется имя его учетной записи (логин) и пароль.
Учетные записи пользователей в Windows бывают трех типов: администратор, стандартная, гость. Учетная запись администратора предоставляет полный доступ к управлению компьютером, она аналогична самому главному человеку в семье. Стандартная учетная запись аналогична обычному домочадцу, можно хозяйничать внутри своей территории, но изменение глобальных параметров затрагивающих всех пользователей компьютера недоступно. Учетная запись гость, как видно из названия, предназначена для предоставления временного доступа к компьютеру постороннего человека и обладает наименьшими правами.
Существует понятие группа пользователей. Для удобства администрирования компьютера учетные записи с одинаковыми правами помещают в одну группу и права задаются для всей группы, а не для каждого пользователя отдельно. В windows по умолчанию есть группа администраторов и группа стандартные пользователи. Администратор может создавать новые группы, задавать их права и перемещать пользователей между группами. Один пользователей может входить сразу в несколько групп.
Создание онлайн (общей) записи Microsoft
Общая запись Microsoft – это самый передовой инструмент, так как с помощью такой учётки вы сможете не только залогиниться в вашей ОС, но и пользоваться Skype и другими утилитами от компании Microsoft на любом устройстве, так как запись доступна через Интернет.
Онлайн запись создаётся только на официальном сайте компании Microsoft. Не верьте никому, кто отправляет вас на сторонние ресурсы – это всегда мошенники.
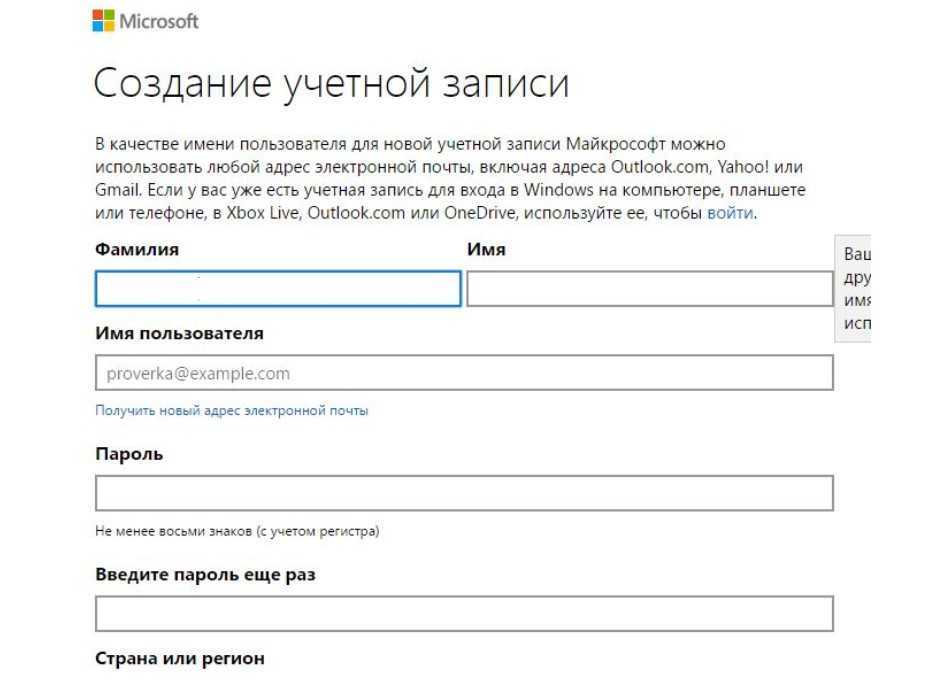
Вам нужно её заполнить, и внести следующие данные:
- Имя;
- Фамилию;
- Адрес электронной почты, на которую вы хотите привязать новую учетную запись;
- Пароль;
- Выбрать страну и регион;
- Номер телефона.
Обратите внимание, что вам не обязательно вводить почту – вы можете тут же создать почту на сервисе Hotmail, который принадлежит компании Microsoft. Если же у вас есть аккаунт и вам удобно им пользоваться, то вы можете написать любую почту – хоть от Google, хоть от Яндекс, хоть от Mail.ru, хоть от кого
Важно: владельцы почты в сервисе Mail.ru могут столкнуться с трудностями, после регистрации не всегда приходят сообщения для активации вашего нового аккаунта Майкрософт. Поэтому, если у вас есть выбор, какую почту задавать, то старайтесь использовать любую, но не от Мейл.ру
Далее на вашу почту придёт письмо, где буде активационная кнопка. Нужно на нее кликнуть – всё, вы создали аккаунт. Теперь вы можете им пользоваться на вашем ПК или в сети.
Как добавить пользователя в командной строке
Для того чтобы сделать еще одного пользователя с использованием командной строки ОС, следует обязательно запустить ее с правами администратора. Делается это следующим образом:
- Кликаем по значку увеличительного стекла на панели задач и вводим в открывшуюся строчку команду cmd, а затем жмем Enter. Когда появится нужный нам результат, делаем по нему правый клик и выбираем пункт запуска утилиты с правами администратора.
- Когда командная строка откроется, введите в нее оператор: net user имя_пользователя пароль /add (замените на желаемый ник будущего аккаунта и укажите пароль для него), далее нажмите Ввод.
- После пары секунд ожидания система уведомит нас об успешном завершении операции, и пользователь добавится в системе. Если требуется сделать его администратором, пропишите еще один оператор (если команда не срабатывает, попробуйте вместо русского слова Администраторы указать английское administrators):
net localgroup Администраторы имя_пользователя /add
Теперь созданный нами пользователь появится в системе. И не просто появится, а получит привилегии администратора.
Отключение конфигурации усиленной безопасности IE
Понятно, что нужно загрузить и установить программное обеспечение. Это удобнее делать в стороннем браузере. Но для его установки нужно сначала перевести средство установки нормального браузера (браузер IE) «в боевую готовность», то есть отключить его режим усиленной безопасности, который не позволяет нормально работать в Интернете (не забываем, что это все-таки серверная версия Windows). Отключить конфигурацию усиленной безопасности просто:
- Откройте диспетчер серверов (его окно открывается автоматически, если вы входите как администратор).
- На панели слева выберите Локальный сервер
- Пролистайте панель Свойства вправо и для свойства Конфигурация усиленной безопасности Internet Explorer выберите Выключено. Конфигурацию нужно отключить, как для пользователей, так и для администраторов (при щелчке на значении Включено появится окно, в котором можно сделать соответствующий выбор).
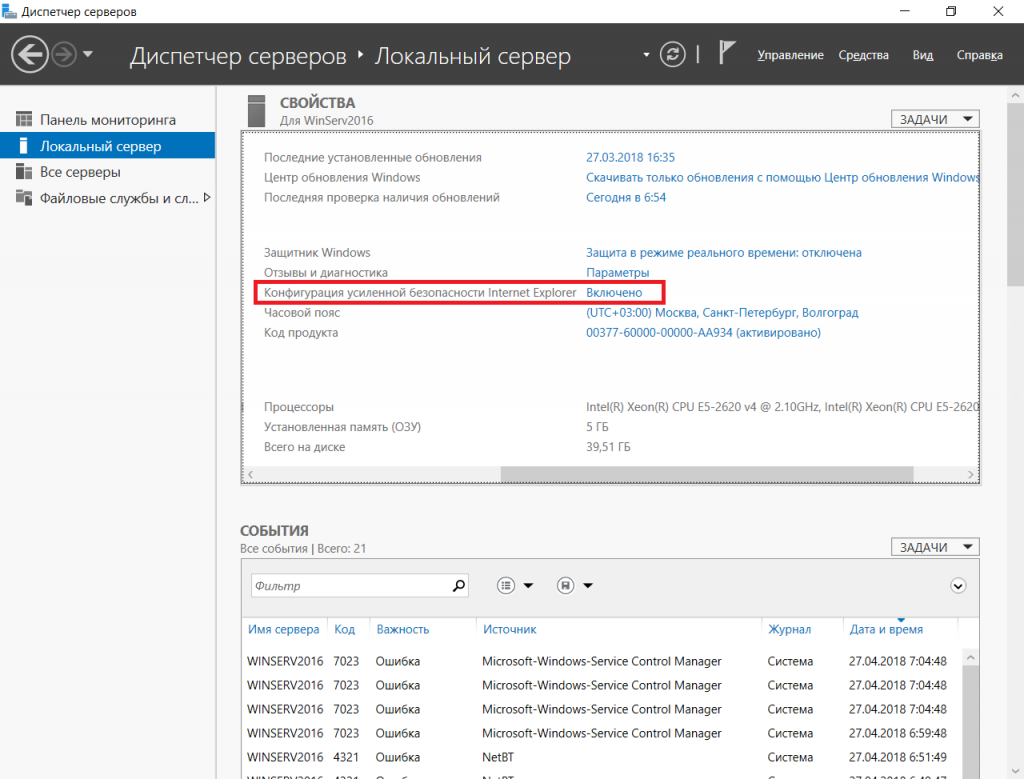
Рис. 9. Как отключить конфигурацию усиленной безопасности IE
Далее запустите IE. Если вы все сделали правильно, вы должны увидеть, что конфигурация усиленной безопасности выключена (рис. 10).
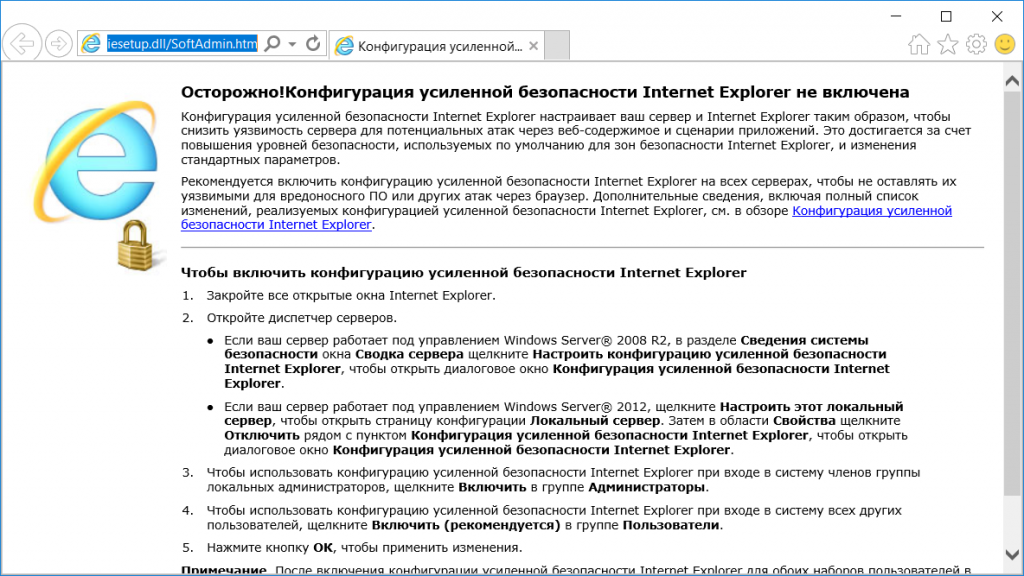
Рис. 10. Браузер IE
Далее следует установить предпочитаемый вами браузер, например, Opera. Откройте IE и перейдите на сайт для загрузки браузера. Установка занимает считаные секунды. На рис. 11 изображен браузер Opera, запущенный на виртуальном рабочем месте.
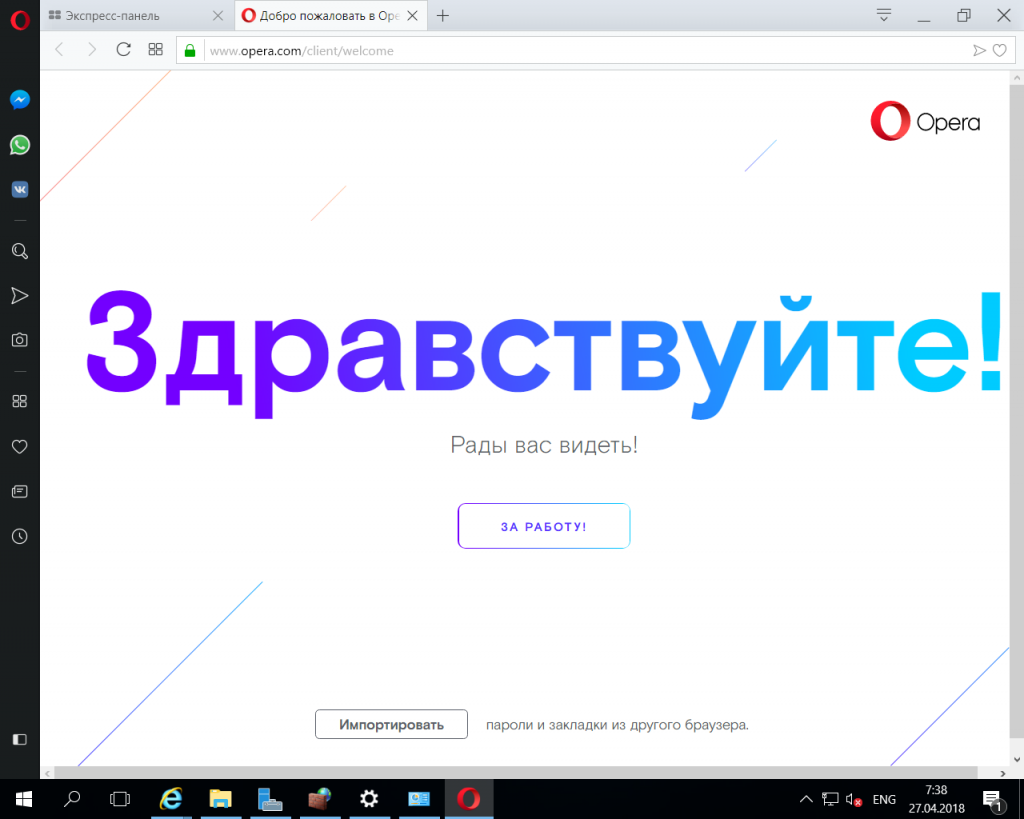
Рис. 11. Браузер Opera
Способ 2 – Создание Microsoft Account в Windows 10
Второй способ создать аккаунт – использовать уже установленную Windows 10 на вашем планшете или компьютере.
Сразу после установки можно получить доступ к рабочему столу без введения паролей.
Однако, сразу после первого включения системы рекомендуем настроить личный аккаунт, чтобы уберечь важную информацию от кражи.
Следуйте инструкции:
- Откройте любую из стандартных программ. Это может быть Skype, One Drive, магазин Windows Store, MS Office или любое другое ПО корпорации;
- Вы не сможете использовать выбранное приложение пока не создадите свою учетную запись. В появившемся окне авторизации кликните на поле «Новая запись».
Рис.9
Далее откроется окно с формой для заполнения данных о пользователе. Оно идентично тому, которое отображается в браузере. Заполните все поля и нажмите на клавишу «Далее»;
Рис.10
Если у вас нет действующего адреса электронной почты или вы хотите создать новый адрес с доменным именем @outlook.com, выберите поле «Получить новый адрес». В открывшемся окне появится страница для генерации почтового ящика. Просто придумайте логин и пароль.
Рис.11
Вы будете перенаправлены на страницу вашей учётки.
Рекомендуется заполнить данные о себе – указать имя, добавить фотографию профиля.
Если вы планируете покупать игры и приложения в магазине, нужно добавить реквизиты вашей банковской карты.
Это абсолютно безопасно. Ваши данные защищены от кражи.
Также, лучше добавить адрес резервной почты.
В случае утери логина и пароля от своего кабинета, вы можете отправить ссылку для восстановления доступа на вторую почту.
Рис.12 – личная страница пользователя Microsoft
Управление учетной записью
В окне своего профиля вы можете посмотреть список устройств, которые подключены к данной учетной записи: все ваши телефоны, планшеты и другие гаджеты.
Можно отследить последнее местоположение зарегистрированных гаджетов или же попробовать отследить их в режиме реального времени (если на текущем компьютере и втором устройстве есть выход в интернет).
Обратите внимание, в окне настройки вашей учетной записи указывается тип аккаунта. Всего их может быть два – Взрослый и Ребенок
Родители могут добавлять к своим учетным записям детей и других членов семьи.
Это позволяет создать общие профайлы для более удобного управления компьютерами, игровыми приставками.
Внимание! Детские профили можно ограничивать по функционалу, контролировать время их работы, максимально возможную сумму для покупки и выставлять более строгие настройки безопасности. Чтобы добавить нового члена семьи в ваш аккаунт, кликните на соответствующую клавишу внизу страницы (Рисунок 12)
Чтобы добавить нового члена семьи в ваш аккаунт, кликните на соответствующую клавишу внизу страницы (Рисунок 12).
Чтобы отредактировать список разрешений для добавленного вами пользователя, кликните на его имени и выполните такие действия:
- В новом окне откроется страница конкретного юзера. Список разрешений находится слева на странице. Вы можете настроить режим просмотра веб-страниц, приложений, игр, покупок. Также, можно внести изменения в процесс совершения покупок и в поиск по глобальной сети. Кликните на нужный пункт;
- Укажите устройства, к которым будут применяться ограничения. В списке будут отображаться все компьютеры, которые привязаны к учетной записи;
- Настройте разрешение и запрещенные действия. К примеру, для режима просмотра веб-страниц, родители могут выбрать список разрешенных сайтов или создать его самостоятельно. Также, можно создать черный список ресурсов, к которым доступ будет закрыт.
Рис.13 – редактирование разрешений
Как создать второго пользователя в Windows 10
Параметры системы
В обновлённых параметрах системы можно создать учётные записи для членов семьи и других пользователей. В зависимости от категории администратору будут доступны разные настройки.
- Ваша семья — это позволит добавленным членам семьи самостоятельно входить в систему и пользоваться отдельным рабочим столом. В целях защиты детей Вы также можете определять допустимые веб-сайты, периоды времени, приложения и игры.
- Другие пользователи — разрешите пользователям, не включённым в семью входить в систему с помощью их учётных записей. Это не будет означать их добавление в семью. Будут определяться как новая локальная учётная запись пользователя.
- Перейдите в обновлённые Параметры > Учётные записи > Семья и другие пользователи.
- В разделе Другие пользователи нажмите Добавить пользователя для этого компьютера.
- Теперь в открывшемся окне введите только Имя пользователя и нажмите кнопку Далее.
Учётные записи пользователей
В окне управления список учётных записей пользователей используется для предоставления или отказа в доступе к Вашему компьютеру, а также для смены паролей и иных параметров.
- Перейдите в окно учётных записей выполнив команду control userpasswords2 в окне Win+R.
- Теперь нажмите кнопку Добавить… и в открывшемся расположении выберите Вход без учётной записи Майкрософт (не рекомендуется) > Локальная учётная запись.
- После чего просто введите Имя пользователя и нажмите кнопку Далее и Готово.
Операционная система сразу же предлагает создать новую учётную запись Майкрософт. Если же у Вас есть такая дополнительная запись, можно её использовать. Но всё же лучше не подключать несколько учётных записей Майкрософт к одному устройству. Проще создать нового пользователя используя локальную учётную запись.
Локальные пользователи и группы
- Откройте окно локальных пользователей выполнив команду lusrmgr.msc в окне Win+R.
- Перейдите в расположение Пользователи и в контекстном меню выберите Новый пользователь.
- В открывшемся окне достаточно заполнить имя пользователя и нажать кнопку Создать.
Командная строка
В командной строке можно не только создать второго пользователя, но и удалить, изменить локальную учётную запись или включить учётную запись администратора Windows 10.
В окне командной строки запущенной от имени администратора выполните команду net user Имя_пользователя Пароль /add. Заранее замените Имя_пользователя и Пароль на свои данные.
Если же у Вас нету необходимости установки пароля к учётной записи, достаточно оставить поле ввода пароля пустым. В случае с командной строкой просто вводим имя пользователя, без пароля.
Заключение
Процесс создания нового пользователя действительно очень прост. Достаточно в нужно расположении указать имя локальной учётной записи. Несмотря на то, что не рекомендуется использовать такие записи, возможность добавления осталась. Майкрософт рекомендует использовать их учётную запись, для получения возможности синхронизации с их сервисами.
Как установить Windows 11 Домашняя без интернета
Скачиваем Windows 11, записываем на флешку и запускаем установку. После завершения первого действия (то есть копирования данных) мы переходим ко второй части этой установки, где мы должны настроить наиболее важные аспекты операционной системы.
Мы выбираем язык нашей Windows, раскладку клавиатуры, и внезапно мы приходим к окну, подобному следующему.
Как мы видим, Windows спрашивает нас, да или да, иметь активное подключение к Интернету, чтобы продолжить . А возможность продолжить без интернета недоступна. Самый быстрый способ продолжить — подключить компьютер к Интернету через кабель или Wi-Fi. А если мы не хотим или не можем?
Требование к Интернету для установки этой операционной системы влияет только на домашние выпуски системы. То есть, если мы попытаемся установить версию Pro, мы сможем продолжить процесс установки без каких-либо проблем, несмотря на отсутствие подключения. Даже при создании учетной записи пользователя мы можем пропустить требование создания учетной записи Microsoft и продолжить работу с локальной, автономной или автономной учетной записью.
В любом случае, если мы устанавливаем Windows 11 Home и у нас нет Интернета, мы можем пропустить этот шаг и продолжить процесс несколькими способами.
Используйте диспетчер задач
Первый из приемов, позволяющих пропустить это требование при установке Windows 11, — принудительно закрыть процесс подключения с помощью диспетчера задач. Чтобы открыть его, мы должны открыть окно CMD с помощью сочетание клавиш Shift + F10 как только мы на ” Подключимся к сети », и мы напишем команду «taskmgr» в этом окне CMD.
В диспетчере задач мы нажмем «Подробнее», чтобы увидеть расширенный список процессов, и будем искать один из них под названием « Cеть поток соединения “. Щелкаем по нему правой кнопкой мыши и выбираем опцию «Завершить задачу».
После этого нам нужно будет только вернуться к мастеру установки Windows и продолжить работу в обычном режиме, имея возможность создать, кстати, автономную учетную запись без необходимости проходить через обруч учетной записи Microsoft.
Принудительно закрыть с помощью Alt + F4
Еще один более быстрый способ продолжить процесс установки — принудительно закрыть процесс установки, не выполняя поиск в диспетчере задач Windows. Для этого мы должны сделать следующее: когда мы окажемся на экране «Давайте подключимся к сети», просто нажмите кнопку сочетание клавиш Alt + F4 заставить это закрытие.
Сделав это, мы автоматически выйдем из окна выбора сети и сможем продолжить установку операционной системы, используя локальную учетную запись, без подключения.
В случае, если этот трюк не сработает (поскольку Microsoft легко скроет его рано или поздно), мы рекомендуем использовать описанный выше метод.
Через командную строку
И напоследок рассмотрим способ с использованием командной строки (учётка будет локальной):
- Запускаем командную строку от имени администратора (например, выбрав соответствующий пункт из контекстного меню Пуск).
- В терминале прописываем команду net user имя_пользователя пароль /add и жмём Enter (если имя или пароль с пробелами, применяем в запросе кавычки).
- Успешное выполнение команды и подразумевает создание юзера с заданным именем и паролем.
Метод подходит даже в том случае, если стандартные действия не позволяют создать аккаунт, например, в результате неудачного обновления системы.
Что такое учетная запись Microsoft?
Учетная запись Microsoft — это просто новое имя для того, что раньше называлось идентификатором Windows Live ID. Если вы когда-либо пользовались такими сервисами, как Xbox Live, Hotmail, Outlook.com , OneDrive или Windows Messenger, у вас уже есть учетная запись Microsoft.
Очевидно, что наличие учетной записи Microsoft означает, что у вас будет более легкий доступ ко всем различным службам Microsoft, но использование ее с Windows 8 / 8.1 или 10 дает еще несколько преимуществ.
Доступ к хранилищу Windows
Вход в Windows 8 / 8.1 или 10 дает вам доступ к новому хранилищу Windows, где вы можете загружать современные приложения на ваш компьютер под управлением Windows 8. Эти современные приложения похожи на приложения, которые вы видите в Google Play Store или в магазине iTunes App Store.
Вы найдете тысячи бесплатных приложений в категориях, включая игры , спортивные, социальные, развлекательные, фото, музыку и новости. Некоторые из них являются платными приложениями, но многие из них бесплатны, и все они просты в использовании.
Свободное облачное хранилище
Настройка учетной записи Microsoft автоматически дает вам 5 ГБ пространства для хранения в облаке бесплатно. Эта служба, известная как OneDrive, позволяет хранить ваши файлы в сети, чтобы вы могли получить к ним доступ с других устройств.
Мало того, что ваши данные легче получить, но их также легче разделить. OneDrive позволяет легко предоставлять своим друзьям и членам семьи доступ ко всему, что хранится в облаке. Они могут войти в систему, чтобы просмотреть ее или даже скачать копию для себя.
Если вы решите не использовать учетную запись Microsoft на своем ПК, вы все равно можете получить 5 ГБ свободного места на OneDrive. Скорее всего, у вас уже есть, даже если вы этого не осознаете.
Синхронизация настроек учетной записи
Возможно, наиболее интересной особенностью учетной записи Microsoft является то, что вы можете хранить свои настройки Windows 8 / 8.1 или 10 в облаке.
Войдите в систему, используя ту же учетную запись Microsoft на другом устройстве Windows, и ваши настройки следуют за вами.
Ваши обои, темы, настройки обновления, настройка экрана экрана, история браузера Internet и языковые настройки будут настроены так, как вам нравится.
В Windows 8.1 и 10 учетная запись делает синхронизацию еще лучше, позволяя синхронизировать сетевые профили, пароли и даже настройки хранилища в Windows между учетными записями. Windows 10 также позволяет легко обмениваться паролями Wi-Fi с друзьями и коллегами.
Способ 4 – через инструмент «Учетные записи пользователей»
Последний известный нам способ создать новую учетную запись в Windows 10 – через утилиту «Учетные записи пользователей». Она является сокращенным аналогом менеджера профилей «Учетные записи» из меню «Параметры».
Запускаем ее таким образом:
- Открываем меню «Пуск/Выполнить» и вводим команду «control userpasswords2» (без кавычек).
- Во всплывшем на экране окне можно увидеть список уже имеющихся аккаунтов. Нажимаем кнопку «Добавить».
Дальше идет повторение сценария из первого варианта. Тут также нужно будет указать тип учетной записи и наличие (либо отсутствие) зарегистрированного аккаунта Microsoft.
Заключение
И последнее. Существуют ещё один менее популярный вариант, который представляет собой выполнение команды «control userpasswords2», с последующей стандартной формой создания нового «ограниченного» (до момента присвоения типа «администратора») пользователя.
Независимо от того, каким именно способов вы решили воспользоваться, особое внимание следует уделить созданию пароля и корректных подсказок к нему, в случае, если верная комбинация будет потеряна или забыта. Это, как минимум, предотвратить большую часть наиболее распространённых попыток получения несанкционированного доступа
Вам так же будет интересно:
- Забыл пароль от компьютера что делать? Как войти в учетную запись
- Компьютер отключается от интернета сам по себе
- Windows не удалось автоматически обнаружить параметры прокси этой сети
- Лучшие бесплатные программы для Windows 10 (Офисные пакеты, Фоторедакторы, Видеоредакторы)
- Бесплатные программы для Windows 10 (очистка и оптимизация ПК, антивирусы, программы для работы с почтой)
- Как создать загрузочную флешку windows 10 rufus
- Как снять защиту от записи на флешке — 4 самых надежных способа
- Как запаролить папку на компьютере — 4 оптимальных способа установки пароля на папку












![Работа с локальной учётной записью в windows [gui/cmd] | itdeer.ru](http://lpfile.ru/wp-content/uploads/5/9/8/59800b378892cf9a89f14886f6804fa0.jpeg)





![Как в windows 10 создать учетную запись – все способы [2020]](http://lpfile.ru/wp-content/uploads/8/1/a/81a2ec446f039c3e0c5a28ade515b748.png)