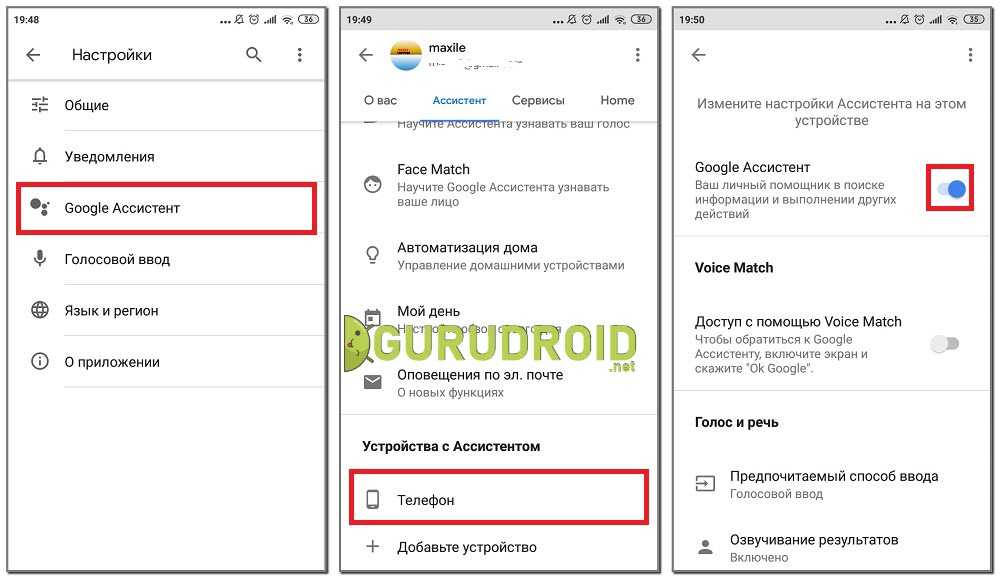Возможные проблемы
При использовании функций голосового управления вы можете столкнуться с разного рода проблемами, когда Google-ассистент не запускается или не хочет выполнять команды. Чтобы исправить ошибку, действуйте по алгоритму:
- Установите последнюю версию прошивки, а также обновите все приложения.
- Убедитесь, что в настройках Google активировано управление голосом.
- Также проверьте, что Гугл-ассистенту разрешено работать в фоне.
- Активируйте опцию «На любом экране» в настройках голосового поиска приложения Google.
Воспользовавшись этими советами, вы с высокой долей вероятности решите любые проблемы, касающиеся работы помощника Гугл. Если ничего не поможет, то единственным способом устранения неполадок останется сброс смартфона до заводских настроек.
Выключение голосовых команд у Google-помощника
В некоторых случаях вы захотите отключить голосовые команды Гугл-помощника для того, чтобы не запускать его случайно. При этом вы хотите, чтобы робот работал во время вождения. Давайте разберёмся, как это сделать на примере телефонов Самсунг Галакси.
Выполните следующее:
- Перейдите в «Настройки»;
- Выберите там «Приложения»;
- На открывшемся экране приложений сверху справа нажмите на кнопку с тремя вертикальными точками; Нажмите на кнопку с тремя вертикальными точками
- В открывшемся меню выберите «Приложения по умолчанию»;
- Далее откроется окно настроек, которые различаются на каждом конкретном девайсе;
- В следующем меню выберите «Вспомогательные приложения»; Тапните на «Вспомогательные приложения»
- Далее тапните на «Voice Match»;
- На открывшемся экране деактивируйте первую опцию сверху «Доступ с помощью Voice Match» (Access with Voice Match). Деактивируйте опцию голосового вызова
Инструкция по использованию
Управление голосом на смартфоне осуществляется при помощи команды «ОК, Google». Она запускает ассистента, которому вы можете поручить любую задачу, будь то настройка будильника или совершение звонка. Ниже рассмотрим основные сценарии применения опции.
Открытие приложений
Все команды, которые поддерживает ассистент Google, невозможно уместить в рамках одного материала. Поэтому подробно остановимся на главной задаче помощника – запуске приложений.
Чтобы открыть любую игру или программу, установленную на смартфоне, достаточно запустить ассистента любым удобным способом (нажатие кнопки или «ОК, Google», а затем произнести фразу формата «Запусти », где вместо «name» произносится название необходимого приложения). Приложение сразу же будет открыто полностью готовым к использованию.
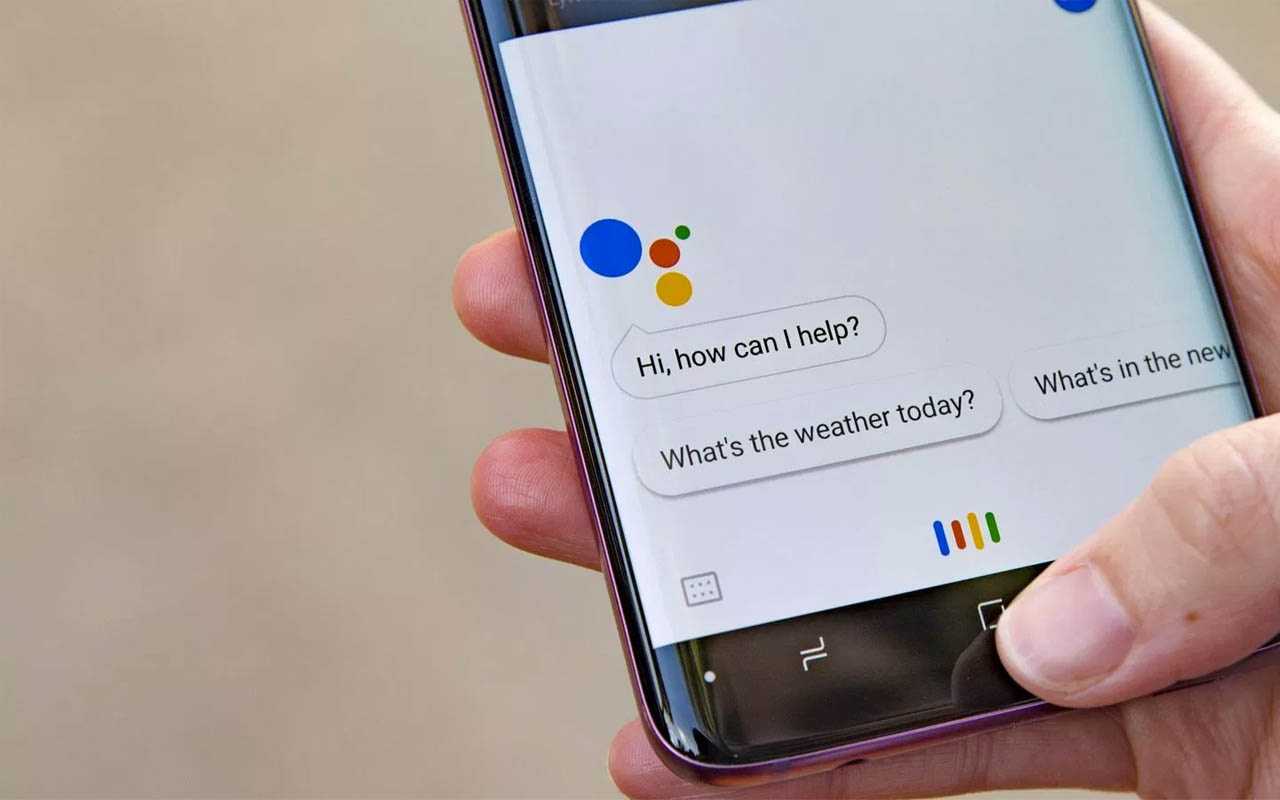
Ответ на звонок без рук
Еще один часто используемый сценарий ответ на звонок. Как набрать интересующий номер, вы, наверное, уже догадались. Ведь в данном случае достаточно запустить ассистента и попросить его позвонить одному из абонентов, занесенных в телефонную книгу.
С ответом на входящий вызов ситуация та же. Произнесите: «ОК, Google. Ответь на звонок». Разумеется, чтобы операция была выполнена, предварительно вам нужно настроить запуск ассистента голосом. Включение помощника кнопкой в данном случае будет не совсем уместно.

Голосовые команды Окей Гугл и функции приложения на Андроид
Традиционный способ общения с интернет-поисковиком — ввод текстовых запросов. В приложении «Окей Гугл» вы обращаетесь к ОС Андроид напрямую, к установленным на телефоне приложениям, управляете ими через микрофон. В распоряжении широкий ряд функций — голосовых команд для органайзера, звонков и сообщений.
- Обратившись к органайзеру с фразой «разбудить меня завтра в 6.30 утра», вы откроете установку будильника в okey google, где уже будут указаны время и дата.
- Чтобы установить напоминание, достаточно сказать в микрофон «напомнить мне… (сделать что-либо)».
- Так же работает и функция голосового создания встреч и мероприятий – «назначить встречу… (где-либо, с кем-то в указанное время)».
- Для проверки имеющихся мероприятий можно произнести команду-вопрос «что запланировано на завтра?».
- Чтобы создать заметку, скажите «Заметка: …».
- Окей Гугл на Андроид умеет работать и с контактами. Для звонка следует задать команду «позвонить (имя из контактов)»
- Аналогично звучит запрос и для отправки смс — «СМС (имя из контактов) (собственно сообщение)».
На самом деле, список голосовых команд огромен. Мы приведем для примера только некоторые из них:
- «время работы (какого-либо заведения)»
- «сколько стоят акции (предприятия)»
- «кто такой …»
- «какой высоты (к примеру, Эмпайр-стейт-билдинг)»
- «как дойти до (место назначения)»
- «где находится…»
- «где ближайшая…»
…а также многие другие голосовые команды. Еще раз подчеркнем: русский язык приложение ОК Гугл воспринимает прекрасно — по крайней мере, никаких затруднений с восприятием речи не было замечено.
Таким образом, все функции голосового поиска в Окей Гугл находят достойное применение. Для управления сервисами и приложениями на устройстве использовать голосовой ввод Google очень удобно.
Интерфейс приложения OK Google на Андроид
Удаляем строку поиска google с телефона
В новых версиях Samsung One UI строка поиска в «Гугле» присутствует, однако её легко скрыть:
- Сделайте долгий тап по виджету;
- Воспользуйтесь кнопкой «Убрать».
Если инструкция, приведённая выше, недоступна, понадобится полностью отключить приложение Google. Это не повлияет на работу приложений, скачанных из Play Market.
- Откройте настройки девайса;
- Перейдите в раздел «Приложения»;
- Найдите программу, имеющую название «Google»;
- Тапните «Выключить».
В таком случае виджет должен исчезнуть, однако и это не всегда помогает – например, когда поисковая строка встроена в лаунчер. Если это действительно так, следует найти ему аналог: например, Яндекс.Лочнер или Microsoft Launcher, Nova Launcher. Можно применить и более радикальный метод в виде перепрошивки девайса, однако зачастую оправданность его использования не очень высока.
Полное выключение Google Ассистента на «Андроиде» производится так, как показано выше, –деактивацией программы «Гугл». Кроме того, можно задействовать инструкцию из предыдущего раздела этого материала. Чтобы удалить Google с памяти устройства, а не просто его выключить, нужно использовать сторонние программы по типу Lucky Patcher. Однако это не требуется для того, чтобы убрать голосовой ввод!
Microsoft swiftkey keyboard
Если проблема не в существовании функции голосового ввода, а в её некачественности, стоит попробовать современные клавиатуры от других разработчиков. Например, это решение корпорации «Майкрософт» может понравиться пользователям.
- Запустите Google Play;
- Установите клавиатуру SwiftKey. В «Самсунге», а также телефонах Honor она присутствует на уровне системы, поэтому достаточно просто её запустить;
- Нажмите «Ок» в окне с информацией о необходимости смены настроек;
- Переведите тумблер «Клавиатура Microsoft SwiftKey» вправо, остальные варианты отключите.
При установке самой первой версии программы в ней не будет голосового ввода вовсе. Если он нужен, понадобится обновить приложение, а также проверить, разрешена ли эта функция в параметрах девайса.
Способ 1. Удаляем Гугл поиск перемещением
Данный метод является самым простым и позволяет убрать поиск Гугл с экрана Xiaomi, Samsung и многих других устройств. Здесь работает принцип удаления приложений с рабочего стола.
Первым делом необходимо удержать
палец на панели .
Теперь внимательно посмотрите в верхнюю часть дисплея. Там
должен появиться значок мусорного бака или кнопка «Удалить».
Удерживая виджет аккуратно переместите его на появившеюся
иконку. Обычно значок окрашивается в красный цвет.
После выполнения данного действия строка поиска Гугл должна исчезнуть. Вернуть обратно её можно из меню с виджетами.
Также бывают случаи, когда вместо значка корзины появляется
список с выбором функций. Здесь всего 2 пункта: удалить и узнать информацию о приложении. Нам нужно нажать на
первый вариант.
Что касается планшетов, то тут ситуация аналогичная. Достаточно удержать палец на строчке, и переместить блок в корзину.
Защита
Можно использовать запись своего голоса для разблокировки смартфона. Это удобно так как не приходится делать лишних жестов руками. Кроме этого, Гугл хранит историю браузера и поиска пользователей. Стоит присмотреться к почте GMail – она очень проста и удобна.
Нужно ли устанавливать java на windows 7. Зачем нужна Java на компьютере или ноутбуке
Одно из преимуществ «Окей, Гугл» – это то, что он работает быстро, не подвисает даже на старых моделях и имеет множество полезностей. Присутствует список (история) использованных команд – можно использовать любую и не приходится ничего запоминать.
Голосовой поиск и ваши данные будут иметь лучшую работоспособность, если включена опция сохранения. То есть, история команд делает дальнейшую работу с приложением намного удобнее.
Присутствует сохранение. Оно позволяет закрепить следующие действия:
- Ассистент распознает голос, запоминает тембр, звуки и так далее.
- Выделяет и сохраняет отличия (картавость, шепелявость и так далее).
- Распознает их, сохраняет голос, запоминает особенности произношения.
- Ассистент запоминает каждый произнесенный вариант запроса. Старайтесь произносить максимально четко и собранно.
- Гугл отсылает отчеты и работает над более точным механизмом распознавания речи.
Отключить помощник Google
Вот шаги:
Шаг 1. Запустите приложение Google на телефоне и нажмите вкладку «Дополнительно» в нижней части.
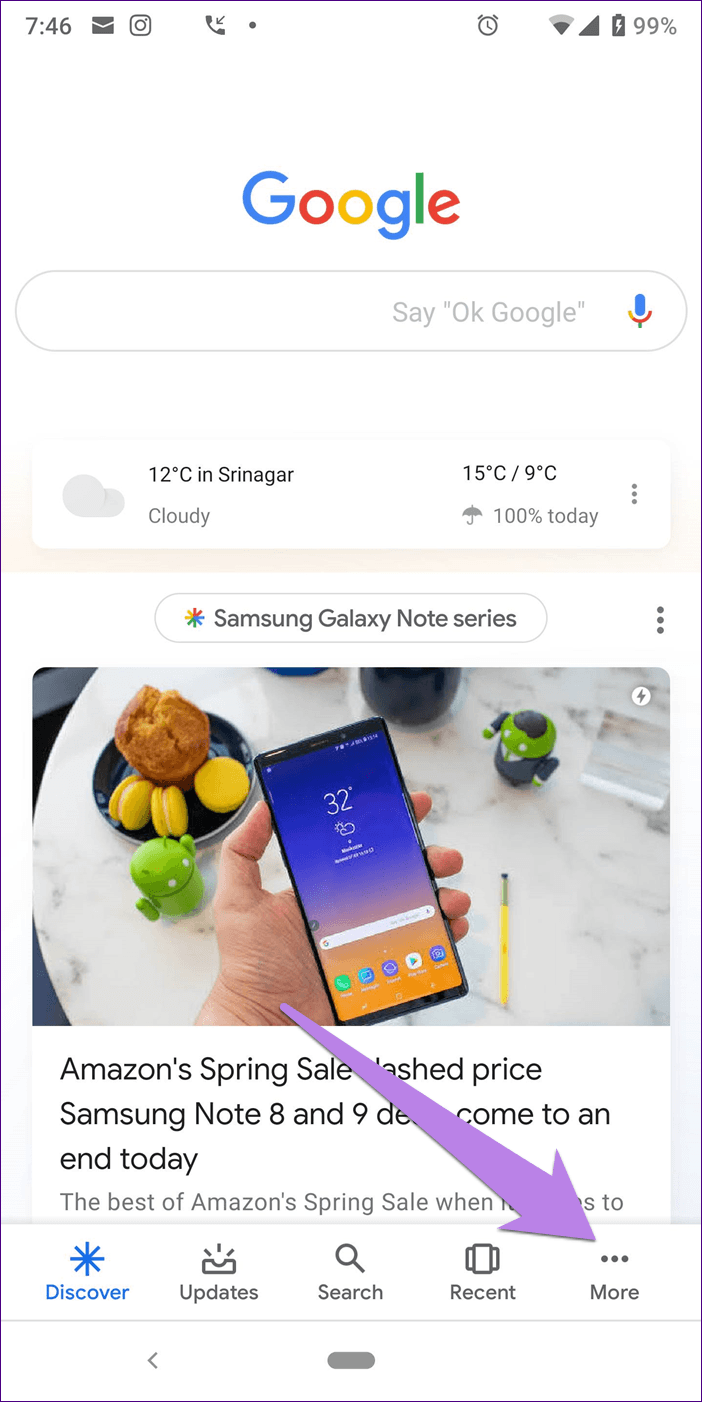
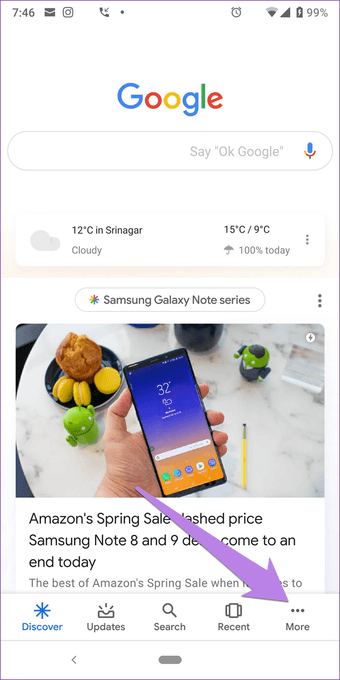
Шаг 2. Нажмите «Настройки», а затем «Помощник Google».
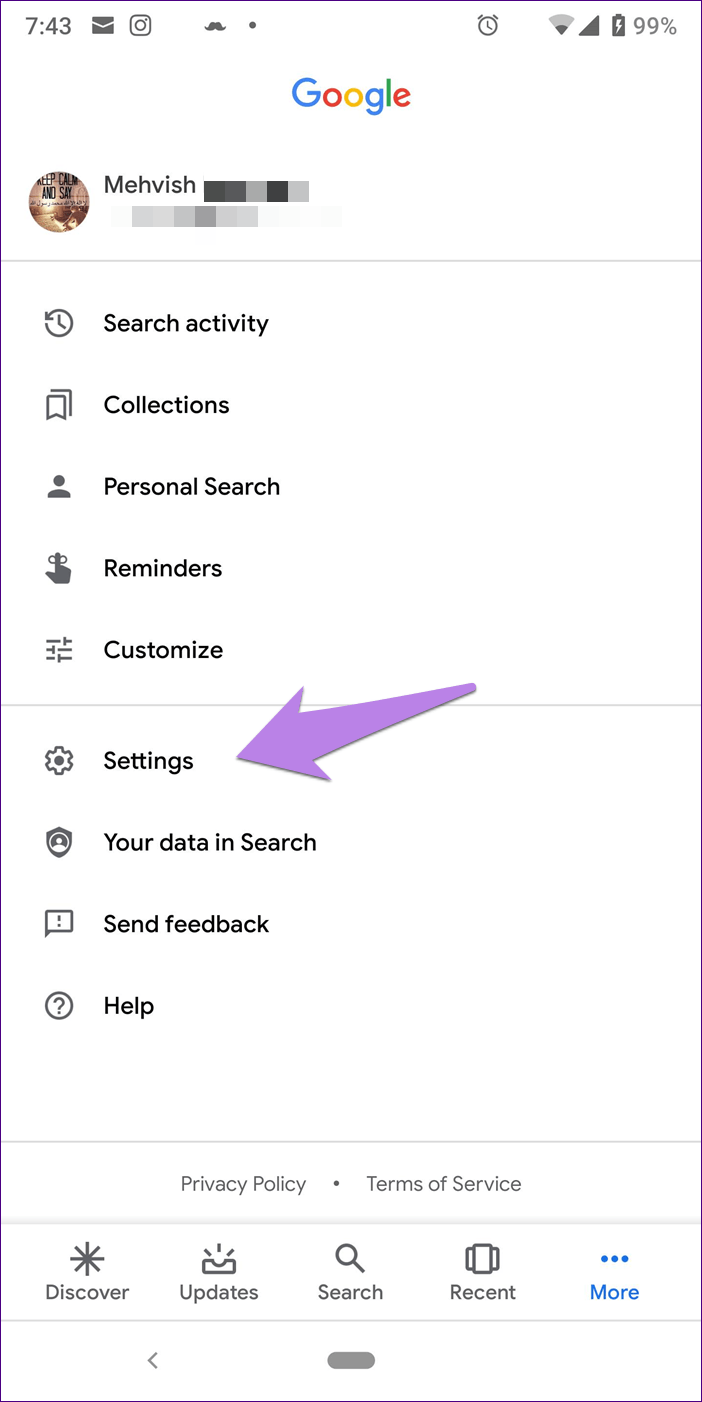
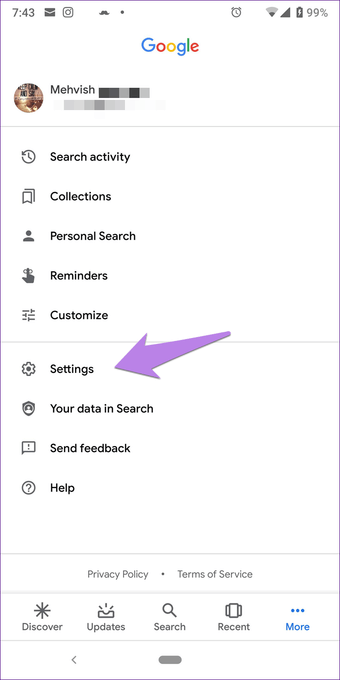
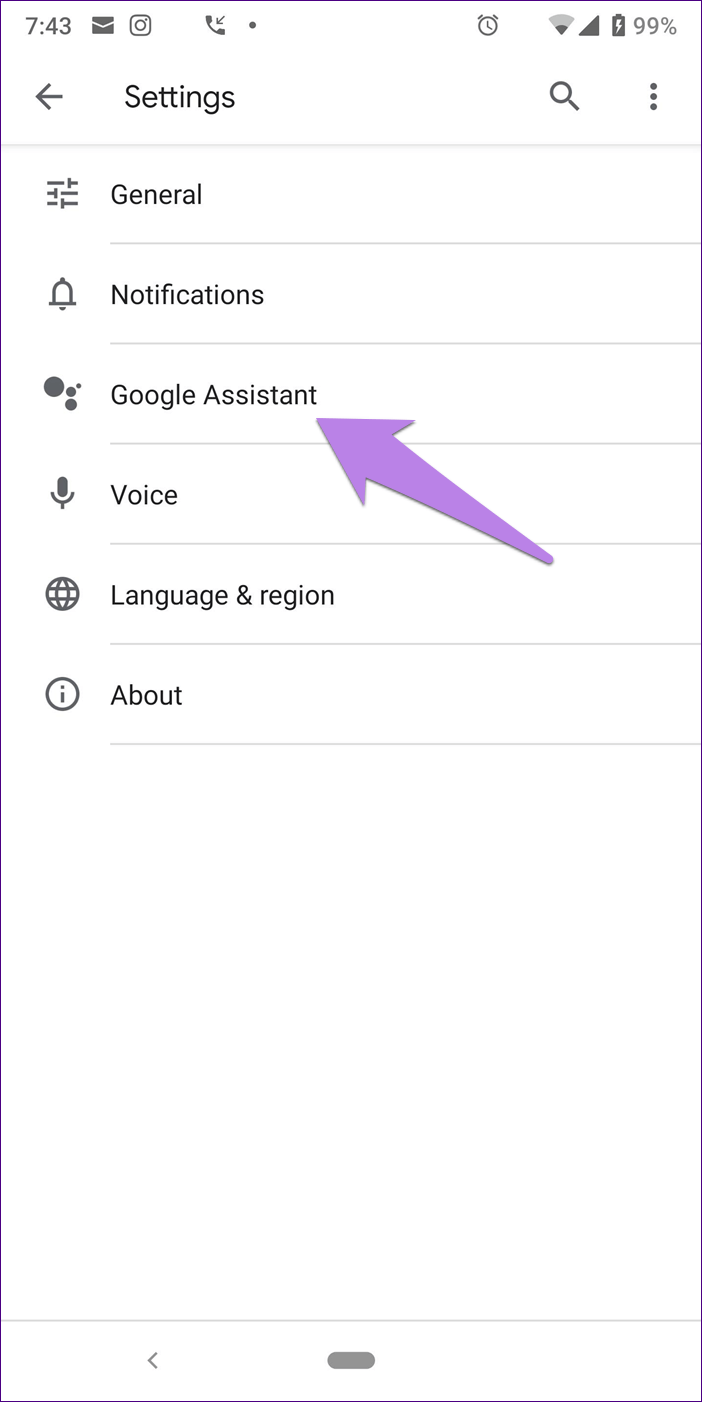
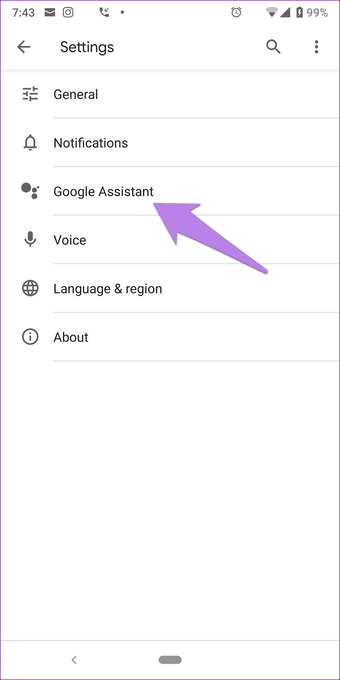
Шаг 3: Нажмите на вкладку Помощник. Прокрутите вниз и нажмите опцию Телефон.
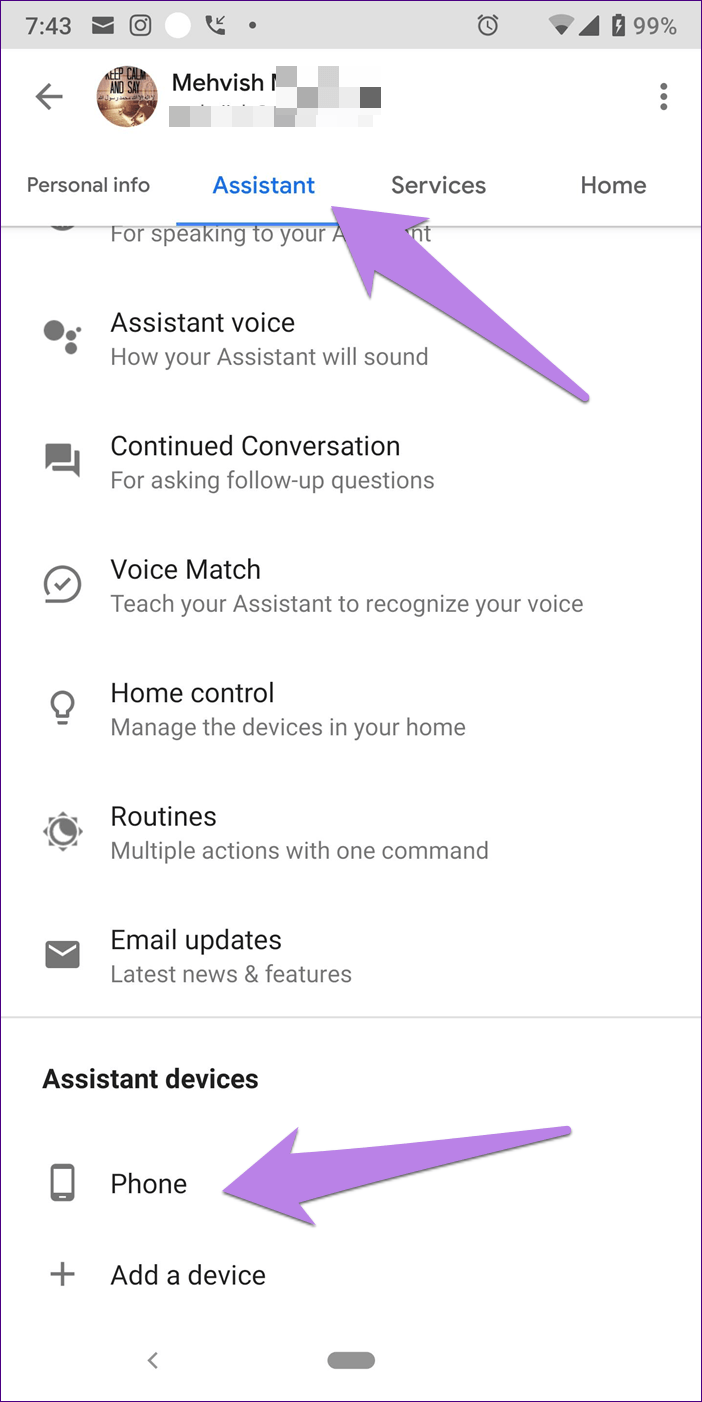
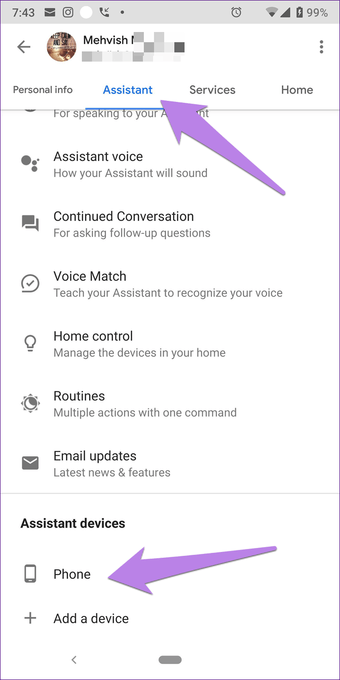
Шаг 4. Отключите переключатель для Google Assistant.
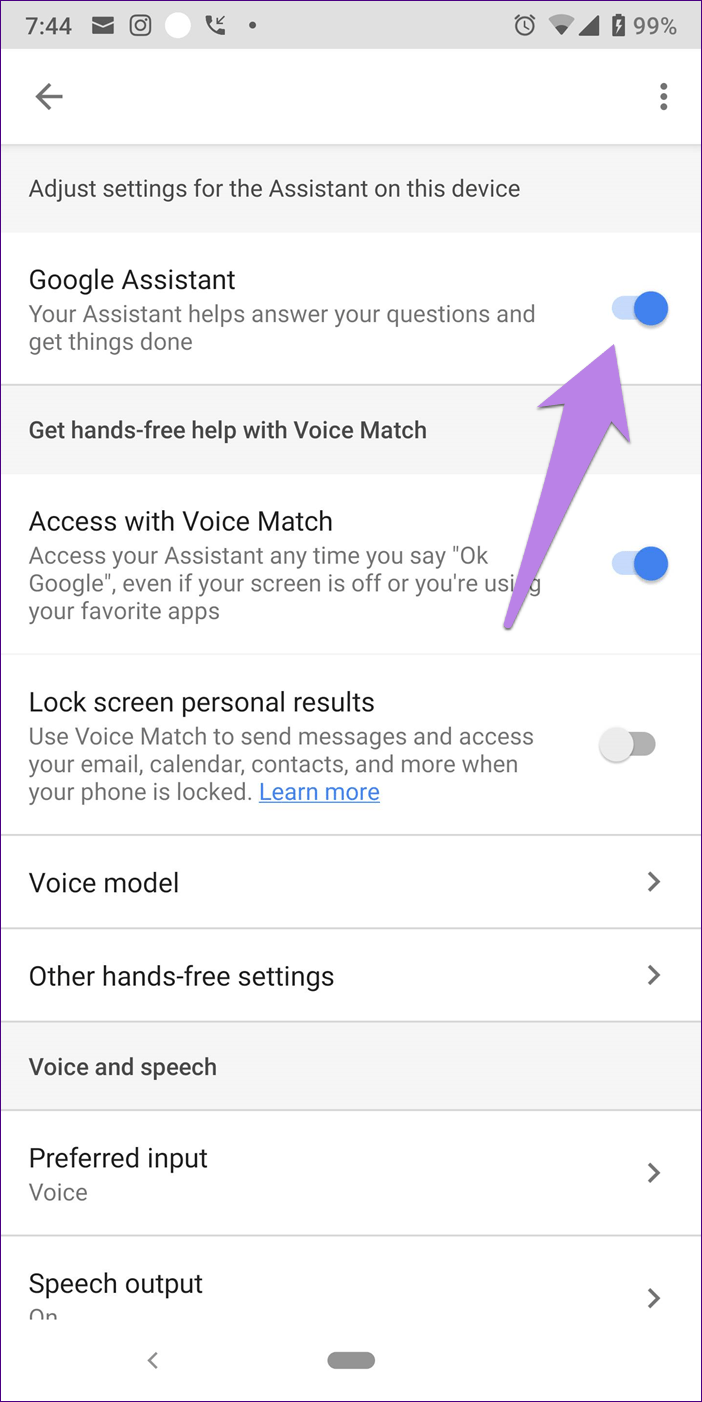
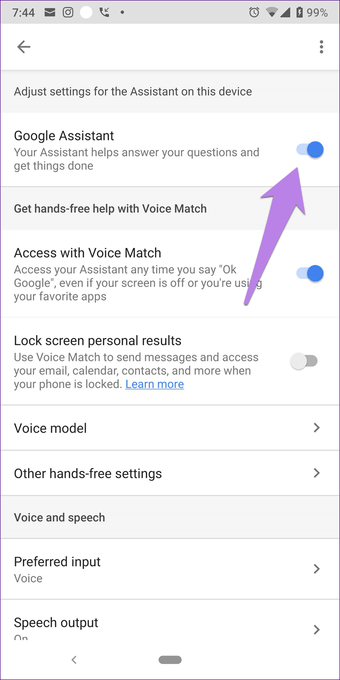
Вы также можете использовать другие методы для запуска настроек Google Assistant и в конечном итоге отключить Google Assistant.
Даже если вы отключили Помощника, иногда он продолжает просить вас включить его. В некоторых случаях вас будет приветствовать уведомление, в котором будет сказано: «Ваш помощник Google готов помочь вам добиться цели». Чтобы остановить этот раздражающий акт, проверьте другие решения.
Шаг 2. Используйте голосовой ввод.
Голосовой ввод
Как ввести текст в Google Документах
- Убедитесь, что микрофон работает.
- Откройте документ Google в браузере Chrome.
- Нажмите Инструменты Голосовой ввод. Появится значок микрофона.
- Нажмите на него, когда будете готовы говорить.
- Произнесите текст четко, спокойно и достаточно громко. О том, как добавить знаки препинания, рассказано ниже.
- Чтобы завершить ввод, нажмите на микрофон ещё раз.
Как продиктовать заметки докладчика в Google Презентациях
- Убедитесь, что микрофон работает.
- Откройте презентацию Google в браузере Chrome.
- Нажмите Инструменты Продиктовать заметки докладчика. Откроются заметки и появится значок микрофона.
- Нажмите на него, когда будете готовы говорить.
- Произнесите текст четко, спокойно и достаточно громко. О том, как добавить знаки препинания, рассказано ниже.
- Чтобы завершить ввод, нажмите на микрофон ещё раз.
Как исправить ошибки при голосовом вводе
- С помощью голосовой команды переместите курсор в нужное место и внесите исправления.
- Затем верните курсор обратно и продолжайте вводить текст.
- Чтобы увидеть подсказки, нажмите правой кнопкой мыши на слова, выделенные серым.
Поддерживаемые языки
Голосовой ввод доступен на следующих языках:
азербайджанский, амхарский, английский (Австралия, Великобритания, Гана, Индия, Ирландия, Канада, Кения, Нигерия, Новая Зеландия, США, Танзания, Филиппины, ЮАР), арабский, арабский (Ливан, Алжир, Бахрейн, Египет, Израиль, Иордания, Катар, Кувейт, Марокко, ОАЭ, Оман, Палестина, Саудовская Аравия, Тунис), армянский, африкаанс, баскский, бенгальский (Бангладеш, Индия), болгарский, венгерский, вьетнамский, галисийский, греческий, грузинский, гуджарати, датский, зулу, иврит, индонезийский, исландский, испанский, испанский (Аргентина, Боливия, Венесуэла, Гватемала, Гондурас, Испания, Колумбия, Коста-Рика, Латинская Америка, Мексика, Никарагуа, Панама, Парагвай, Перу, Пуэрто-Рико, Сальвадор, США, Уругвай, Чили, Эквадор), итальянский, итальянский (Италия, Швейцария), каннада, каталанский, китайский (гонконгский, традиционный, упрощенный), корейский, кхмерский, лаосский, латышский, литовский, малайский, малаялам, маратхи, немецкий, непальский, нидерландский, норвежский, персидский, польский, португальский (Бразилия, Португалия), румынский, русский, сербский, сингальский, словацкий, словенский, суахили (Кения, Танзания), сунданский, тайский, тамильский (Индия, Малайзия, Сингапур, Шри-Ланка), турецкий, украинский, урду (Индия, Пакистан), филиппинский, финский, французский, хинди, хорватский, чешский, шведский, яванский, японский.
Пунктуация
Чтобы добавить в текст знаки препинания, используйте эти команды:
- «точка»;
- «запятая»;
- «восклицательный знак»;
- «вопросительный знак»;
- «новая строка»;
- «новый абзац».
Примечания
- Ввод знаков препинания поддерживается на английском, испанском, итальянском, немецком, русском и французском языках.
- В испанском языке перевернутые вопросительные и восклицательные знаки (¡ и ¿), которые стоят в начале предложения, необходимо вводить вручную.
Voice Access
Помимо Ok Google, в операционной системе существует функция, предназначенная для пользователей с ограниченными возможностями.
Voice Access обеспечивает управление голосом в масштабе всей ОС.
Первый запуск программы произошел в 2016 году. В данный момент она все еще находится в режиме тестирования, но уже достаточно хорошо справляется со своими задачами.
В основу программного обеспечения были положены те же технологии, что и для поиска голосом. Активированное приложение присваивает каждому элементу окна порядковый номер. Для воздействия с любым из них требуется лишь назвать расположенную рядом цифру. При этом исключается всякий физический контакт.
Voice Access обладает и другими навыками, распространяющимися на систему в целом. Например, можно открыть браузер, перейти на рабочий стол, пролистать страницу вниз и т.д. Другими словами, приложение заменяет жесты, касания, ввод текста и его редактирование.
Невзирая на статус beta-версии, Voice Access открывает невероятные возможности по части речевого управления системой Андроид. В паре с «Ok Google» они становятся лучшими голосовыми помощниками, существующими на сегодняшний день. Пользователи мобильных устройств никогда ранее не имели столь широких возможностей для простого взаимодействия с телефонами и планшетами.
Samsung Galaxy S3 предлагает множество интересных функций, среди них есть голосовая система управления S Voice. Включив приложение S Voice, вы можете выполнять операции, обычно выполняемые вручную, просто произнося команду вслух. Такие задачи как текстовые сообщения, набор номера и воспроизведение музыки, теперь можно выполнять без рук. В зависимости от использованных команд S Voice может поставить будильник, отправить смс, рассказать о погоде, и многое другое. С помощью S Voice Вы сможете:
Установка и настройка голосового поиска Google
После загрузки следует запустить программу. На главном экране возле строки поиска находится кнопка с нарисованным микрофоном. Следует нажать на неё и проверить, работает ли «Ок, Google». Если да, то настройка не требуется. В противном случае открывают меню программы кнопкой «Ещё» и переходят в «Настройки». Здесь размещён раздел «Голосовой ввод». В нём размещены все необходимые настройки.
Чтобы поиск голосом был доступен не только в Chrome или Google, но и из других приложений или с рабочего стола после разблокировки экрана, нажимают «Voice Match» и в открывшемся окне активируют функцию. Теперь пользователь сможет работать с Google Ассистентом, активировав экран и включив его фразой «Окей, Гугл». Таким образом он сможет запускать программы и игры, искать информацию в Интернете или выполнять множество других действий.
Если опция не активируется, снова открывают «Настройки», а оттуда переходят в «Google Ассистент». В нём открывают вкладку «Ассистент», пролистывают страницу вниз и нажимают на «Телефон».
Здесь проверяют, включён ли раздел «Google Ассистент», и, если это не так, то активируют его. Тут же можно включить и Окей Гугл, сдвинув бегунок в разделе «Доступ с помощью Voice Match».
Рекомендуем: Очистка почты на iPhone
Если раздел по-прежнему неактивен, проблема может быть в установленных поверх операционной системы оболочках от брендов. Это характерно для Meizu, Xiaomi и других фирм, где функция Voice Match может быть заблокирована производителем.
После того, как опция активирована, рекомендуется правильно настроить Окей Гугл на Андроид для комфортной работы. Для этого снова открывают раздел «Голосовой ввод».
Здесь доступны следующие настройки:
- Языки — для выбора основного языка из множества распознаваемых голосовым вводом.
- Озвучивание результатов — в этой вкладке можно выбрать, какие запросы будут озвучиваться ассистентом — только введённые через гарнитуру или все.
- Распознавание речи офлайн — работать с голосовым помощником можно и в режиме офлайн, но для этого нужно предварительно скачать необходимые языки.
- Цензура — использование этой функции позволяет заменить нецензурные слова в запросе на звёздочки при отображении на экране распознанного текста.
- В разделе «Гарнитура» устанавливается распознавание текста через Bluetooth или проводную гарнитуру, а также назначается запись аудио через беспроводные устройства, если они подключены к телефону.
Таким образом, настройка голосового ввода не представляет никаких сложностей, всё, что требуется от пользователя — скачать приложение и внести ряд изменений в его параметры.
Тем не менее, иногда случается так, что действия не приносят результата и в этом случае появляется вопрос — почему не работает Окей Гугл?
Навигация
Произнеся голосовую команду, можно узнать текущее местоположение, сориентироваться на местности и проложить путь к интересующему объекту.
Построение маршрута выполняется исходя из средства передвижения: пешком, на велосипеде, автомобиле, общественном транспорте.
Система умеет показывать фотографии расположенных поблизости зданий и значимых ориентиров.
Поисковые команды могут быть следующими:
- карта Лондона;
- проложить маршрут до ул. Образцовой, дом 12;
- рестораны, кафе, магазины, аптеки поблизости;
- где находится гора Эверест.
Особенно удобно пользоваться голосовым управлением при вождении автомобиля. Задать маршрут движения можно, не отрывая рук от руля.
Отключение
Обычно необходимость удалить или отключить Сервисы Гугл Плей возникает из-за значительного энергопотребления этого приложения. Calendar, Maps, Hangouts, Drive, Location Services и другие плагины могут не использоваться, но все равно занимают много места и съедают заряд батареи. Чтобы снизить влияние Сервисов Google Play на телефон, достаточно произвести их отключение в настройках Android.
Зайдите в настройки, найдите раздел с аккаунтами. Вам нужна учетная запись Google, на которую завязано всё на Android. Можно удалить её, и тогда данные календаря и других встроенных программ и служб перестанут синхронизироваться. Но давайте пойдем другим путем и попробуем просто остановить Сервисы Google и Google Services Framework.
Откройте настройки синхронизации учетной записи. Здесь нужно убрать все галочки, чтобы каждый plugin перестал функционировать. Если вас беспокоит высокое энергопотребление Android, сделайте следующее:
- Зайдите в раздел «Язык и ввод» в настройках.
- Откройте подменю «Голосовой поиск».
- Перейдите в раздел «Распознавание Ок, Google».
- Переведите тумблеры в неактивное положение.
Это позволит отключить на Андроиде функцию голосового поиска, которая постоянно обращается к микрофону и разряжает батарею. Телефон будет работать еще дольше, если стереть кэш встроенных приложений – Плэй Маркета, Сервисов Гугл.
- Откройте раздел «Приложения» в настройках.
- Перейдите на вкладку «Все».
- Откройте страничку Сервисов, нажмите «Очистить кэш».
- Остановите работу программы, нажав соответствующую кнопку.
Аналогичным образом можно удалить кэш и оставить работу остальных плагинов. Вы легко вернете их в работоспособное состояние при необходимости, а пока они не будут мешать и потреблять заряд.
Два способа
На самом деле всё просто. Отключить неиспользуемый сервис можно двумя способами.
Первый предполагает непосредственную деактивацию услуги. Для этого из меню настроек смартфона перейдите в пункт — Touch ID и пароля. Если у Вас установлен пароль из четырёх цифр, нужно будет ввести его, чтобы позволить iOS внести изменения в настройках iPhone. Затем переведите полозок — справа от пункта – Голосовой набор, в неактивное состояние.
Стоит отметить, чтоуправление голосом при
Второй способ предполагает запуск голосового помощника Siri. Когда он активен, другие голосовые сервисы автоматически блокируются. Чтобы включить Siri, найдите соответствующую вкладку в настройках, в пункте – Основные. Передвиньте виртуальный тумблер в активное состояние.
Как вариант, можно оставить неактивной функцию его запуска после произнесения словосочетания-пароля: «Привет, Сири». Обычно она срабатывает после подключения айфона к источнику питания, так как на обеспечение её деятельности требуется много энергии (кстати, в новых «шестёрках» S-серии, она запускается без подсоединения к сети).
Для этого переведите соответствующий полозок — во вкладке Siri, в положение — выключить.Как видим, нет ничего сложного. Можно, по мере надобности, активировать или приостанавливать работу голосовых ассистентов. Однако полностью их отключить не удастся. Да и зачем? В некоторых ситуациях они — просто незаменимые помощники.
Использование фразы «О’кей, Google» для начала поиска или выполнения команды на Вашем телефоне — классная, полезная функция. Но я понимаю, что это нравится не всем — некоторым людям просто не нравится разговаривать со своим телефоном. Вот как можно отключить эту функцию.
Существует несколько причин, по которым Вы хотите избавиться от данного функционала. Может быть, Вы никогда не использовали «О’кей Google», так зачем держать ее включенной? Возможно, Вы использовали эту функцию, но чувствуете себя неловко, говоря вслух «О’кей Google». Или, может быть, Вам не нравится ложно срабатывание этой функции. Это совершенно понятно.
Но тогда возникает вопрос о Google Assistant и о том, как отключение «О’кей, Google» повлияет на него. Хорошей новостью является то, что если на Вашем устройстве есть помощник — Вы можете отключить «О’кей, Google», не изменяя при этом работу помощника.
На самом деле есть два разных пути для отключения «О’кей, Google», в зависимости от того, имеет ли Ваше устройство Google Assistant или нет. Хорошей новостью является то, что оба местоположения функции знают друг о друге, поэтому отключение в одном месте также отключает в другом. Таким образом, мы рассмотрим метод, который будет работать для всех, независимо от наличия помощника: из приложения Google.
На каждом Android-телефоне установлено приложение Google по умолчанию. Итак, найдите и запустите приложение «Google».
В приложении Google коснитесь трех линий в верхнем левом углу (или просто сделайте свайп вправо). Нажмите «Настройки».
Если на Вашем устройстве есть Google Assistant, то Вы можете получить доступ к этим настройкам здесь, если хотите, но мы ищем более общий вариант: «Голосовой поиск». Это примерно три четверти пути вниз по этому меню.
Здесь выберите пункт «Распознавание О’кей, Google». Он должен быть вторым в этом меню.
Нажмите на переключатель рядом с надписью «На любом экране», чтобы отключить эту функцию.
Теперь, есть одна вещь, о которой нужно знать: «О’кей, Google» будет активирован, если Вы находитесь в приложении Google или на главном экране при использовании Google Now Launcher (который теперь недоступен). Невозможно отключить эту функцию насовсем. Но, по крайней мере, оставив ее активной только в приложении Google, должно резко сократить число ложных срабатываний.