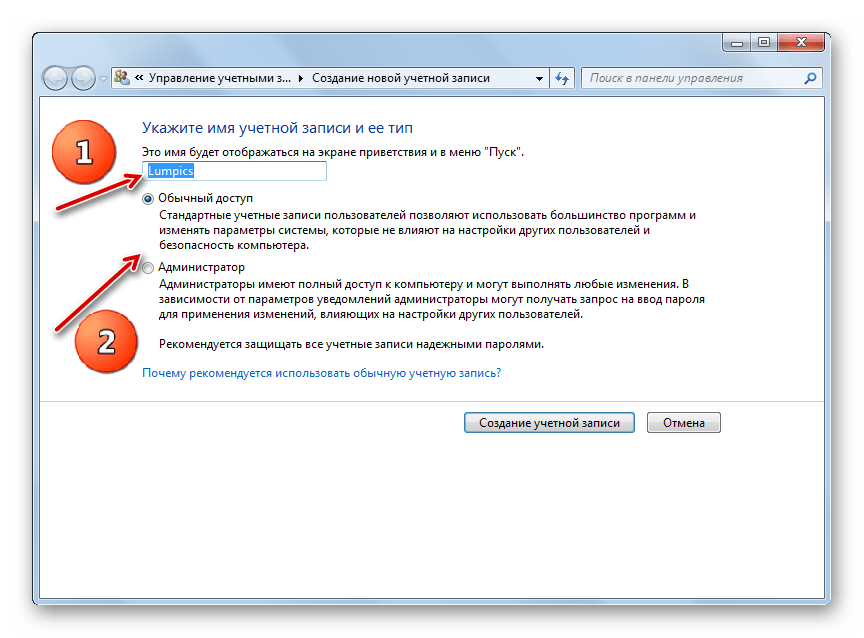Как понять, что у кого-то есть доступ к вашему устройству
Чаще всего пароли не крадут у пользователей, которые сами забывают выйти из iCloud перед продажей смартфона или планшета. Или же они вводят свои данные на чужом устройстве, опят-таки забывая выйти из всех своих учетных записей.
На то, что у кого-то постороннего есть доступ к учеткам Apple ID и iCloud, указывают несколько следующих признаков:
- На почту может прийти сообщение об использовании логина и пароля Apple ID для входа на другом устройстве. Сам пароль может при этом не подходить для идентификации непосредственно с вашего устройства.
- Может появиться сообщение о том, что пароль от Apple ID, данные аккаунта или иные сведения были обновлены, хотя вы этого не делали.
- Устройство переведено в режим пропажи или заблокировано, но вы этого тоже не делали.
- В переписке есть сообщения, которых вы не писали, покупки, которые вы не совершали, счета, которые вам не открывали с привязкой к этому номеру.
Всё вместе или по отдельности указывает на то, что управление вашим Apple ID перехвачено кем-то посторонним
Вообще, важно обращать внимание на любую нездоровую активность с аккаунтом и оперативно реагировать на это
Как узнать имя пользователя
В более старых вариантах Виндовс псевдоним учётной записи отображался при вызове меню «Пуск», но разработчики отказались от этого в версии «окон» начиная с 8. В сборках «десятки» до 1803 эта возможность вернулась – имя можно было посмотреть через дополнительное меню «Пуска», доступное по нажатию кнопки с тремя полосками. Однако в 1803 и выше это убрали, и в новейшей сборке Windows 10 доступны иные варианты просмотра имени пользователя, приведём самые простые.
Способ 1: «Командная строка»
Множество манипуляций с системой можно совершить с помощью «Командной строки», в том числе и необходимую нам сегодня.
- Откройте «Поиск» и начните набирать словосочетание командная строка. В меню отобразиться нужное приложение – кликните по нему.
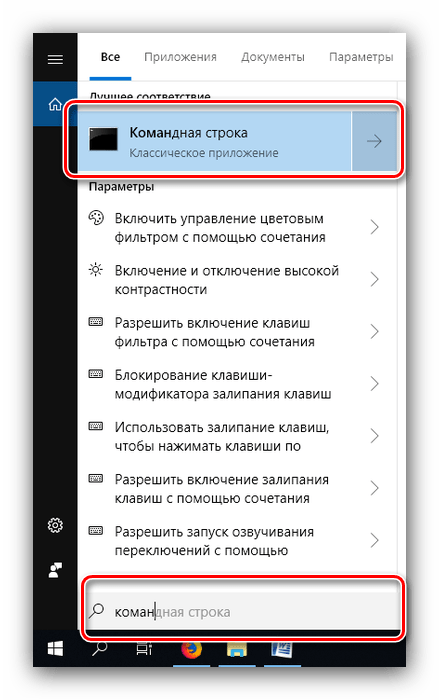
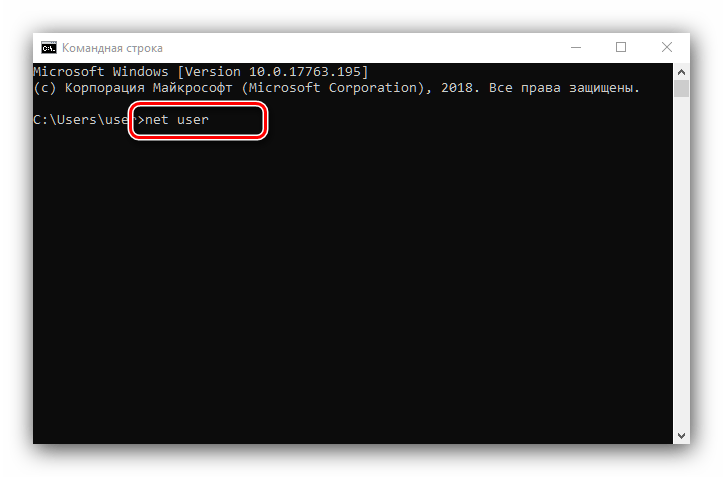
Команда выведет на экран список всех учётных записей, созданных на этой системе.
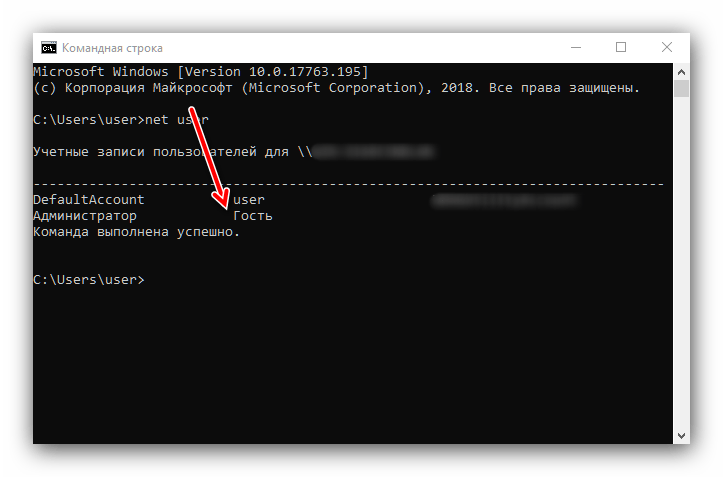
К сожалению, никакого выделения текущего пользователя не предусмотрено, поэтому этот способ подходит только для компьютеров с 1-2 учётными записями.
Способ 2: Панель управления
Второй метод, с помощью которого можно узнать имя пользователя – инструмент «Панель управления».
- Откройте «Поиск», наберите в строке панель управления и кликните по результату.
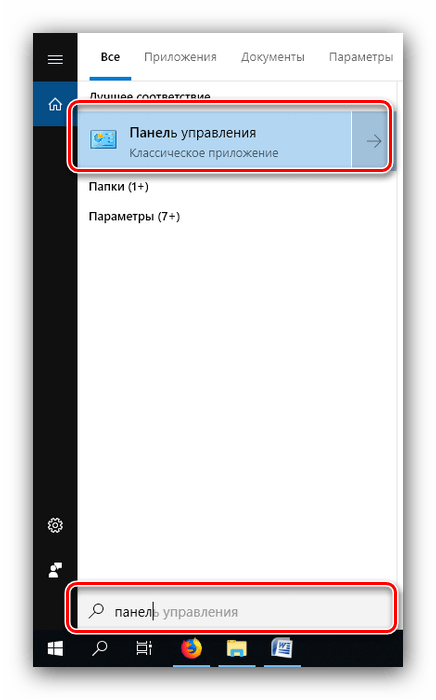
Режим отображения значков переключите в «Крупные» и воспользуйтесь пунктом «Учётные записи пользователей».
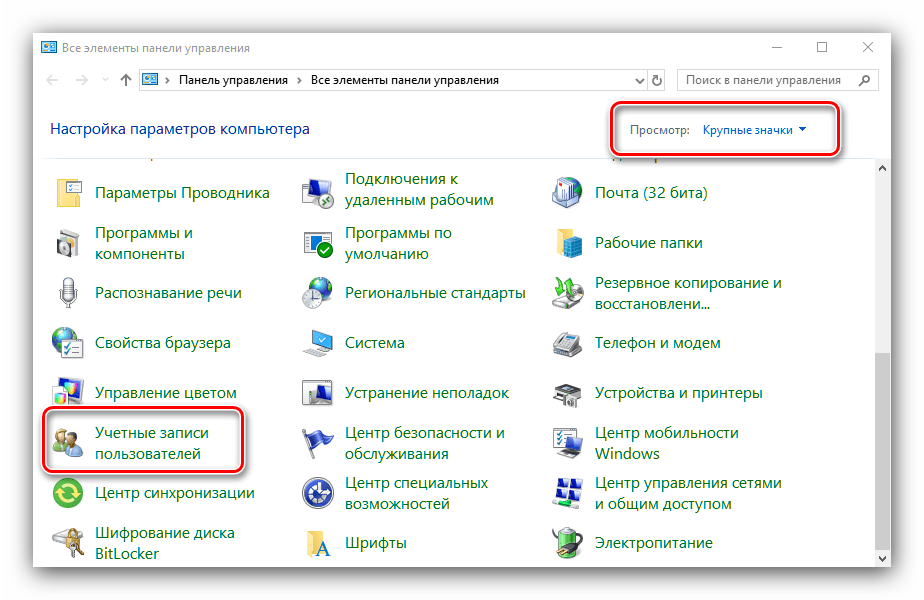
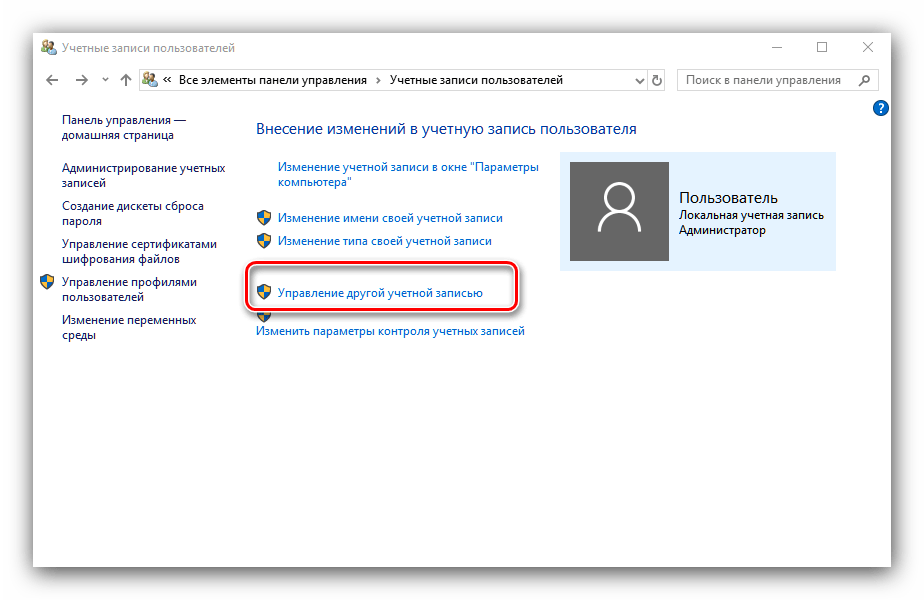
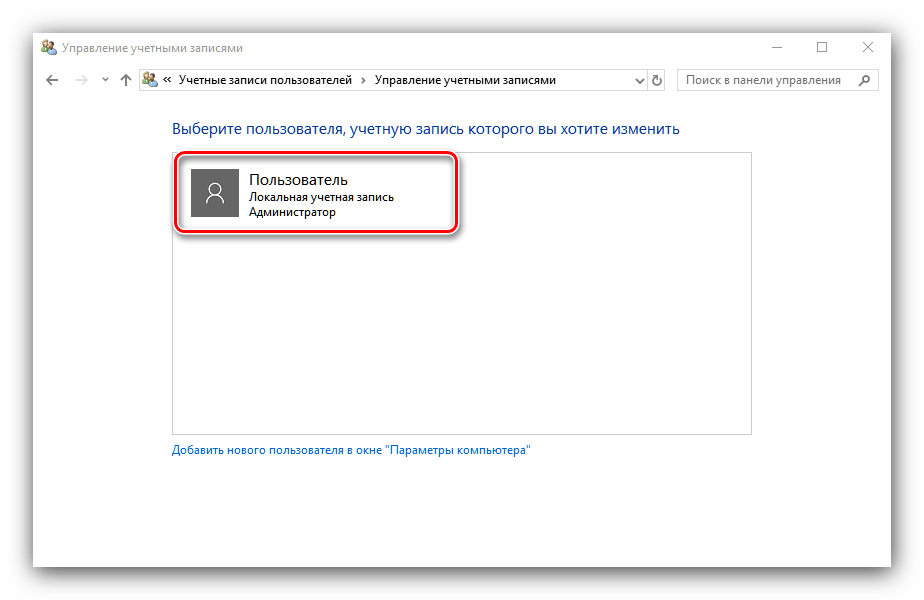
Такой способ удобнее, чем задействование «Командной строки», поскольку применять его можно на любой учётной записи, и информацию указанная оснастка отображает более наглядно.
Мы рассмотрели способы, которыми можно узнать имя пользователя компьютера на Windows 10.
Локальный профиль
Если вы пользуетесь учетной записью без привязки к сервисам Microsoft, то поменять имя пользователя в Windows 10 можно внутренними средствами операционной системы. Сделать это достаточно просто:
Откройте панель управления. Для откройте окно выполнить (сочетание клавиш Win+R) и введите команду control
Среди элементов этого меню следует найти «Учетные записи пользователей».
- Откроется окно с информацией о вашем текущем профиле. Если необходимо изменить его название, то выберите «Изменение имени своей учетной записи». Если требуется поменять имя другого пользователя на Виндовс 10, то следует нажать на «Управление другой учетной записью», в новом окне выбрать нужную позицию и выбрать «Изменить имя учетной записи».
- После этого появится окно, где можно ввести новое название. Введите желаемые данные и нажмите «Переименовать». Если по каким-либо причинам название не меняется, перезагрузите компьютер и попробуйте снова.
Выполнив эти действия, можно легко менять имя пользователя в Windows 10.
Политики блокировки учётных записей в домене Active Directory
Политики блокировки учётных записей обычно устанавливаются в Default Domain Policy для всего домена с помощью оснастки gpmc.msc. Необходимые политики можно найти в Computer configuration→ Policies→ Windows Settings → Security Settings → Account Policies → Account Lockout Password (в русскоязычной версии это соответственно Конфигурация компьютера → Политики → Конфигурация Windows → Параметры безопасности → Политики учетных записей → Политика блокировки учётной записи). Это следующие политики:
- Account Lockout Threshold (Пороговое значение блокировки) – количество неудачных попыток входа в систему (с неправильным паролем), которое может быть выполнено пользователем до блокировки его учётной записи;
- Account Lockout Duration (Продолжительность блокировки учётной записи) — как долго будет заблокирована учётная запись, если пользователь несколько раз ввёл неверный пароль;
- Reset account lockout counter after (Время до сброса счётчика блокировки) — количество минут, по истечении которых счётчик порога блокировки учётной записи будет сброшен.
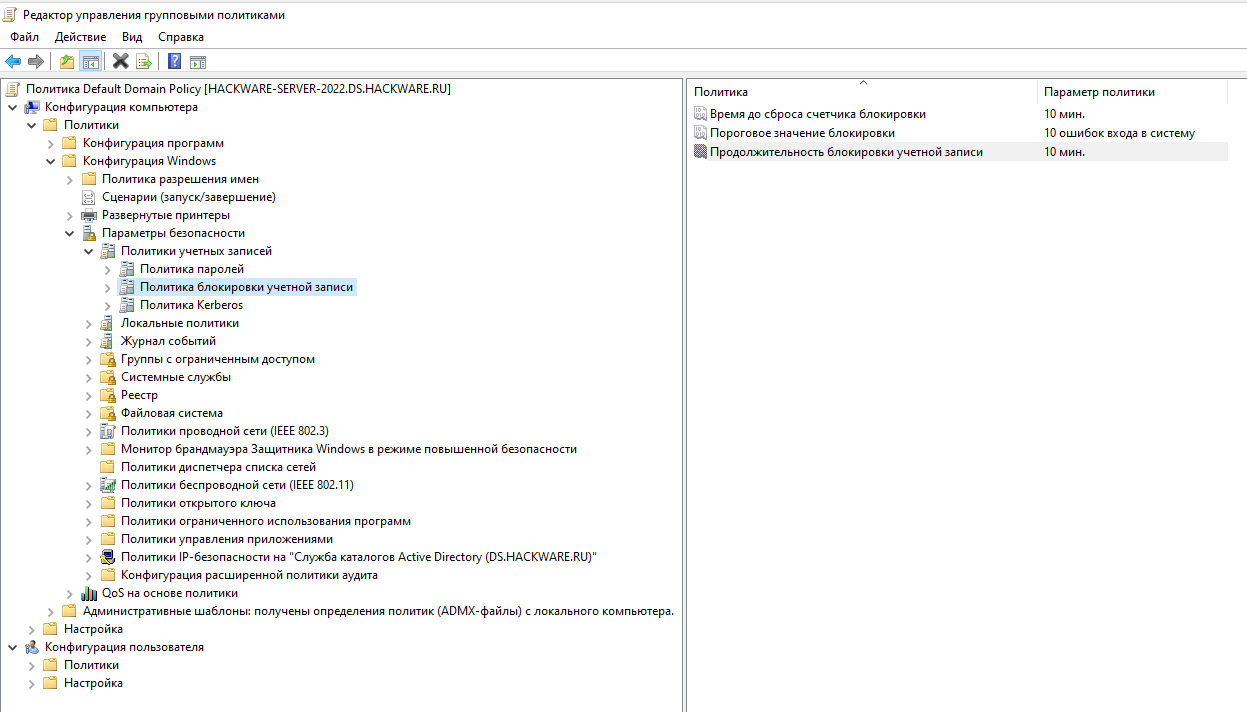
Чтобы защитить учётные записи пользователей вашего домена от взлома пароля, рекомендуется использовать надёжные пароли пользователей в AD (длина пароля не менее 8 символов и включение требований к сложности пароля). Это настраивается в разделе Password Policy («Политика паролей»): Password must meet complexity requirements (Пароль должен отвечать требованиям сложности) и Minimum password length (Минимальная длина пароля). Периодически нужно проверять пароли пользователей.
Случаи, когда пользователь забывает пароль и сами вызывают блокировку учётной записи, происходят довольно часты. Если пользователь недавно сменил пароль и забыл его, вы можете сбросить его. Но в некоторых случаях блокировка учётной записи происходит без какой-либо очевидной причины. То есть пользователь заявляет, что никогда не ошибался при вводе пароля, но его учётная запись по каким-то причинам заблокирована. Администратор может разблокировать аккаунт вручную по запросу пользователя, но через некоторое время ситуация может повториться.
Чтобы решить проблему пользователя, администратору необходимо выяснить, с какого компьютера и программы учётная запись пользователя в Active Directory была заблокирована.
Политики аудита входа в систему для контроллеров домена
Чтобы включить фиксацию события блокировки учётной записи в журналах контроллера домена, необходимо активировать следующие политики аудита для контроллеров домена. Перейдите в раздел GPO Computer Configuration → Policies → Windows Settings → Security Settings → Advanced Audit Policy → Logon/Logoff и включите следующие политики:
- Audit Account Lockout
- Audit Logon
- Audit Logoff
В русскоязычной версии это соответственно Конфигурация компьютера → Политики → Конфигурация Windows → Параметры безопасности → Конфигурация расширенной политики аудита → Политика аудита → Вход/Выход, политики:
- Аудит блокировки учетной записи
- Аудит входа в систему
- Аудит выхода из системы
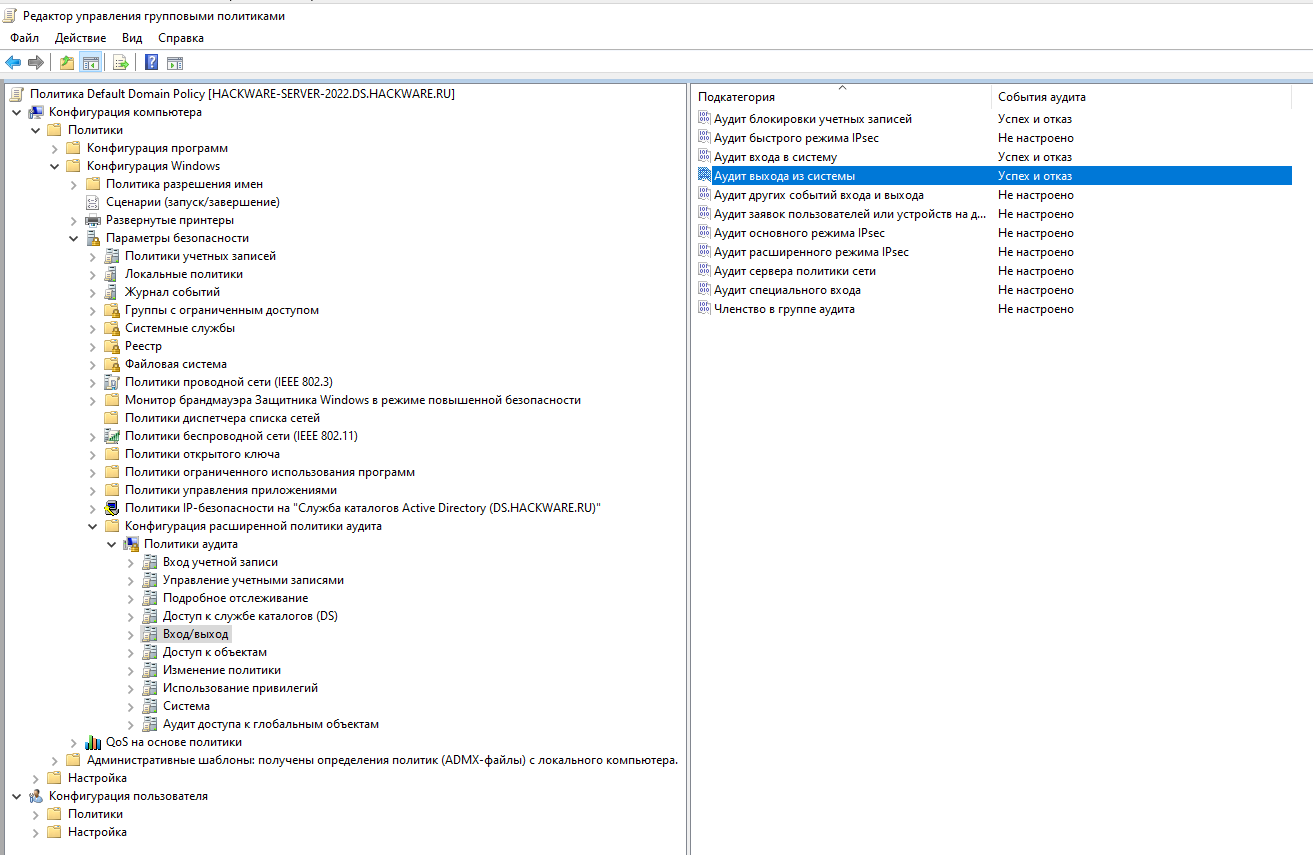
Самый простой способ включить эту политику — через консоль gpmc.msc, отредактировав Default Domain Controller Policy или используя Default Domain Policy на уровне всего домена.
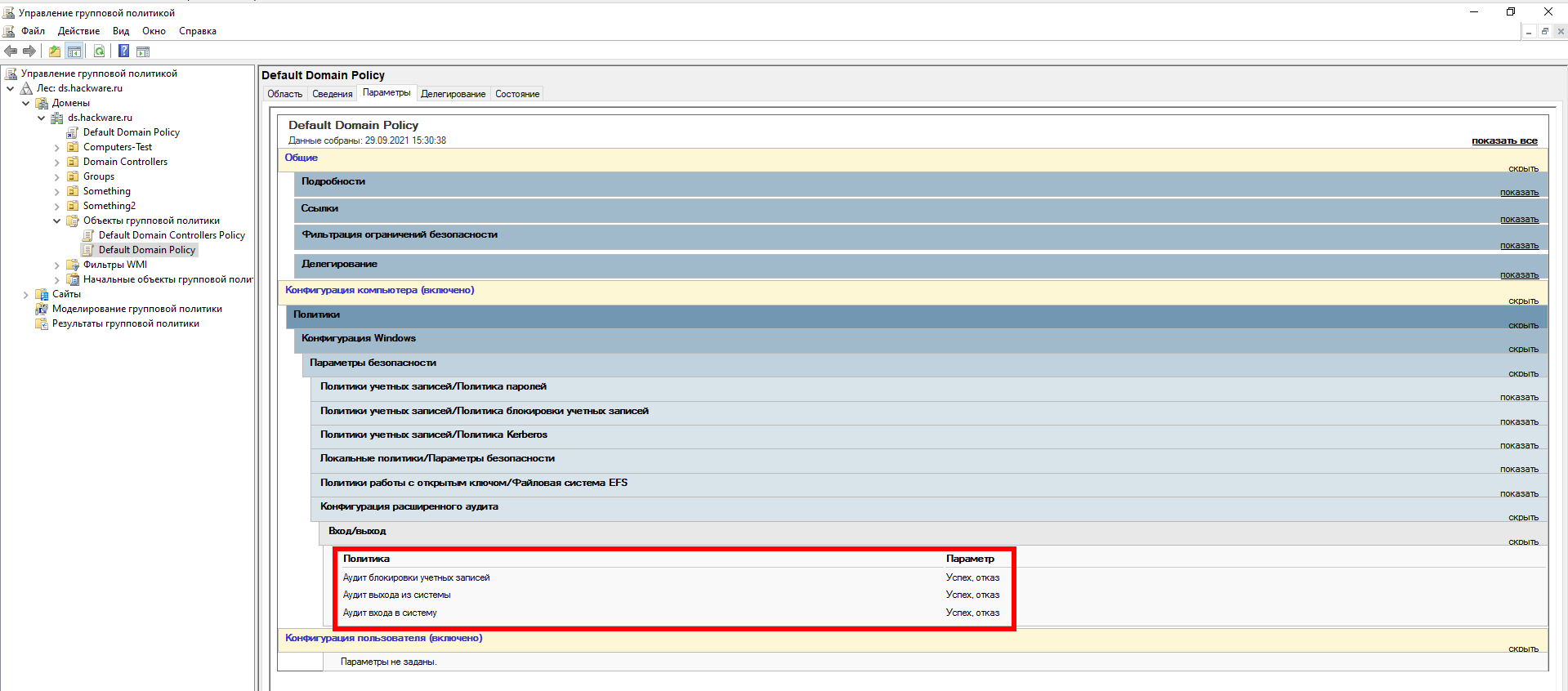
Обратите внимание, что для использования параметров «Конфигурация расширенной политики аудита» также необходимо в Локальной политике безопасности (secpol.msc) включить по пути Параметры безопасности → Локальные политики → Параметры безопасности параметр «Аудит: принудительно переопределяет параметры категории политики аудита параметрами подкатегории политики аудита (Windows Vista или следующие версии)». Это значение по умолчанию установлено на «Включён», поэтому если вы не отключали эту политику, то вам не нужно о ней беспокоиться.
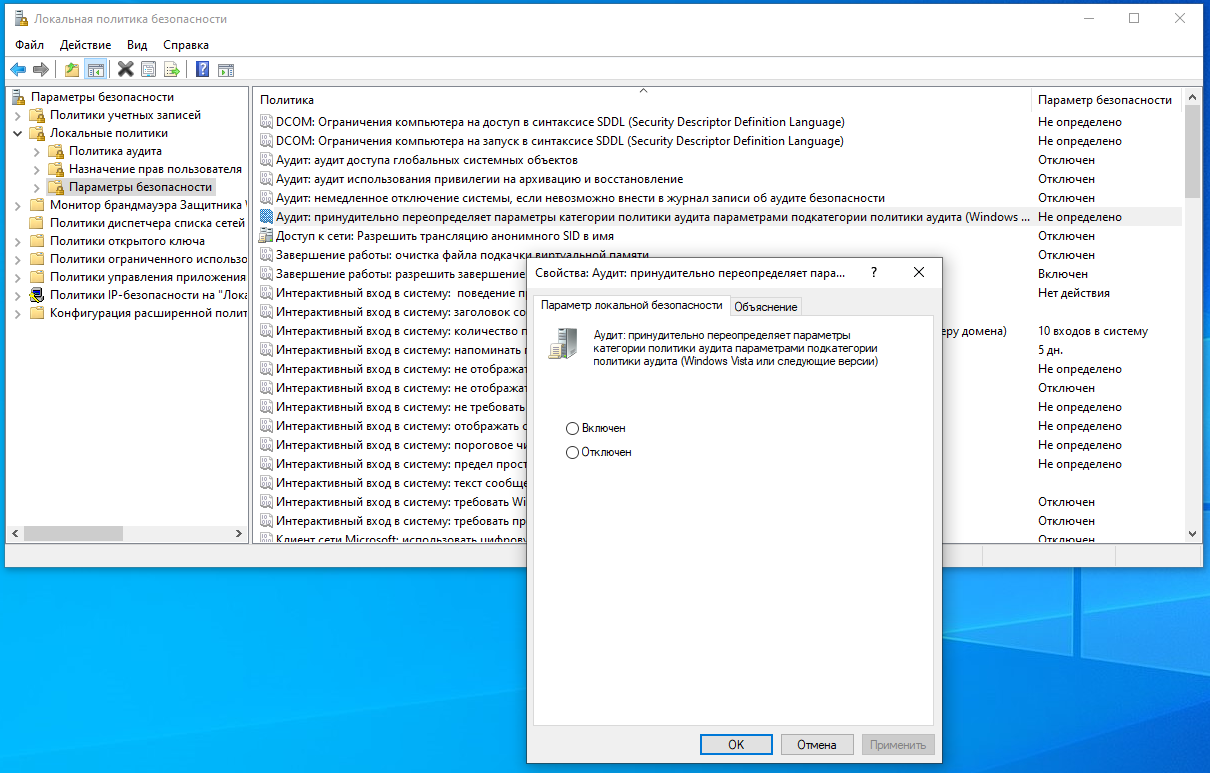
Способы изменения пользовательского имени
Чтобы поменять данные в Windows 10, можно воспользоваться одним из 4 способов:
- Изменение имени при помощи панели инструментов;
- Смена информации в учетной записи Microsoft;
- Создать новую локальную учетку;
- Придумать нового пользователя в системе Microsoft.
Выбор учетной записи зависит от используемого вида, и понадобиться ли вносить изменения в личную папку.
Важно принять во внимание: чтобы избежать утери данных, перед тестированием каждого метода рекомендуется перенести всю информацию с ПК на сторонний носитель
Вариант 1: Смена имени через панель инструментов
Если на ПК с OC Windows 10 используется локальная учетная запись, поменять данные можно, используя системные настройки. В текущей версии данный способ скрыт из вида: открывая параметры текущей учетки через «Windows параметры», соответствующее поле не появится.
Метод 2: Изменение информации в учетке Microsoft
Чтобы изменения вступили в силу, нужно выйти из учетной записи и перезагрузить страничку Микрософта. Данный способ не разрешает производить редактирование названия личной папки.
Метод 3: Завести новую локальную учетку
Данный способ актуален в том случае, когда необходимо изменить не только пользовательское имя, но и внести изменения в личной папке. Решить поставленную задачу поможет смена локальной записи на новый аккаунт.
При использовании OC Windows 10 возможно задействовать только один безопасный метод, который не допустит технических ошибок и сохранит нормальное функционирование системы.
- Открываем меню учетки. Это можно организовать посредством параметров Windows или через меню пуск, если выбирать пункт изменения настроек учетки.
- Теперь необходимо перейти к разделу «семья и другие люди». Кликнуть на пункт создания другого пользователя.
- Для создания новой учетки, нужно выбрать отсутствие данных для входа и перейти к далее.
- Теперь остается добавить нового пользователя без автоматического создания учетки в Микрософте. Функция расположена в нижней части странички.
- Заполнить пустое поле с новым пользовательским именем. При необходимости можно задать пароль для входа.
Все операции сделаны, остается подождать пару минут, чтобы осуществить вход в новую учетную запись. Название папки будет идентично пользовательскому имени.
Ее можно использовать в качестве основной для работы на ПК. Рекомендуется дать права администратора, а затем перенести старые данные в новый аккаунт.
Метод 4: новая учетная запись
При использовании учетной записи Макрософта, становится доступным ряд функций. Чтобы не растерять все преимущества, а также избежать технических неисправностей, рекомендуется создать новый аккаунт на сайте компании.
- Нужно повторить операции первых трех пунктов, описанных выше.
- В верхней строке ввести адрес зарегистрированной электронной почты. Главное, чтобы он не использовался в Windows.
Важно принять во внимание, что адрес электронки должен заканчиваться на com
- Если такого адреса не было зарегистрировано, то для начала необходимо создать его. Под первым полем будет гиперссылка, по которой осуществляется переход для создания электронной почты.
- Далее нужно придумать логин.
- Нужно придумать надежный пароль и перейти далее.
- Указать контактный номер телефона.
- Если пользователь не желает разглашать информацию о личном номере, можно просто ввести адрес созданной почты, перейдя по нижней гиперссылке.
- Ввести ранее зарегистрированный адрес.
- Поставить галочки при соглашении с политикой конфиденциальности компании и разрешении на отправление рекламных уведомлений на почту. Ознакомиться с подробным текстом можно по ссылкам, представленным ниже.
Процесс создания новой учетки в Microsoft подошел к концу. При необходимости сменить личные данные, можно воспользоваться инструкцией, представленной во втором методе. Чтобы поменять личные данные в Windows 10 достаточно потратить немного времени. Это легкая процедура, поэтому с ней справится даже начинающий пользователь.
Вы задумывались над вопросом: как узнать имя пользователя в Windows 10. Такая возможность создана разработчиками ОС для удобства пользования системой. Рассмотрим этот вопрос подробнее.
Как узнать и изменить имя пользователя
Имя пользователя — это немного другая функция. Если название компьютера — это то название, которое присваивается машине для её идентификации в сети, то имя пользователя — это название профиля с отдельными настройками, которых может быть несколько и благодаря чему несколько человек могут пользоваться одной машиной независимо друг от друга и не мешая друг другу. Можно отметить два типа аккаунтов:
- Локальная учётная запись — существует только на этом ПК и позволяет пользоваться большинством его функций.
- Сетевая учётная запись — привязана к сервисам компании Microsoft и для её подключения нужно авторизоваться на удалённом сервере. Главным преимуществом является доступность абсолютно всех сервисов и услуг, существующих для ОС Windows, тогда как из недостатков стоит отметить возможный сбой подключения при отсутствии интернета.
Если рассмотреть аккаунты и сравнить их по предоставленным возможностям управления и доступа к функциям, то можно выделить такие типы пользователей:
- Администратор — пользователи, которые имеют полный доступ абсолютно ко всем функциям и настройкам ноутбука и могут их изменять по собственному усмотрению. Если пользователь один, то он автоматически становится администратором.
- Пользователь — получают доступ практически ко всем функциям, но их права ограничены; они не могут менять системные настройки и функции. Пользователей может быть несколько, их настройки не переплетаются между собой.
- Гость — самый ограниченный профиль. Предназначен для разового просмотра содержимого без возможности что-либо поменять. Чаще всего настраивается детям или друзьям, которым временно может понадобиться ваш ПК.
Теперь подробнее о том, как можно изменить данные аккаунта и поменять наименование пользователя. Следует отметить, что на ПК должна присутствовать как минимум одна учётная запись с правами администратора, иначе он будет попросту неуправляемым. Именно администратор может производить все манипуляции с аккаунтами. Кроме того, нужно обязательно помнить, что, если на компьютере всего лишь один профиль, он всегда будет с правами администратора и его тип изменить будет невозможно. Также имейте в виду, что переименовать пользователя указанным способом получится лишь у локальной учётной записи. Сетевой профиль придётся изменять через интернет с помощью браузера.
Переименование локальной учётной записи
Чтобы переименовать локальную учётную запись, воспользуйтесь одним из двух способов.
Способ 1. Через меню управления учётными записями
Перейдите в Пуск — Панель управления — Учётные записи пользователей (либо же кликните правой кнопки мыши по кнопке Пуск, выберите Панель управления — Учётные записи пользователей) и найдите свой профиль. Нажмите «Изменение имени своей учётной записи», добавьте свой никнейм и кликните «Переименовать». Таким же способом можно поменять остальные аккаунты, если вы администратор.
Способ 2. Через командную строку
Запустите командную строку от имени администратора, правой кнопкой кликнув по кнопке Пуск или иконки «Мой компьютер» и выбрав соответствующий пункт. Введите команду:
и дождитесь окончания процедуры. Вам даже не нужно будет перезагружать ноутбук.
После того как вы перейдёте в меню управление аккаунтами, выберите «Переименовать сетевую учётную запись» (если вы пользуетесь Windows 10, нажмите «Изменение учётной записи в окне “Параметры компьютера”»), после чего будет открыт браузер, в котором вы выполните переименование.
Как изменить логин (имя пользователя) в Windows 10: 3 способа
При входе в Windows 10 на экране отображается имя учетной записи пользователя. Возможно, вы хотите поменять его по каким-то причинам. Сделать это несложно, и есть несколько способов сделать это. Давайте поговорим о них подробнее.

Как изменить имя пользователя в Windows 10
Причин изменения имени пользователя в Windows 10 может быть немало, некоторые стараются сделать свою учетную запись менее игривой или избавиться от безликости в лице некоего «user». Если вы решили изменить имя учетной записи пользователя в Windows 10, отображающееся на экране при входе в систему, то это можно проделать несколькими разными способами. В этой статье мы расскажем о 3 лучших вариантах быстрого изменения имени пользователя в Windows 10.
Использование netplwiz для изменения имени пользователя в Windows 10
Утилита настройки учетных записей netplwiz помогает мгновенно менять имена пользователей в Windows 10. Давайте узнаем, как это сделать.
1. В поле поиска на панели задач введите netplwiz и нажмите Ввод. Вполне вероятно, что вам может понадобиться выбрать нужную учетную запись пользователя из нескольких имеющихся в списке.
2. В окне «Пользователи этого компьютера» выберите ту учетную запись, имя которой вы хотите сменить.
3. После того, как вы сделали это, нажмите на кнопку «Свойства», расположенную ниже окна.
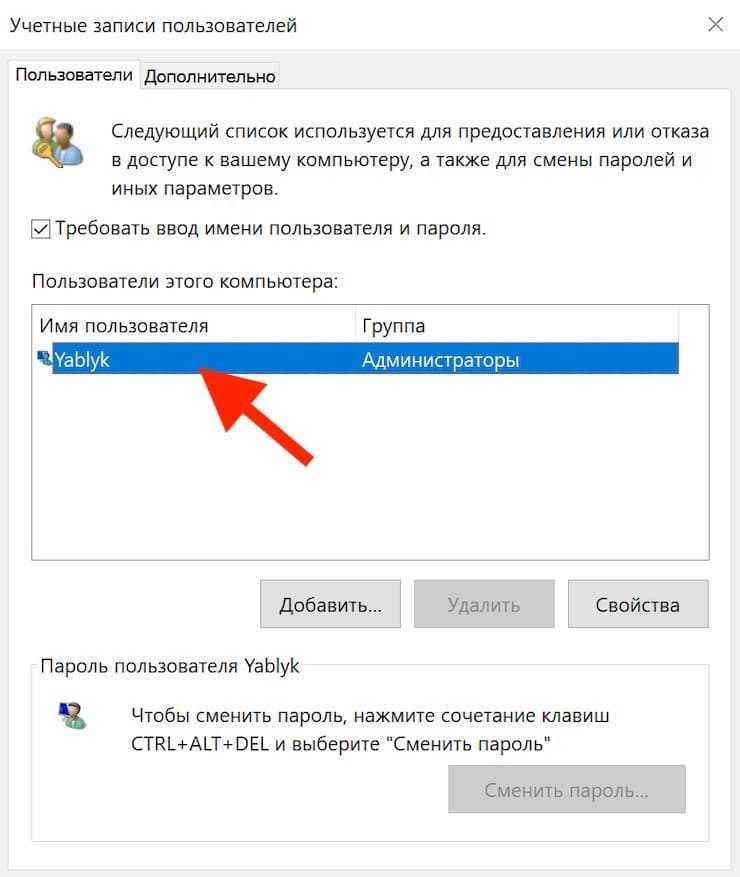
4. В появившемся окне введите новое имя пользователя в поле «Полное имя».
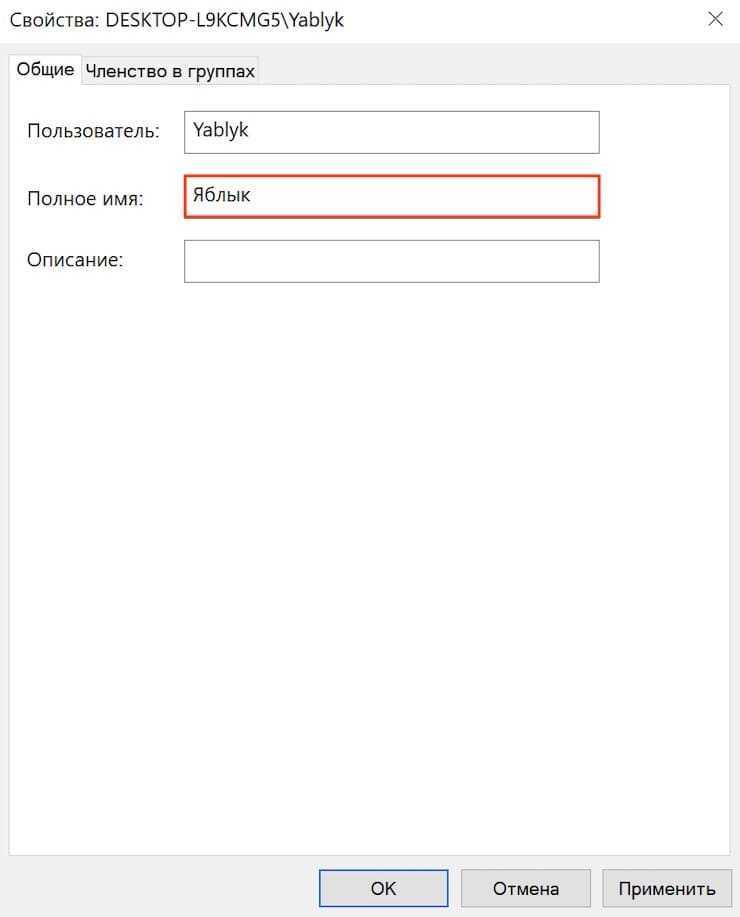
5. Теперь нажмите «Применить» и ОК для сохранения изменений.
Теперь вы сможете увидеть новое имя пользователя при входе или выходе из учетной записи.
Как можно узнать имя пользователя компьютера в Windows 10
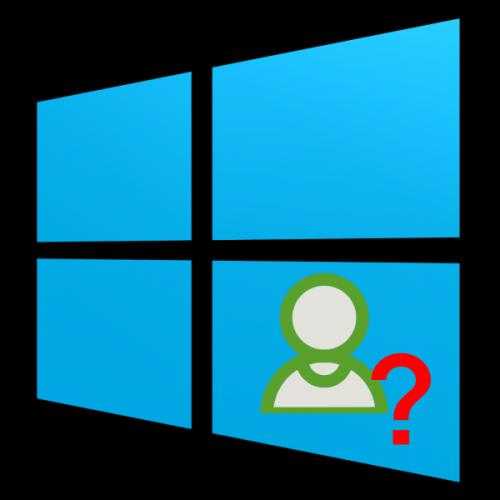
Многие пользователи практикуют использование нескольких учётных записей на одном компьютере – например, в целях родительского контроля. Если аккаунтов много, может возникнуть путаница, поскольку не сразу понятно, под каким из них загружена система. Решить этот вопрос можно просмотром имени текущего пользователя, и сегодня мы хотим вас познакомить с методами совершения этой операции.
Как узнать имя пользователя
В более старых вариантах Виндовс псевдоним учётной записи отображался при вызове меню «Пуск», но разработчики отказались от этого в версии «окон» начиная с 8. В сборках «десятки» до 1803 эта возможность вернулась – имя можно было посмотреть через дополнительное меню «Пуска», доступное по нажатию кнопки с тремя полосками. Однако в 1803 и выше это убрали, и в новейшей сборке Windows 10 доступны иные варианты просмотра имени пользователя, приведём самые простые.
Способ 1: «Командная строка»
Множество манипуляций с системой можно совершить с помощью «Командной строки», в том числе и необходимую нам сегодня.
- Откройте «Поиск» и начните набирать словосочетание командная строка. В меню отобразиться нужное приложение – кликните по нему.
После открытия интерфейса ввода команд укажите в нем следующий оператор и нажмите Enter: net user
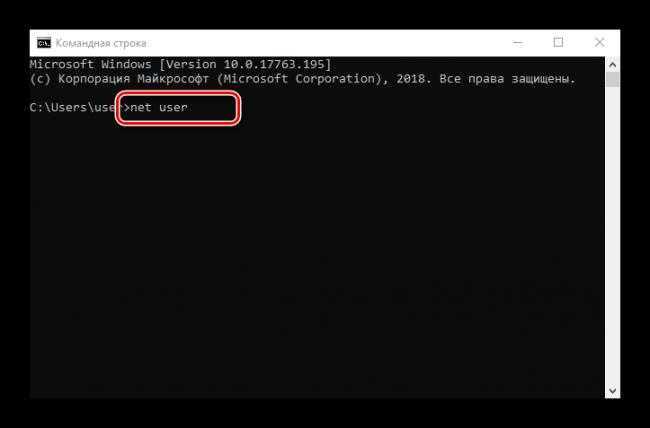
Команда выведет на экран список всех учётных записей, созданных на этой системе.
Как проверить, есть ли у вас права администратора в Windows 10
Мы покрыли четыре разные и встроенные способы чтобы узнать, какая учетная запись является учетной записью администратора:
- Использование приложения «Настройки»
- Windows PowerShell
- Панель управления
- Локальный пользователь и группы.
Давайте проверим все эти варианты.
1]Использование приложения «Настройки»
Современное приложение настроек Windows 10 позволяет получить доступ и использовать многочисленные параметры, связанные с Персонализация, Устройства, Система, Обновление и безопасность, Кортанаи т. д. Вы также можете использовать это приложение, чтобы проверить, является ли ваша учетная запись административной или нет.
Для этого откройте приложение «Настройки» в Windows 10. Самый быстрый способ открыть это приложение — использовать горячую клавишу / сочетание клавиш.Клавиша Windows + I ‘. После открытия приложения нажмите на учетные записи раздел.
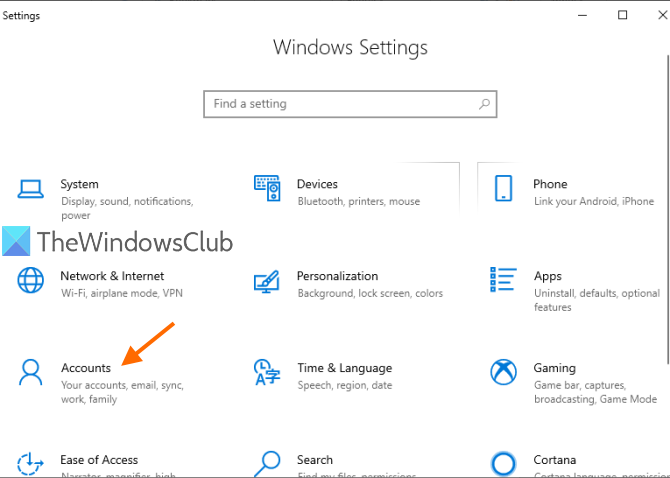
В разделе «Аккаунты» вы увидите Ваша информация в правой части. Там вы можете легко проверить, вошли ли вы в систему с учетной записью администратора или нет.
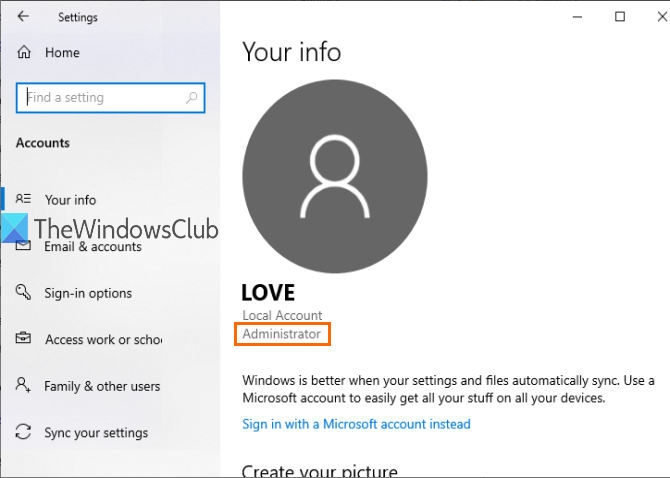
Если учетная запись не является администратором, вы можете выйти из этой учетной записи и войти в систему с другой учетной записью и повторить те же шаги.
2]Использование PowerShell
PowerShell — это более простой способ узнать учетные записи администраторов, включая встроенную учетную запись администратора Windows 10. Для вывода результатов достаточно простой команды.
Прежде всего, откройте PowerShell с помощью Поиск коробка. Просто введите Powershell и нажмите Войти ключ.
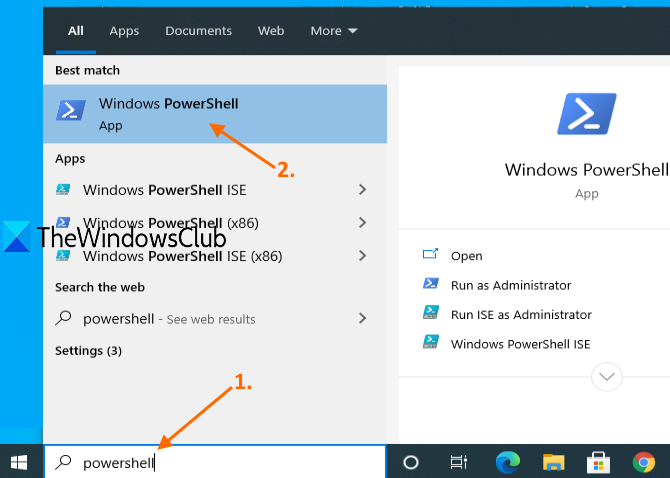
Или вы можете использовать Команда выполнения коробка (Клавиша Windows + R), записывать Powershell, и нажмите Войти ключ.
Когда откроется окно PowerShell, введите и выполните следующую команду:
net localgroup administrators
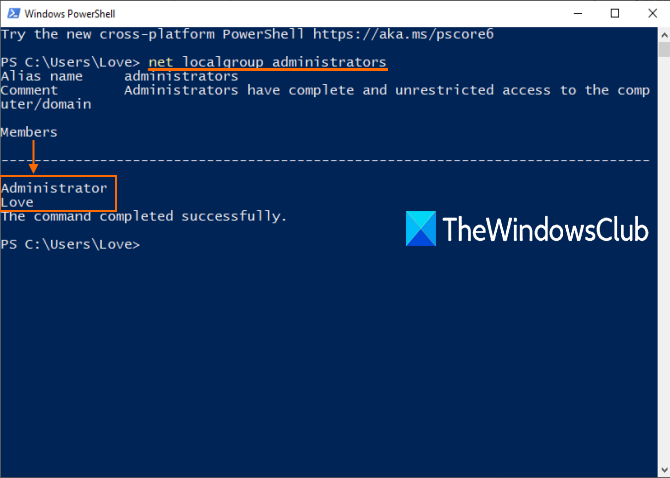
Это покажет список учетных записей администратора, как показано на изображении выше.
3]Использование панели управления
Тип панель управления в Поиск коробка и нажмите Войти.
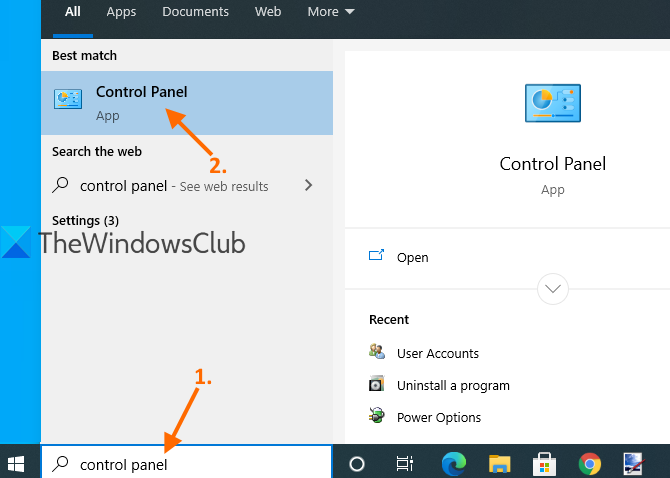
Когда откроется Панель управления, выберите Учетные записи пользователей. После этого снова нажмите на Учетные записи пользователей вариант.
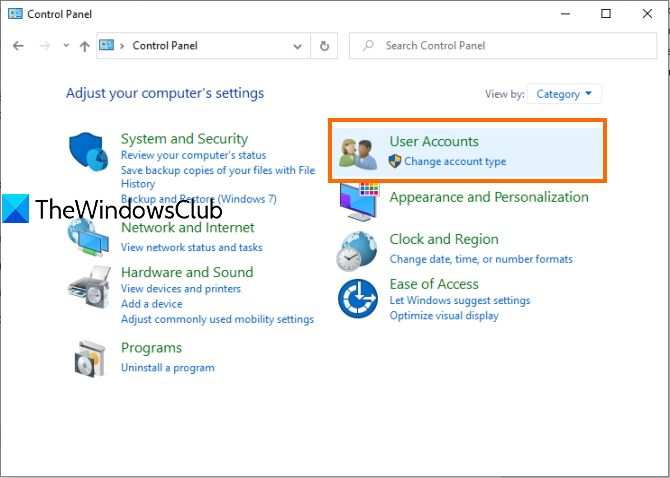
Теперь в правой части окна панели управления вы можете увидеть информацию, относящуюся к вашей учетной записи.
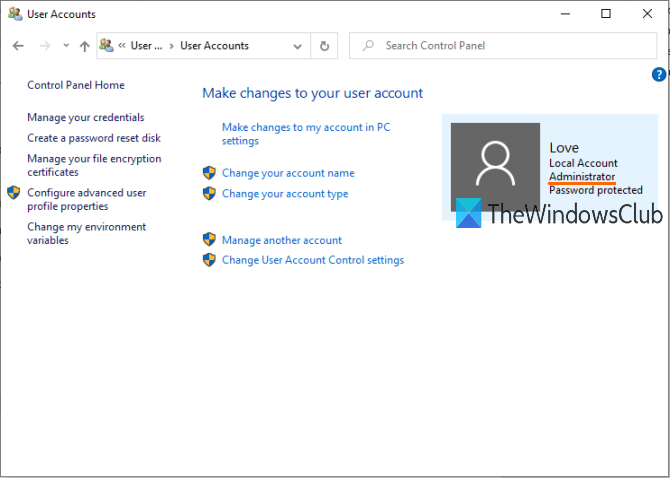
Он покажет, является ли учетная запись стандартной или учетной записью администратора, локальной или учетной записью Microsoft и защищена паролем или нет.
4]с использованием локальных пользователей и групп
Этот параметр также показывает встроенную учетную запись администратора и другую учетную запись администратора, созданную вами.
Для этого откройте окно «Локальные пользователи и группы».
Когда окно откроется, нажмите на Группы папка. Вы увидите список различных учетных записей и участников в правой части. Дважды щелкните значок Администраторы вариант.
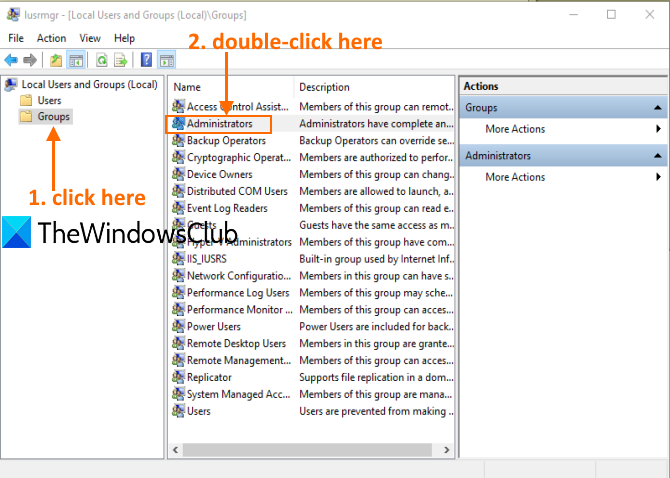
Это откроет Свойства администраторов окно. Там вы увидите все учетные записи администраторов под Члены раздел.
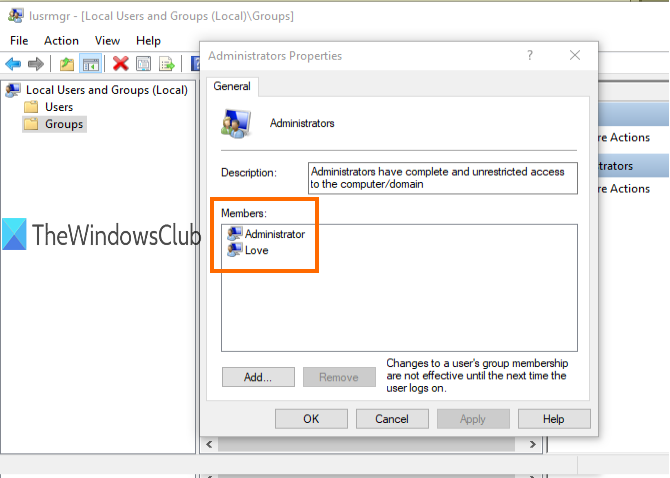
Вот и все.
Надеюсь, что в следующий раз, когда вам нужно будет проверить учетную запись администратора на вашем ПК с Windows 10, эти параметры будут вам полезны.
Теги: Администратор, учетная запись пользователя
Изменение имени встроенного Администратора
Отдельно стоит упомянуть об изменении имени встроенного Администратора. Это особая учетная запись, обладающая более высокими привилегиями и активируемая командой:
Приведенные выше способы переименования, кроме первого применимы и к ней, но будет лучше, если для переименования Администратора вы воспользуетесь редактором . Откройте его через окошко Win + R одноименной командой и перейдите по цепочке пунктов, указанных на приложенном ниже скриншоте.
В правой большей колонке отыщите указанную на том же скриншоте политику настройку, кликнете по ней дважды и введите в открывшемся окошке новое имя Администратора. Отныне оно будет отображаться и в Параметрах, и на экране входа в систему
Кстати, обратите внимание, что рядом находится политика, позволяющая дать новое имя гостевой учетной записи
Посмотреть список активных учетных записей пользователей, используя панель управления
Метод, который является менее вызывающим, но который также отображает меньше информации, включает в себя открытие панели управления. После запуска перейдите в раздел « Учетные записи пользователей» или « Учетные записи пользователей и семейная безопасность» в зависимости от имеющейся версии Windows.
Затем нажмите или коснитесь Учетные записи пользователей .
Теперь вы видите свою учетную запись, информацию о ней и несколько ссылок. Нажмите или коснитесь ссылки «Управление другой учетной записью».
Теперь вы видите активные, не скрытые учетные записи пользователей, которые существуют в Windows, и являются ли они локальными учетными записями, администраторами и т. Д.
С помощью этого метода вы не можете видеть скрытые или отключенные учетные записи пользователей.
3 способа посмотреть учетную запись
После установки операционной системы Виндовс 10 большинство пользователей изменяют имя учетной записи. Такая возможность создана разработчиками компании «Майкрософт» для более удобного пользования программой. Существует еще ряд причин, по которым происходит смена имени учетки. Узнаем, для чего и как узнать имя пользователя компьютера в операционной системе Windows 10.
А нужно ли это?
Аккаунты на ПК создаются для распознавания юзеров и устройств. Представляют собой профили с разными настройками, благодаря чему несколько людей могут работать с устройством. К каждому профилю можно ограничить права доступа, чтобы посторонние лица не могли войти в учетку. Операционка присваивает каждой из них идентификационный номер.
Если девайсом пользуются несколько человек, то для удобства создается несколько аккаунтов. Во избежание путаницы каждому из них присваивается свое наименование. Также имя учетной записи необходимо, если на цифровой технике ведется родительский контроль.
Смена имени пользователем выполняется также в случае покупки нового устройства после инсталляции ОС. Информация о смене имени в Виндовс 10 может понадобиться, если юзер забыл логин и пароль для входа в аккаунт.
В зависимости от того, какой тип аккаунта используется, будет выбран метод смены имени. Способ подбирается при установке операционки:
- Локальный тип – данные сохраняются только на ПК. После переустановки Винды все параметры теряются без возможности восстановления.
- Сетевой тип – привязан к «Майкрософт», позволяет пользоваться онлайн-ресурсами фирмы. Для создания аккаунта нужен интернет, все данные синхронизируются с гаджетом, что дает возможность восстановления при переустановке ОС.
Как узнать имя учетной записи Windows 10
В ранних версиях Винды, до «восьмерки» имя профиля отображалось в меню Пуск. После выпуска Windows 8 и последующих версий разработчики убрали эту возможность. В «десятке» предусмотрены иные способы просмотра данных учеток.
Командная строка
Создана для взаимодействия пользователя с гаджетом с помощью набора специальных команд в строку. Инструмент помогает юзеру управлять компьютером, в том числе с его помощью можно посмотреть имя учетной записи.
Чтобы выяснить интересующую информацию, права Администратора не требуются.
Пошаговая инструкция:
Нажать на панели задач значок «Пуск».
Набрать в поисковой строке соответствующий запрос.
- В списке отобразится искомое приложение. Нажать по нему ЛКМ.
- После откроется меню интерфейса, где нужно набрать команду: net user.
- Нажать «Enter».
В результате откроется список учетных записей «Майкрософт», созданных на устройстве. Получение информации таким способом не всегда достаточно, так как утилита не показывает наименование активного аккаунта. Поэтому метод актуален для ПК с одним или двумя действующими профилями.
Панель управления
Интерфейс программы позволяет изменять аппаратные и программные настройки. С помощью инструмента пользователь может настраивать, управлять работой Виндовса в соответствии с собственными требованиями. Через утилиту можно посмотреть наименование созданных личных профилей в системе. Для этого требуются права Администратора. Использование Панели управления, так же, как и предыдущий способ, не покажет активный аккаунт.
Пошаговая инструкция:
Открыть меню Пуск.
Набрать в поисковой строке соответствующий запрос.
- Нажать ЛКМ на результат в списке.
- Для удобства в меню открывшегося окна переключить режим на «Крупные значки».
- Нажать пункт «Учетные записи пользователей».
Откроется окно, в котором найти и выбрать пункт «Управление другой учетной записью».
В результате откроется окно, в котором можно увидеть все учетки, созданные на компьютере. С правой стороны от изображения будут написаны их названия.
Сведения о системе
Утилита также создана для предоставления юзерам полной информации об аппаратном обеспечении компьютера, ресурсов и его компонентов, настроек интернет-сети. Сведения о системе содержат информацию о профилях пользователей, где можно посмотреть и их наименования.
Чтобы воспользоваться инструментом, нужно выполнить следующее:
Нажать на клавиатуре горячие клавиши: «Win + R».
В появившейся строке «Выполнить» набрать: msinfo32.
В появившемся меню слева найти и щелкнуть по пункту «Сведения о системе».
Откроется список с подробной информацией о ПК и системе. В строке «Имя пользователя» юзер увидит название активного аккаунта.
Узнать или поменять имя пользователя на ПК с операционной системой Виндовс 10 не составит труда. Для выполнения процедуры не требуются определенные навыки или знания. Поэтому посмотреть интересующую информацию может любой пользователь.
Создание нового пользователя и удаление учетных записей
Если вас интересует, как поменять имя пользователя Windows 10, обязательно учитывайте при этом, что некоторые приложения начинают работать неправильно после стандартной замены имени юзера либо рабочей группы. Кроме того, некоторые из системных папок больше нельзя будет переименовывать и перемещать в другие каталоги. Если подобное явление наблюдается на вашем компьютере, оптимальным решением будет создать новую учетную запись и сделать ее основной по умолчанию (передать права администратора). Для начала воспользуйтесь стандартными возможностями системы, перейдя в меню «Пуск», кликнув по аватару и выбрав «Изменить имя учетной записи».
В появившемся окне выберите функцию изменения параметров. Перейдите на вкладку «Семья и другие пользователи» и далее выберите опцию добавления нового профиля для текущего компьютера. Многие задают вопросы о том, как переименовать пользователей Windows 10 или создать новых без онлайн-привязки.
Дело в том, что по умолчанию при создании нового профиля компьютер под управлением Windows 10 автоматически привязывает его к серверу Microsoft, осуществляя соединение с сайтом производителя системы. Это удобно не всем пользователям, поскольку для доступа к различным данным понадобится постоянно активное подключение к интернету, поэтому соответствующую опцию можно отключить.
</index>
Как быстро сделать скриншот в Win 10Где находится панель управления в Windows 10Как можно обновить Виндовс 8 до 10 версииКак бесплатно обновить Windows 7 до Windows 10 в 2017 году
Х
Имя, созданное под учетную запись, является неотъемлемой частью в персонализации системы для конкретного пользователя. Смена данных может потребоваться в том случае, когда старое название приелось, либо в приобретенном устройстве уже было предустановленно имя. На сегодняшний день существует несколько способов, с помощью которых можно поменять старые данные.
Заключение
Рассмотренные в статье методы позволят узнать имя любого компьютера в локальной сети. При этом наиболее удобным является второй способ, так как позволяет вычислить дополнительную информацию не требуя установки стороннего софта.
Как изменить сетевое имя ПК с Windows 10
Компьютеры, будь то ПК или Mac, могут общаться друг с другом, если они подключены к одной сети. Это может потребовать некоторую настройку, но после этого обмениваться файлами становится так же просто, как щелкнуть объект на рабочем столе.
Mac всегда будут отображаться в сети с удобным для пользователя именем, и многие компьютеры с Windows 10 будут делать то же самое. Если сетевое имя вашего ПК с Windows 10 не очень удобно для пользователя, вы можете легко изменить его. Вот как это сделать.
Прежде чем мы продолжим, вы должны знать, что сетевое имя ПК не совпадает с вашим именем пользователя. Ваше имя пользователя не будет изменено при изменении имени сети.
Сетевое имя — это, в основном, имя устройства, установленное в Windows 10. Его можно изменить как из приложения «Настройки», так и из панели управления. Заданное новое имя не может содержать пробелы, однако вместо него можно использовать дефис.
Кстати если у вас есть свой маленький огород, вы можете ускорить рост своего урожая, своей гордости. Для этого существуют стимуляторы роста растений, всю информацию о которых вы найдете по приведенной только что ссылке. Эти вещества, многое из которых вам давно знакомы (например йод, зола), приносят реальную пользу растениям и позволяют получить более обильный урожай!
Панель управления
Откройте панель управления и перейдите в раздел «Система и безопасность»> «Система». Нажмите Дополнительные параметры системы в столбце слева.
В открывшемся окне перейдите на вкладку «Имя компьютера» и щелкните кнопку Сменить. В следующем открывшемся окне введите имя вашего компьютера. Это имя не должно быть длиннее 15 символов. Нажмите ОК. Windows 10 сообщит вам, что для применения изменений необходимо перезагрузить компьютер.
Приложение настроек
Откройте приложение «Настройки» и перейдите в группу «Система». Выберите вкладку «О программе» и прокрутите вниз до раздела «Характеристики устройства». Нажмите кнопку «Переименовать этот компьютер».
В открывшемся всплывающем окне введите имя, с которым вы хотите, чтобы ваш ПК отображался в сети. Как и в случае с методом панели управления, вам необходимо перезагрузить компьютер, чтобы применить изменения.
Обычно правильное имя уже должно быть быть настроенно, когда вы настраиваете свой компьютер с Windows 10 при его первом запуске. Однако в Windows 10 иногда все идет не так как задумано.
Название в основном косметическое, поэтому вам не нужно беспокоиться о разрыве сетевых ссылок. Сетевой адрес системы, представляющий собой числовое значение, невидимое для пользователей по умолчанию, используется для доступа к сети.
Имя компьютера используется для удобства пользователей, поскольку запоминать локальный IP-адрес всех систем в сети нелегко.
Вы можете менять его так часто, как вы хотите. Имя задается в вашей системе, поэтому нет возможности установить его отдельно для каждой сети, если вы часто подключаетесь к различным сетям.
При подключении своего лэптопа к локальной сети возникает необходимость посмотреть или изменить имя своего компьютера. Разберемся, как это сделать в Windows 10.
Вывод
Мы разобрались, как посмотреть имя пользователя. Используйте описанные способы чтобы сделать работу за ПК удобнее и безопаснее.
Как посмотреть учётную запись в Windows:
- Нажмите кнопку “Пуск”
- Правой кнопкой мышки по ярлыку “Мой компьютер”
- Выберите пункт “Управление” (или “Управление компьютером”)
В открывшемся окне два раза кликните по пункту “Локальные пользователи и группы”, в раскрывшемся списке нажмите на папку “Пользователи”, откроется контроль учётных записей Windows. И вы узнаете где посмотреть учётную запись в Windows.
В правом окошке появится список пользователей в вашем компьютере. В данном случае, есть три пользователя, user, Администратор и Гость. Стрелочки на значке пользователя говорят о том, что учётная запись отключена. Соответственно активная только одна запись — user.