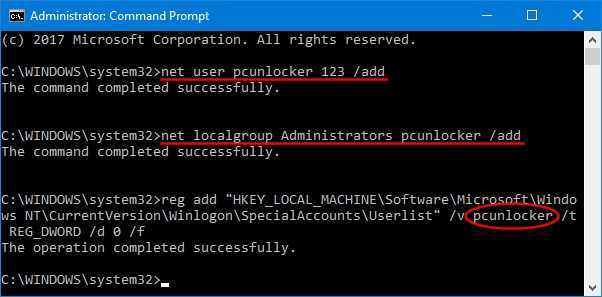Локальные учётные записи
Совершенно не понимаем тех, кто не может произвести удаление учётной записи Windows 10. Это делается в точности так же, как и до этого, в семёрке. Есть несколько путей, но самый простой – использование специальной оснастки. Чтобы войти туда, проделайте следующие операции.
- Жмите Win + R и введите в строчку netplwiz.
- Появится окно, описывать которое нет нужды, потому что все и так понятно. Судите сами.
Нужная кнопка красуется на самом видном месте. При помощи неё можно удалить локальную учётную запись как с обычными правами, так и администраторскими. Нельзя лишь изменять данные своей учётки. За исключением прав. И вот последнее (снимать с себя привилегии администратора) делать нельзя категорически
Обратите внимание, что допустимо убрать учётную запись любого типа. Как локальную, так и внешнюю
В списке имеются все, кто только может работать на этом отдельно взятом ПК.
Однако часть записей отключена и по этой причине не фигурирует в представленном перечне. Убирать их нужно из другого окошка. Вот как это делается.
Как удалить учётную запись
Стоит начать с одного логического утверждения – для того чтобы удалить учётную запись требуется зайти с другой учётной записи, которая будет обладать правами администратора.
Также не получится удалить учётную запись, если именно в ней вы находитесь в данный момент.
Метод №1
В остальном порядок действий максимально прост, а именно:
- Нажмите «Пуск» и откройте «Параметры»;
- Перейдите в раздел «Учётные записи»;
- Выберите «Семья и другие пользователи»;
- Выделите кликом мышки учётную запись, идущую на удаление, и нажмите на кнопку «Удалить»;
Откроется окно с вопросом «Удалить учётную запись и данные», где требуется нажать на одноимённую кнопку.
Необходимо понимать, что как уведомляет сама операционная система, данные действия приведут к полной потери всего содержимого удалённой учётной записи.
Метод №2
Второй способ, который мало отличается по своей сложности от вышеизложенного – это использование функционала «Панели управления», он же позволяет сохранить файлы владельца пользователя:
- Нажмите «Пуск» и отсортируйте список разделов по русской букве «С»;
- Откройте папку «Служебные Windows» и выберите «Панель управления»;
- Перейдите в раздел «Учётные записи пользователей»;
В открывшемся окне нажмите на строку «Управление другой учётной записью»;
Появиться список из имеющихся учёток, выделите кликом нужную;
Далее, нажмите на строку «Удаление учётной записи»;
Как видно, в данном окне есть возможно выбрать вариант с сохранением файлов, достаточно нажать на одноимённую кнопку, и папка с содержимым учётной записи появится на рабочем столе активной УЧ;
Далее, для удаления требуется нажать на кнопку «Удалить файлы».
Останется продолжить работу с операционной системой Windows 10.
Метод №3
Третий способ– это использование функционала «Управление компьютером»:
- Откройте «Этот компьютер» — вкладка «Компьютер» — «Управление»;
- Выберите папку «Служебные программы» — «Локальные пользователи и группы» — «Пользователи»;
- Выделите кликом правой кнопки мышки нужную учётную запись и нажмите «Удалить»;
Ознакомьтесь с появившемся уведомлением и нажмите «ДА».
В качестве дополнения стоит привести некоторые действия, которые позволяют «превратить» учётную запись Microsoft в локальную.
Для этого достаточно открыть раздел «Учётные записи» и в разделе, где представлены данные, используемые для входа (логин/адрес электронной почты), кликнуть по строке «Войти вместо этого с локальной учетной записью». (
Останется только подтвердить вход в открывшемся окне, введя при необходимости пароль.
Управление псевдонимами учетной записи Майкрософт
При добавлении псевдонима учетной записи Microsoft вы можете изменить способ входа в систему и информацию о Вас, которая отобразится получателям. Псевдоним – это что-то типа ника учетной записи – это может быть адрес электронной почты, номер телефона или имя пользователя Skype. Он использует тот же почтовый ящик, список контактов и параметры учетной записи, что и основной псевдоним. Вы можете войти в аккаунт с любого псевдонима, а вам нужно запомнить только один пароль для всех.
Вот некоторые ситуации, в которых стоит использовать псевдонимы:
- Вы меняете имя, создаете свой собственный бизнес или просто хотите попробовать что-то новое.
- Регистрируете новый адрес электронной почты, но не хотите лишиться всех данных и настроек.
- Хотите удобно использовать несколько псевдонимов, которые имеют общие подписки и пользуются одной и той же папкой «Входящие».
- Вы хотите создать псевдоним, с помощью которого можно войти в систему вашей учетной записи, чтобы можно было дать его внешней компании, не беспокоясь о несанкционированном доступе к вашим данным.
Примечания:
- Вы не можете добавить псевдоним, который уже связан с другой учетной записью Майкрософт. Псевдонимы нельзя использовать для совместного использования информации между двумя учетными записями Microsoft – с 2013 года нет возможности подключения учетных записей Майкрософт.
- Существующие адреса @hotmail.com, @live.com, @outlook.com и @msn.com не могут быть добавлены в качестве псевдонимов.
По умолчанию псевдонимом является основной адрес электронной почты или номер телефона, с помощью которого вы входите в свою учетную запись Microsoft. Базовый псевдоним отображается, как основное имя учетной записи в разделе «Сведения профиля». Псевдоним можно изменить в любой момент.
Остальные псевдонимы представляют собой вспомогательные элементы. Вы можете определить, чьи дополнительные адреса можно использовать для входа в учетную запись Microsoft.
В каждом календарном году Вы вы можете добавить (поменять) псевдоним десять раз. Здесь речь идёт не о максимальном количестве в 10 псевдонимов, а о любом изменении. Если Вы добавите, а затем удалите псевдоним, это будет учитываться в годовом лимите.
- Перейдите на закладу Сведения.
- Выберите пункт Управление входом в учетную запись Microsoft.
- Нажмите Добавить адрес электронной почты или Добавить номер телефона.
- Следуйте инструкциям, чтобы настроить и проверить новый псевдоним. Если вы выбираете пункт Добавить e-mail, то вы можете использовать ваш адрес электронной почты или создать новый адрес в службе Outlook.com.
Изменение основного псевдонима
Основной псевдоним появляется на устройствах, таких как Xbox, Surface и Windows Phone, и является адресом электронной почты, используемым службой OneDrive при публикации фотографий и документов. Вы можете изменить базовый псевдоним не чаще, чем два раза в неделю.
- Откройте раздел Сведения.
- Выберите пункт Управление входом в продукты компании Microsoft.
- Выберите параметр сделать основным рядом с псевдонимом, который вы хотите установить в качестве основного.
Удаление псевдонима учетной записи
- Откройте раздел Сведения.
- Выберите пункт Управление входом в продукты компании Microsoft.
- Выберите опцию Удалить рядом с псевдонимом, который вы хотите удалить.
Примечания:
- Если вы удаляете адрес электронной почты в домене, отличном от Microsoft (например, @gmail.com), то, как правило, его можно сразу добавить как псевдоним для другой учетной записи Майкрософт.
- Если удалить адрес электронной почты с доменом @outlook.com его можно будет использовать для создания нового аккаунта или псевдонима через 30 дней.
- Удаленные адреса электронной почты других доменов Microsoft (например, @hotmail.com, @live.com или @msn.com) не могут быть добавлены снова, как псевдоним для любой учетной записи Майкрософт.
Как следует отключать администратора
Одной из особенностей новейшей версии операционной системы от Microsoft является два типа учётных записей: локальная, которая используется ещё со времён Windows 95, и онлайн-аккаунт, что представляет собой одно из нововведений «десятки». Оба варианта обладают раздельными полномочиями админа, поэтому и отключать их нужно для каждой по отдельности. Начнём с более распространённого локального варианта.
Вариант 1: Локальный аккаунт
Удаление администратора на локальном аккаунте подразумевает удаление самой учётной записи, поэтому перед началом процедур убедитесь, что вторая учётка присутствует в системе, и вы залогинены именно под ней. Если таковой не обнаружится, её потребуется создать и выдать полномочия админа, поскольку манипуляции с аккаунтами доступны только в таком случае.
Подробнее:Создание новых локальных пользователей в Windows 10 Получение прав Администратора на компьютере с Windows 10
После этого можно переходить непосредственно к удалению.
- Откройте «Панель управления» (например, найдите её через «Поиск»), переключитесь на крупные значки и кликните по пункту «Учетные записи пользователей».
Воспользуйтесь пунктом «Управление другой учётной записью».</li>
Выберите в списке аккаунт, который хотите удалить.</li>
«Сохранить файлы»«Удалить файлы»
Подтвердите окончательное стирание аккаунта нажатием на кнопку «Удаление учётной записи».</li></ol>
Готово – администратор будет удалён из системы.
Вариант 2: Учётная запись Microsoft
Удаление администраторской учётной записи Microsoft практически ничем не отличается от стирания локального аккаунта, но имеет ряд особенностей. Во-первых, вторую учётку, уже онлайн, создавать не требуется – для решения поставленной задачи достаточно и локальной. Во-вторых, удаляемый аккаунт Майкрософт может быть привязан к сервисам и приложениям компании (Skype, OneNote, Office 365), и его удаление из системы, скорее всего, нарушит доступ к этим продуктам. В остальном же процедура идентична первому варианту, разве что на шаге 3 следует выбрать учётную запись Microsoft.
Как видим, удаление администратора в Windows 10 труда не составляет, но может повлечь за собой потерю важных данных.
Мы рады, что смогли помочь Вам в решении проблемы.
Опишите, что у вас не получилось.
Помогла ли вам эта статья?
- https://ustanovkaos.ru/poleznye-sovety/kak-smenit-administratora-v-windows-10.html
- https://geekon.media/kak-poluchit-ili-otklyuchit-v-windows-10-prava-administratora/
- https://lumpics.ru/how-delete-administrator-in-windows-10/
Как создать в Windows 10 локальную учетную запись и удалить аккаунт Microsoft

Windows 10 позволяет залогиниваться в локальной учетной записью, а затем в некоторых случаях без ведома пользователя привязывает ее к аккаунту Microsoft. Далеко не всем это нравится (особенно с учетом того объема данных, который Microsoft собирает у пользователей Windows 10 и отправляет на свои сервера). Если вам не нужны онлайн-сервисы редмондской компании, вы можете завести локальную учетную запись или полностью удалить аккаунт Microsoft. Сделать это довольно просто, если знать как.
Как создать локальную учетную запись:
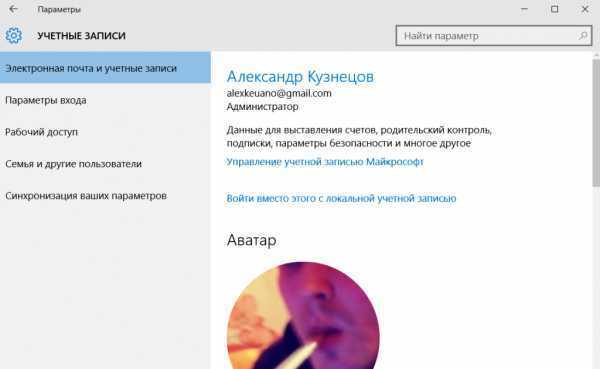
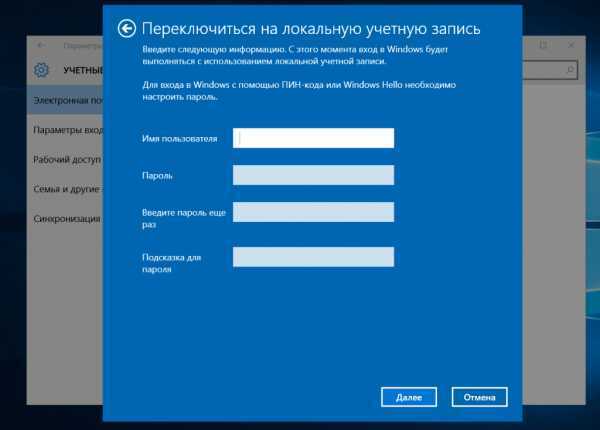
Как удалить аккаунт Microsoft:
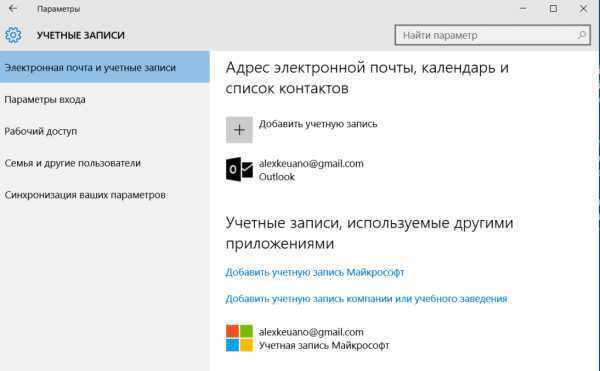
4. Перейдите на эту страницу и залогиньтесь в аккаунт Microsoft. Если потребуется, укажите код, который будет прислан SMS-сообщением или письмом на резервную почту. Нажмите Next и поставьте галочки напротив нужных вам опций.
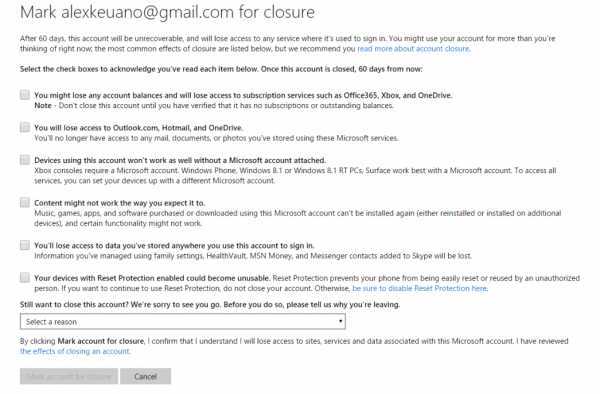
Выделите все галочки, выберите причину удаления (можно любую) и нажмите на кнопку «Mark account for closure». Microsoft полностью удалит со своих серверов вашу информацию и закроет аккаунт, но у вас будет 60 дней на то, чтобы восстановить его и все содержавшиеся в нем сведения. Имейте в виду, что удаленным аккаунтом нельзя будет пользоваться не только в Windows, но и на смартфоне с Windows Phone или Windows 10 Mobile.
Как отключить контроль учетных записей
Контроль учетных записей или, как его еще называют, UAC в «Десятке» существует для того, чтобы уведомлять нас об активности приложений, которые требуют доступа к изменению системных файлов. Другими словами, те программы, которые работают с правами администратора. Таким образом Windows 10 заботится о вашей безопасности. Из коробки UAC сообщает вам о любых действиях приложений, которые пытаются получить доступ к администраторским правам, но вы можете настроить данный режим как угодно.
Используем панель управления для отключения контроля Windows-аккаунтов
Первый способ проще, чем работа с редактором реестра, поэтому именно он рекомендуется к использованию новичками. Начинаем.
- Открываем панель управления. Введите ее название в поисковой строке Windows, которую можно запустить через иконку в левой части панели задач.
- Находим в открывшемся окне раздел, обозначенный на скриншоте, и переходим в него.
- Кликаем по аналогичной записи в следующем окне.
- Далее жмем обведенную красной полоской надпись.
- Открылось новое окошко. Тут есть ползунок, который отвечает за контроль нашего аккаунта, чем выше вы его поднимите, тем жестче будет этот контроль.
Заметка: попасть в окно с ползунком настройки учетных записей в «Десятке» можно при помощи утилиты «Выполнить». Введите в ее поле команду «UserAccountControlSettings» без кавычек и нажмите «ОК».
Расшифровка четырех положений, в которые можно установить переключатель контроля учетных записей:
- всегда уведомлять о следующих случаях: когда программы пытаются произвести инсталляцию или редактировать настройки ПК и когда параметры компьютера меняет пользователь (данный профиль рекомендован при множественной установке разного ПО или активной работе в сети);
- уведомления об изменении параметров ПК пользователями отключены (рекомендуется к использованию тем пользователям, которые работают с проверенным ПО и сайтами);
- уведомления о редактировании настроек компьютера администратором отсутствуют (данный алгоритм стоит использовать только тогда, когда затемнение десктопа занимает массу времени);
- даже если приложения пытаются установить программное обеспечение, уведомления не поступают (использовать такой профиль категорически не рекомендуется).
Если вы все-таки решили отключить UAC, помните: теперь любой софт сможет автоматически устанавливать программное обеспечение, а вы даже не будете об этом знать. Если вы хотите деактивировать контроль учетных записей только из-за всплывающего окна, категорически не рекомендуем вам это делать!
Настройка UAC в редакторе реестра
Полностью отключить контроль учетных записей или выбрать каждый из четырех сценариев работы можно в редакторе реестра. Мы опишем, как это делается.
- Запустите редактор реестра при помощи утилиты «Выполнить», вызвать которую можно сочетанием горячих клавиш Win+R.
- Перейдите по пути, обозначенному на скриншоте, и смените значения параметров на нем же (изменять значение ключа реестра можно после двойного щелчка левой клавишей мыши по нему).
Расшифровка значений ключей системного реестра, отвечающих за контроль разрешений в системе Windows:
- уведомления поступают всегда: 1, 1, 2;
- уведомления поступают, когда какая-либо программа пытается сменить настройки: 1, 1, 5;
- затемнение экрана отключено, уведомления поступают: 0, 1, 5;
- полное отключение слежения за учетными записями: 0, 1, 0.
Внимание! Еще раз предупреждаем – отключая UAC, вы ставите безопасность ПК под угрозу
Как удалить учетную запись, если в системе их несколько
Бывают ситуации, когда в операционной системе windows существует 2 и более аккаунта, но нужен всего один. Соответственно, лишние нужно стереть. Давайте разберемся как это сделать. Для начала нужно войти под аккаунтом администратора. Естественно, не того, которого будем ликвидировать. С гостевого аккаунта внести какие-либо изменения в систему не получится.
- Нам нужно открыть параметры системы. Для этого используем немного другой вариант, нежели тот, который был применен в прошлый раз. Мы запустим настройки через панель уведомлений. Для этого откройте саму панель и кликните по обозначенной на скриншоте клавише.
- Идем дальше. Нажмите на плитку «Учетные записи».
- Теперь нажмите в левой части открывшегося окна по надписи «Семья и другие люди», а в правой выберите того пользователя, аккаунт которого нужно удалить.
- Когда мы кликнем по выбранной учетной записи, откроется две кнопки. Жмем «Удалить».
- Появится предупреждение о том, что вместе с аккаунтом будут безвозвратно стерты все данные этого пользователя: документы, закачки, объекты на рабочем столе, настройки приложений, фотографии, музыка и т. д. Если мы согласны, то жмем отмеченную на скриншоте кнопку.
Через несколько секунд, в зависимости от количества данных аккаунта, он окажется полностью удален. Ваши файлы затронуты не будут. Немного ниже мы приведем способ, который позволит стереть любую учетную запись и при этом не затрагивать ее данные.
Получение доступа к компьютеру или телефону с забытым паролем учетной записи Майкрософт
Если вы забыли пароль учетной записи Майкрософт на телефоне и его нельзя восстановить, можно лишь сбросить телефон на заводские настройки и затем завести новую учетную запись. Сброс разных телефонов на заводские настройки производится по-разному (можно найти в Интернете), но для Nokia Lumia путь такой (все данные с телефона будут удалены):
- Полностью выключите ваш телефон (долгое удержание кнопки питания).
- Нажмите и удерживайте кнопку питания и «громкость вниз», пока на экране не появится восклицательный знак.
- По порядку нажмите кнопки: Громкость вверх, Громкость вниз, Кнопка питания, Громкость вниз для сброса.
С Windows 10 проще и данные с компьютера никуда не исчезнут:
- В инструкции «Как сбросить пароль Windows 10
» используйте способ «Изменение пароля с помощью встроенной учетной записи Администратора» до момента, когда на экране блокировки запускается командная строка. - С помощью запущенной командной строки создайте нового пользователя (см. Как создать пользователя Windows 10
) и сделайте его администратором (описано в той же инструкции). - Зайдите под новой учетной записью. Данные пользователя (документы, фото и видео, файлы с рабочего стола) с забытой учетной записью Майкрософт вы найдете в C:ПользователиИмя_старого_пользователя
.
На этом всё
Серьезнее относитесь к своим паролям, не забывайте их и записывайте, если это что-то действительно очень важное
Подводим итог
В большинстве случаев смена пользователя требуется для правильного функционирования некоторых программ. Например, нужно выполнить программу, у которой есть привязка к определенному пользователю и при выполнении этой программы под другим именем возникает ошибка.
Эта ошибка возникает из-за того, что программа пытается получить доступ к файлам пользователя из его папки, но путь к директории не совпадает с заложенным в утилиту, так как имя другое. Это один из множества случаев, когда нужно сменить админа.
В нашем материале мы рассмотрели все способы смены администратора в Windows 10. Поэтому надеемся, наша статья поможет нашим читателям выполнить эту задачу.