Обращение в службу поддержки на Apple.com
Если все перечисленные варианты окажутся не эффективными, рекомендуем обратиться в техподдержку Эпл. Выполните следующее:
- Перейдите на apple.com ;
- Сверху справа кликните на «Support»;
- На открывшейся странице кликните единожды на строку поиска, и в открывшемся перечне быстрых ссылок кликните на «Apple ID Account Page»;
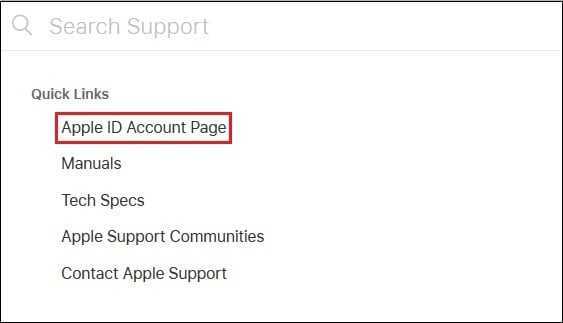
Выберите указанную опцию
Затем выберите опцию «Обращение в службу поддержки Apple»;

Обратитесь в техподдержку Эпл
Сообщите системе своё местонахождение»;
Введите серийный номер вашего устройства или выберите ваш девайс из перечня устройств;
Из перечисленного перечня вариантов выберите «Сброс пароля»;
Создайте обращение в службу поддержки и ожидайте ответа. Обычно ответ будет получен в течение нескольких суток.
Исправление 7: сброс пароля
Если ни один из предыдущих шагов не сработал, и вы проверили состояние системы Apple, то следующим шагом будет изменение пароля Apple ID. Это хлопотно, но часто это решает проблему. Изменить пароль проще всего на вашем Mac (или ПК с Windows).
- Откройте веб-браузер Safari и перейдите на сайт appleid.apple.com.
- Нажмите «Сбросить пароль».
- Введите свой Apple ID и нажмите «Далее».
- Выберите «Аутентификация по электронной почте» или «Ответить на контрольные вопросы» и нажмите «Далее».
- Нажмите «Сбросить пароль» в письме или введите контрольные вопросы.
- Введите новый пароль в поля Новый пароль и Подтвердите пароль.
- Щелкните Сбросить пароль.
Теперь попробуйте ввести новый пароль на своем iPhone, когда он спросит. Это должно быть принято iPhone и устранить проблему. Если у вас возникли проблемы с этим, у нас есть дополнительная информация здесь: Как сбросить Apple ID.
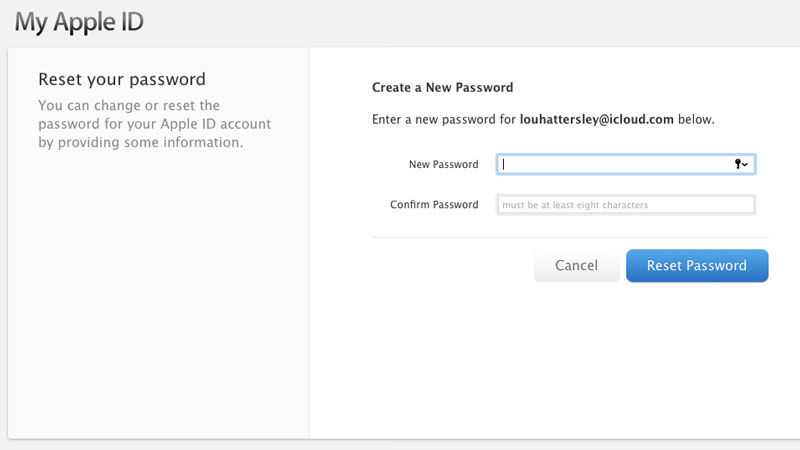
Password-менеджеры
Из самых известных мультиплатформенных password-менеджеров следует отметить:
- Менеджеры в браузерах Chrome, Opera, Firefox;
- Lastpass;
- 1password;
- Dashlane;
- SafeInCloud;
- Другие.
Пароли будут надежно шифроваться, при этом большинство приложений интегрировано с браузерами. Каждый раз, как пользователь будет заходить на почтовый ящик или в аккаунт соцсети, такие приложения автоматически заполнят логин и сохраненный пароль. Причем комбинации синхронизируются и будут доступны с любых устройств пользователя.
Password-менеджер Lastpass
Как работать с менеджером пароль в браузерах
Если автозаполнение в настройках браузера включено (доступ к этой функции можно получить, зайдя в настройки браузера и открыв меню «passwords» или «автозаполнение»), то каждый раз, как пользователь попадает на сайт, где от него требуется пройти автаризацию, браузер предложит ему сгенерировать случайные символы и сохранить их в менеджере.
Как изменить Apple ID. Пошаговая инструкция
Сколько лет я уже вместе с Apple, но для меня стала открытием возможность, о которой я сейчас напишу. Оказывается, пользователь в некоторых случаях может полностью изменить Apple ID, не теряя при этом историю покупок.
Делается это в 4 шага.
Выходим из iCloud, iTunes и App Store, FaceTime, «Найти моих друзей», «Найти iPhone» и iMessage на всех устройствах, которые используют идентификатор Apple ID.
Список всех устройств можно найти в настройках учётной записи в iTunes.
Вводим Apple ID и пароль в новом окне. Далее в разделе «iTunes в облаке» нужно нажать ссылку «Управление устройствами» и вы получите список всех девайсов, привязанных к Apple ID.
Внимание! Можете этот шаг пропустить. Apple рекомендует его в своей справке, но на практике дальнейшие шаги тоже работают без шага 1
Заходим на специальную страницу управления Apple ID. И логинимся под своим Apple ID, который нужно поменять.
В разделе «Учетная запись» выберите «Изменить», а затем «Изменить адрес электронной почты».
Укажите адрес электронной почты, который требуется использовать в качестве нового Apple ID. Проверочный код будет отправлен на новый адрес электронной почты.
Введите проверочный код из сообщения электронной почты в указанных полях, чтобы приступить к использованию обновленного идентификатора Apple ID.
Примечание:
- В качестве нового Apple ID нельзя указывать ту почту, к которой уже привязан Apple ID.
- Если у вас Apple ID — @icloud.com, @me.com или @mac.com, то изменить Apple ID нельзя!
Таким образом получается можно передать/продать Apple ID со всеми сделанными покупками другому лицу. Всякое ведь бывает. Например, человек решил окончательно перейти на Android. При этом не затрагивается электронная почта.
Загрузка…
ipadstory.ru
ul
Вот как это работает
Восстановление учетной записи — это процедура, с помощью которой вы можете обратно получить доступ к учетной записи Apple ID, если у вас недостаточно сведений для сброса пароля. В целях безопасности процедура восстановления может занять несколько дней или больше.
Наиболее быстрый и легкий способ сбросить пароль — воспользоваться своим устройством Apple. Прежде чем начать процедуру восстановления учетной записи, попытайтесь восстановить забытый пароль на доверенном устройстве. Или одолжите устройство iPhone, iPad или iPod touch у друга или члена семьи и воспользуйтесь программой «Поддержка Apple» для сброса пароля.
Если ваш друг или член семьи не может получить программу «Поддержка Apple», вы можете воспользоваться программой «Найти iPhone» для сброса пароля Apple ID на устройстве с ОС iOS версии с 9 по 12.
Если ни один из указанных способов не помогает, перейдите на веб-сайт appleid.apple.com и выберите вариант «Забыли Apple ID или пароль?». Предоставьте как можно больше сведений и начните процедуру восстановления учетной записи
Мы понимаем, что подобная задержка вызывает неудобства, но нам важно сохранить ваши учетную запись и сведения в безопасности
Программа «Поддержка Apple» недоступна в некоторых странах и регионах, а также в ОС iOS 9 и 10. Если вы не можете получить программу «Поддержка Apple», вы можете сбросить пароль и восстановить доступ к учетной записи посредством ее восстановления.
![]()
Проверка обновлений приложений
Все, что вам нужно сделать, это открыть App Store и проверить историю приобретенных приложений. Убедитесь, что нет ничего, что в данный момент загружается, либо обновляется. Они могут не отображаться на вашем главном экране, поэтому лучший способ – это проверить всё собственноручно.
Затем вы можете открыть свои настройки записи в iTunes и App Store («Настройки» → «iTunes» → «App Store») и передать отчет о вашем Apple ID. После этого, еще раз зарегистрируйте его. Это может помочь вам найти проблему и отследить причину её появления.
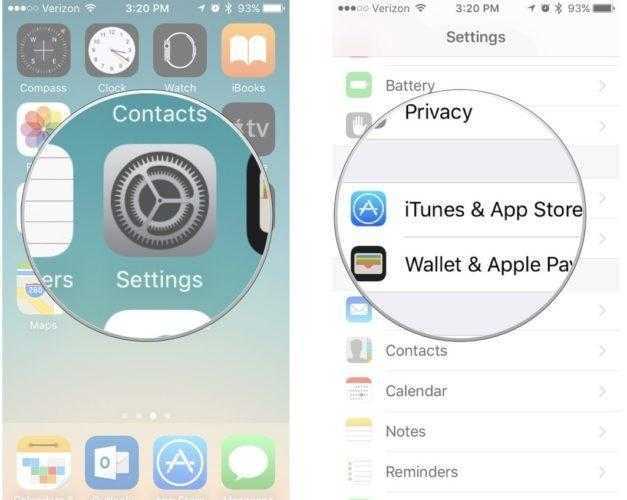
Во время входа в систему, если вы обнаружите, что не можете войти в свою учетную запись, значит, с вашим паролем Apple ID есть какие-то проблемы. В этом случае попробуйте сбросить пароль и снова войдите в систему с помощью iPhone или iPad.
Как изменить данные учетной записи iCloud
При привязке к облаку смену пароля лучше производить через эту службу, чтобы не нарушать ее работу. Изучим, как сменить iCloud на iPhone.
Для этого нужно:
- В Settings кликаем по iCloud.
- Прокручиваем страницу до самого конца и кликаем по «Выйти».
- Появляется сообщение, что в Айфоне будут удалены фото и другие данные, синхронизированные с сервисом. Это не страшно, так как в самом облаке они останутся.
- Второе предупреждение об удалении записей iCloud. Следуем далее.
- Появляется вопрос о том, что делать с файлами браузера и заметками. Это несущественно, поэтому поступаем, как удобнее.
- Для выхода из службы вводим старый код.
- Вновь заходим в сервис, но уже с новыми данными.
Теперь рассмотрим, как изменить номер телефона в iCloud. Это понадобится при смене SIM-карты. Номер добавляется в настройках учетной записи, но есть небольшая проблема: код для подтверждения операции приходит на старый номер. Это нужно учесть при проведении процедуры.
Многие пользователи также интересуются, как поменять учетную запись iCloud на планшете.
Это основные моменты, посвященные вопросу, как сменить iCloud при внесении изменений в аккаунт «Эппл».
ul
Обращение в службу поддержки Apple
Если действовать своими силами не хочется, а восстановить доступ к учётной записи iCloud нужно, владелец оборудования от Apple может обратиться в службу поддержки:
Перейдя на сайт apple.com, кликнуть по кнопке «Поддержка».
На открывшейся странице найти ссылку «Обратиться в службу поддержки» и щёлкнуть по ней.
Далее — нажать на кнопку Apple ID.
Выбрать в новом окне проблему «Не помню пароль Apple ID».
Если пользователь может общаться прямо сейчас — кликнуть по плашке «Поговорить со службой поддержки Apple».
И в новом окне ввести данные своего аккаунта и сотовый номер, по которому консультант сможет связаться с клиентом.
Как правило, специалист звонит в течение пяти-десяти минут после оформления заявки. Возможно, придётся ждать до получаса; если по прошествии и этого времени входящего вызова не последовало, стоит сделать запрос ещё раз — или попробовать один из ранее описанных вариантов.
Список лучших слов-паролей
1.Стать вежливым человеком – добрый; 2.Бросить привычку курить – посчитать; 3.Сдержаться перед искушением – завершение; 4.Достать что-то из памяти – опекать; 5.Победить в чем-то – борьба; 6.Повести за собой других – для; 7.Излечиться от ран – сам; 8.Выполнить работу быстро – сделать; 9.Достать мусор из глаза – изменить; 10.Иметь ровную спину – имя красивого танцора; 11.Обрести успех – терпение; 12.Сделать детей послушными – собраться; 13.Получить большие деньги – считать; 14.Улучшить карьеру – лично; 15.Выполнить все дела – следовать; 16.Погрузиться в быстрый сон – вокруг; 17.Излечиться от запоров – поворот; 18.Сделать другого человека вежливым – маленький; 19.Избавиться от болей в теле – изменить; 20.Убрать все плохие мысли из головы – отодвинуть; 21.Избавиться от вредных привычек – прочь; 22.Развеселиться – внимание; 23.Убрать все свои комплексы – прямо; 24.Избавиться от одиночества – быть; 25.Избавиться от навязчивых мыслей – отодвинуть; 26.Не хвастаться перед другими людьми – лежать; 27.Избежатьб опасности – защита; 28.Не быть ранимым – ныряй; 29.Не допускать долгов – задвинуть; 30.Убрать рассеянность – внимательно; 31.Сделать что-то очень быстро – сделано; 32.Обрести богатство – расходуй; 33.Одеваться красиво – тратить; 34.Убедить в своих словах – включить; 35.Получить опыт – соблюдать; 36.Найти потерянное – получить; 37.Найти выход из сложной ситуации – сделать; 38.Общение с нужными людьми – вместе; 39.Видеть будущее – медленно; 40.Работать еще лучше – теперь; 41.Забыть все обиды – отложить; 42.Купить машину – отложи; 43.Быть всегда молодым – знание; 44.Стать лучше – похвала; 45.Убрать из души обиды – спасибо; 46.Научиться хорошо плавать – закончить; 47.Избавиться от алкогольной зависимости – экономить; 48.Полюбить чтение – оценивать; 49.Выстроить планы на будущее – вперед; 50.Обойти соперника – борьба; 51.Знать свое будущее – слушать; 52.Обрести успех во всем – энтузиазм; 53.Оказывать помощь близким людям – давать; 54.Идти по течению – двигаться; 55.Выгодно продать – поднести; 56.быть находчивым – имя известного человека; 57.Привлечь другого человека – дырка; 58.Обладать отменным вкусом – подражание; 59.Выполнить неприятную работу – приспособить; 60.Получить заряд энергии – двигаться; 61.Придумать свое дело – интрига; 62.Разработать рекламу – заинтриговать; 63.сделать невозможное реальным – передвинуться; 64.Укрепить здоровье – будь; 65.Стать выносливым – закончить; 66.Хранить тайны – навсегда; 67.Хорошо себя чувствовать – растягивать; 68.Стать красивым и приятным – маленький; 69.Быть лидером везде – предпринять; 70.Обрести красоту – хвала; 71.Стать смелым – колебаться; 72.Быть прекрасным оратором – действовать; 73.Строить свое будущее – вперед; 74.Узнать секреты других – подожди; 75.Остановить плохого человека – отодвинуть; 76.Укрепить силу воли – сделать; 77.Смягчить свой характер – держать; 78.Успокоить тревожные мысли – будь; 79.Стать ясновидящим – между; 80.Иметь хорошее радостное настроение – фамилия известного комика; 81.Стать механиком – обдумать; 82.Найти быстрое решение – обрести; 83.Получить образование – классика; 84.Построить дом – ставить; 85.Выполнить огромную работу – вместе
Как восстановить пароль iCloud через почту
Происходить восстановление будет через сброс секретного кода. Этот способ подходит для всех ситуаций использования сервисов компании.
На iPhone необходимо перейти в значок настроек, где следует выбрать меню «iCloud». Находим в рабочей области раздел «Забыли пароль», кликаем по нему. На гаджете должен быть включен интернет.
При регистрации аварийного (дополнительного) адреса электронной почты, на него также будет отправлено письмо с инструкцией. Теперь переходим в почту, если письмо отсутствует, открываем папку «спам».
Два раза указываем новый секретный код, затем нажимаем на кнопку «Сбросить». После данной процедуры можно в облачном хранилище проходить авторизацию с новыми данными.
ul
Сброс пароля ограничений в iPhone или iPad без джейла
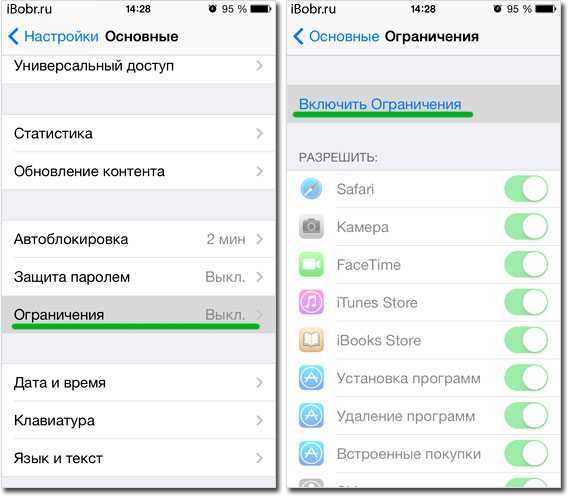 В качестве эксперимента мы поставили пароль на ограничения в устройство без джейлбрейка с прошивкой iOS 7 и попытаемся его сбросить без потери информации.
В качестве эксперимента мы поставили пароль на ограничения в устройство без джейлбрейка с прошивкой iOS 7 и попытаемся его сбросить без потери информации.
Для проведения эксперимента нам потребуется:
- iPhone, iPad или iPod touch без джейла с 7-ой (или другой) прошивкой
- Компьютер с установленным iTunes и программой iBackupBot
- Стандартный кабель USB
- Немного внимательности
Все выполняемые действия по сбросу пароля на ограничения похожи на рассмотренную ранее инструкцию – «Включаем проценты на iPod touch».
1. Подключаем наш iPhone или iPad, мы подключаем iPod touch, к компьютеру при помощи кабеля USB и запускаем iTunes
 2. В программе iTunes что бы в дальнейшем не путаться мы удалили все ранее сделанные резервные копии, (iTunes – Настройки – Устройства).
2. В программе iTunes что бы в дальнейшем не путаться мы удалили все ранее сделанные резервные копии, (iTunes – Настройки – Устройства).
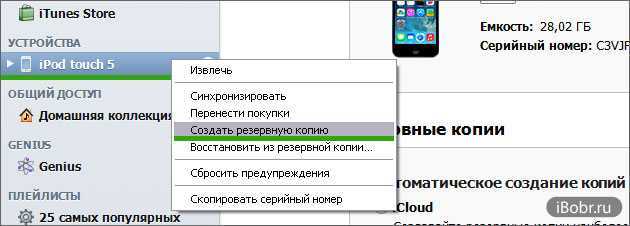 3. После удаления резервных копий, здесь же в iTunes мы создаем новую резервную копию нашего устройства, для этого нажимаем правой кнопкой на iPhone или iPod’е и выбираем – Создать резервную копию. Все это происходит в левой боковой панели, если у вас в iTunes её нет, то читаем и включаем.
3. После удаления резервных копий, здесь же в iTunes мы создаем новую резервную копию нашего устройства, для этого нажимаем правой кнопкой на iPhone или iPod’е и выбираем – Создать резервную копию. Все это происходит в левой боковой панели, если у вас в iTunes её нет, то читаем и включаем.
Меняем забытый пароль ограничений на новый
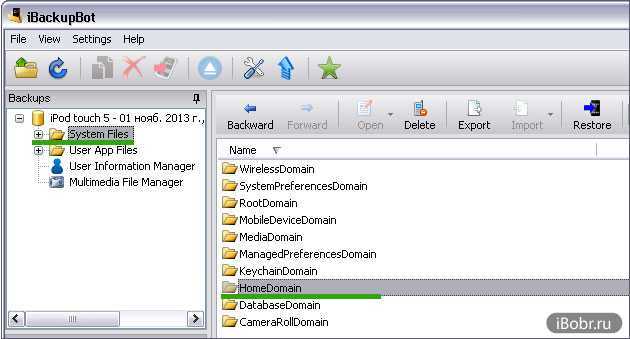 Бэкап создан, теперь при помощи программы iBackupBot мы сбросим старый пароль, заменив его новым. Запускаем iBackupBot, ярлык которой появился на рабочем столе компьютера, сразу после установки. Видим в программе нашу единственную резервную копию, в ней нам нужно отыскать файл com.apple.springboard.plist, находится он по следующему пути: System Files / HomeDomain / Library / Preferences.
Бэкап создан, теперь при помощи программы iBackupBot мы сбросим старый пароль, заменив его новым. Запускаем iBackupBot, ярлык которой появился на рабочем столе компьютера, сразу после установки. Видим в программе нашу единственную резервную копию, в ней нам нужно отыскать файл com.apple.springboard.plist, находится он по следующему пути: System Files / HomeDomain / Library / Preferences.
Если не сможете сами найти этот файл, то воспользуйтесь в iBackupBot поиском.
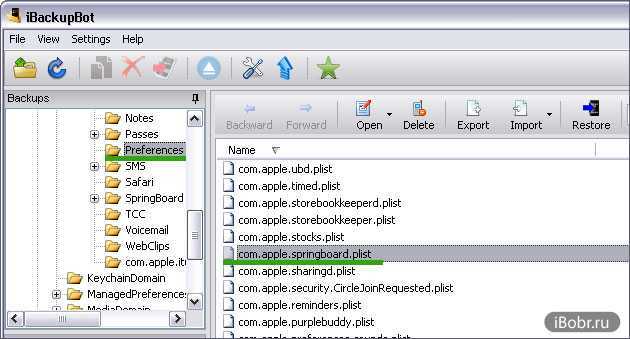 Как только найдете файл com.apple.springboard.plist, рекомендуем сохранить его копию (правый лик мыши – Export Selected item) на всякий случай.
Как только найдете файл com.apple.springboard.plist, рекомендуем сохранить его копию (правый лик мыши – Export Selected item) на всякий случай.
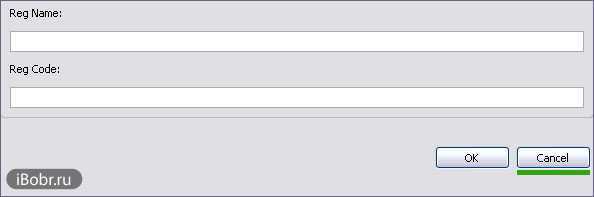 По найденному файлу жмем два раза мышью, в появившемся окошке регистрации выбираем – Cancel, и приступаем к редактированию.
По найденному файлу жмем два раза мышью, в появившемся окошке регистрации выбираем – Cancel, и приступаем к редактированию.
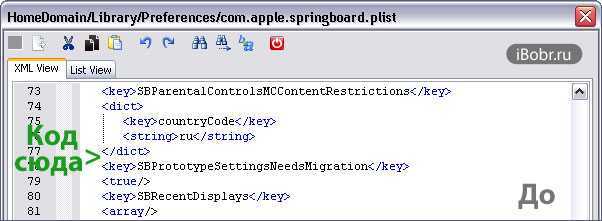 Крутим вниз и ищем место для вставки нашего нового пароля ограничений. Мы вставили свой код между командами указанными на картинке, т.е. после закрывающегося тега (выше которого ContryCode и ru). Если у вас ничего похожего нет, то можете вставить код в самом низу файла, перед двумя закрывающимися тегами </dict> и </plist>.
Крутим вниз и ищем место для вставки нашего нового пароля ограничений. Мы вставили свой код между командами указанными на картинке, т.е. после закрывающегося тега (выше которого ContryCode и ru). Если у вас ничего похожего нет, то можете вставить код в самом низу файла, перед двумя закрывающимися тегами </dict> и </plist>.
Код для вставки выглядит вот так:
Четыре нуля, указанные в нижней части кода, это и есть наш новый пароль ограничений, который мы сможем использовать при успешном завершении наших действий.
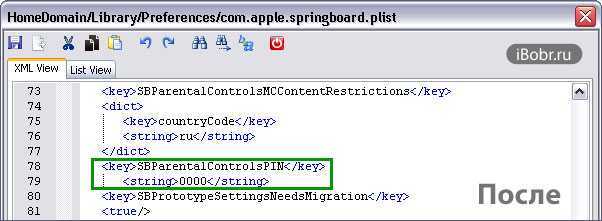 После того как код вставлен, нужно сохранить отредактированный файл, для этого можно нажать на дискету в левом верхнем углу или Ctrl + S (для пользователей Windows). После успешного сохранения дописанного файла com.apple.springboard.plist можно закрывать программу iBackupBot и снова открывать iTunes.
После того как код вставлен, нужно сохранить отредактированный файл, для этого можно нажать на дискету в левом верхнем углу или Ctrl + S (для пользователей Windows). После успешного сохранения дописанного файла com.apple.springboard.plist можно закрывать программу iBackupBot и снова открывать iTunes.
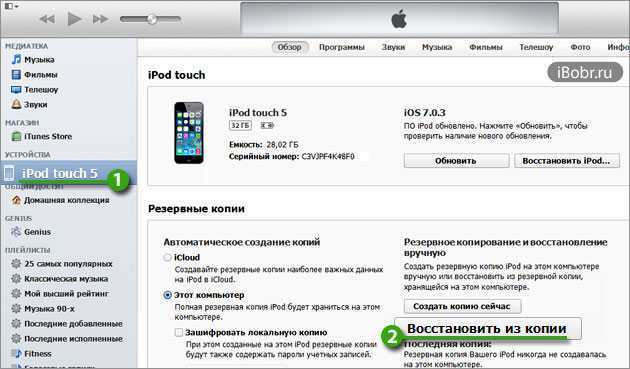 В программе iTunes нужно восстановить наше устройство (Айфон, Айпад или Айпод) при помощи отредактированной резервной копии. Для этого в программе iTunes нажимаем на наше устройство и во вкладке Общее в разделе Резервные копии жмем кнопку – Восстановить из копии. Выбираем нашу единственную копию и жмем – Восстановить.
В программе iTunes нужно восстановить наше устройство (Айфон, Айпад или Айпод) при помощи отредактированной резервной копии. Для этого в программе iTunes нажимаем на наше устройство и во вкладке Общее в разделе Резервные копии жмем кнопку – Восстановить из копии. Выбираем нашу единственную копию и жмем – Восстановить.
После завершения восстановления iPhone (а в нашем случае iPod) перезагрузится. Теперь можно проверять сбросился ли старый забытый пароль ограничений, для этого запускаем приложение Настройки – Основные – Ограничения и вводим наш новый пароль: 0000. Если вы все сделали правильно, то новый пароль подойдет, и вы увидите меню ограничений. Если новый пароль из четырех нулей не подходит, значит, вы что-то сделали не так, в таком случае читаем внимательно и пробуем снова. Ну а мы пока расскажем о более легком способе сброса пароля ограничений для iPhone, iPod и планшетов iPad с выполненным джейлом.
ul
Почему блокируется Apple ID
Корпорация Apple отслеживает активность аккаунтов и устройств, которые были разработаны компанией. По этой причине при изменении привычных действий и основных данных, отслеживающие программы компании заметят, что у смартфона изменился хозяин, для безопасности они могут заблокировать устройство.
Существуют определенные параметры, которые способствуют обнаружению подозрительной активности:
- Частые изменения настроек учетной записи.
- Частые попытки вернуть средства за купленные приложения.
- Частая смена платежной информации. Нужно работать только с одной пластиковой картой.
- Использование «общих учетных записей». Клиенты часто меняют информацию на этих счетах, что снова приводит к первому пункту в списке.
Наиболее часто встречающимся фактором блокировки считается — повторный ввод неверных данных в appleid apple com. Приходит оповещение о блокировки устройства по соображениям безопасности. При таком уведомлении доступ к аккаунту временно блокируется.
Как восстановить Apple ID идентификатор
Вышеприведенные способы восстановления пароля iCloud подразумевают использование идентификатора Apple ID, с помощью которого личность владельца определяется системой для сброса ключа от учетной записи. Что тогда делать, когда утерян логин от Apple ID?
Важно помнить, что под Apple ID понимается только адрес почты, используемый для авторизации в iCloud. Если его не помните, то идентификатор можно восстановить по фамилии и имени:
- Открываем настройки, переходим в меню управления iCloud. Кликаем по «Забыли Apple ID…».
- Нажимаем на «Забыли Apple ID».
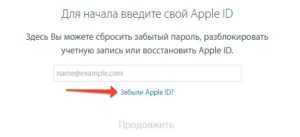
Вводим необходимую информацию.
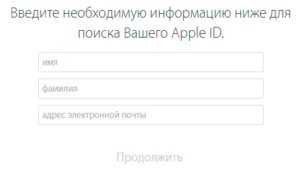
Идентификатор заблокирован
Если вместо восстановления пароля от iCloud, вы будете его просто подбирать и вводить, то через определенное количество неудачных попыток будет продемонстрировано на экране сообщение, что идентификатор заблокирован. Не нужно беспокоиться, так как блокировка произведена из соображений безопасности, а законный владелец гаджета сможет данную блокировку быстро снять. Выполняем такой алгоритм действий:
- Переходим на https://iforgot.apple.com/ru.
- Разблокируем идентификатор при помощи пароля или выполняем сброс ключа безопасности.
Заблокированный идентификатор снова заработает, поэтому у вас будет возможность авторизоваться в iCloud и иных сервисах.
ul
Восстановление Apple ID, если была настроена двухфакторная аутентификация
Восстановить забытый apple id можно и без смартфона. Если у вас нет доступа к телефону, на котором вы раньше использовали идентификатор, то ситуация немножко усложняется, но она решаема. Для восстановления забытого кода в таком случае следуйте советам ниже:
- Перейдите на сайт .
- Нажмите на кнопку «Забыли Apple ID» и введите логин от своей учётной записи.
Если у вас есть двухфакторная проверка подлинности включена для вашего Apple ID, вы можете восстановить пароль от любой доверенный iPhone, iPad и iPod touch или Mac с помощью пароля или секретного кода, который включен. Не могу получить доступ к любому из ваших устройств?
На вашем iPhone, iPad или iPod
- Убедитесь, что ваше устройство на iOS 10 или позже.
- Перейти к настройкам.
- Нажмите > Пароль и безопасность > изменить пароль, а затем следуйте инструкциям на экране, чтобы обновить ваш пароль. Для iOS 10.2 или более ранней версии, нажмите значок iCloud > > Пароль и безопасность > пароль, затем следуйте инструкциям на экране.
Нужна помощь с предыдущего шага? Вы не могли бы войти в iCloud. Откройте Настройки и нажмите «войдите в » > «нет идентификатора Apple, или забыл», а затем следуйте инструкциям на экране. Для iOS 10.2 или более ранней версии, нажмите значок iCloud > забыли логин или пароль от Apple, а затем следуйте инструкциям на экране.
На вашем Mac
- Перейдите в меню Apple > Системные настройки, а затем щелкните значок iCloud.
- Выбрать Реквизиты.
- Если вам будет предложено ввести свой идентификатор Apple пароль, нажмите «забыли идентификатор Apple и пароль» и следуйте инструкциям на экране. Вы можете пропустить заключительные шаги ниже.
- Щелкните Безопасность > Сменить Пароль. Прежде чем вы можете восстановить свой идентификатора Apple пароль, вам необходимо ввести пароль, используемый для разблокировки вашего Mac.
Нужна помощь с этими шагами? Вы не могли бы войти в iCloud. Перейдите в меню Apple > Системные настройки, а затем щелкните значок iCloud. Нажмите кнопку «Забыли идентификатор Apple и пароль» и следуйте инструкциям на экране.
Использовать ключ восстановления
Если вы обновили свой Apple ID от двухэтапная проверка для двухфакторной проверки подлинности в iOS 11 и позже, или macOS высокая Сьерра и позже, и у вас есть ключ восстановления, можно использовать ключ восстановления для сброса пароля.
Если вы не можете получить доступ к любому из ваших устройств
Взять друга или члена семьи для iPhone, iPad или iPod touch и выполните следующие действия:
- Откройте приложение «Найти iPhone».
- Когда знак появляется на экране, убедитесь, что поле идентификатора Apple является пустым. Если вы видите чужое имя пользователя, стереть его.
- Нажмите забыли идентификатор Apple и пароль, а затем следуйте инструкциям на экране.
Не вижу знака в экране? Нажмите «Выйти». После того как вы выходите, убедитесь, что поле » id » Яблоко пуст. Затем нажмите на Забыли идентификатор Apple и пароль, и следуйте инструкциям на экране.
Вы пробовали предыдущие шаги, но вы все еще нужна помощь? Вы все еще можете сбросить пароль и восстановить доступ к аккаунту с учетом восстановления.
![]()
Восстановление пароля от учётной записи
Если же случилось так, что данные для входа были утеряны, то существует несколько способов их восстановить. Каким из них пользоваться зависит от того, какие дополнительные данные вы вводили при регистрации. То есть, вы могли указать свою почту, второе устройство фирмы Apple — телефон или планшет, выбрать определенные вопросы и ответы к ним или включить двухэтапную проверку, которая производится с помощью доверенного устройства и индивидуального ключа восстановления.
Чтобы начать восстановление пароля, сделайте данные шаги:
-
Зайдите на официальный русскоязычный сайт управления аккаунтом — .
-
На сайте под полями для ввода данных нажимаем по кнопке «Забыли Apple ID или пароль?».
-
Прописываем Apple ID и число с картинки, нажимаем «Продолжить».
- Исходя из выбранного при регистрации способа восстановления, вас перенаправят на один из вариантов восстановления пароля.
Благодаря контрольным вопросам
Если при регистрации вы выбрали три вопроса и придумали ответы к ним, то у вас появятся поля, в которых нужно ввести кодовые слова, после чего следует нажать кнопку «Продолжить» и ввести новый пароль.
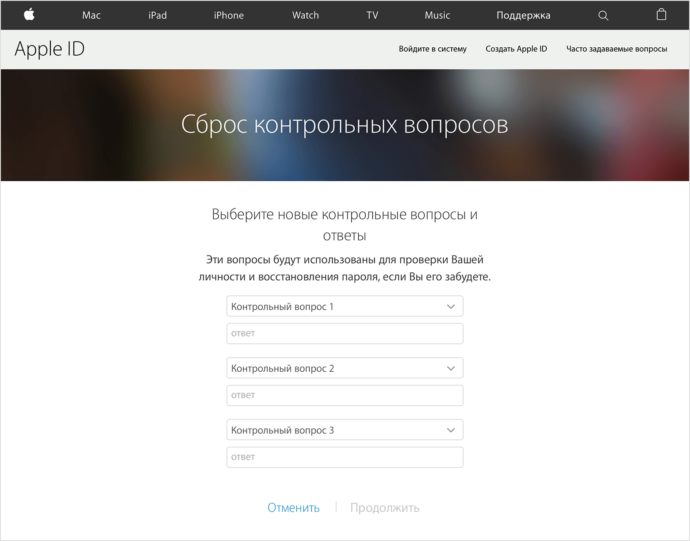 Вводим ответы на вопросы и нажимаем кнопку «Продолжить»
Вводим ответы на вопросы и нажимаем кнопку «Продолжить»
Через электронную почту
-
Если при регистрации вы указали свою почту и у вас до сих пор есть к ней доступ, то выберите способ «Получить письмо» и нажмите кнопку «Продолжить».
-
Через пару минут на почту придет письмо, в котором надо будет перейти по определенной ссылке для продолжения процесса сброса пароля.
-
Введите новый пароль, который будет удовлетворять всем требованиям безопасности и нажмите кнопку «Сбросить пароль».
Через двухэтапную проверку
Чтобы воспользоваться этим способом, выполните следующие действия:
-
Пропишите ключ восстановления, который вы получили при регистрации, и нажмите кнопку «Продолжить».
-
На доверенное устройство будет отправлен одноразовый код, введите его и нажмите кнопку «Продолжить».
-
Придумайте подходящий пароль и кликнете по синей надписи «Изменить пароль».
Восстановление через Mac OS
При наличии Macbook вы можете сбросить пароль через приложение ITunes:
-
Запускаем ITunes, открываем раздел «Учетная запись», а далее заходим в раздел «Войти».
-
Нажимаем кнопку «Забыли?» и проходим процесс восстановления одним из вышеперечисленных способов.
Восстановление пароля через устройства IPhone (Айфон), IPad (Айпад) и IPod touch
В случае, если нет возможно зайти на сайт через браузер, можно воспользоваться своим карманным устройством и восстановить пароль через настройки:
-
Зайдите в приложение «Настройки».
-
Зайдите в раздел одного из сервисов Apple.
-
Кликаем по своему уникальному Apple ID.
-
Переходим в раздел «Пароль и безопасность».
- Проходим процесс восстановления пароля.
Восстановление забытого Apple ID через компьютер
Если случилось так, что вы забыли свой Apple ID, то у вас есть шанс восстановить его:
-
Переходим на сайт, где проходило восстановление пароля.
-
Кликаем по надписи «Забыли Apple ID или пароль?».
-
Кликаем по надписи «Забыли Apple ID?».
-
Теперь вводим данные, указанные в вашем аккаунте — имя, фамилию и почту. После прописываем текст с картинки и нажимаем «Продолжить».
Придумывайте такой пароль, чтобы его было трудно забыть, но помните, что он не должен быть слишком легким. Для вашей же безопасности Apple выдвинуло несколько требований к паролю. Он должен быть длиннее восьми символов, иметь заглавные и обычные буквы и хотя бы одну цифру. При регистрации или после нее постарайтесь обеспечить себе максимальную безопасность и уверенность в том, что не потеряете доступ к учетной записи, указав в данных о себе актуальную почту, придумав контрольные вопросы и добавив доверенное устройство.




















![Забыл пароль apple id – 3 способа восстановить пароль [2020]](http://lpfile.ru/wp-content/uploads/2/6/7/267cda1482e25d98e654821683232481.jpeg)













