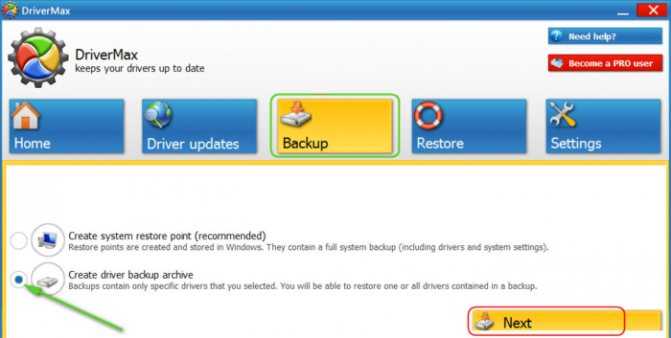Eclipse
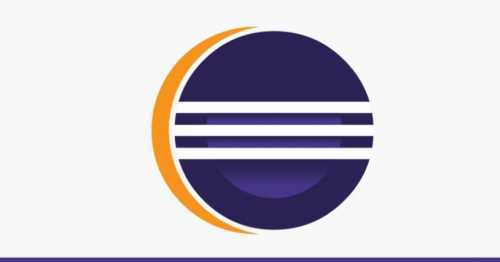
Среда программирования C (поддерживающая и многие другие языки программирования) с открытым исходным кодом. Этот инструмент может оказаться полезен, как для новичков, так и для профессионалов. Первоначально создаваемый как среда для Java-разработки сегодня Eclipse имеет широкий диапазон возможностей благодаря большому количеству плагинов и расширений. Помимо средств отладки и поддержки Git / CVS, стандартная версия Eclipse поставляется с инструментами Java и Plugin Development Tooling. Если вам этого недостаточно, доступно много других пакетов: инструменты для построения диаграмм, моделирования, составления отчетов, тестирования и создания графических интерфейсов. Клиент Marketplace Eclipse открывает пользователям доступ к хранилищу плагинов и информации.
Поддерживаемые языки: C, C++, Java, Perl, PHP, Python, Ruby и другие.
Особенности:
- Множество пакетных решений, обеспечивающих многоязычную поддержку;
- Улучшения Java IDE, такие как иерархические представления вложенных проектов;
- Интерфейс, ориентированный на задачи, включая уведомления в системном трее;
- Автоматическое создание отчетов об ошибках;
- Параметры инструментария для проектов JEE;
- Интеграция с JUnit.
Недостатки: многие параметры этой среды разработки могут запугать новичков. Eclipse не обладает всеми теми функциями, что и IntelliJ IDEA, но является IDE с открытым исходным кодом.
Ubuntu
В зависимости от версии вашего дистрибутива Ubuntu инструкции по установке могут отличаться. Вы можете определить свою локальную версию Ubuntu, выполнив следующую команду:
$ lsb_release -a No LSB modules are available. Distributor ID: Ubuntu Description: Ubuntu 16.04.4 LTS Release: 16.04 Codename: xenial
В зависимости от номера версии, который вы видите в разделе Release на выходе консоли, следуйте приведенным ниже инструкциям:
- Ubuntu 17.10, Ubuntu 18.04 (и выше) поставляются с Python 3.6 по умолчанию. Вы должны быть в состоянии вызвать его с помощью команды python3.
- Ubuntu 16.10 и 17.04 не поставляются с Python 3.6 по умолчанию, но они есть в репозитории Universe. Вы должны быть в состоянии установить его с помощью следующих команд:
$ sudo apt-get update $ sudo apt-get install python3.6
Затем вы можете вызвать его с помощью команды python3.6.
Если вы используете Ubuntu 14.04 или 16.04, Python 3.6 отсутствует в репозитории Universe, и вам необходимо получить его из личного архива пакетов (PPA). Например, чтобы установить Python из PPA «deadsnakes», выполните следующие действия:
$ sudo add-apt-repository ppa:deadsnakes/ppa $ sudo apt-get update $ sudo apt-get install python3.6
Как и выше, вызовите команду python3.6.
Учебник по некоторым основам работы с Python (на примере Hello World)
Python, согласно его создателю Гвидо ван Россуму, — это «язык программирования высокого уровня, и его основная философия проектирования — это удобочитаемость кода и синтаксис, позволяющий программистам выразить концепции в нескольких строках кода».
Python — интерпретируемый язык. В отличие от скомпилированных языков, в которых написанный код необходимо перевести в машинный код для выполнения процессором компьютера, код Python передается непосредственно интерпретатору и запускается напрямую. Просто введите код и запустите его. Попробуем сделать это!
Откройте командную строку PowerShell и введите , чтобы запустить интерпретатор Python 3. (В некоторых инструкциях указано использовать команду или , которые также подойдут.) Если вы делаете все правильно,появится командная строка с тремя символами «больше, чем» >>>.
Существует несколько встроенных методов, позволяющих вносить изменения в строки в Python. Создайте переменную с помощью команды . Нажмите клавишу ВВОД для создания новой строки.
Выведите переменную с помощью команды . Отобразится текст «Hello World!».
Выясните, сколько символов используется для переменной строки, с помощью команды . Будет показано, что используется 12 символов
(Обратите внимание, что пробел учитывается как символ в общей длине.)
Преобразуйте строковую переменную в буквы верхнего регистра:. Теперь преобразуйте строковую переменную в буквы нижнего регистра: .
Подсчитайте, сколько раз буква «l» используется в строковой переменной: .
Найдите определенный символ в вашей строковой переменной
Давайте найдем восклицательный знак с помощью команды . Будет показано, что восклицательный знак находится в позиции 11 строки.
Замените восклицательный знак на вопросительный знак: .
Чтобы выйти из Python, введите , или нажмите клавиши CTRL+Z.
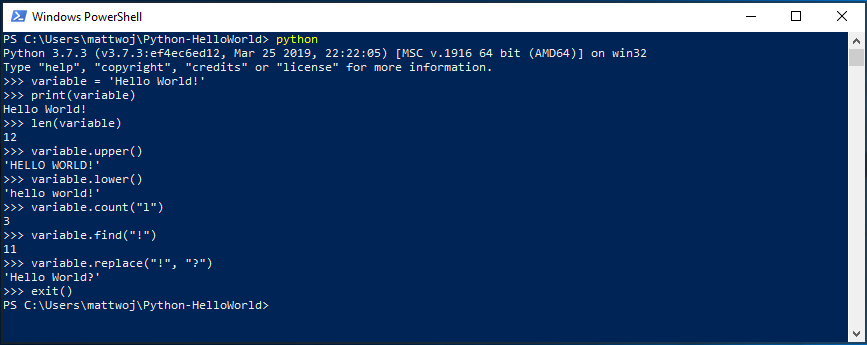
Шаг 5 — Создание рабочего пространства Go
Вы установили Chocolatey, nano и Go и теперь можете создать собственное рабочее пространство программирования.
На корневом уровне рабочего пространства Go имеются две директории:
- : это директория с исходными файлами Go. Исходный файл — это файл, который вы пишете на языке программирования Go. Компилятор Go использует исходные файлы для создания исполняемого двоичного файла.
- : директория, содержащая исполняемые файлы, которые были созданы и установлены инструментами Go. Исполняемые файлы — это бинарные файлы, которые выполняются в вашей системе и выполняют задачи. Обычно это программы, скомпилированные из вашего исходного кода или из другого загруженного исходного кода Go.
Подкаталог может содержать несколько репозиториев контроля версий (например, Git, Mercurial и Bazaar). При импорте сторонних двоичных файлов вашей программой вы увидите такие директории, как или . Если вы используете репозиторий кода, например, , вы также помещаете в этот каталог свои проекты и файлы исходного кода. Это обеспечивает канонический импорт кода в ваш проект. Канонический импорт — это операция импорта, которая ссылается на полностью квалифицированный пакет, например, .
Вот так выглядит типичное рабочее пространство:
Директория по умолчанию рабочего пространства Go в версии 1.8 совпадает с домашним каталогом вашего пользователя с подкаталогом или имеет адрес . Если вы используете версию Go ниже 1.8, лучше всего использовать для рабочего пространства адрес
Выполните следующую команду для перехода в каталог :
Затем создайте структуру каталогов для рабочего пространства Go:
Таким образом обеспечивается размещение следующей структуры каталогов:
До выпуска версии Go 1.8 обязательно было создавать локальную переменную среды с именем . Хотя это больше явно не требуется, создать такую переменную все равно полезно, поскольку многие сторонние инструменты зависят от ее использования.
Поскольку вы использовали для установки Chocolatey, эта переменная среды должна уже быть задана. Вы можете проверить это с помощью следующей команды:
Вы должны увидеть следующие результаты с вашим именем пользователя вместо :
При компиляции и установке инструментов Go помещает их в каталог . Для удобства стоит добавить подкаталог рабочего пространства в . Для этого вы можете использовать команду в PowerShell:
Это позволит вам запускать любые компилируемые или загружаемые программы через инструменты Go в любом месте в вашей системе.
Вы создали корневой каталог рабочего пространства и задали переменную среды . Теперь вы сможете создавать будущие проекты со следующей структурой каталогов. В этом примере предполагается, что вы используете github.com в качестве репозитория:
Если вы работаете над проектом https://github.com/digitalocean/godo, он помещается в следующую директорию:
Такая структура проектов делает их доступными с помощью инструмента . Также она делает проекты удобнее для чтения.
Для проверки вы можете использовать команду для доставки библиотеки :
Примечание: если вы не установили , Windows откроет диалоговое окно с предложением выполнить установку. Нажмите Да, чтобы продолжить, и следуйте указаниям по установке.
Можно проверить успешную загрузку пакета посредством вывода каталога:
Результат должен выглядеть примерно так:
На этом шаге вы создали рабочее пространство Go и настроили необходимые переменные среды. На следующем шаге мы протестируем рабочее пространство, запустив в нем код.
Ошибки при компиляции в Python
Иногда при установке пакетов с помощью pip вы будете сталкиваться с ошибками вроде такой:
В ней сказано, что компиляция завершилась ошибкой из-за того, что не найден файл cairo.h.
Ещё один пример:
В этой ошибке сказано, что компиляция завершилась ошибкой из-за того, что не найден файл netinet/ip.h.
Точно такие же ошибки из-за отсутствия файлов с расширением .h могут возникать и в Linux. Файлы с расширением .h являются так называемыми заголовками — то есть файлами исходного кода для импорта в другие приложения. В каждом случае придётся индивидуально выяснять, к какому пакету относится отсутствующий файл и устанавливать этот пакет.
Установить Python 3.7.4
После запуска установочного файла появится окно, где вам предлагается два способа установки, дефолтный Install Now или пользовательский способ. Выбираете кастомную установку и отмечаете внизу галочку Add Python 3.7.4 to PATH. В чем разница?
При выборе Install Now, Python инсталлируется в автоматически созданную папку, путь до которой будет очень длинный. При пользовательском выборе, программа установится в созданную вами папку. Отмеченная опция Add python 3.7.4 to PATH позволяет открывать консоль без указания полного пути в командной строке.
Вместе с программой будет установлена консоль IDLE, пакетный менеджер, документация и ярлыки. Все галочки должны быть отмечены.
Создайте на жестком диске папку, куда будет установлена программа Python и укажите путь до него. У меня создана папка с названием python. Оставьте отмеченные галочки по умолчанию и нажмите кнопку Install.
При успешной установке, появится следующее окно.
Step 2: Run the Executable Installer
- Once the installer is downloaded, run the Python installer.
- Check the Install launcher for all users check box. Further, you may check the Add Python 3.7 to path check box to include the interpreter in the execution path.
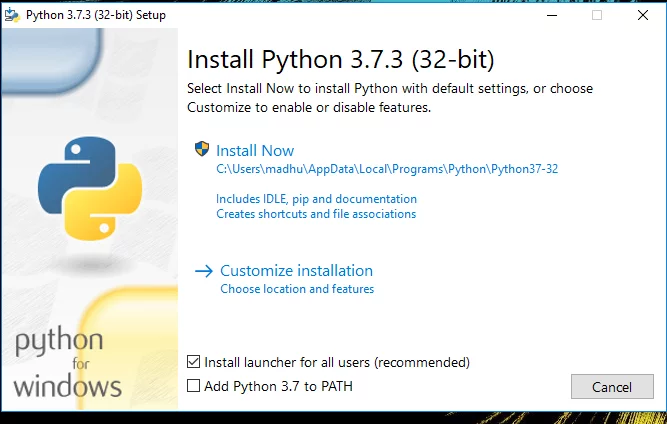
Select Customize installation.
Choose the optional features by checking the following check boxes:
- Documentation
- pip
- tcl/tk and IDLE (to install tkinter and IDLE)
- Python test suite (to install the standard library test suite of Python)
- Install the global launcher for `.py` files. This makes it easier to start Python
- Install for all users.
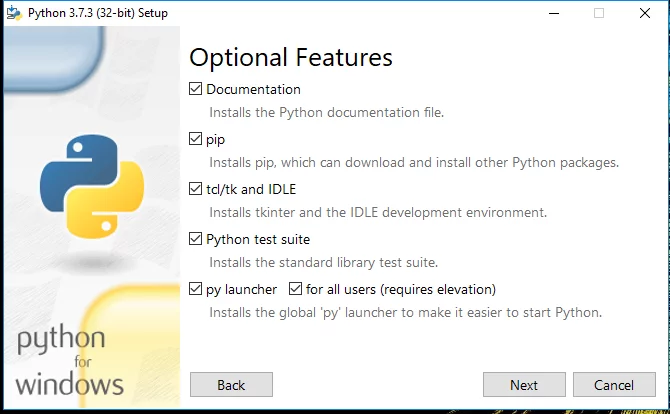
Click Next.
This takes you to Advanced Options available while installing Python. Here, select the Install for all users and Add Python to environment variables check boxes.
Optionally, you can select the Associate files with Python, Create shortcuts for installed applications and other advanced options. Make note of the python installation directory displayed in this step. You would need it for the next step.
After selecting the Advanced options, click Install to start installation.
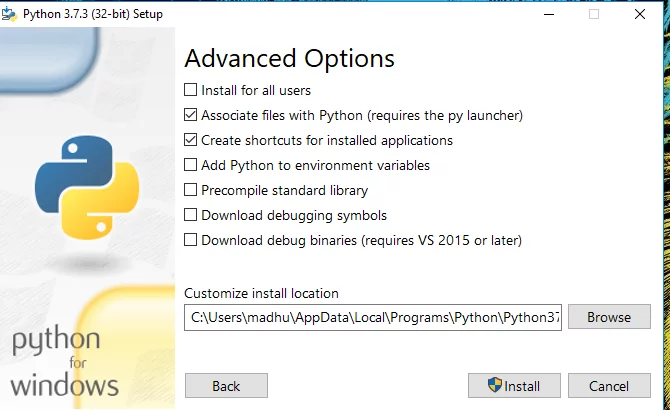
Once the installation is over, you will see a Python Setup Successful window.
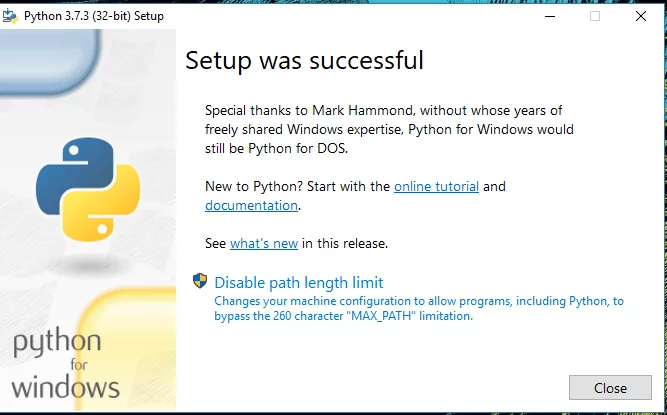
2.1.3. Установка Wing IDE¶
Сам по себе питон — это только интерпретатор кода. Он запускает ваши программы,
но не содержит удобного редактора. Поэтому для написания программ
я советую вам использовать среду разработки (по сути, продвинутый редактор)
Wing IDE.
Wing IDE — это, к сожалению, не свободное ПО, но у него существует
официально бесплатная версия для образовательных целей, называется Wing
IDE 101. Она доступна как для Windows, так и для Linux и macOS.
Все программы для установки можно скачать с официального сайта Wing IDE
(http://wingware.com/, через пункт Download — Wing IDE 101);
установщик под Windows также можно скачать со странички курса.
Обратите внимание, что вам нужна именно версия 101, а не какая-нибудь другая!
Установите Wing IDE с помощью этого установщика, ничего сложного в нем
нет
Установка Visual Studio Code
При использовании VS Code в качестве текстового редактора или интегрированной среды разработки (IDE) вам доступны IntelliSense (помощь в завершении кода), анализ кода (помогает избежать ошибок в коде), поддержка отладки (помогает находить ошибки в коде после запуска), фрагменты кода (шаблоны для небольших повторно используемых блоков кода) и модульное тестирование (тестирование интерфейса кода с различными типами входных данных).
VS Code также содержит встроенный терминал, который позволяет открывать командную строку Python с помощью командной строки Windows, PowerShell или любой другой, создавая простой рабочий процесс между редактором кода и командной строкой.
-
Чтобы установить VS Code, скачайте VS Code для Windows: https://code.visualstudio.com.
-
Установив VS Code, необходимо также установить расширение Python. Для установки расширения Python можно выбрать ссылку на VS Code в Marketplace или открыть VS Code и выполнить поиск по фразе Python в меню расширений (Ctrl+Shift+X).
-
Python — интерпретируемый язык, и для выполнения кода Python необходимо указать VS Code, какой интерпретатор нужно использовать. Мы рекомендуем использовать самую последнюю версию Python, если у вас нет особой причины для обратного. После установки расширения Python выберите интерпретатор Python 3, открыв палитру команд (CTRL+SHIFT+P), и начните вводить команду Python: Select Interpreter (Python: выбор интерпретатора) для поиска, а затем выберите появившуюся команду. Вы также можете использовать параметр Select Python Environment (Выбрать среду Python) в нижней строке состояния, если она доступна (возможно, уже отображается выбранный интерпретатор). Команда предоставляет список доступных интерпретаторов, которые VS Code может найти автоматически, включая виртуальные среды. Если нужный интерпретатор не отображается, перейдите к статье о настройке сред Python.
-
Чтобы открыть терминал в VS Code, выберите ПросмотрТерминал или используйте клавиши CTRL+` (символ обратного апострофа). Терминалом по умолчанию является PowerShell.
-
В окне терминала VS Code откройте Python, просто введя команду:
-
Попробуйте использовать интерпретатор Python, введя: . Python вернет фразу «Hello World».
Установка Python
Чтобы установить Python с помощью Microsoft Store, сделайте следующее:
-
Перейдите в меню Пуск (значок Windows в нижнем левом углу), введите «Microsoft Store» и щелкните ссылку, чтобы открыть магазин.
-
Когда магазин откроется, выберите Поиск в верхнем правом меню и введите «Python». Выберите, какую версию Python вы хотите использовать, из результатов в разделе «Приложения». Мы рекомендуем использовать самую последнюю версию, если только у вас нет причин для обратного (например, по причине согласования с версией, использованной в уже существующем проекте, над которым вы планируете работать). Определив, какую версию вы хотите установить, выберите Получить.
-
После того как Python завершит процесс загрузки и установки, откройте Windows PowerShell, используя меню Пуск (значок Windows в нижнем левом углу). После открытия PowerShell введите , чтобы убедиться, что Python 3 установлен на компьютере.
-
Установка Python из Microsoft Store содержит стандартный диспетчер пакетов pip. Pip позволяет устанавливать дополнительные пакеты, которые не входят в стандартную библиотеку Python, и управлять ими. Чтобы убедиться, что у вас есть pip, который можно использовать для установки пакетов и управления ими, введите .
Как это работает
работает благодаря манипуляциям над переменной окружения .
Эта переменная содержит в себе список директорий, в которых ОС будет искать
исполняемые файлы, вызванные без указания полного пути. Именно
благодаря этой переменной мы можем в терминале вместо вызывать
просто . Когда мы набираем в терминале имя программы (),
ОС перебирает директории из слева направо, пока в одной
из них (в данном примере ) не найдёт программу с именем ,
которую и запустит. Поиск прекращается после первого совпадения.
Команда , которую мы добавили в конфиг шелла ( или аналог)
добавляет директории в самое начало переменной .
Зачем это нужно? создаёт небольшие исполняемые файлы,
так называемые файлы-прослойки (shims), для всех команд,
которыми он собирается управлять, например, , , и так далее.
Эти файлы-прослойки должны попасть в прежде самих управляемых программ
и «затенить» системные , и так далее.
Эти файлы-прослойки в конечном счёте просто вызывают сам
с нужными аргументами.
Таким образом перехватывает обращения к некоторым именам,
и анализируя поступившую к нему информацию,
принимает решение о том, какую именно версию Python нужно запустить.
При выборе версии принимает во внимание следующие факторы в
указанном порядке:
-
Переменная окружения , если указана.
В неё можно указать какую конкретно версию Python нужно использовать
в рамках текущего сеанса. Удобно, если вам по какой-то причине понадобится
сменить выбранную версию интерпретатора, например, в одном
из окон терминала. -
Локальная версия Python.
При помощи специального файла можно настроить
версию интерпретатора для определенного проекта. Захо́дите внутрь
директории (), и внезапно понимает, что нужно
сменить Python. Выхо́дите обратно — версия Python меняется на глобальную.
Это распространяется и на все поддиректории проекта —
рекурсивно ищет файл вверх по файловой системе,
пока не дойдёт до корня. -
Глобальная версия Python.
В файле записана глобальная версия Python, которая
будет использоваться по умолчанию, если не сконфигурирована локальная
версия.
Вам вряд ли придётся вручную трогать эти файлы, потому что у есть
удобные команды ( и ),
чтобы ими управлять, но знать о файлах всё равно полезно.
Подсистема Windows для Linux (WSL)
Если вы используете Windows 10 Creators или Anniversary Update, у вас есть еще один вариант установки. Эти версии Windows 10 включают функцию, называемую подсистемой Windows для Linux, которая позволяет запускать среду Linux непосредственно в Windows без изменений и без нагрузки на виртуальную машину.
После того, как вы установили дистрибутив Linux, можете ставить Python 3 из окна консоли Bash, как если бы вы использовали этот дистрибутив Linux изначально.
Linux
Очень вероятно, что в вашем дистрибутиве Linux уже установлен Python, но, вероятно, это будет не самая последняя версия, например, Python 2 вместо 3 версии.
Чтобы узнать, какая у вас версия, откройте окно терминала и попробуйте следующие команды:
python --version python2 --version python3 --version
Если показана версия Python 2.x.x или версия Python 3, которая не является самой последней, то вам нужно будет установить последнюю версию. Процедура будет зависеть от дистрибутива Linux, который вы используете.
Какую версию Python скачать — 2 или 3?
Больше 10 лет назад вышла новая версия python, которая разделила сообщество на 2 части. Сразу это вызывало много споров, новичкам приходилось выбирать: python 2 или python 3. Сегодня большая часть обучается третей версии. На этой версии мы и покажем как установить язык программирования python на Windows.На этой странице вы можете скачать python для Windows. В вверху разработчики предлагают выбрать версию.Нажмите на ссылку которая начинается словами “Последний выпуск Python 3…” и попадете на страницу последней версии Python 3. Сейчас это 3.7.2.Если вы не планируете работать с проектом, который написан на Python 2, а таких довольно много. Скачайте python 2+. Для веб разработки, анализа данных и многих других целей лучшим вариантом будет python 3 версии.Внизу страницы версии ссылки на скачивание установщиков. Есть возможность скачать python под 64-битную и 32-битную Windows.
Установка PyCharm
IDE доступна для Windows, Linux и MacOS. Существуют два вида лицензии PyCharm – это Professional и Community. Мы будем использовать версию Community, так как она бесплатна и её функционала более чем достаточно для наших задач.
4.1 Установка PyCharm в Windows
1. Запустите скачанный дистрибутив PyCharm.
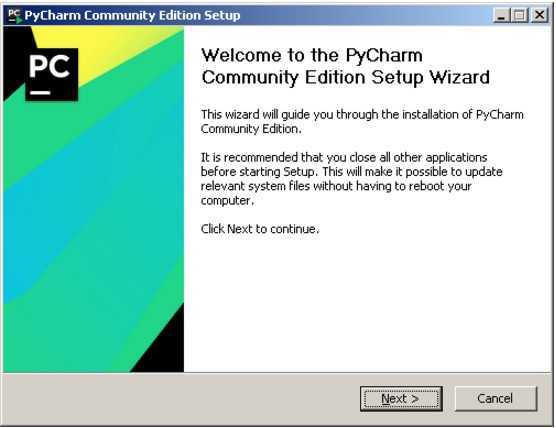
2. Выберете путь установки программы.
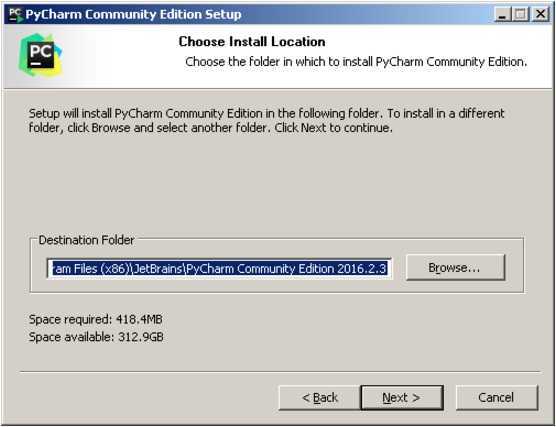
3. Укажите ярлыки, которые нужно создать на рабочем столе (запуск 32-х и 64-х разрядной версии PyCharm) и отметить опцию из блока Create associations если требуется связать файлы с расширением .py с PyCharm.
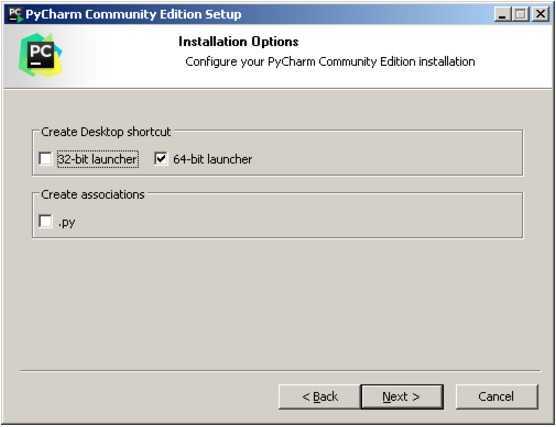
4. Выберете имя для папки в меню Пуск.
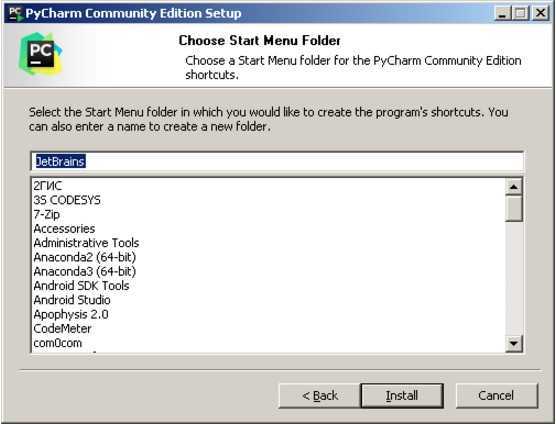
5. Далее PyCharm будет установлен на ваш компьютер.
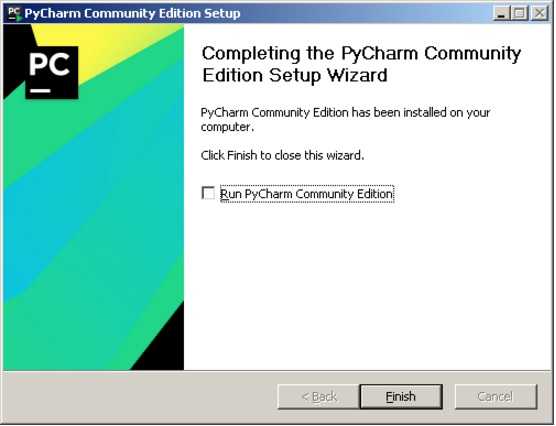
4.2 Установка PyCharm в Linux
1. Скачайте с сайта дистрибутив на компьютер.
2. Распакуйте архивный файл, для этого можно воспользоваться командой:
> tar xvf имя_архива.tar.gz
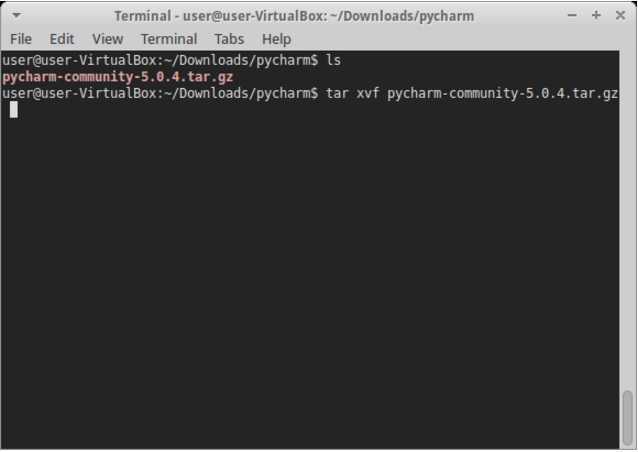
Перейдите в каталог, который был создан после распаковки дистрибутива, найдите в нем подкаталог bin и зайдите в него. Запустите pycharm.sh командой:
> ./pycharm.sh
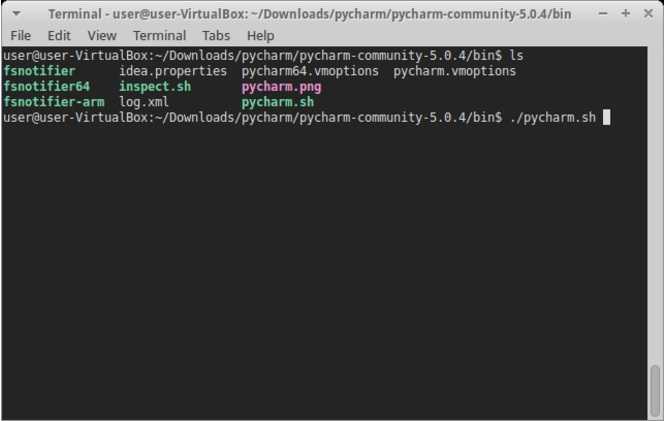
В результате должен запуститься PyCharm.
Установка Python на Windows
Весьма маловероятно, что ваша система Windows поставляется с уже установленным Python. К счастью, установка не требует много навыков, просто загрузите установщик Python с веб-сайта python.org и запустите его.
Шаг 1: Загрузите установщик Python 3
Откройте окно браузера и перейдите на страницу загрузки для Windows по адресу python.org.
Под заголовком вверху, в котором написано, что Python Releases для Windows, нажмите на ссылку для последней версии Python 3 — Python 3.x.x.
Прокрутите вниз и выберите либо исполняемый установщик Windows x86-64 для 64-разрядных, либо исполняемый установщик Windows x86 для 32-разрядных.
Для Windows вы можете выбрать 32-битный или 64-битный установщик. Вот в чем разница между ними:
Если вы не уверены, какую версию выбрать, выберите 64-битную версию.
Примечание. Помните, что если вы ошиблись в выборе и хотите перейти на другую версию Python, вы можете просто удалить программу, а затем переустановить, загрузив другой установщик с python.org.
Шаг 2: Запустите установщик
Просто запустите его, дважды щелкнув по загруженному файлу. Должно появиться диалоговое окно, которое выглядит примерно так:
Затем просто нажмите «Установить сейчас». Это все, что нужно сделать. Через несколько минут у вас должна быть работающая программа.
Установка на Windows
Установка Python на Windows 10 или 7 происходит по методу стандартной инсталляции. Сначала надо получить установочный файл с официального сайта.
Посетив веб-сайт, нужно перейти в раздел «Downloads», достаточно навести курсор. Откроется окно, в котором можно выбрать для какой операционной системы требуется установщик. В большинстве случаев браузер позволяет автоматически определить используемую ОС, поэтому правильной вариант сам высветится.
Файл весит немного — двадцать пять мегабайт. Скачав и дважды нажав на него откроется установщик, в котором есть два варианта инсталляции: «Install Now» и «Customize installation». При выборе первого варианта будут использованы параметры установки по умолчанию, если в этом плане нужна корректировка, лучше нажать на «Customize installation».
Чтобы после инсталляции не терять время на прописывания полного пути к исполняемому файлу Python для работы интерпретатора, лучше активировать галку «Add Python 3.7 to PATH».
Нажав на варианта с возможностью дополнительных настроек появится данная страница. Здесь можно согласовать установку следующих компонентов: документация, система управления пакетами pip, среда разработки tcl/tk и текстовый редактор IDLE, тестовый набор библиотек и лаунчер Питона. Лучше согласиться на установку всего, кроме документации, так как она редко кем-то использует на практике.
На следующей странице находится путь для установки, а также настройки ассоциаций, создания ярлыков и инсталляции дополнительных библиотек.
Стандартная директория Питона находится в достаточно непривычном для пользователя месте. На многих компьютерах эта папка скрыта и её поиски могут оказаться проблемой. Желательно изменить путь на «Program Files».
Начнётся установка, в процессе которой будут загружены и установлены файлы из официального репозитория, если в этом есть необходимость. После успешной установки появится данная страница.
После того, как Python был установлен на Windows 10, возможно начать пользование. Для удостоверения в правильности установки, надо запустить командую строку и прописать в ней «Python» или открыть программную среду разработки IDLE.
Видео по установке:
@как-установить.рф
Что делать, если Python не устанавливается
Порой казалось бы элементарная процедура даёт сбой, и рассматриваемый пакет ПО отказывается устанавливаться. Рассмотрим самые частые причины этой проблемы.
- Первая возможная причина – локальная учётная запись носит имя, которое содержит русские буквы. Решением в таком случае будет переименование папки пользователя, теперь уже с латинскими буквами.
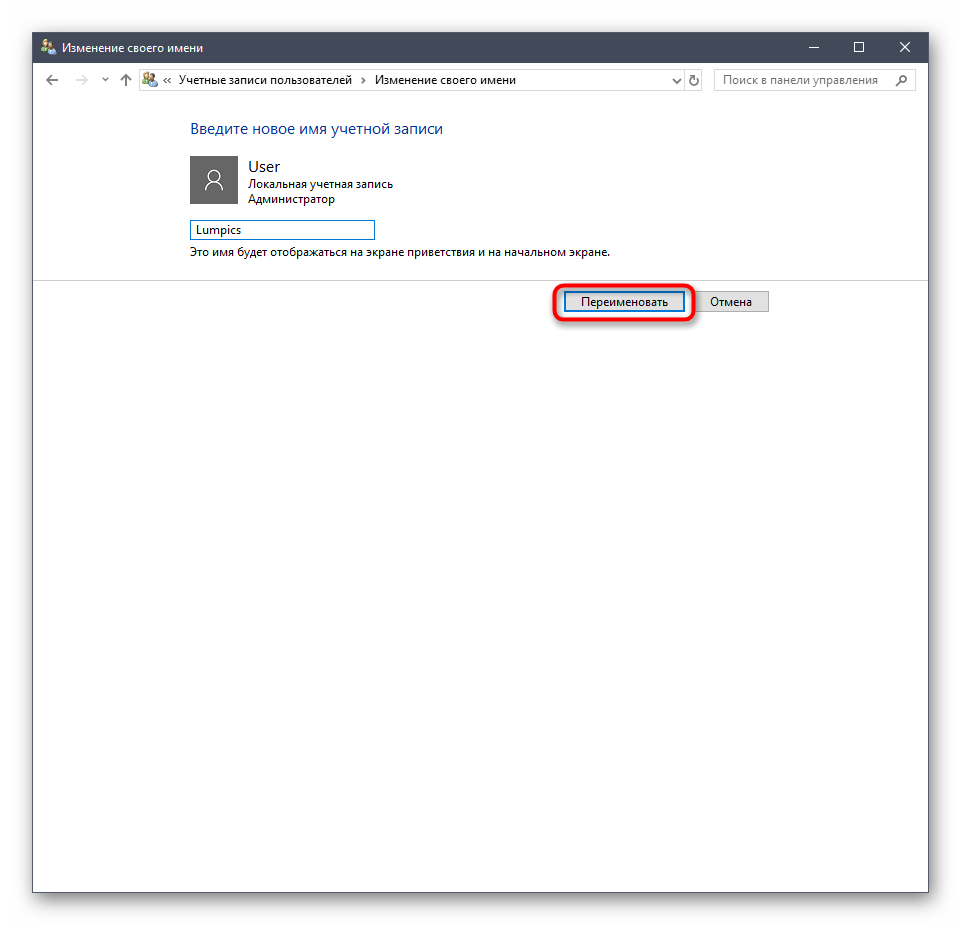
Урок: Меняем имя папки обычного пользователя и администратора в Windows 10 Также инсталляции Питона могут мешать конфликты в системе, в частности с обновлениями, поэтому при столкновении с рассматриваемой проблемой попробуйте деинсталлировать последние установленные.
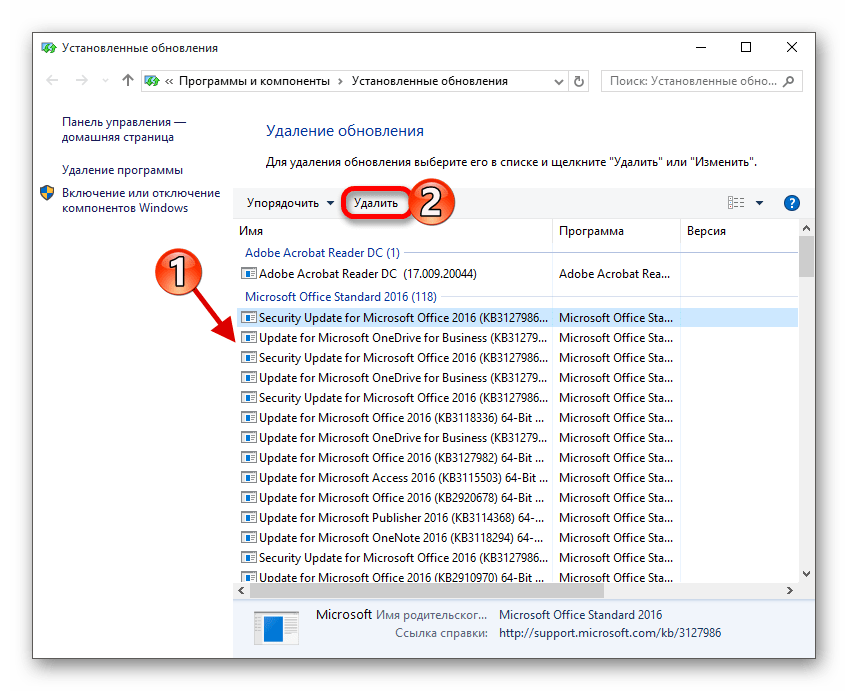
Урок: Как удалить обновление Windows 10 В некоторых случаях после установки и последующей перезагрузки не запускается служба среды Python. Для её активации вручную запустите «Командную строку»: напишите в «Поиске» запрос cmd , затем выберите вариант запуска от имени администратора.
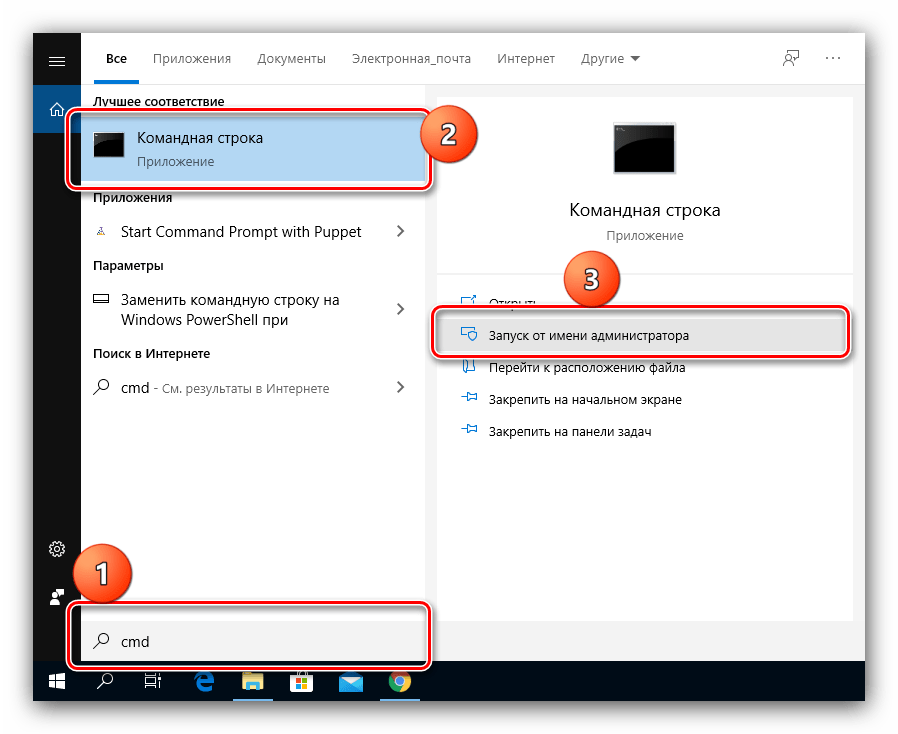
Пропишите по очереди следующие команды, нажимая после каждой на клавишу Enter:
msiexec /unreg msiexec /regserver
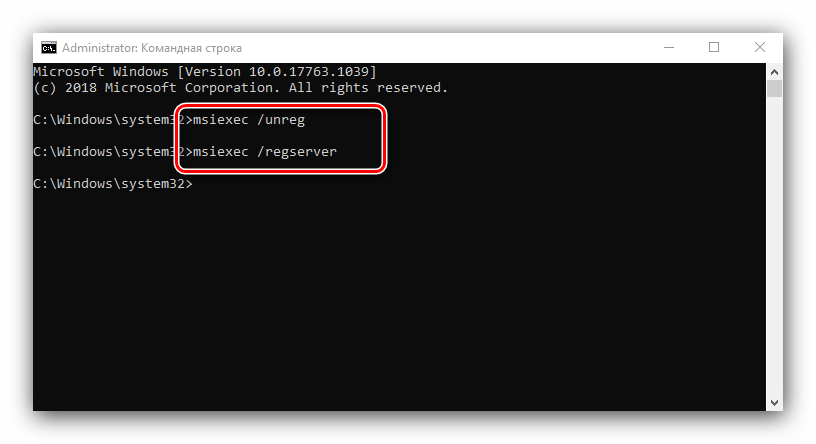
Мы рассказали вам о способах установки среды Python на компьютер под управлением Windows 10 и указали варианты решения проблем при выполнении этой процедуры.
Выбор по умолчанию
В описанных выше разделах мы установили как минимум 2 разные версии python3 — 3.8.5 и 3.9.1. Давайте теперь разберемся, какая их них будет выбираться по умолчанию.
В ubuntu указать дефолтную версию python, которая будет выбираться по умолчанию, можно с помощью команды update-alternatives. Вот как это выглядит:
sudo update-alternatives --install /usr/bin/python python /usr/bin/python3 10
Проверяем теперь дефолтную версию:
python -V Python 3.8.5
Так мы установили в системе по умолчанию версию python 3.8.5. А теперь изменим это на более свежую версию 3.9.1
sudo update-alternatives --install /usr/bin/python python /usr/bin/python3.9 5 sudo update-alternatives --config python
В предложенном списке выбираем нужную нам версию пайтона, которая будет использоваться по умолчанию в нашей системе ubuntu.
Таким образом, можно добавить сколько угодно версий python в систему и выбирать среди них ту, что будет дефолтной. А к остальным можно обращаться по прямым ссылкам. Например так — /usr/bin/python3.
Подключение модуля Python к веб-серверу Apache в Windows
Python может работать как модуль Apache, в этом случае скрипты Python будут выполнятся как, например, выполняются PHP скрипты. Причём оба интерпретатора могут работать одновременно.
Подразумевается, что Python у вас установлен по вышеприведённой инструкции, а веб-сервер установлен по инструкции «Установка веб-сервера (Apache 2.4, MySQL 8.0, PHP 7, phpMyAdmin) на Windows 10».
Настройка Apache на запуск Python CGI
Откройте для редактирования конфигурационный файл Apache httpd.conf, у меня он расположен по пути C:ServerbinApache24confhttpd.conf.
Найдите там строку
и добавьте к ней ExecCGI
Должна получиться такая строка (ВНИМАНИЕ: набор опций у вас может быть другим):. Теперь найдите строку:
Теперь найдите строку:
Раскомментируйте её, то есть удалите символ # в начале строки и добавьте к концу строки .py. Новая строка будет выглядеть примерно так:
Создайте тестовую страницу Python
В папке для ваших сайтов (у меня это C:Serverdatahtdocs) создайте файл test.py и скопируйте в него:
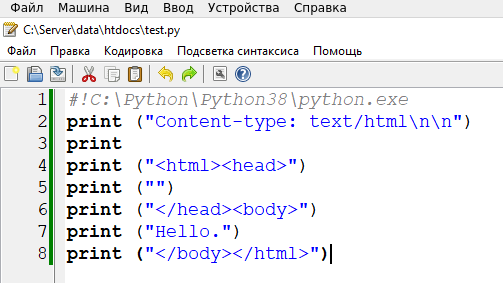
Обратите внимание на самую верхнюю строку, то есть на C:PythonPython38python.exe — вам нужно заменить её на своё значение, указав путь до файла python.exe. Если у вас версия 3.9, то этой папкой может быть C:PythonPython39python.exe, то есть название папки может различаться в зависимости от установленной версии и путь до папки также может различаться в зависимости от того, какой вы выбрали при установке
Должна будет появиться надпись
Как показано на скриншоте ниже:
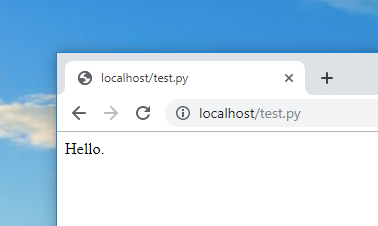
Как установить PIP на Linux
Если у вас дистрибутив Linux с уже установленным на нем Python, то скорее всего возможно установить PIP, используя системный пакетный менеджер. Это более удачный способ, потому что системные версии Python не слишком хорошо работают со скриптом get-pip.py, используемым в Windows и Mac.
Advanced Package Tool (Python 2.x)
Advanced Package Tool (Python 3.x)
pacman Package Manager (Python 2.x)
pacman Package Manager (Python 3.x)
Yum Package Manager (Python 2.x)
Yum Package Manager (Python 3.x)
Dandified Yum (Python 2.x)
Dandified Yum (Python 3.x)
Zypper Package Manager (Python 2.x)
Zypper Package Manager (Python 3.x)
IntelliJ IDEA

Еще одна IDE, разработанная Jet Brains. Она предлагает пользователям бесплатную версию Community Edition, 30-дневную бесплатную ознакомительную версию Ultimate Edition и годовую подписку на версию Ultimate Edition за $533 — $693. IntelliJ IDEA поддерживает Java 8 и Java EE 7, обладает обширным инструментарием для разработки мобильных приложений и корпоративных технологий для различных платформ. Если говорить о цене, IntelliJ является прекрасным вариантом из-за огромного списка функций.
Поддерживаемые языки программирования: AngularJS, CoffeeScript, HTML, JavaScript, LESS, Node JS, PHP, Python, Ruby, Sass, TypeScript и другие.
Особенности:
- Расширенный редактор баз данных и дизайнер UML;
- Поддержка нескольких систем сборки;
- Пользовательский интерфейс тестового запуска приложений;
- Интеграция с Git;
- Поддержка Google App Engine, Grails, GWT, Hibernate, Java EE, OSGi, Play, Spring, Struts и других;
- Встроенные средства развертывания и отладки для большинства серверов приложений;
- Интеллектуальные текстовые редакторы для HTML, CSS и Java;
- Интегрированный контроль версий;
- AIR Mobile с поддержкой Android и iOS.
Недостатки: эта среда разработки JavaScript требует времени и усилий на изучение, поэтому может оказаться не лучшим вариантом для начинающих. В ней есть много сочетаний горячих клавиш, которые нужно просто запомнить. Некоторые пользователи жалуются на неуклюжий интерфейс.
0.8 Редакторы и IDE для Python
IDLE – не лучший вариант, когда дело доходит до написания программ на Python. Поскольку программирование полезнее начинать изучать с освоения самого языка, многие разработчики предпочитают другие текстовые редакторы и интегрированные среды разработки (Integrated Development Environment, IDE). Я не буду здесь о них подробно рассказывать, но у сообщества Python есть список поддерживающих Python редакторов, покрывающий широкий спектр платформ и лицензий.
Вы также можете взглянуть на список IDE, поддерживающих Python, правда, пока немногие из них поддерживают Python 3. Одна из них – PyDev, плагин для Eclipse, превращающий его в полноценную среду разработки на Python. И Eclipse, и PyDev кроссплатформенные и открытые.
На коммерческом фронте есть Komodo IDE от ActiveState. Его нужно лицензировать для каждого пользователя, но студентам дают скидки, а также есть возможность бесплатно ознакомиться с продуктом в течение ограниченного периода.
Я пишу на Python девять лет, и делаю это в GNU Emacs, а отлаживаю в оболочке Python в командной строке. В разработке на Python нет более правильных или менее правильных способов. Делайте то, что считаете правильным, то, что работает для вас.
Инструментарий NVIDIA CUDA
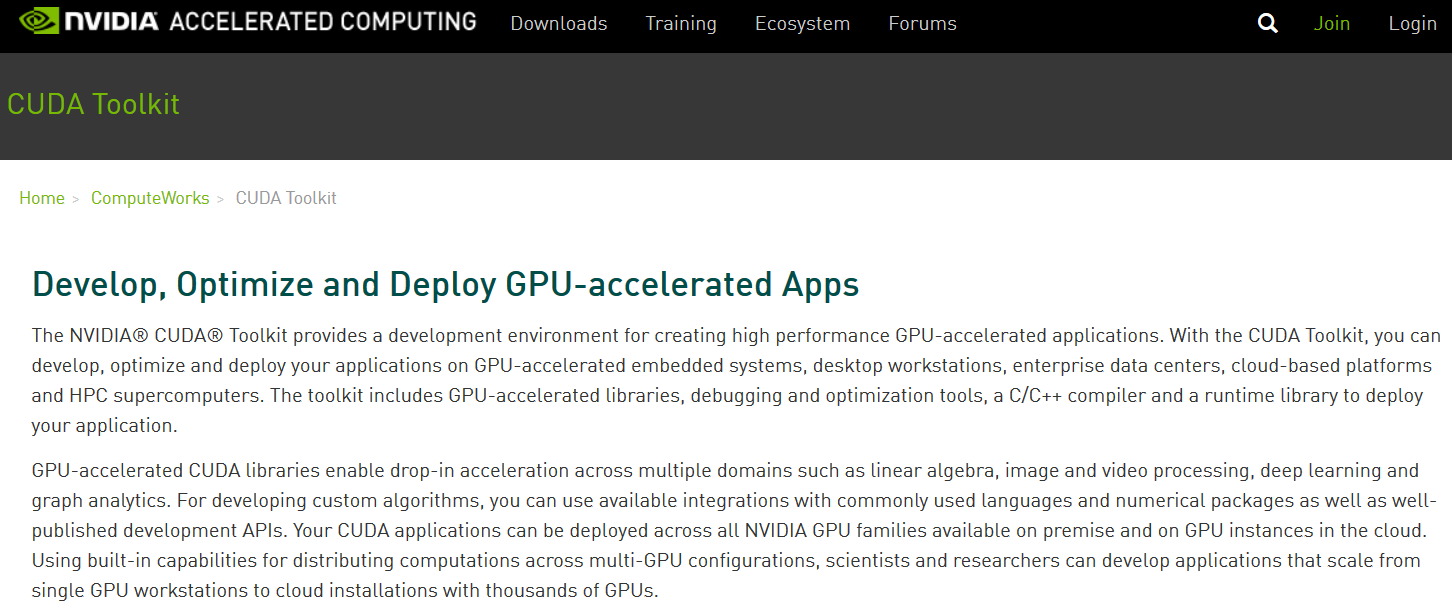
Этот программный компонент — это то, что требуется для обеспечения возможности графического процессора для вычислений на графическом процессоре. Мы будем загружать версию 10.0, поскольку это совместимая версия с фреймворками, которые мы будем устанавливать.
Примечание: TensorFlow 1.13.1 и более поздние версии теперь совместимы с CUDA 10.0
Затем вам нужно перейти в папку примеров в вашей установке CUDA, где она, если вы выбрали путь по умолчанию во время установки, находится по адресу:
и выберите VS Solution, соответствующий версии VS, установленной в вашей системе, и запустите ее в установленной версии Visual Studio. Если у вас Visual Studio 2017, запустите решение Visual Studio для VS 2017. В результате запуска решения вы должны были достичь
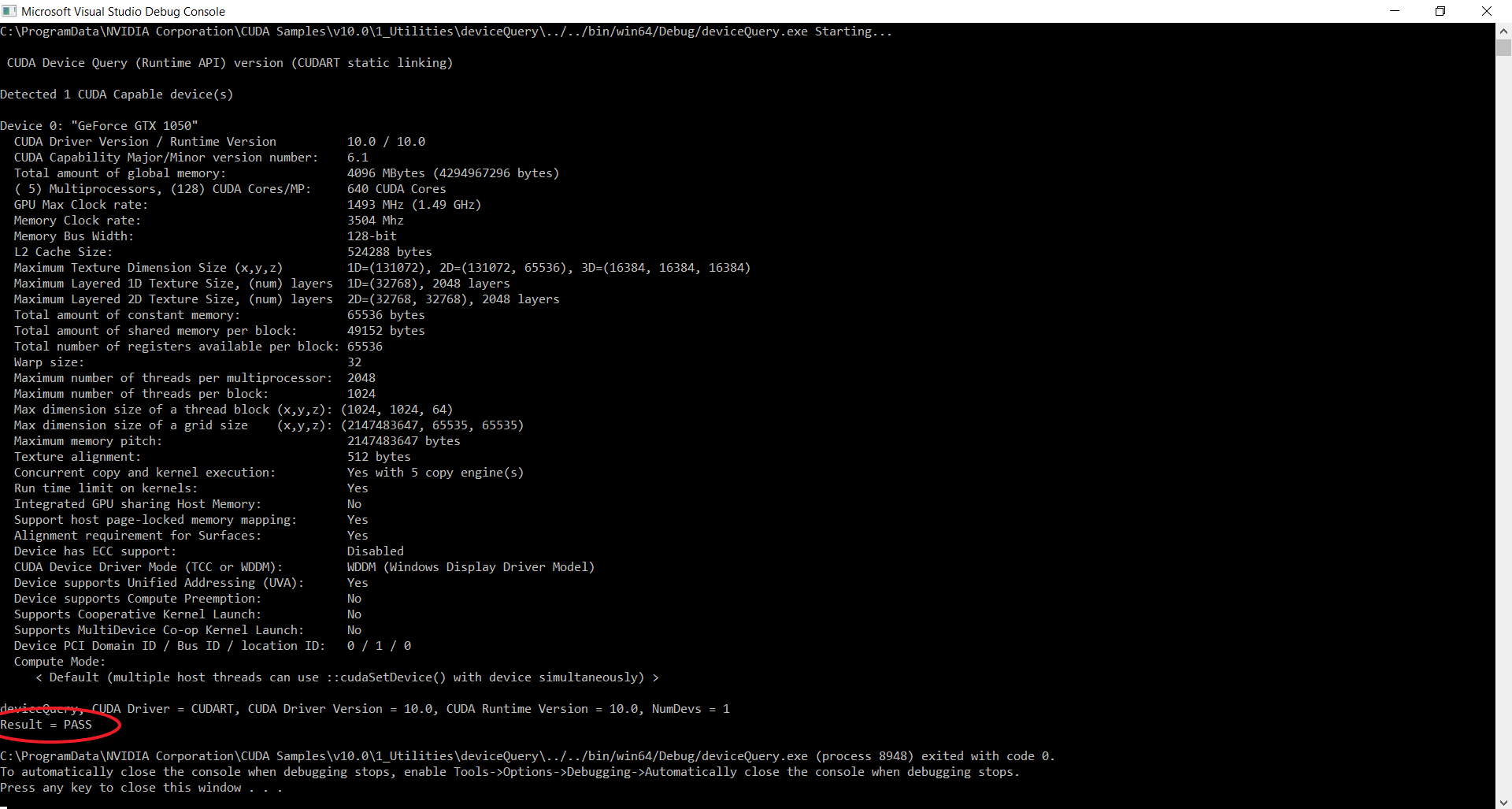
Результат deviceQuery CUDA Sample протестирован на CUDA 10 с использованием VS2017
После проверки установки вам необходимо добавить CUDA Toolkit в среду Path, что выполняется следующим способом:
Шаг 1
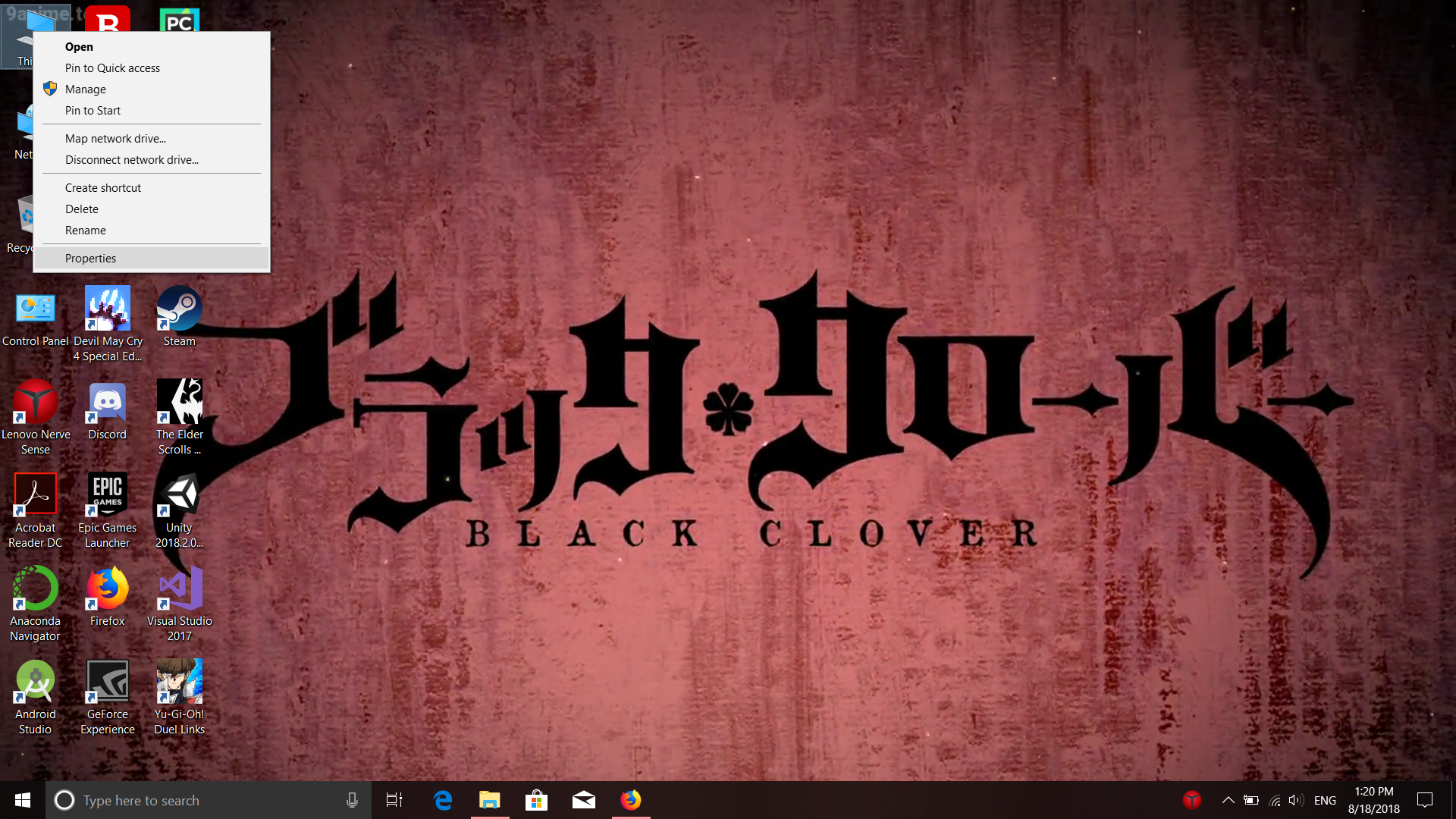
Щелкните правой кнопкой мыши ярлык «Этот компьютер» и выберите «Свойства».
Шаг 2
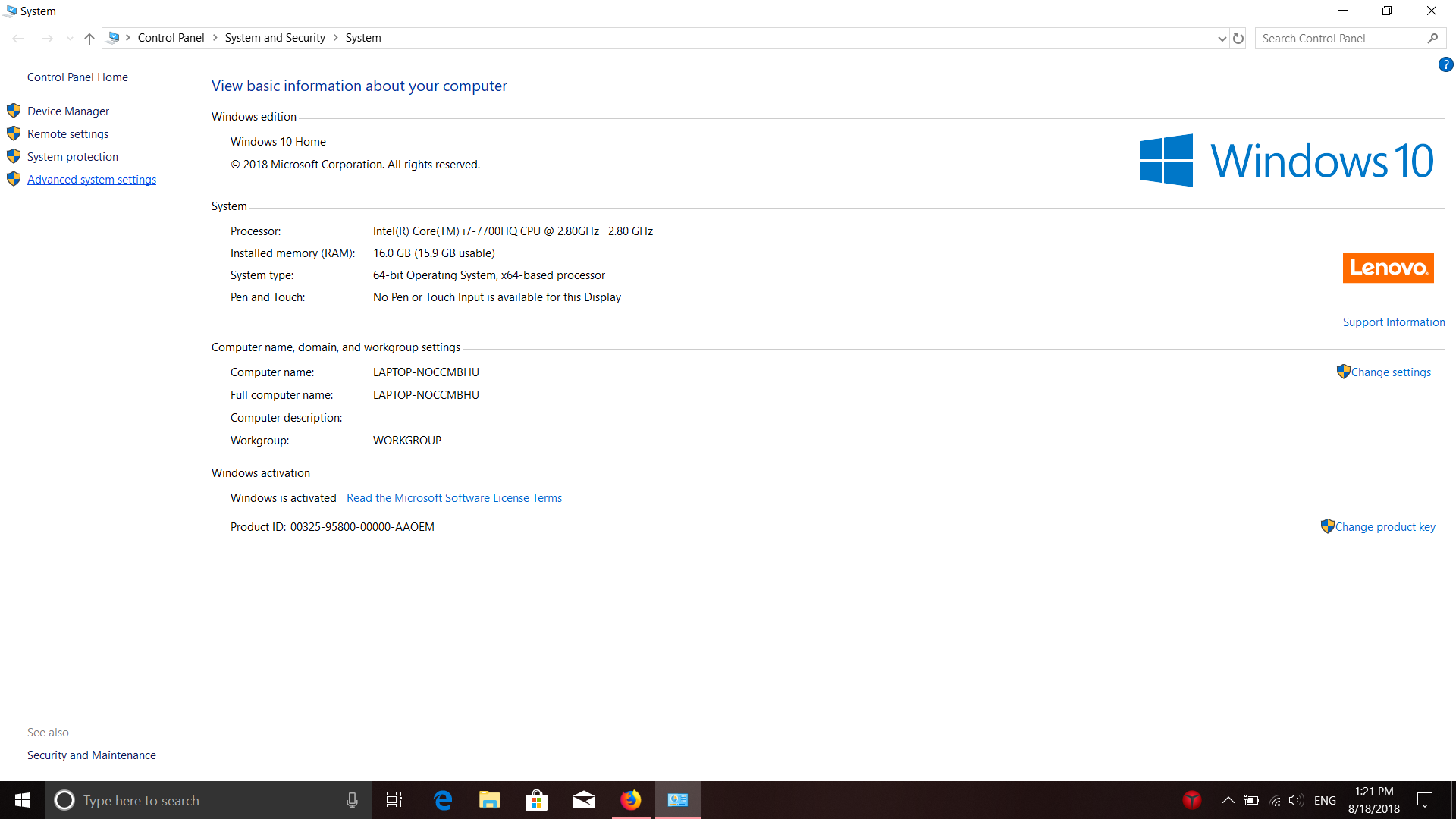
Затем выберите Дополнительные параметры системы (левый верхний угол)
Шаг 3
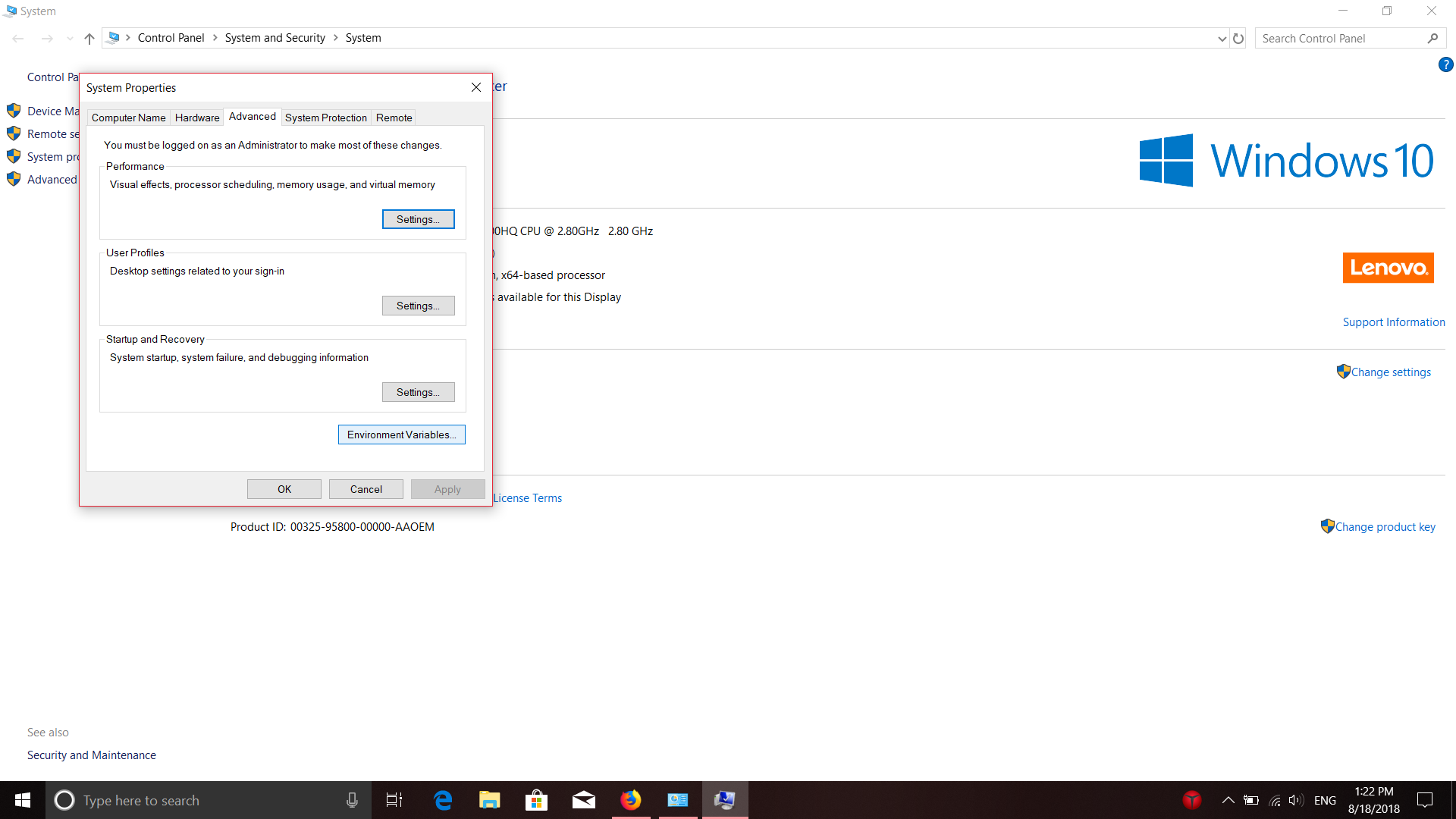
Выберите переменные среды
Шаг № 4
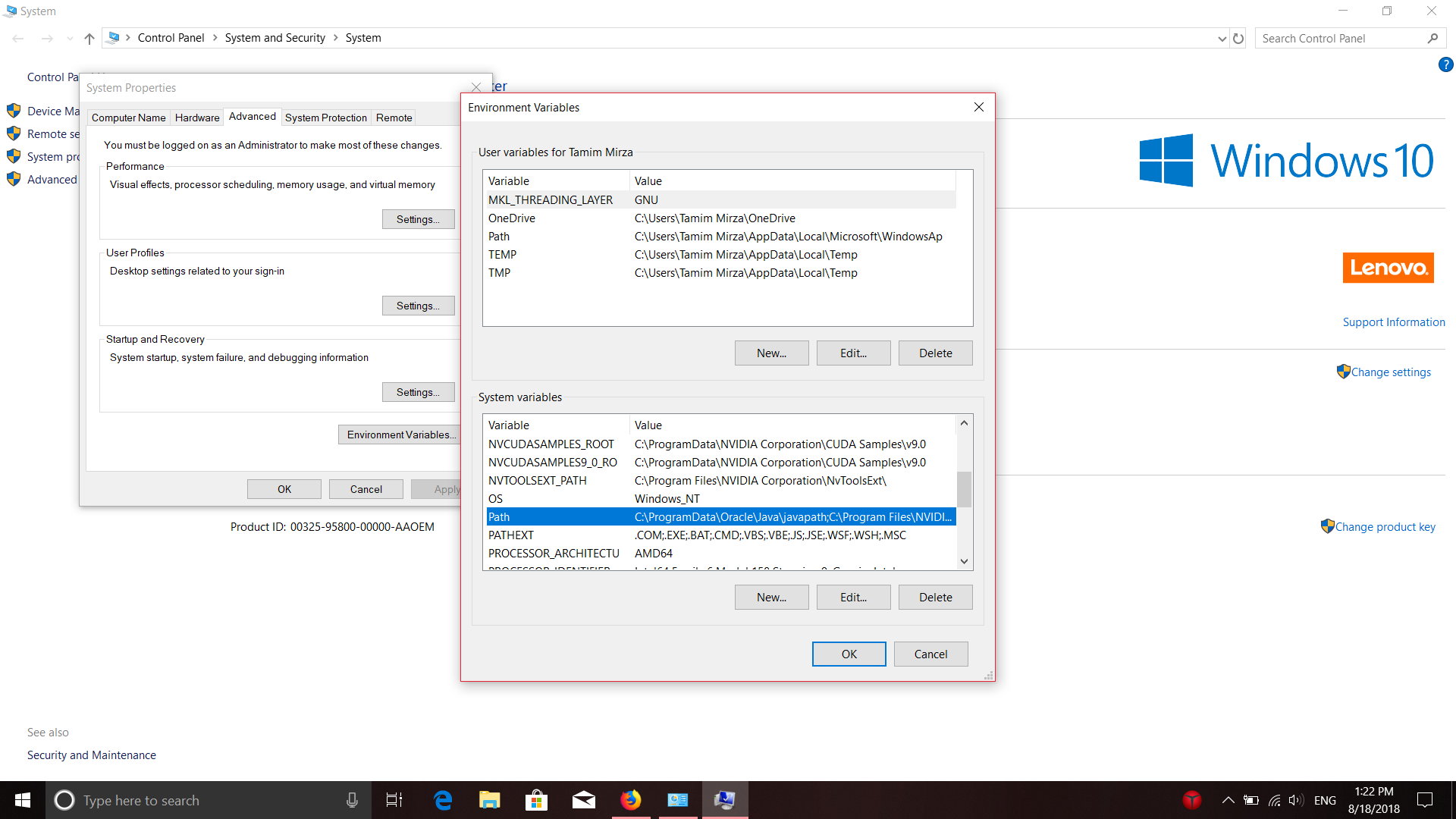
Перейдите в нижнее окно с возможностью прокрутки и выберите переменную Path, дважды щелкнув по ней
Шаг № 5
C:\Program Files\NVIDIA GPU Computing Toolkit\CUDA\v10.0\binC:\Program Files\NVIDIA GPU Computing Toolkit\CUDA\v10.0\lib\x64C:\Program Files\NVIDIA GPU Computing Toolkit\CUDA\v10.0\include
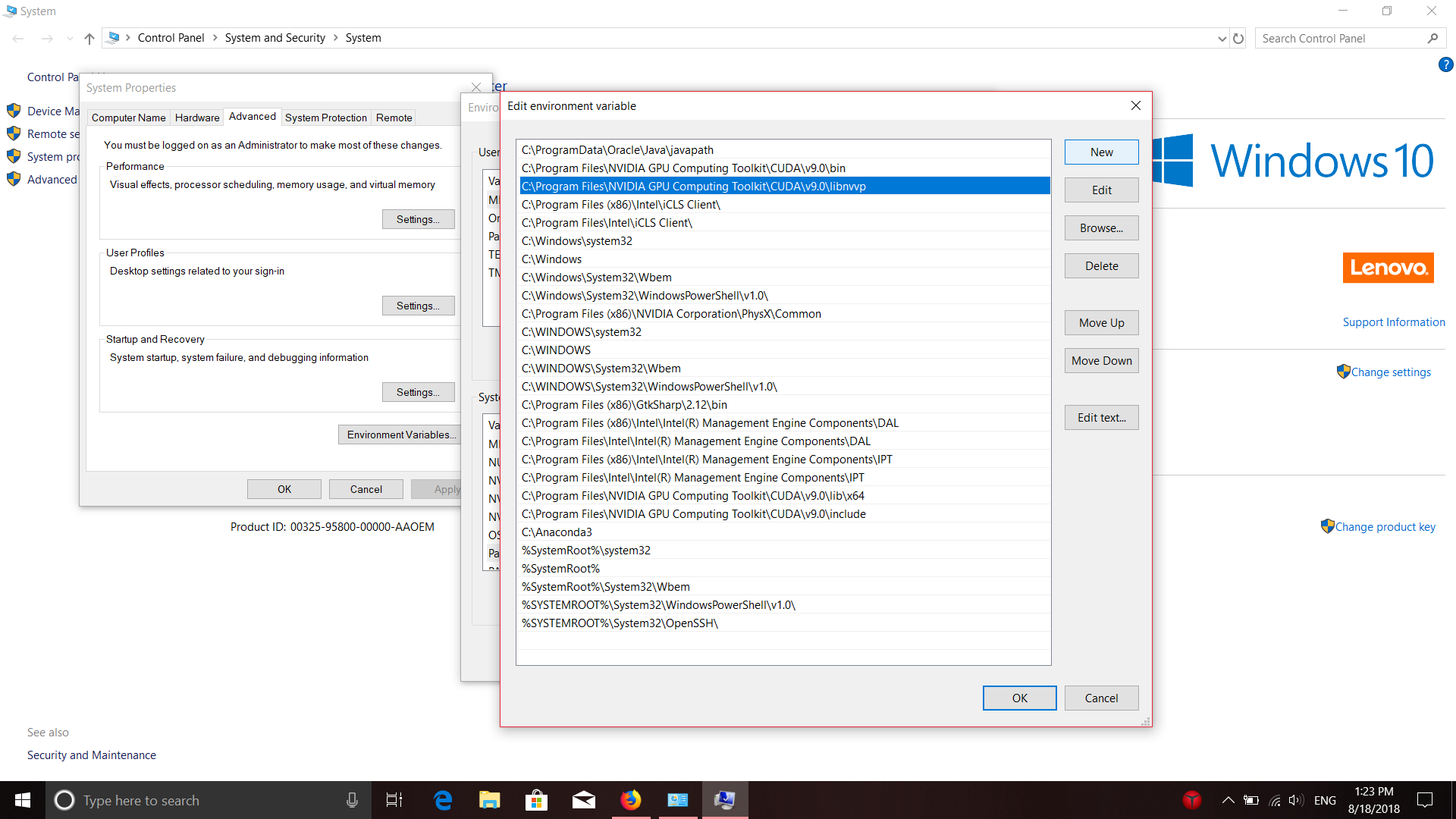
Добавьте пути CUDA 9.0 в переменную
2.1.11. Комментарии¶
(Эта информация вам прямо сейчас не нужна, но будет полезна при чтении дальнейших разделов.)
В программе можно оставлять так называемые комментарии. А именно, если где-то в программе
встречается символ «решетка» (), то этот символ и все, что идет за ним до конца строки,
полностью игнорируется питоном. Таким образом можно в программе оставлять пометки для себя,
или для других программистов, которые будут читать вашу программу. Например
a = int(input()) # считали число
Здесь запись полностью игнорируется питоном, как будто этих символов нет вообще,
а запись работает как и должна.
В частности, решетка может стоять в начале строки, тогда вся эта строка будет игнорироваться:
# для начала, считаем число a = int(input())
Xcode

Набор инструментов для создания приложений под iPad, iPhone и Mac. Интеграция с Cocoa Touch делает работу в среде Apple простой, вы можете включать такие сервисы, как Game Center или Passbook, одним кликом мыши. Встроенная интеграция с сайтом разработчика помогает создавать полнофункциональные приложения «на лету».
Поддерживаемые языки: AppleScript, C, C++, Java, Objective-C.
Особенности:
- Элементы пользовательского интерфейса можно легко связать с кодом реализации;
- Компилятор Apple LLVM сканирует код и предоставляет рекомендации по решению проблем производительности;
- Панель навигации обеспечивает быстрое перемещение между разделами;
- Interface Builder позволяет создавать прототипы без написания кода;
- Пользовательский интерфейс и исходный код можно подключить к сложным прототипам интерфейсов всего за несколько минут;
- Редактор версий включает в себя файлы журнала и хронологии;
- Распределение и объединение процессов удобно при командной работе;
- Test Navigator позволяет быстро тестировать приложения в любой момент разработки;
- Автоматически создает, анализирует, тестирует и архивирует проекты благодаря интеграции с сервером OX X;
- Рабочий процесс настраивается с помощью вкладок, поведения и фрагментов;
- Библиотека инструментов и каталог ресурсов.
Недостатки инструментальной среды разработки: для запуска Xcode нужен компьютер от компании Apple. А для загрузки создаваемых приложений в Apple Store — лицензия разработчика.