Исправить драйверы материнской платы MSI, которые не устанавливаются
Следующие исправления могут помочь вам решить проблему:
- Удалите существующий драйвер.
- Попробуйте установить драйверы материнской платы MSI с официального сайта.
- Установите драйвер от поставщика микросхемы.
- Проверьте наличие дополнительных компонентов Windows и обновлений драйверов.
Поговорим об этих исправлениях подробнее.
1]Удалите существующий драйвер.
Перед установкой любого драйвера необходимо обязательно удалить его предыдущую версию. Откройте диспетчер устройств и удалите драйвер материнской платы, который в настоящее время установлен в вашей системе. В большинстве случаев драйвер материнской платы находится в узле «Системные устройства» в диспетчере устройств. Следуйте инструкциям ниже:
- Откройте диспетчер устройств.
- Разверните узел «Системные устройства».
- Щелкните правой кнопкой мыши драйвер материнской платы и выберите параметр «Удалить устройство».
- Установите флажок Удалить программное обеспечение драйвера для этого устройства (если доступно).
- Теперь нажмите кнопку «Удалить». Следуйте инструкциям на экране.
После удаления драйвера проверьте, можете ли вы установить новый драйвер материнской платы.
2]Попробуйте установить драйверы материнской платы MSI с официального сайта.
Драйверы материнской платы MSI поставляются на компакт-диске. Пользователи должны вставить этот компакт-диск в дисковод для компакт-дисков, чтобы установить все необходимые драйверы в свои системы. По словам пострадавших пользователей, у них возникли проблемы с компакт-диском с драйверами материнской платы MSI. Чтобы решить эту проблему, загрузите драйвер материнской платы MSI с официального сайта и установите его в своей системе вручную.
Следуйте инструкциям ниже:
3]Установите драйвер от поставщика микросхемы.
Вы также можете скачать драйверы чипсета с сайта производителя. Посетите веб-сайт производителя и выполните поиск драйверов для набора микросхем, введя необходимые данные. Применяйте фильтры к вашему поиску, чтобы получать более релевантные результаты. Если файл загружен в формате zip, распакуйте его. Теперь откройте извлеченную папку и запустите файл установки или установщика, чтобы установить драйвер. Следуйте указаниям мастера установки, чтобы завершить процесс установки.
После завершения процесса установки перезагрузите компьютер.
4]Проверьте наличие дополнительных компонентов Windows и обновлений драйверов.
Зайдите в Настройки и проверьте, есть ли ожидающие обновления. Если да, установите его. При обновлении ОС Windows до последней версии также будут установлены все необходимые драйверы. Следовательно, обновление Windows может решить проблему.
Если вы пользователь Windows 10, выполните следующие действия:
- Щелкните правой кнопкой мыши меню «Пуск» и выберите «Настройки».
- Перейдите в «Обновление и безопасность> Центр обновления Windows».
- Щелкните Проверить наличие обновлений. Если обновления уже доступны, вы увидите сообщение Доступны обновления.
- Щелкните Загрузить, чтобы загрузить доступные обновления. После загрузки обновлений перезагрузите компьютер, чтобы установить их.
Пользователи Windows 11 должны выполнить следующие шаги:
- Перейдите в «Настройки»> «Центр обновления Windows».
- Щелкните Проверить наличие обновлений.
- Если доступны какие-либо обновления, вы увидите сообщение «Обновления доступны для загрузки». Теперь нажмите кнопку Загрузить сейчас.
- Когда загрузка завершится, перезагрузите компьютер, чтобы установить загруженные обновления.
Вам также необходимо проверить наличие дополнительных компонентов Windows и обновлений драйверов и установить их.
Надеюсь это поможет.
Как установить драйверы материнской платы MSI?
Помимо установки драйверов материнской платы MSI с компакт-диска, существует четыре различных способа установки драйверов материнской платы MSI в вашей системе. Если вы знаете номер модели своей материнской платы, вы можете скачать драйвер материнской платы с официального сайта MSI. Кроме того, существует множество сторонних инструментов, которые помогут вам установить драйвер материнской платы.
Как обновить драйверы материнской платы MSI?
Вы можете обновить драйвер материнской платы MSI из диспетчера устройств. Кроме того, вы можете скачать последнюю версию драйвера с официального сайта MSI и установить ее вручную.
Читайте: Ремонт материнской платы ноутбука: причины и признаки неисправности материнской платы.
Установка кулера
Система охлаждения устанавливается после нанесения термопасты. У боксовых камней она чаще всего уже есть на радиаторе – достаточно удалить защитный чехол.
p, blockquote 11,0,0,0,0 –>
Система охлаждения отличается у двух конкурирующих брендов. В случае с Интел, на радиаторе по углам расположены четыре шпильки. Каждую шпильку необходимо засунуть до щелчка, а затем провернуть фиксатор. Делать это рекомендуется накрест: например, верхняя левая – нижняя правая – верхняя правая – нижняя левая.
p, blockquote 12,0,0,0,0 –>
У АМД для фиксации радиатора предусмотрена специальная рамка. Конец, на котором расположен паз, следует одеть на крюк, расположенный на материнской плате.
p, blockquote 13,0,0,0,0 –>
Затем, маневрируя рычажком, насадить другой конец рамки на второй крюк и, опустив рычажок, намертво зафиксировать радиатор. Подключать питание рекомендуется только после того, как радиатор с кулером установлены.
p, blockquote 14,0,0,0,0 –>
В случае апгрейда, все действия выполняют в обратном порядке: следует демонтировать систему охлаждения и удалить старый камень, а затем уже устанавливать новый и монтировать обратно кулер. Перед этим не забудьте нанести новую термопасту на радиатор!
p, blockquote 15,0,0,1,0 –>
Как видите, друзья, все очень просто. Сама процедура займет у вас не более 10 минут. Также рекомендую ознакомиться с публикациями как вставить оперативную память в компьютер и как установить оперативную память в двухканальном режиме. О том, как монтировать твердотельный накопитель формата M.2, вы можете почитать здесь.
p, blockquote 16,0,0,0,0 –>
Видео ролики представлены не мои, так как не вижу смысла повторять одно и тоже по 1000 раз. Но подтверждаю, что на них все сделано верно. Приятного просмотра.
p, blockquote 17,0,0,0,0 –>
p, blockquote 18,0,0,0,0 –>
p, blockquote 19,0,0,0,0 –>
p, blockquote 20,0,0,0,0 –> p, blockquote 21,0,0,0,1 –>
INTEL® H81 EXPRESS Материнские платы H81M-P33

H81M-P33
- Сокет
- Поддерживаемые CPU
- FSB / Шина Hyper Transport
- Чипсет
- DDR3 память
- DDR3L память
- Каналов памяти
- Слотов DIMM
- Максимум памяти (ГБ)
- PCI-Ex16
- PCI-E Gen
- PCI-Ex1
- SATAIII
- SATAII
- TPM
- LAN
- USB 3.0 порты (тыловые)
- USB 2.0 порты (фронтальные)
- USB 2.0 порты (тыловые)
- Аудио порты (тыловые)
- VGA
- DVI
- Max памяти д/VGA,MB
- DirectX
- Форм фактор
Сокет
1150
Поддерживаемые CPU
i7
FSB / Шина Hyper Transport
100MHz
Чипсет
Intel H81 Express
DDR3 память
DDR3 1066/1333/1600 MHz
DDR3L память
Y
Каналов памяти
Dual
Слотов DIMM
2
Максимум памяти (ГБ)
16
PCI-Ex16
1
PCI-E Gen
Gen2(16)
PCI-Ex1
1
SATAIII
2
SATAII
2
TPM
1
LAN
10/100/1000*1
USB 3.0 порты (тыловые)
2
USB 2.0 порты (фронтальные)
4
USB 2.0 порты (тыловые)
4
Аудио порты (тыловые)
3
VGA
1
DVI
1
Max памяти д/VGA,MB
1024
DirectX
DX11
Форм фактор
M-ATX
Процессор
• Поддержка процессоров 4-го поколения Intel Core i7 / Core i5 / Core i3 / Pentium / Celeron под сокет LGA 1150 Эта информация приведена для вашего сведения; за более подробной информацией обратитесь на страничку Поддержка CPU.
Чипсет
• Intel H81 Express
Оперативная память
• Поддерживаются два модуля памяти DDR3 DIMM 1066/1333/1600 MHz, 16GB Max — Поддерживается двухканальный режим
Разъемы расширения
• 1 x PCIe 2.0 x16 слот • 1 x PCIe x1 слот
Встроенный SATA контроллер
• Контроллер SATAIII встроенный в чипсет Intel H81 — Поддерживается скорость передачи данных до 6Гб/с. — Поддерживаются два порта SATAIII (SATA1
• Контроллер SATAII встроенный в чипсет Intel H81 — Поддерживается скорость передачи данных до 3Гб/с. — Поддерживаются два порта SATAII (SATA3
USB 3.0
• 2 x USB 3.0 порта на задней панели
Звук
• Микросхема Realtek ALC887 — 8-канальное аудио с гибким переназначением разъемов ввода/вывода — Совместим со спецификацией Azalia 1.0
Сетевая карта LAN
• Поддерживается LAN 10/100/1000 Fast Ethernet от Realtek RTL8111G
Разъемы ввода/вывода, установленные на плате
— 1 x ATX 24-Pin коннектор питания — 1 x 4-pin ATX 12V коннектор питания — 2 x SATAIII коннектора — 2 x SATAII коннектора — 2 x USB 2.0 коннектора — 1 x коннектор последовательного порта — 1 x Trusted Platform Module (TPM) коннектор — 1 x разъем датчика открытия корпуса — 1 x коннектор звукового разъема передней панели
Порты ввода/вывода задней панели
— 1 x PS/2 порт клавиатуры — 1 x PS/2 порт мыши — 4 x USB 2.0 порта — 2 x USB 3.0 порта — 1 x RJ45 LAN разъем — 1 x 3 в 1 звуковой разъем — 1 x порт графической карты — 1 x DVI-I порт
BIOS
• BIOS системной платы поддерживает режим «Plug&Play», который автоматически определяет периферийные устройства и карты расширения. • Системная плата имеет функцию Desktop Management Interface(DMI), которая запоминает параметры Вашей системной платы.
Размеры
• 22.6см(дл) x 17.3см(ш) Micro-ATX форм фактор
Крепление
Видео по сбросу настроек БИОСа
Сброс делается из самого BIOS. Заходим в БИОС (ссылка как это сделать есть в статье),
Чтобы в него зайти, при запуске ноута многократно нажимайте DEL или F2 (основная кнопка для входа у Леново).
Заходите в последний пункт Load Setup Defaults или нажмите F11 и согласитесь со сбросом.
Далее можно нажать F10, чтобы сохранить настройки и выйти из BIOS.
Если ноутбук не включается, то осмотрите нижнюю или боковую часть на наличие кнопки сброса с надписью CMOS. Если есть, то скрепкой или другм предметом сделайте сброс удерживая ее нажатой 3-5 секунд.
Если кнопки нет, то надо добраться до материнки и найти батарейку (батарейка CMOS может быть впаяна в плату ноутбука в зависимости от модели).
Если есть возможность, то вынуть её из гнезда и опять вставить. Так же на плате могут быть перемычки «CLR CMOS» или «RESET BIOS».
Ноутбук обязательно должен быть полностью выключен из сети и отключена батарея,
-
Adobe flash не работают горячие клавиши
-
Excel бағдарламасындағы қосындылар сумм функциясы не пайдаланылады
-
Что такое конструктор форм в 1с
-
Visual studio 2013 ошибка
- Чтобы создать отчет в microsoft office access необходимо
MSI H81M-P33: обновление BIOS материнской платы
Открываем страницу ПОДДЕРЖКА материнской платы MSI H81M-P33 на официальном сайте MSI, где по умолчанию сразу отображается раздел BIOS. Во вкладке AMI BIOS первой располагается последняя версия BIOS, а именно:
Нажимаем на красную Стрелку вниз, расположенную справа.
В браузере Mozilla Firefox появится уведомление:
В случае согласия нажимаем на кнопку ПРИНЯТЬ, а затем ещё раз на красную Стрелку вниз. В браузере Mozilla Firefox появится следующее окно:
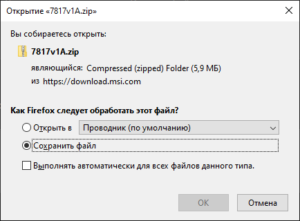
Выбираем Сохранить файл и нажимаем на кнопку ОК. В следующем окне выбираем место для сохранения файла и нажимаем на кнопку Сохранить.
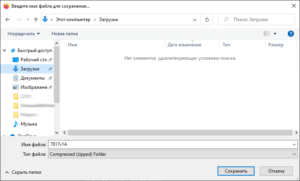
Будет скачан архив 7817v1A.
Нажимаем правой кнопкой мыши на этот архив и нажимаем на Извлечь все….
Выбираем место, куда извлечь этот архив, и нажимаем на кнопку Извлечь.
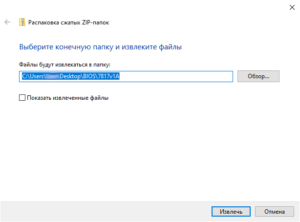
После извлечения появится папка 7817v1A, в которой располагаются два файла: 7817v1x и E7817IMS.1A0.
Теперь необходимо скопировать файл E7817IMS.1A0 на внешний накопитель, например на USB-флеш-накопитель или на внешний жёсткий диск. В данном случае файл был скопирован на внешний жёсткий диск WD My Book 3.0 с файловой системой NTFS.
Обновление BIOS
Перезагружаем компьютер, оставив внешний накопитель подключённым к компьютеру, и входим в BIOS UEFI, нажав кнопку Delete на клавиатуре. Нажимаем на M-FLASH.

Нажимаем на Update BIOS.

Нажимаем на Выберите файл для обновления BIOS.

Выбираем внешний накопитель, на которой копировали файл E7817IMS.1A0, в данном случае это FS0: WD My Book 3.0, и нажимаем клавишу Enter на клавиатуре.

В следующем окне отобразится скопированный файл E7817IMS.1A0. Нажимаем клавишу Enter на клавиатуре.

Начнётся процесс стирания и записи BIOS, который длился
1:20 минут. По окончании компьютер будет автоматически перезагружен.
Проверка версии BIOS
Заходим в BIOS UEFI, нажав клавишу Delete на клавиатуре. На главном экране под текущим временем и датой будет отображаться версия BIOS:

Процесс обновления BIOS на последнюю версию материнской платы MSI H81M-P33 завершён.
Видео-инструкция по подключению фронтальной панели к «материнке»
В следующем видео на наглядном примере и во всех деталях объясняется процесс присоединения штекеров в разъёмы на материнской плате.
Автор статьи: Шилин Алексей
Всем привет! В этой статье я наглядно покажу как правильно подключать кнопки (POWER, RESET) и устройства передней панели (F_PANEL, F_AUDIO и F_USB). Дело не хитрое, но стоит Вашего внимания. В начале пару советов: Разберу наглядно данное дело на старенькой материнской плате от фирмы Gigabyte модель GA-945GCM-S2C. Сразу скажу — Схемы подключения рисовал исключительно для данной статьи и на конкретном примере, цвета проводов у Вас будут отличаться. Главное понять и смысл подключения и воплотить (проверить) на своём ПК.
На этой картинке отображены разъёмы материнской платы для подключения коннекторов.
В основном (бывают исключения) под разъёмами мелким шрифтом написаны порядок подключения коннекторов и полярность. В моём случае указано:
PWR_LED (три разъемчика) — индикация включенного компьютера;
+PW- (PWRSW) — кнопка включения питания ПК;
-RES+ (RESET) — кнопка для перезагрузки ПК;
+HD- (IDE_LED, HDD_LED) — светодиод обращения к жесткому диску;
+SPEAK- (SPEAKER) — тот самый сигнал(ы), который издаёт компьютер при включении, если обнаружена ошибка.
Коннекторы выглядят так (см. скрины)
К каждому коннектрору подходят два провода:
POWER LED (зеленый, белый);
H.D.D. LED (желтый, белый);
POWER SW (черный, белый);
RESET SW (оранжевый, белый);
SPEAKER (черный, красный).
В данном случае белые это минус «-» или Ground (земля) , а цветные «+». У коннектора SPEAKER (черный, красный) — чёрный «+», а красный «-«. Чтобы определить полярность коннекторов, достаточно его перевернуть на тыльную сторону — видим на против одного проводка маленький чёрный треугольник — это «+».
Переходим к следующему этапу, подключение передних дополнительных USB — разъёмов и картридера в разъёмы F_USB2 и F_USB1 (разницы нет, но лучше начинать по порядку). Если уже коннектор «спаянный», т.е. все проводки собраны в одну колодку — процесс значительно упрощается.
Просто подключаем этот «большой» коннектор состоящий из: восьми проводков, одного пустого и одного запаянного разъёма (всего десять) таким образом, чтобы ПУСТОЙ разъемчик совпал с ЗАПАЯННЫМ гнездом в коннекторе. (см. скрины)
А, вот если у Вас пучок проводов как на картинке — нарисую наглядную схемку:)
Здесь мы видим: POWER (Питание — 2 шт.), GND (Ground — «земля» 2шт.), D3+ (плюс), D3- (минус) на один порт usb и D2+ (плюс), D2- (минус) на другой порт. Как Вы уже догадались, два коннектора POWER идентичны и их можно менять местами между собой, так же как и GND. Главное не перепутать местами POWER и GND.
Так теперь осталось разобраться с подключением F_AUDIO разъемов для микрофона и наушников.
Опять же, если Вам повезло и от передней панели идёт большая колодка с 10-ью гнездами, просто вставляем (тут точно не ошибетесь). У меня случай поинтереснее. ) А, именно такие коннекторы: SPK R (выход правого канала на переднюю панель), SPK L (выход левого канала на переднюю панель), MIC (выход микрофона на переднюю панель) и GND.
Вот и всё подключено
Спасибо за внимание, удачи
Если у Вас отличаются провода, названия коннекторов (колодок) и тд. и тп. не ленитесь, скачайте с официального сайта производителя Вашей материнской платы мануал (руководство) и там 99% найдёте схемы подключения всех F_PANEL, F_AUDIO и F_USB.
Черный экран windows 7 — Узнайте как избавиться от черного экрана Windows 7. Восстановление windows 7 — Как произвести восстановление системы Windows 7. Как активировать windows 7 — Как легально активировать windows 7.
Большинство неопытных компьютерных пользователей считают, что подключить переднюю панель корпуса компьютера, на которой находятся кнопки включения и перезагрузки компьютера, а также USB входы и аудио выходы, к материнской плате является сложным и трудно выполнимым занятием.
Но, как часто это бывает, потратив 5 минут на изучение вопроса, все становится понятно и очень даже выполнимо. В данной статье мы рассмотрим последовательность действий, которые необходимо выполнить для успешного и правильного подключения передней панели к к материнской плате, будь это плата фирмы Asus, Gigabyte, Asrock, MSI и других.
Обновление BIOS
Перезагружаем компьютер, оставив внешний накопитель подключённым к компьютеру, и входим в BIOS UEFI, нажав кнопку Delete на клавиатуре. Нажимаем на M-FLASH.
Нажимаем на Update BIOS.
Нажимаем на Выберите файл для обновления BIOS.
Выбираем внешний накопитель, на которой копировали файл E7817IMS.1A0, в данном случае это FS0: WD My Book 3.0, и нажимаем клавишу Enter на клавиатуре.
В следующем окне отобразится скопированный файл E7817IMS.1A0. Нажимаем клавишу Enter на клавиатуре.
Начнётся процесс стирания и записи BIOS, который длился
1:20 минут. По окончании компьютер будет автоматически перезагружен.
Как правильно поставить деталь
Устройство монтируется в специальный слот, называемый сокетом. Его сложно спутать с каким-либо другим разъемом: больше ничего подобного на материнке не расположено. У разных модификаций камней, как и у разных брендов, сокеты могут быть разными. Intel сегодня чаще всего использует сокет 1151, AMD – AM4 и иногда еще AM3+.
p, blockquote 4,0,0,0,0 –>
Учитывайте, что деталь не всегда подходит под конкретный сокет: не совпадает количество и расположение ножек, а также расположение локеров. Это – специальные замки, которые не дают установить деталь неправильно.
p, blockquote 5,0,1,0,0 –>
Обычно у АМД это небольшой треугольный вырез в верхнем углу, а у Интел пара полукруглых пазов на верхнем торце. При совпадении сокета и процессора, последний устанавливается без видимых усилий.
p, blockquote 6,0,0,0,0 –>
Часто на материнской плате, слот прикрыт специальной пластиковой заглушкой. Перед ее извлечением нужно потянуть вверх рычажок, который приводит в действие фиксирующую рамку. Это же нужно выполнять и в случае, если заглушка отсутствует.
p, blockquote 7,0,0,0,0 –>
Перед установкой камня, проверьте состояние ножек: все они должны располагаться перпендикулярно его поверхности и параллельно друг другу.
p, blockquote 8,0,0,0,0 –>
Вставлять деталь следует аккуратно, не повредив ножки, так чтобы они встали строго в отведенные места и пазы совпали. После этого следует зафиксировать деталь рамкой, опустив рычажок и отведя его за защелку.
p, blockquote 10,1,0,0,0 –>
Как установить кулер/радиатор на процессор
Строение процессоров и других комплектующих двух основных конкурентов (Intel и AMD) немного разнится, поэтому целесообразно рассмотреть, как устанавливается охладительная система на разные по параметрам материнские платы для каждого брендов.
Intel
Кулеры Іntel обычно имеют очень простую систему крепления — четыре ножки на защелках. Так, например, установка процессора Intel Celeron G4920 на материнскую плату в гнездо LGA1151 будет такой:
- Найти под ножки разъемы на материнской плате, вставить их и закрыть защелки. Лучше защелкивать их по диагонали, чтобы ровно закрепить.
- Подсоединить провода к питанию. На них также есть ключи, поэтому вставить их неправильно не выйдет.
- Если провод слишком длинный, то его лучше как-то зафиксировать, чтобы он случайно не попал в вентилятор.
Можно сравнить: Сравнение 2 бюджетных игровых видеокарт — GTX 1050 против GTX 1050 TI
AMD
У AMD система крепления также несложная, только защелки сделаны в виде петель или рычажков. По сути, нужно проделать все те же шаги, что и в случае с Интел, но с небольшими изменениями. Например, чтобы закрепить кулер, устанавливая процессор AMD Athlon 200GE, нужно:
- Найти разъем для кулера на материнской плате;
- Вставить его;
- Накинуть петли/потянуть рычажки;
- Подсоединить деталь к питанию.
Даже если кулеры не таких видов, как описано выше, их установка понятна на интуитивном уровне. Главное — не забывать про термопасту и не применять силу к хрупким механизмам. А если все еще остались сомнения, то можно посмотреть видео, которых очень много в сети.
Почему не работают usb порты, а значит клавиатура и мышь при установке Windows 7
Все материнские платы на чипсете Intel 100, в том числе и msi h110m pro-vd, перестали поддерживать старую технологию определения USB портов (поскольку сам современный чипсет ее не поддерживает), ту что используется в загрузчике Win7. В чипсете Intel 100 осталась только поддержка технологии, которую используют загрузчики новых операционных систем Win8.1 и Win10. В результате при попытке установить Windows 7 на компьютер с материнской платой h110m pro-vd с флешки, либо с внешнего DVD ничего не получается, а при установке со встроенного SATA DVD не работают usb клавиатура и мышь, работает только ps/2 разъем.
Чтобы установить Виндовс 7 на компьютер с платой msi h110m pro-vd нужно в установочную флешку или установочный диск внедрить драйвера usb портов. Для решения этой проблемы на сайте производителя системной платы msi h110m pro-vd можно скачать специальную утилиту Win7 Smart Tool.
Утилита Win7 Smart Tool копирует данные из установочного файла Windows 7 на установочную флешку (создает установочную флешку), либо в установочный ISO файл, который позволяет устанавливать Виндовс 7 с usb устройства (внешний DVD), либо со встроенного SATA DVD привода для материнских плат на чипсете Intel 100. Так же утилита позволяет добавлять usb драйвера на уже существующую загрузочную флешку, чтобы при установке Виндовс 7 работали usb клавиатура и мышь.
То есть, чтобы установить Виндовс 7 нужно при помощи утилиты Win7 Smart Tool:
- либо создать специальную установочную флешку с usb драйверами;
- либо создать специальный установочный DVD диск с usb драйверами;
- либо внедрить usb драйвера на уже существующую установочную флешку.
Внедрять usb драйвера можно и при помощи стороннего программного обеспечения.
Но есть еще один простой выход для установки Виндовс 7 на современные материнские платы – это использовать сборку: Виндовс 7 на установщике Винодовс 8 или 10. Именно этот простой метод я и использовал, поскольку такая сборка у меня была в наличии. Просто вставил диск со сборкой в DVD привод и установил Винду как обычно.
Тем, кто не хочет сильно заморачиваться над этим вопросом, поскольку инструкция к утилите, да и сама утилита Win7 Smart Tool на английском, нужно просто установить Виндовс 8.1 или Виндовс 10. В этом случае все так же ставиться как обычно на автомате.
Замена термопасты
В этом случае придется поменять термопасту. Для кого-то эта процедура может стать сложной. Но дело на самом деле простое, поскольку не требует дополнительных ресурсов и специальных знаний.

Вообще смена термопасты нужна в любой ситуации, поскольку рекомендуется делать это пару раз в год. Поэтому следующая информация будет полезна для всех пользователей ПК.
Итак, для замены нужен ватный диск и спирт. Таким образом получится снять старый слой термопасты. Теперь можно приступать к нанесению защитного слоя. Для этого нужно выдавить небольшое количество термопасты на середину металлической крышки процессора. Обычно хватает яблочного зернышка для того, чтобы покрыть всю поверхность.
Чтобы распределить термопасту, нужно использовать специальную лопатку или ненужную кредитную карточку. Также некоторые пользователи советуют с помощью шприца распределять защитный слой.

































