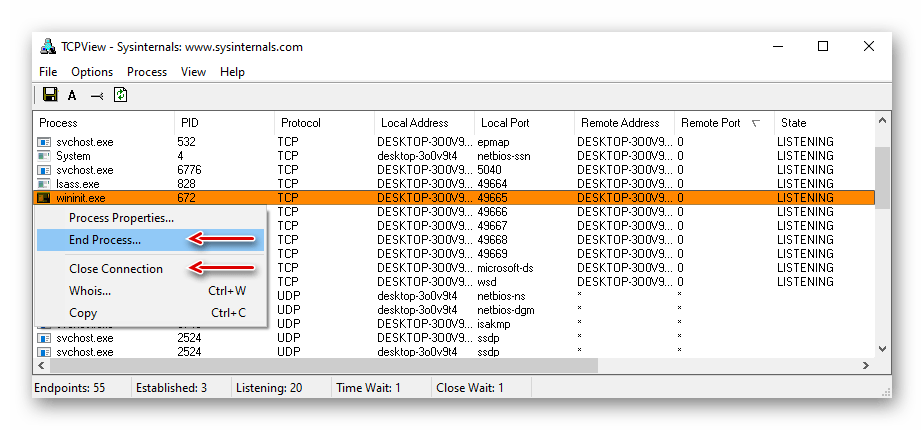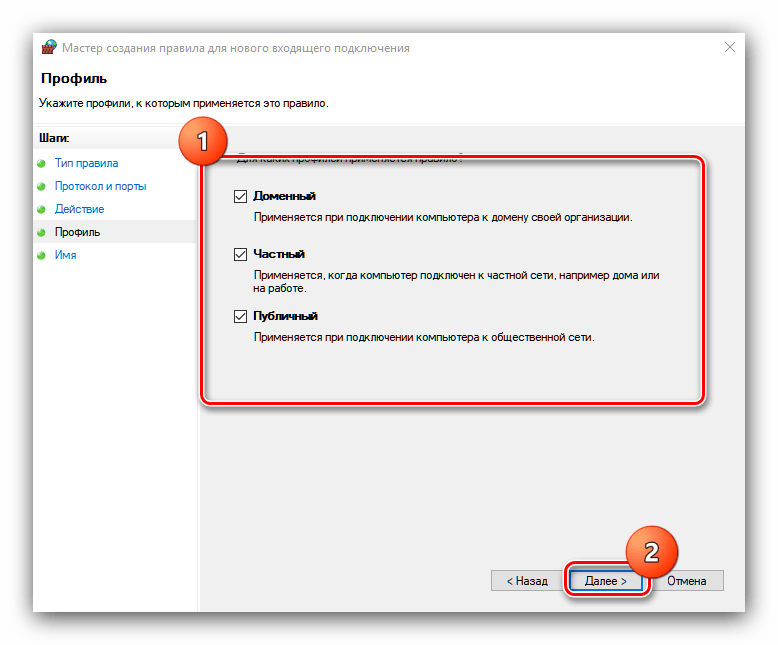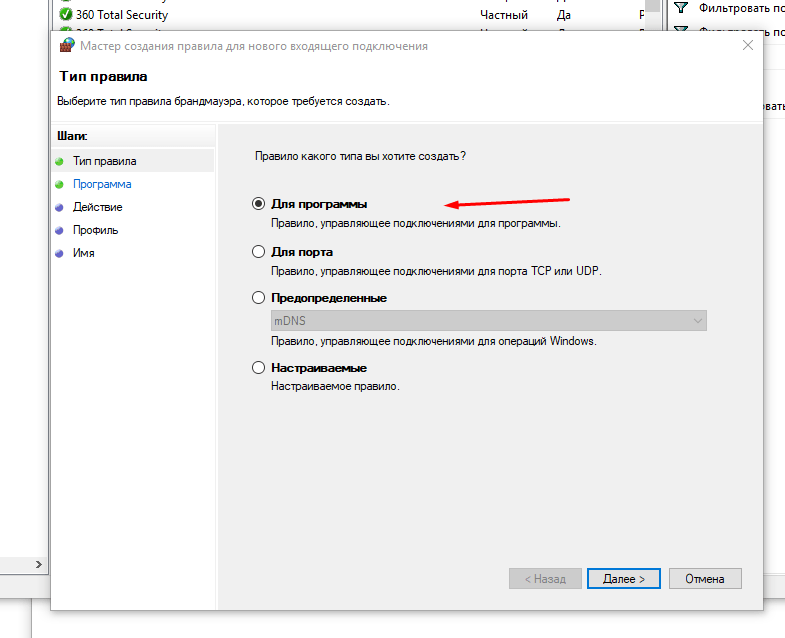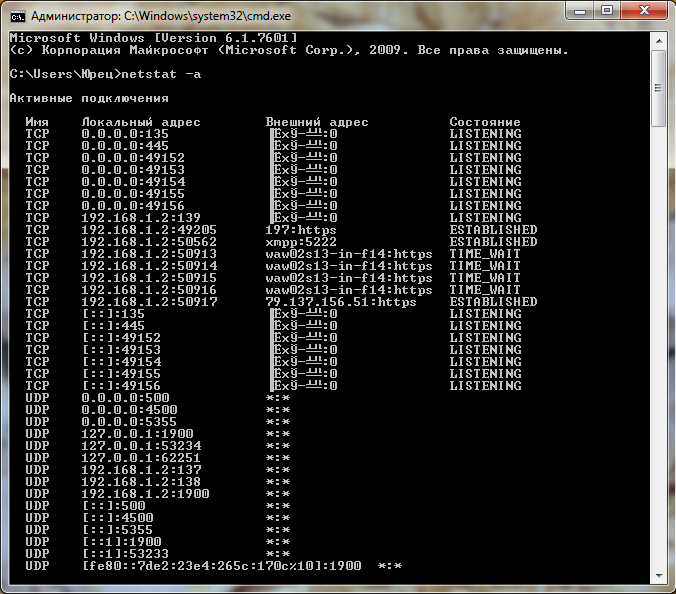Программы для просмотра сетевых соединений
Этот способ подойдет для тех, кто не хочет погружаться в работу утилит командной строки Windows, а желает быстро и просто получить информацию о портах, которые использует программа, в графическом интерфейсе.
Без труда в интернете можно найти 2 бесплатные программы для полчения списка сетевых соединений операционной системы — это «TCPView» и «Curr ports».
TCPView
TCPView — программа из набора утилит Sysinternals от Марка Руссиновича, с некоторых пор ставшей частью самого Microsoft. Программа не требует установки, занимает небольшой объем дискового пространства и скачать ее можно с официального сайта Майкрософт: .
После запуска программы будет сразу показан список всех сетевых соединений процессов с информацией о протоколе, локальном и удаленном адресе, локальном и удаленном порте соединения. Список можно фильтровать, сортировать и следить за изменениями онлайн. В дополнение к этому можно убить какой-либо процесс или определить кому принадлежит ip-адрес хоста, с которым установлено соединение.
Из мелких недостатков — отсутствие русского языка.
CurrPorts
CurrPorts — программа от проекта под названием NirSoft, который так же специализируется на разработке простых и бесплатных утилит для Windows. Программа так же не требует установки, мало весит и в целом очень похожа на TCPView, но имеет более аскетичный интерфейс. Скачать программу можно с официального сайта проекта: .
Из плюсов программы следует отметить наличие русского языка. Чтобы русифицировать программу нужно скачать отдельный файл русификации и положить его в папку с программой.
Остались вопросы или что-то непонятно — смело оставляйте комментарии.
Как открыть порт на роутере
Если после проделанных действий ПО все еще не работает, то остается проверить только роутер. Главная проблема в этом случае – это то, что модели роутеров отличаются интерфейсом и функциональными настройками
Приведённые советы подходят для нескольких, самых распространенных марок.
Введи в адресной строке любого браузера стандартный IP адрес – 192.168.1.1, откроется административный интерфейс роутера, вписываете данные для авторизации. В редких случаях производители используют другой IP, если стандартный не подошел, то нужный можно посмотреть на обратной стороне роутера, где написан его адрес и логин/пароль.
После того, как попали в веб интерфейс необходимо ввести логин и пароль. Дальнейший путь может меняться в зависимости от производителя и модели.
TENDA
«Дополнительно» (Advanced) ? «Расширенная настройка» (Advanced Setup) ? NAT ? «Виртуальный сервер» (Virtual Servers Setup).
- Нажать кнопку «добавить» (add), в пункте «Выбор услуги» (Select a Service) выбрать один из готовых шаблонов, в строке «IP адрес сервера» указать IP ПК в виде маски: «192.168.1.» без последней цифры.
- В «External Port Start» указать требуемый порт, в выпадающем списке «Protocol» выбрать «TCP», «UDP» или «TCP/UDP» – применить изменения «APPLE/SAVE». Остальные строки пропишутся автоматически.
D-Link
«Расширенные настройки»? «Межсетевой экран» ?»Виртуальный сервер» ? «Добавить».
Далее заполняем настройки:
- В шаблоне выставляем Custom,
- Начальный /конечный внешний порт – выставляем номер который нужно открыть или диапазон,
- Внутренний IP- пишем адрес компьютера, посмотрите в сетевых настройках windows,
- Протокол – лучше ставить TCP, но если программа требует «UDP» выбирайте его.
Затем кнопка «Изменить» и «Сохранить»
TP-Link
Переадресация? Виртуальные сервера? «Добавить».
- Порт сервиса – пишем то, что хотим открыть,
- IP адрес- IP компьютера.
ASUS
Интернет? Переадресация? внизу в колонке «добавить/удалить» нажмите на плюс.
- Имя службы – любое имя, роутер перенаправляет пришедшие пакеты данных,
- Протокол – то же, что и в предыдущих пунктах.
Проделав все это, не забудьте добавить вашу программу в исключения антивируса, он тоже может блокировать выход в интернет.
Что нужно знать перед началом открытия портов:
1. Все способы, показанные в данном гайде не гарантируют 100% открытие портов на Вашем компьютере из-за особенностей провайдера и самого роутера, в таком случае, если не единый способ не сработал и не помог, необходимо обратиться к вашему провайдеру.
2. Автор гайда все способы испытывал на роутере модели TP-LINK Arcrher C80 (наиболее подходящий для открытия портов по мнению автора).
3. Необходимо понимать, что открытый порт — это уязвимость для злоумышленников вашего компьютера, при безответственном подходе и нерациональных действиях данные способы могут привести к заражению вашего компьютера. Будьте внимательны!
4. Открытие портов — метод, не предназначенный для удержания своего проекта с большим онлайном. Он создан для других целей, например, тестирование плагинов, настроек, самих особенностей сборки Вашего сервера вместе с небольшой командой в 5-7 человек, цель которого подготовить сборку для выхода в свет.
5. Убедитесь в том, что антивирус, установленный на Вашем компьютере не мешает процессу открытия портов.
Способ №1 (открытие портов с помощью программы uTorrent):
Самый наиболее популярный и ходовой метод, который порой использую и я сам. Суть заключается в установке определённых правил программы uTorrent, которые, в свою очередь, открывают порты на компьютере.
Алгоритм открытия портов:
1. Заходим в программу uTorrent и открываем вкладку «Настройки», после чего выбираем пункт «Настройки программы».
2. Переходим во вкладку «Соединение» и вписываем в строку входящих соединений необходимый для открытия порт, нажимаем «Применить» и «ОК».
3. Переходим в тестировщик сетей программы, который находится в правом нижнем углу трея и нажимаем «Тестировать», после тестирования сети нажимаем «Сохранить/Закрыть».
4. Заходим на любой сайт для проверки статуса портов (например, 2ip.ru) и выбираем вкладку «Проверка порта».
5. Выбираем из предложенных вариантов наш порт или вписываем его самостоятельно, нажимаем «Проверить». Отлично, порт открыт!
Способ №2 (открытие портов при помощи настроек параметров роутера):
Данный способ используется тоже достаточно часто среди пользователей, он также действенен, но требует несколько больше информации, которая не всегда бывает под рукой и может доставлять некоторые проблемы.
Алгоритм открытия портов:
1. Зайдите в настройки Вашего роутера при помощи браузера, вбив в адресную строку IP основного шлюза (обычно это 192.168.0.1 или 192.168.1.1, но бывают исключения), после чего введите необходимые данные в виде логина и пароля (обычно это логин — admin и пароль — admin, но, опять же, бывают исключения (если Вы не знаете ни логина, ни пароля, обратитесь к вашему провайдеру)).
2. Перейдите во вкладку «Дополнительные настройки», после чего в «NAT переадресация» и выберите пункт «Перенаправление порта».
3. Нажмите кнопку «Добавить» и заполните все поля, выбрав из списка выпадающего меню необходимые устройства и вписав необходимый порт для открытия, после чего в пункте «Протокол» выберите тип протокола «TCP».
4. Повторите действия из 3 пункта, только при этом в типе протокола выберите «UDP» и убедитесь, что созданные правила активны.
5. Снова заходим на сайт проверки открытых портов и радуемся открытому порту! =)
Способ №3 (открытие портов через брандмауэр Windows):
Очень похожий на 2 способ метод, отличается редким использованием в качестве примера открытий портов, но это далеко не делает его чем-то хуже. Подойдёт для пользователей, использующих только операционную систему Windows, в этом единственный минус данного способа, что он не подойдёт пользователя MacOS или Linux.
Алгоритм открытия портов:
1. Заходим в «Пуск» и вводим в строчке поиска «Брандмауэр Защитника Windows», кликаем по найденному соответствию.
2. Переходим во вкладку «Дополнительные параметры».
3. Открываем вкладку «Правила для входящих подключений», после чего в панели действий выбираем кнопку «Создать правило…», отмечаем пункт типа правила «Для порта», после чего переходим в пункт «Протоколы и порты». Вписываем необходимый нам порт, переходим дальше и оставляем пункт, стоящий по умолчанию «Разрешить подключение», в следующей вкладке также ничего не меняем и идём дальше, в следующей вкладке установите любое имя нового правила на Ваш выбор и нажмите на кнопку «Готово».
4. Открываем вкладку «Правила для исходящего подключения», после чего проделываем все те же действия, что и в 3 пункте за исключением выбора типа протокола в пункте «Протоколы и порты», здесь выбираем тип «UDP».
5. Заходим на любой сайт по проверке активности порта и убеждаемся в том, что мы сделали все правильно и чётко.
Как узнать прокси сервер и порт

Начнем с азов
Но прежде чем говорить о чем-либо конкретном, стоит хотя бы вкратце коснуться теории. Прокси-сервера при серфинге в интернете чаще всего используются для того, чтобы остаться в сети невидимым и анонимным. А это – первейшее условие безопасности. Приводим самые распространенные способы, как этого добиться:
- Платные прокси-сервера (мы их, конечно, поставили на первое место). Они перенаправляют весь трафик с компьютера пользователя, после чего отследить его перемещение в сети практически невозможно.
- Анонимайзеры. Можно выбрать одну из множества коммерческих утилит наподобие Cyberghost или SecurityKISS, но трафик в бесплатной версии вам будут выдавать в час по чайной ложке.
- Специальные версии браузеров. С введением блокировки множества популярных ресурсов широкую популярность в народе приобрел браузер Tor, функционирующий на основе множества бесплатных прокси-серверов. Вариант далеко не идеальный, но если иного выхода нет, им вполне можно воспользоваться.
Здесь все понятно и ясно. Но так как же узнать прокси-сервер? Дабы вы не наделали глупостей, разрешите также рассказать, что именно несет в себе понятие порта и адреса в сети.
Адрес и порт прокси-сервера: разбираемся в основах
Если провести аналогию с обычными письмами, посредством которых наши родители были вынуждены общаться до изобретения интернета, то выяснится, что адрес – это графа «куда» на конверте, а порт – раздел «кому». Однако в отличие от традиционной почты, здесь нужны точные значения, а не общие фразы вида «на деревню дедушке».
Адрес – это набор из четырех 3-значных чисел (от 0 до 255) вида «192.168.0.254». По сути, это та «деревня», куда мы хотим отослать письмо. Далее после двоеточия указывается еще одно число в диапазоне от 0 от 65535 – наш любимый «дедушка».
Как узнать свой прокси-сервер и порт: собственно, ответ на вопрос
Теперь вы подкованы, и мы готовы изложить всю суть. Здесь возможно несколько вариантов:
- Сервис 2ip.ru. Зайдя на этот ресурс, вы получите исчерпывающую информацию о способе подключения своего компьютера к сети интернет. Но если при доступе в интернет используется технология анонимного доступа, узнать фактический адрес прокси-сервера и номер порта практически невозможно.
- В настройках браузера. У каждого из них они свои. Так, например, у «всеми любимого» Internet Explorer соответствующая информация скрыта здесь: «Свойства обозревателя» — «Подключение» — «Настройка». (о настройке прокси в Firefox читайте по указанной ссылке)
- В настройках ОС. Здесь многое зависит от версии Windows и «прямоты рук» человека, который ее настраивал. Если был использован «правильный» драйвер hands.sys (а это бывает далеко не всегда), то в Windows 10 эта информация находится по адресу «Параметры» — «Сеть и Интернет» — «Прокси» (рекомендуем к прочтению — Настройка прокси-сервера в windows 10).
После того, как адрес прокси был определен (или этого proxy вовсе не было прописано), часто пользователь приходит к выводу, что можно бы поменять сервер на более надежный. Здесь мы готовы дать один очевидный, но не всеми используемый совет…
… выбирайте платные прокси-серверы!
От бесплатных аналогов они отличаются гораздо большей стабильностью, потому если вы хотите сохранить анонимность, путешествуя по просторам всемирной паутины, стоит предпочесть именно их. Проще говоря, такой сервер будет функционировать дольше, а вероятность его внезапного отключения крайне мала (в конце концов, вы оплатили эту услугу!)
Купить прокси можно у многих продавцов их сейчас много, но обращайте внимание на стабильность прокси-сервера
Free-версия – тоже неплохой вариант, но, переключаясь на нее, вы фактически доверяете свою сетевую безопасность непонятно кому. И если сравнивать такую схему работы с платным прокси-сервером, все параметры работы которого изначально известны, аргументов в пользу «сладкого уксуса» останется гораздо меньше. По крайне мере, если стабильность для вас – не пустой звук.
Итак, мы рассказали не только о том, как узнать прокси-сервер и порт, но и много смежной полезной информации. Были рады вам помочь.
Когда пользователю нужно открыть порт в Windows 10?
Порты представляют собой подобие коридоров между роутером и вашим ноутбуком или ПК. Они используются для передачи разных типов данных, имеют свои особенности. Если вы ищете, как открыть порт 11000 на Windows 10, то ваш компьютер не дает установить соединение в онлайн-игре. Существуют и другие порты, которые отвечают за разные типы передачи данных:
- 80 и 443 – отвечают за использование протоколов HTTP, HTTPS, используются для коммуникаций в играх;
- 3389 – открывает соединение с серверами Microsoft;
- 7777 – позволяет использовать некоторые игры (в том числе Terraria) и онлайн-чаты (iChat);
- 11000 – нужен для игр R2;
- 27015 – используется для передачи пакетов данных в играх серии Half-Life;
- 27018 – используется для соединения через Steam;
- 25565 – сетевое подключение для Minecraft.
Как видите некоторые игры и сервисы используют собственные порты, что не всегда адекватно воспринимается операционной системой. По умолчанию любая версия Windows закрывает доступ к портам, чтобы обеспечить свою безопасность. Для этого используются стандартный брандмауэр и антивирусное программное обеспечение. Поэтому часто в инструкциях к сервисам могут встречаться рекомендации отключить защиту, но мы рекомендуем это не делать. Лучше всего самостоятельно решить проблему, как открыть порт 27015 на Windows 10 (номер порта может быть любой другой).
Как проверить доступность порта?
Часть программ оповещает пользователя о недоступности порта, но многие «клиенты» просто перестают работать. Провести проверку можно самостоятельно – вам нужно лишь знать номер используемого программой порта. Есть два способа:
- Проверить открытые порты на Windows 10 при помощи онлайн-сервиса 2ip. В специальном поле на официальном сайте нужно вписать номер нужного тоннеля. Результат вы получите автоматически.
- Использовать командную строку и комбинацию netstat –a . Перед вами появится перечень активных и доступных портов, если необходимый номер вы в списке не нашли, то нужно активировать его работу вручную.
Первый способ подойдет только в том случае, если вам не нужно открыть порт 80 и 443 на Windows 10. Так как если эти «туннели» не активны, вы не сможете перейти на нужный сайт. Командная строка работает даже при отсутствии возможности выхода в Интернет.
Проблемы с USB
Все проблемы, которые возникают с печатающими аппаратами, как правило, касаются плохой печати, проблем с запуском распечатки и медленной работы. В первом случае причина кроется в состоянии самого агрегата, нужно обслуживание устройства. А вот если принтер отказывается печатать или долго думает, медленно переносит информацию на бумагу, то часто это как раз проблемы с подключением.
- Слишком большая длина «ЮСБ»-кабеля может повлиять на затухание передаваемо сигнала от компа к печатающей оргтехнике. Аналогичная ситуация может случиться, если связь организована через удлинитель. Рекомендуется использовать только родной кабель, который шел в комплекте с техникой.
- Если задание на печать подается не с ноутбука, а со стационарного системного блока компьютера, вставляйте соединительный шнур в разъем на задней панели. Интерфейсы на лицевой стороне часто не связаны напрямую с материнской платой компьютерной техники.
Как открыть порты на компьютере
Открытие порта может понадобится почти любому человеку, использующему компьютер с установленной десяткой или любой другой операционной системой. В этой инструкции мы расскажем, как открыть порты на компьютере при помощи встроенного фаервола Windows, через маршрутизатор и изменяя настройки вашего антивирусного программного обеспечения.
Зачем нужно открывать порты?
Существует множество приложений и игр, которые при использовании интернета подключаются через конкретный порт. Десятая версия Виндоус, в целях безопасности, блокирует свободное их использование.
Также подобные подключения невозможны без соответствующей настройки роутера или антивирусной программы, если таковая установлена на вашем ПК.
Пользователю нужно самому разрешить доступ, выставив соответствующие настройки.
Проверка порта
Проверить открыт ли тот или иной порт на ПК, можно воспользовавшись специальными сервисами или командной строкой системы. Чтобы сделать это онлайн, потребуется проделать следующее:
- Перейдите на сайт и выберите вариант«Проверка порта».
- Введите его номер и кликните «Проверить».
Сервис выдаст текущее состояние порта.
Чтобы проверить порт, используя специальную команду вам понадобится:
- Запустить командную строку, используя поиск Windows или отыскав её в стартовом меню системы.
- Вписать в окно программы netstat –a и нажать Enter.
Перед вами отобразится список открытых на данный момент портов.
Открытие порта в фаерволе
Чтобы настроить порты используя встроенный в систему брандмауэр, потребуется установить правила подключений. Осуществить это можно проделав следующие операции:
- Откройте «Панель управления» через поиск в стартовом меню.
- В следующем окне зайдите в «Брандмауэр Защитника Windows.
- Нажмите «Дополнительные параметры».
В большинстве случаев требуется создать 2 правила – одно для входящих и второе для исходящих соединений.
- Выберите ссылку «Правила для входящих подключений» и кликните «Создать правило».
- В следующем окне выберите вариант «Для порта».
- Нажмите «Далее».
- Выберите протокол, через который будет работать приложение, для которого вы открываете порт.
- Отметьте вариант «Определенные локальные порты».
- Впишите номер порта.
- Кликните по кнопке «Далее».
- Выберите профили, к которым будет применяться созданное правило.
- Нажмите «Далее».
- Дайте правилу имя и впишите его описание.
- Кликните «Готово».
Те же самые действия нужно проделать с другим протоколом, если приложение для которого вы открываете порт, использует несколько типов соединения.
- Далее возвращаемся на главную страницу и выбираем вариант «Правила для исходящего подключения» и опять нажимаем «Создать правило». Создаем его таким же образом, как было описано ранее, для входящих подключений.
Настройки маршрутизатора
Открыв доступ в фаерволе, потребуется также изменить настройки маршрутизатора. Для этого нужно осуществить следующие действия:
- Открыть обозреватель и ввести IP адрес вашего роутера.
Обычно это 192.168.1.1 или 192.168.0.1 (точный адрес маршрутизатора можно найти не его панели или в инструкции).
- Введите ваш логин и пароль для доступа. (по умолчанию: Имя-admin; пароль-admin)
- В открывшемся меню отыщите пункт Forwarding и зайдите в раздел PortTriggering.
- В графы TriggerPortи Incoming Portsведите номер порта.
- Кликните Save.
По окончании настройки роутер нужно перезагрузить, после чего порты станут доступны.
Открытие порта в антивирусе
Предоставление доступа в настройках фаервола и маршрутизатора может оказаться недостаточным, так как соединение может блокироваться антивирусным программным обеспечением. Рассмотрим, как можно открыть порт на примере антивируса Касперского. Для этого потребуется проделать следующие действия:
- Зайдите в настройки приложения, нажав на кнопку с изображением шестеренки.
- Выберите раздел «Дополнительно» и перейдите на вкладку «Сеть».
- Далее кликните «Выбрать».
- В появившемся списке выберите «Добавить».
- Впишите описание правила и укажите номер порта.
- Кликните «Добавить».
После этого желательно перезагрузить систему. Дополнительно можно добавить приложение, для которого вы настраиваете порт, в исключения, чтобы антивирус его не блокировал. Процедура доступа к определенному порту не является особо сложной операцией. Действуя в соответствии с данной инструкцией, вы сможете осуществить задуманное без особых проблем.
Способ 1: Специальный софт
TCPView – утилита, которая отображает подробную информации обо всех открытых TCP и UDP портах в Виндовс 10. Показывает локальные и удаленные адреса, а также имена процессов, которые используют тот или иной порт. Ти Си Пи Вью не требует дополнительной настройки и установки, достаточно скачать архив и распаковать его.
- Запускаем TCPView и ждем, когда она завершит сканирование и отобразит сведения об активных подключениях на компьютере – названия процессов, их идентификаторы и порты, которые они используют.
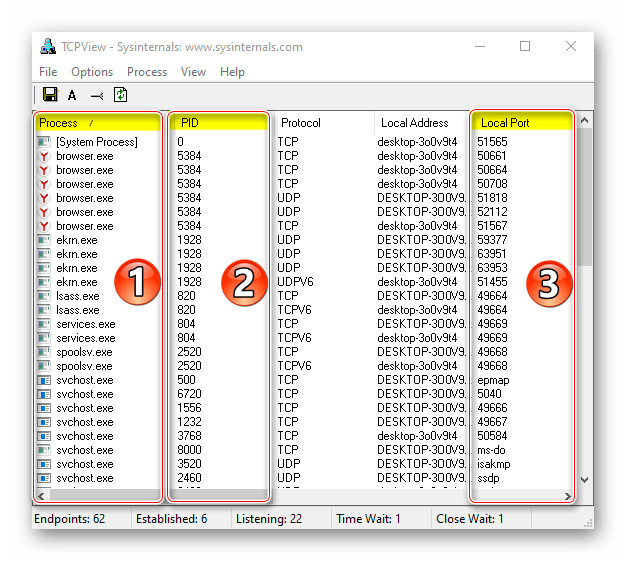
В столбце «State» содержится информация о состоянии каналов. Значение «Listening» означает, что порт прослушивается, т.е. он открыт и ожидает соединения по соответствующему протоколу.
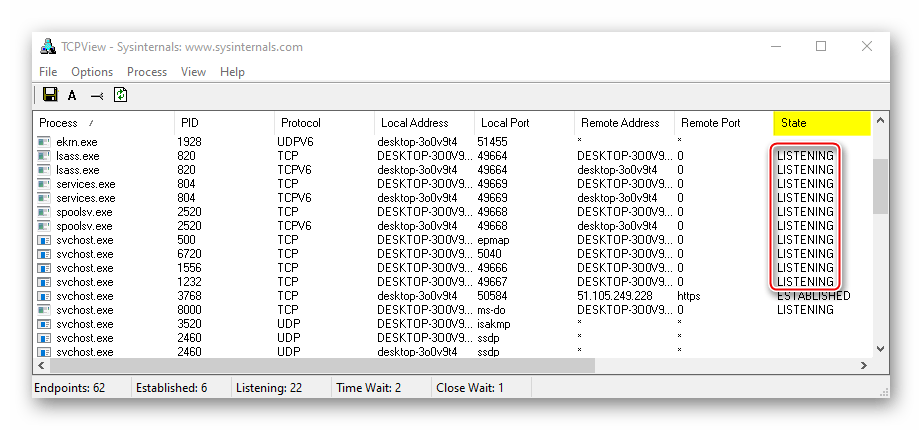
«Established» указывает на то, что соединение активно, т.е. порт уже используется.
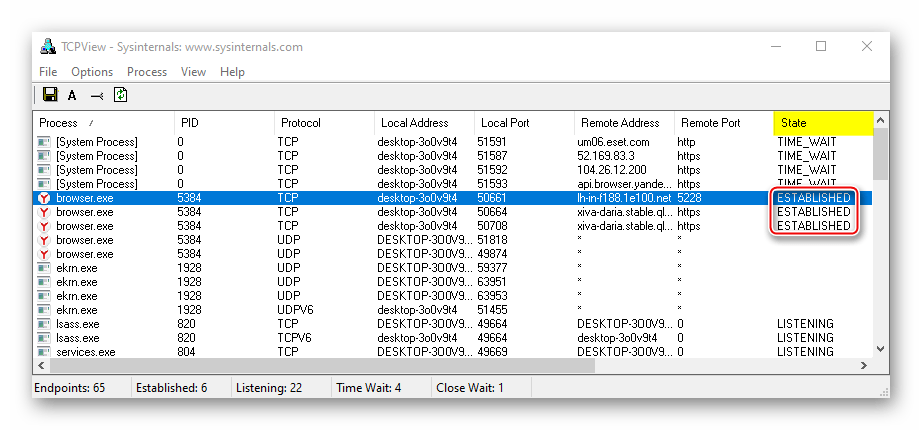
Значение «Close wait» означает, что соединение завершилось, и ожидается закрытие канала.
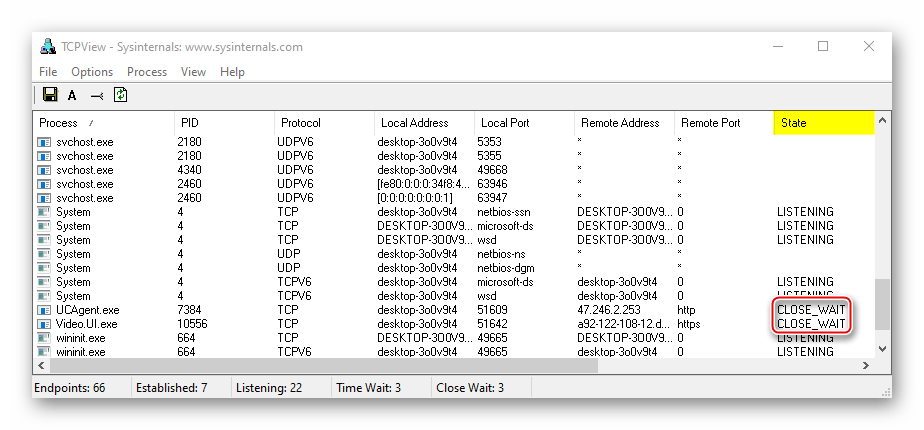
Значение «Time wait» свидетельствует о том, что канал закрыт, но ожидается получение пакетов.
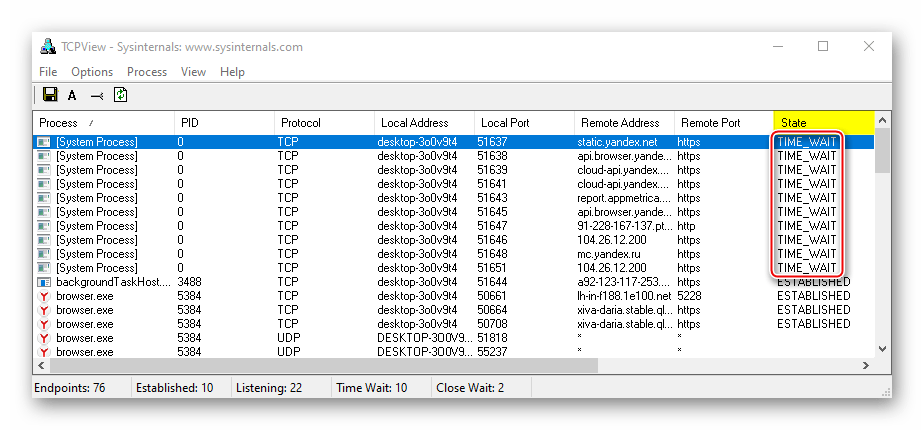
В любой момент прямо из интерфейса утилиты можно завершить процесс или закрыть установленное соединение. Для этого жмем правой кнопкой мышки по любой позиции из списка и выбираем «End Process» или «Close Connection».