Как создать образ iso windows 7?
Как создать образ iso windows 7? Есть множество способов для создания ISO-образов windows 7, но, наряду с ними, есть также множество программ для создания вышеописанного ISO-образа. Перечень программ с кратким пошаговым описанием будет ниже. Предлагаю рассмотреть пять самых простых и быстрых способов создания ISO-образов.
Создаем ISO-образ в программе UltraISO.
Проведу краткое описание программы UltraISO. Этот программный продукт является одним из наиболее популярных для работы с ISO-образами для многих типов носителей цифровой информации, так или иначе, связанных с образами, будь то дисков, флэшек или же созданием загрузочных носителей. Итак, при условии, что эта программа есть в наличии и установлена на компьютер, пошагово создать ISO-образ и ответить на вопрос: как создать образ iso windows 7 можно следующим образом:
- Кликнув два раза на ярлык UltraISO, запускаем программу;
- Затем выбираем дисковод с установочным диском windows 7, который нам нужно будет преобразовать в образ (или набор установочных файлов на жестком диске);
- Выделяем все файлы и жмем кнопку «Добавить», при этом эти файлы появятся в верхнем окне программы;
- Когда вы закончили выбор файлов, необходимых для преобразования, выберите в меню UltraISO подменю «Файл» «Сохранить как» или просто нажмите соответствующую кнопку на панели инструментов программы;
- Далее необходимо выполнить сохранение с расширением ISO.
2. Создаем ISO-образ в Linux.
Учитывая, что для создания ISO-образа, все, что может понадобиться, уже присутствует непосредственно в самой ОС, то вам не составит труда создать файл образа ISO в системе Linux:
- Непосредственно в Linux запустите командную строку (иные названия терминал, консоль);
- Введите следующее: dd if=/dev/cdrom of=~/cd_image.iso — это действие приведет к созданию образа с диска, который вставлен в привод. (Однако, если вставленный диск был загрузочным, то таким же будет и образ);
- А для создания ISO-образа из файлов достаточно будет воспользоваться следующей командой: mkisofs -o /tmp/cd_image.iso /papka/files/.
3. Создаем ISO-образ в Free DVD ISO Maker.
Одна из самых простых и понятных программ для создания ISO-образа. К тому же, она является бесплатной в просторах интернета:
- Необходимо запустить вышеуказанную программу;
- Затем в поле именуемом «Select CD/DVD device» указываем путь к диску, с которого требуется сделать ISO-образ;
- Далее кликаем мышкой по вкладке «Next»;
- Указываем путь, куда необходимо сохранить преобразованный файл ISO-образа;
- Следующим шагом будет нажатие на вкладку «Convert».
Программа незамедлительно начнет конвертировать файл. По окончанию конвертирования, можно будет наслаждаться преобразованным файлом ISO-образа.
4. Создаем ISO-образ в ISODisk
Как и прежде, сделаю краткое описание. Программа совершенно бесплатна и проста в эксплуатации. Ниже я дам пошаговое описание использования программы ISODisk и создание в ней ISO-образа.
- Необходимо запустить программу ISODisk;
- Затем переходим во вкладку «Mount ISO Image as Visual Disk»;
- Выбираем файл для конвертирования;
- Дожидаемся, пока программа ISODisk завершит свою работу по конвертированию.
5. Создаем ISO-образ в CDBurnerXP.
К одним, из бесплатно распространяемых, простых и удобных программ на русском языке, относится вышеизложенная программа CDBurnerXP для создания ISO-образов. Последовательность шагов от начала до финального завершения создания ISO-образов такова:
- Начало работы, как и в ранее описанных случаях, происходит с запуска программы;
- Затем выбираем вкладку «Диск с данными» ( Создание ISO-образов, запись дисков с данными. МР3-дисков и видеодисков) в главном окне программы CDBurnerXP;
- Следующим шагом выбираем файлы и папки, которые необходимо конвертировать для создания ISO-образов, совершить наполнение списка файлов вы сможете непосредственно в пустой области внизу справа следующего окна программы CDBurnerXP;
- Завершающим шагом будет нажатие вами на вкладке «Файл» с выбором действия «Сохранить проект как ISO-образ».
Также создавать ISO-образы можно и в более сложных программах с мощным функционалом, но стоит ли заморачиваться, тратить время и вникать в сложные программы, когда целью является всего лишь конвертирование файла в ISO-образ. Но если все же интересно, перечень этих программ приведу ниже:
- PowerISO;
- BurnAware Free;
- ISO recorder 3.1;
- ImgBurn;
- Ashampoo Burning Studio Free.
Надеюсь, что на вопрос: «Как создать образ ISO windows 7?» ответ вы получили. Удачной конвертации!
Как открыть ISO файл в Windows – специфика подключения
Если вы задумались над воспроизведением исо образа, то, прежде всего, определитесь, нужно ли вам открыть iso образ или смонтировать его. Монтирование предполагает установление вашего файла ИСО как отдельного оптического накопителя с диском внутри (в качестве замены последнего и служит наш исо-образ). Так что если у вас имеется какой-нибудь игровой диск (а именно они чаще всего попадают под создание исо-образа), тогда вам необходимо его не открыть, а смонтировать, а потом установить с него на компьютер нужную вам программу.
Программа UltraISO
Первой из программ, которая поможет нам открыть файл ISO в Windows и извлечь оттуда нужные нам файлы является программа UltraISO. Скачать её можно на множестве различных сайтов (офф. https://www.ezbsystems.com/. После запуска необходимо кликнуть на кнопку «Открыть» и выбрать наш исо-файл на жёстком диске.
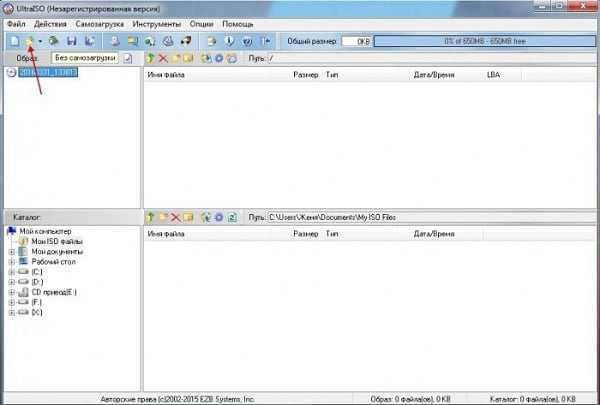
Справа отобразится файловое содержимое данного образа. Чтобы извлечь какой-либо файл из него необходимо кликнуть на нём правой клавишей мышки и нажать на «Извлечь в», указав место на жёстком диске, на котором следует разместить извлечённый файл.
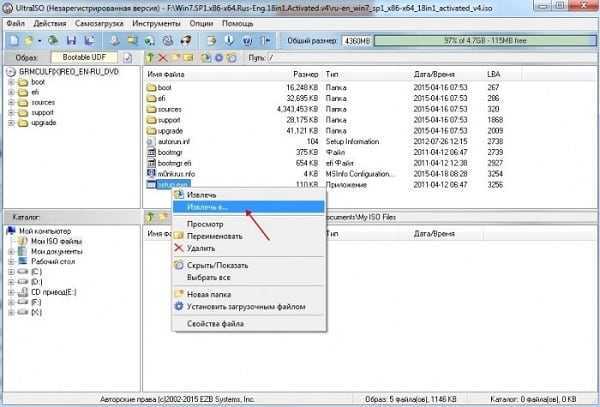
Программа DAEMON TOOLS также обозреватель файла
Данный продукт, начав свою историю ещё с 2000 года, ныне является достаточно популярным, а его лёгкая (lite) версия стоит на машинах множества пользователей. Чтобы воспользоваться данной программой выполните следующее:
- Загрузите её (к примеру, вот отсюда) и установите на ваш ПК;
- Запустите программу, в появившемся окне кликните на плюсик слева снизу; позволяющим добавить новый образ (add image);
- Найдите на винчестере нужный файл формата «исо» и кликните на него, он появится в списке образов;
-
Кликните в нижнем ряду слева на третью слева кнопку «Монтировать» (mount), после чего в системе появится ещё один диск с содержимым вашего образа. Теперь вы можете скопировать с него любые данные, а также провести инсталляцию нужной вам программы.
Более подробная инструкция по запуску файла с расширением iso описана на сайте it-doc.info.
Программа Аlcohol 52%
Ещё одна бесплатная программа (в отличии от версии Алкоголь 120%), способная помочь в вопросе монтирования iso файла. Чтобы воспользоваться её функционалом выполните следующее:
- Скачайте данный продукт и запустите её;
- В левом меню рабочего окна программы кликните на «Виртуальный диск», и укажите количество нужных вам дисков (хватит и одного), нажмите на «Ок»;
- Находясь курсором в центре рабочего окна (белое поле) жмём правую клавишу мыши и выбираем «Добавить образы»;
- Указываем на наш исо-файл, который после добавления отобразится сверху;
- Вновь кликаем на нём правой клавишей мышки и выбираем «Смонтировать на устройство». Вот и всё.
ISO OPENER — просмотрщик iso
Ещё одна бесплатная программа, способная помочь в открытии файла ИСО, и применяемая для извлечения файлов из исо-образа.
- Скачайте программу (вот отсюда), установите и запустите данный продукт.
- Нажмите на кнопку «Open», укажите путь к исо-файлу, затем нажмите на кнопку «Select» и выберите папку, куда складывать извлечённые из образа файлов.
- Затем кликните на «Extract» снизу и ожидайте окончания процесса.
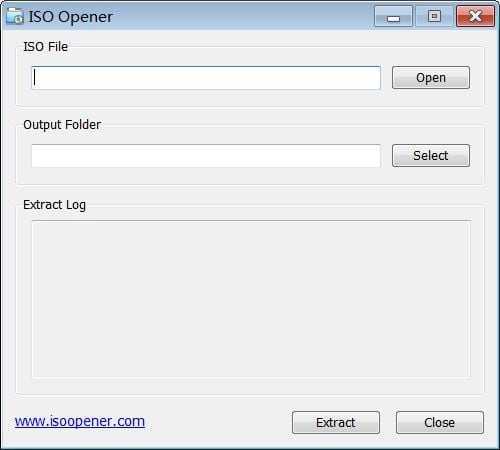
Программы-архиваторы (Winrar, 7zip и другие)
Образ ИСО можно также открыть популярными архиваторами, такими как Винрар, 7zip и рядом других. Достаточно запустить архиватор (например, я пользуюсь Винрар), найти в нём нужный нам исо-файл и дважды кликнуть на него. После захождения внутрь данного образа необходимо пометить нужные для извлечения файлы, нажать на кнопку «Извлечь файлы», и указать путь, где они будут размещены после извлечения.
Применение архиватора может быть оправдано в случае, когда вы задались вопросом о том, чем проверить ISO файл в ОС Виндовс, а вспомогательных программ уровня Ультра ИСО или Алкоголь 52% у нас на компьютере нет.
Функционал ОС Виндовс 8.х и 10
Если вы пользователь ОС Виндос 8 или 10 версии, то можно легко открыть iso в указанных операционных системах. Запустите Проводник, найдите на жёстком диске вашего компьютера нужный исо-файл, кликните на нём правой клавишей мышки и в появившемся меню выберите «Подключить».
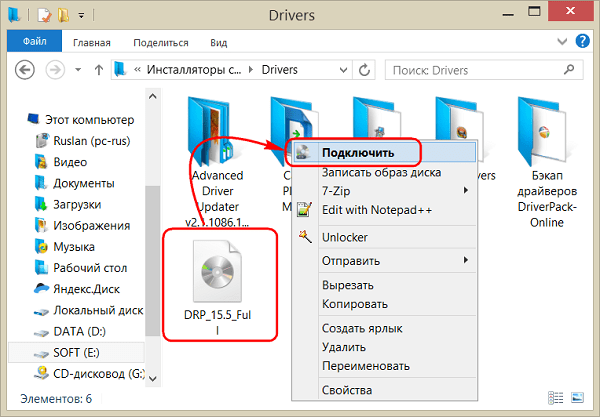
Программы для открытия ISO файлов
В зависимости от того, что нужно сделать с образом диска, рассматриваются и разные способы открытия ISO файлов. Если нужно установить файл игры ISO или какой-то программы, удобно использовать программу для эмуляции образов. С ее помощью можно смонтировать образ ISO в виртуальный привод и сразу использовать как оригинальный носитель. Если же нужно распаковать ISO файл на жесткий диск и получить доступ ко вложенным файлам, можно воспользоваться архиватором WinRAR или 7-Zip.
Специальные программы для файла образа диска ISO
Среди специальных программ для ISO файлов есть те, которые умеют только создавать ISO и записывать образ на диск, и те, которые могут монтировать образ ISO в Windows, создавая в системе виртуальный привод.
Бесплатные программы для создания и записи ISO:CDBurnerXP https://cdburnerxp.se/ru/downloadBurnAware Free https://www.burnaware.com/download.htmlImgBurn https://www.imgburn.com/index.php?act=download
Программы для создания виртуального привода и монтажа ISO:DAEMON Tools Lite (бесплатная) https://www.daemon-tools.cc/rus/products/dtLiteUltraISO (платная) https://www.ezbsystems.com/download.htmAlcohol 120% (полная) https://trial.alcohol-soft.com/en/downloadtrial.php
Как открыть iso файл программой DAEMON Tools Lite
DAEMON Tools Lite одна из самых популярных бесплатных программ, которую используют пользователи для монтирования образов в виртуальные приводы. Программа позволяет работать со множеством форматов образов дисков и одновременно может создавать огромное количество виртуальных приводов в операционной системе Windows. Кроме того, она и сама может создать ISO образ диска с оригинального CD или DVD носителя.
Сейчас в приложении DAEMON Tools Lite встроено много рекламы и практически все антивирусы и брандмауэры блокируют его установку и даже скачивание. По этой причине приходится скачивать его с других ресурсов, а не с официального сайта.
После установки программы в панели задач Windows появляется значок программы, нажав на который можно зайти в меню управления виртуальными приводами. Через него можно очень быстро подключить или отключить ISO файл. Также можно запустить через ярлык на рабочем столе полноценное приложение, где будет доступно гораздо больше настроек для работы с виртуальными приводами.
После установки DAEMON Tools Lite в системе автоматически создается один виртуальный привод сразу готовый к работе. Для подключения к нему ISO образа диска быстрым способом необходимо нажать левой кнопкой мыши на значок программы в трее, выбрать виртуальный привод из списка, и найти через проводник Windows образ ISO, который требуется подключить.
Если нажать на значок в трее правой кнопкой мыши, появится меню управления и настройки.
Для получения доступа к большему количеству настроек, лучше запустить полноценное приложение, в котором при наведении на каждый пункт меню можно будет увидеть подсказку.
Некоторые из указанных выше программ могут не только открывать, но и редактировать ISO, удаляя или дополняя содержимое образа диска. Очень похожий формат образа диска MDF, так что возможно вам будет интересно почитать статью Как открыть файл mdf?
Как распаковать ISO файл архиватором?
ISO файл по сути представляет собой архив файлов, и многие архиваторы распознают данный формат и могут с легкостью распаковать ISO файл на жесткий диск компьютера как обычный архив. После такой распаковки все файлы ISO образа становятся доступны для использования, как будто были скопированы с оригинального носителя на компьютер.
Популярные архиваторы:WinRAR https://www.win-rar.ru/download/7-Zip https://www.7-zip.org/download.html
Как открыть файл iso программой WinRAR
На самом деле архиваторов, которые могут открыть ISO файл, гораздо больше, но самые популярные из них как раз WinRAR и 7-Zip. Распаковку ISO архива мы рассмотрим на примере архиватора WinRAR, как самого устанавливаемого. Этот архиватор сразу воспринимает ISO файлы как архивы, если в его настройках ассоциации установлена галочка напротив формата ISO.
Для распаковки образа диска архиватором можно пользоваться теми же пунктами меню WinRAR, как и при распаковке обычного архива. К примеру, если меню архиватора интегрировано в оболочку Windows, можно просто нажать на ISO файл правой кнопкой мыши, и выбрать в контекстном меню необходимый пункт.
С таким же успехом можно запустить саму программу архиватор и предварительно просмотреть содержимое файла ISO. Затем через меню WinRAR выбрать действие «Извлечь…», указав папку для распаковки.
Как запустить файл ISO?
Файл с расширением ISO обычно вызывает недоумение у новичков. Что это вообще за формат такой? Как его открыть? Что делать с файлом ISO?
Без паники. Открытие файлов ISO выполняется довольно просто. И все, что для этого нужно – установить программу, которая осуществляет чтение файлов ISO. После этого Вы легко сможете открыть любой из них двойным щелчком мыши.
Какой программой можно открыть файл ISO?
Файл формата ISO – образ виртуального диска, созданный с помощью специального софта. Проще говоря, что-то вроде архива. В нем может храниться что угодно: музыка, фильмы и т.д.
Чем открыть формат ISO? Существует очень много программ для распаковки ISO файлов:
- Alcohol 120%;
- PowerISO;
- WinRAR;
- Nero и др.
В данном случае необходимо учитывать то, что находится внутри образа. И уже отталкиваясь от этого выбирать подходящий софт.
Например, если это компьютерная игра, то ее нужно не открывать, а смонтировать. Проще говоря, запустить виртуальный диск, чтобы началась установка. В данном случае можно использовать Alcohol 120%. Подробнее об этом читайте здесь: как установить игру с образа ISO?
Если же это дистрибутив windows, то его не нужно ни открывать, ни устанавливать. В данном случае можно скопировать лицензионный образ на загрузочную флешку, а затем выполнить перезагрузку и запустить ПК (или ноутбук) через BIOS. После этого начнется установка операционной системы.
Подробнее об этом написано тут: как записать образ на флешку через Rufus?
Если же это книга, разбитая на главы, музыка (например, все альбомы любимого исполнителя) или определенные документы, то в данном случае можно открыть файл ISO в прямом смысле этого слова.
Рекомендую использовать для этого Daemon Tools. Его преимущества:
- бесплатный (только версия Lite);
- занимает мало места;
- простой и понятный в использовании.
Как открыть файл ISO на windows 7?
Для начала рассмотрим, как открыть файл ISO на windows 7 (также работает и для XP). О windows 8 и 10 написано чуть ниже.
Итак, Daemon Tools – бесплатная программа для чтения и распаковки ISO файлов. Загрузить ее можно с оф. сайта разработчиков (ссылка).
Пользоваться этой программой очень просто. Когда Вы ее установите, все файлы формата ISO будут автоматически открываться через нее. Дважды нажимаете на нем левой кнопкой мышки, после чего тут же появится окно автозапуска. Выбираете пункт «Открыть папку», а дальше смотрите по ситуации.

Если это игра – запускаете установочный файл setup.exe. Если же это фильм, музыка или что-то еще, тогда просто открываете их. Или скопируйте в любую другую папку на компьютере (для удобства).
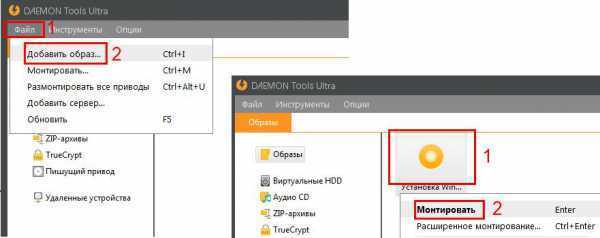
После окончания установки игры или просмотра фильма, необходимо удалить ISO файл. А точнее – размонтировать его. Сделать это можно 2 способами:
- Снова запустить Daemon Tools, нажать на файлике ПКМ и выбрать пункт «Размонтировать».
- Открыть «Мой компьютер», найти виртуальный дисковод, нажать ПКМ и выбрать пункт «Извлечь».
После этого виртуальный образ будет удален.
Также есть еще один способ разархивировать файл ISO без Daemon Tools.
Полезно знать: Почему тормозят игры на ноутбуке?
Как распаковать файл ISO?
Daemon Tools – специфическая программа, которая установлена не у всех пользователей. А вот WinRAR или 7-Zip наверняка есть у каждого. Поэтому, если Вам лень устанавливать еще одну программу, можете просто извлечь файлы из ISO с помощью архиватора.
Сделать это очень просто:
- Выделяете нужный файл.
- Нажимаете на нем ПКМ и выбираете пункт «Открыть с помощью».
- Выбираете строку «WinRAR» или «7-Zip».
- Откроется новое окно: нажимаете «Извлечь» и указываете путь, куда нужно разархивировать этот файлик.
Примечание: если архиватора нет в списке, тогда нажимаете «Выбрать программу» и ищете его в расширенном списке.
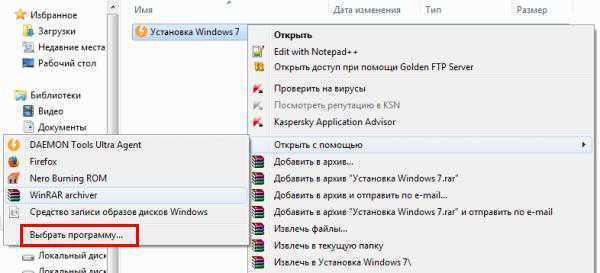
Если и там его нет, тогда нажимаете кнопку «Обзор», находите папку архиватора и выбираете установочный файлик WinRAR.exe.
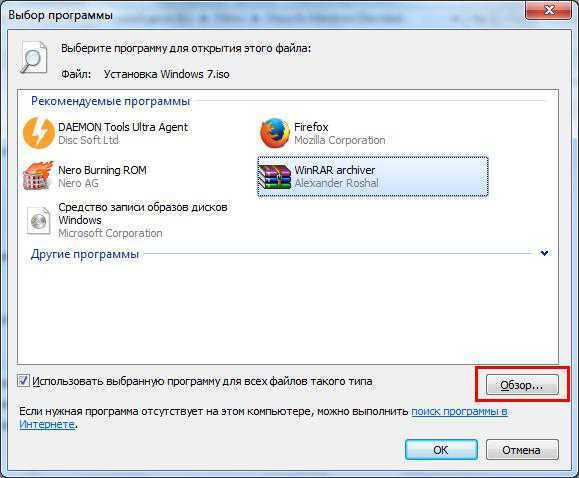
Вот таким образом можно распаковать файл ISO без стороннего софта.
Как открыть ISO файл на windows 10 и 8?
Какой программой открыть файл ISO на windows 8 или 10? В данном случае ничего устанавливать не придется. Ведь запустить его можно и без постороннего софта. Все, что нужно – выбрать файл и дважды кликнуть на нем левой кнопкой мыши. После этого образ смонтируется и запустится окно автозапуска. В конце не забудьте размонтировать его. Для этого откройте «Мой компьютер», выделите виртуальный дисковод, нажмите ПКМ и выберите пункт «Извлечь».
На этом все. Теперь Вы знаете, как запустить файл ISO на windows 7, 8 и 10. И если опять скачаете фильмы или игры с таким расширением, то легко сможете их открыть.
Как открыть файл формата ISO на компьютере
В обычной ситуации, пользователь записывает ISO файл на оптический CD/DVD диск, затем запускает этот диск для установки операционной системы, программы, запуска или установки компьютерной игры, воспроизведения мультимедиа файлов и так далее.
Подобный способ не всегда оправдан, потому что для его применения необходимо иметь в наличии на компьютере дисковод для воспроизведения оптических дисков, кроме того, потребуется сам оптический диск для записи на него файла образа ISO. Некоторые оптические диски имеют защиту от несанкционированного использования.
Что делать, если на компьютере нет дисковода для запуска CD/DVD дисков? На современных ноутбуках все чаще отказываются от этого устройства, потому что в последнее время оптические диски стали не очень востребованы пользователями. Как открыть ISO файл без диска на компьютере?
Для того, чтобы открыть файл формата ISO можно воспользоваться несколькими способами:
- использование загрузочной флешки;
- монтирование образа на виртуальном приводе с помощью программы или встроенного средства операционной системы;
- открытие ISO образа с помощью программы.
Применение загрузочной флешки необходимо для записи ISO образа операционной системы Windows, антивирусного лечащего диска, диска восстановления системы от специализированной программы, или в других подобных случаях. Сначала пользователь записывает на загрузочную флешку образ диска, а затем загружается на компьютере с USB накопителя, для выполнения тех или иных действий, например, для установки Windows.
Самый распространенный способ: монтирование файла образа в формате ISO с помощью виртуального CD/DVD привода. Специализированная программа создает в Windows виртуальный привод. Система работает с ним, как с обычным физическим приводом, образ диска используется, как обычный компакт-диск.
В операционных системах Windows 11, Windows 10, Windows 8.1, Windows 8 имеется встроенное средство для создания виртуального привода, поэтому там нет необходимости в использовании стороннего софта для открытия ISO файлов.
Если возникает вопрос, как открыть файл ISO на Windows 7, то в этом случае, придется воспользоваться услугами сторонних программ, которые помогут смонтировать ISO образ на компьютере.
Третий способ: открытие файла ISO в программе для работы с образами или в архиваторе. Какой программой открыть ISO файл? Например, подойдут программы UltraISO, Alcohol 120%, Alcohol 52%, или Daemon Tools Lite (имеются другие подобные программы), или программы-архиваторы, например, WinRAR или 7-Zip.
Создание образа диска ISO в Windows 7
Несмотря на то, что резервное копирование в облаке легко, нет причин не готовить образ диска ISO для сценариев аварийного восстановления. Вы можете сделать образ системы в ее текущем состоянии. В качестве альтернативы вы можете создать образ недавно установленной операционной системы. Возможно, это будет включать в себя некоторые приложения и игры, которые вы установили.
Если вы используете Windows 7, резервное копирование на образ диска ISO является частью функции резервного копирования и восстановления Windows 7
Как настроить и использовать функцию резервного копирования и восстановления Windows 7
Как настроить и использовать функцию резервного копирования и восстановления Windows 7 Не секрет, когда я говорю, что рано или поздно вам понадобится резервная копия ваших личных данных. У вас есть один прямо сейчас? Что мешает большинству людей готовить регулярные резервные копии … Прочитайте больше
,
Чтобы создать образ системы в Windows 7, откройте Пуск> Начало работы> Резервное копирование файлов, На левой панели щелкните Создать образ системыи выберите пункт назначения.
Это может быть внешний жесткий диск или другой большой том. Вы также можете записывать на DVD-диски (вам потребуется более одного) или Blu-ray.
У вас есть домашний сервер или какое-то большое хранилище в сети, возможно, в форме купленного NAS? Если это так, вы можете использовать В сети вариант. Если вы хотите использовать USB-устройство флэш-памяти, заранее подключите его к компьютеру и выберите его в качестве пункта назначения.
Также убедитесь, что выбран системный диск (по умолчанию диск C:).
На экране подтверждения будет указано, сколько места будет занято резервной копией. Отметьте это, чтобы убедиться, что рисунок соответствует оставшемуся месту на целевом устройстве. Продолжите резервное копирование и дождитесь его завершения. Продолжительность будет зависеть от размера резервной копии и скорости диска.
Восстановление образа диска Windows 7
После завершения Windows предложит вам создать диск восстановления системы. Это хорошая идея, поэтому найдите чистый диск и следуйте инструкциям. Затем вы можете использовать это для загрузки вашего ПК и выбрать Восстановление образа системы возможность восстановить образ диска ISO вашей установки Windows после сценария бедствия.
WinRar и 7-zip — можно открыть iso файл и скопировать информацию
Необходимо установить WinRar и 7-zip. Подробнее о архиватора WinRAR можно прочитать тут.
Далее выбрать ISO-файл, нажать правой кнопкой мышки и выбрать 7-zip > Open archive
Открывается окошко с содержимым ISO-файла
Можно копировать и запускать файлы.
Открыть ISO-файл с помощью WinRar можно выбрав в контекстном меню
Открыть с помощью > WinRar archiver
Откроется окошко как и в случае с 7-zip, где можно будет работать с содержимым файла iso
Очень удобно если не установлены дополнительные средства для монтирования диска (речь о которых пойдет дальше), а необходимо скопировать какую-либо программу из iso-файла.
Заключение
В этой статье собрал в кучу все способы, которыми когда-то пользовался и сейчас пользуюсь когда передо мной встает вопрос чем открыть файл iso. Наиболее часто использую программу UltraISO, так как приходится записывать образы операционных систем Windows 7 и Windows 8 на флешки для последующей установки. 01.11.2014 написал статью про создание ISO образов в которой рассказал как можно редактировать образы Windows.
Для игр чаще используют DAEMON Tools. На мой взгляд эта программа имеет самый приятный интерфейс. Мне понравилась.
Если же вы не хотите устанавливать DAEMON Tools и UltraISO то какой-нибудь из архиваторов у вас все же установлен. С их помощью так же можно открыть iso файл.































