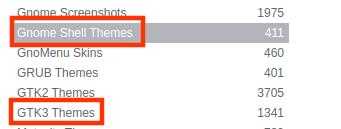Automatic Mouse and Keyboard
Automatic Mouse and Keyboard – отличная утилита, которая справляется с настройками не только манипулятора, но также и клавиатуры. Интерфейс программы полностью на английском языке.
После приобретения лицензированной версии, которая стоит 34$, можно получить полный доступ к программе. В пробной же версии есть ограничения, они составляют 5 повторений или 3 минуты работы в режиме автоматизации.
Одним из лучших способов настройки является запись действий мыши. И для этого нужно использовать кнопкой «Record» на панели инструментов.
Чтобы запустить автоматизацию, нужно выбрать режим воспроизведения и указать нужную скорость, а также задержку между шагами. Также следует определиться с числом повторений или временным промежутком. С этой программой можно легко увеличить или уменьшить чувствительность мыши, что позволит работать с курсором на удобной скорости.
Основные отличительные характеристики:
- возможность автоматического ввода нужных слов;
- имитация множества повторяющихся действий;
- управление курсором с лупой;
- планирование обычных повторяющихся действий;
- отличный интерфейс.
Тонкая настройка мышки для ПК — удобно, просто, быстро
Хочу поделиться очередной очень полезной компьютерной находкой в сети Интернет — на этот раз, с которой тонкая настройка мышки для ПК превратится в быструю, простую и удобную процедуру.
Бесплатная портативная (что это значит) программа WinMouse позволит в одном рабочем окне с вкладками настроить компьютерную мышь по всем встроенным в операционную систему Windows алгоритмам и добавит некоторые свои, уникальные.
Настройка мышки средствами системы
Напомню на примере «десятки», как и где настроить манипулятор без сторонних программ. Для этого заходим в «Параметры» и выбираем раздел «Устройства»…
Затем кликаем на пункт меню с «непредсказуемым» названием «Мышь»…
Получаем некоторые скупые настройки мышки. Если хотите большего — справа есть блок сопутствующих параметров…
…в котором вам нужны «Дополнительные параметры мыши»…
Открылось окно «Свойства: Мышь» в котором кроме вкладок со стандартными настройками есть (могут быть) дополнительные — их наличие зависит от установленных фирменных драйверов компьютерной мышки (живут на официальных сайтах производителя) или сторонних утилит для этого устройства.
WinMouse настроит компьютерную мышь
Если нет желания «прыгать» по разделам, пунктам и окнам — один хороший человек сделал (сначала только для себя, но недавно опубликовал для всех пользователей) простую программу, которую даже устанавливать нет нужды, объединяющую все системные настройки мышки в одном окне и как писал выше, добавил капельку новых.
Просто запускаете предварительно скачанную утилиту по официальной ссылке в таблице ниже, методом клика по ярлыку в разархивированной папке и получаете такое ее рабочее окно…
Нас встретила сразу необычная новая функция «Обтекание Экрана» — интерфейс автоматически включается на системном языке, который позволяет без проблем понять суть этого обтекания.
Если не станете вникать в эту «фишку» (не снимете первую галочку) и панель задач настроена на автоматическое скрытие — не сможете ее «словить». Курсор будет уходить за нижний край экрана и появляться сразу напротив, вверху.
Чтоб в такой ситуации отключить данную функцию в программе WinMouse — нажмите клавишу «Win» на клавиатуре (с изображением логотипа системы) и активируйте ее окно на переднем плане через контекстное меню…
Теперь сможете отключить данное обтекание или настроить его под себя.
Следующие вкладки с тонкими настройками мышки просто покажу стопочкой без описания (уверен, нет в этом нужды)…
Во вкладке настроек, что видите выше на скриншоте, отображается статистика использования устройства ввода информации. Вам покажут:
- координаты положения указателя
- пройденное расстояние курсором
- количество кликов кнопками мыши
- диагональный и прямолинейный счетчики обтеканий
Может кому-то данные сведения будут полезны или просто интересны.
Установка и настройка
В процессе установки программа предлагает выбрать, где будут сохраняться настроечные файлы – по умолчанию автоматически установлена папка профиля пользователя.
Здесь же можно стереть все предыдущие настройки для кнопок мыши, если раньше утилита уже устанавливалась на компьютер.
Для этого ставится галочка на пункте «Delete (reset) any existing X-Mouse Button Control settings».
Рис. 14. Процесс установки программы.
После инсталляции программа появляется в виде иконки в трее – пока она запущена, клавиши мыши могут работать в соответствии с установленными настройками.
Перейдя к главному окну утилиты, можно увидеть англоязычный интерфейс.
Для более удобной работы с X-Mouse Button Control пользователю стоит изменить настройки и выбрать русский язык.
Рис. 15. Настройка языка интерфейса утилиты.
Для изменения нажимают на расположенную в нижнем левом углу кнопку Settings, открывают вкладку Language и выбирают «Русский» из выпадающего списка.
Изменение переводит на русский язык большую часть надписей, хотя иногда перевод может оказаться не совсем правильным.
Рис. 16. Главное окно программы при переключении на русский язык.
Как выключить подсветку на мышке, отрезав провод
Существует альтернативный способ отключения подсветки. Для этого следует отрезать специальный питающий провод, который подводится к светодиоду и отвечает за подсветку. Делать это настоятельно не рекомендуется, так как, повредив целостность кабеля, можно задеть не только питающий провод, но и информационный, тогда устройство станет нерабочим.
Наиболее безопасный способ — это разобрать компьютерную мышь, и выпаять светодиод, или отрезать его кусачками. В этом случае нет риска нарушить работоспособность устройства и навсегда избавиться от надоедливого свечения.

Всем привет! Геймеры знают, что прямота рук – важный, но не единственный фактор, влияющий на успешность в киберспортивных дисциплинах. Глюкавые или некорректно настроенные девайсы не дадут рукам любой прямоты проявить свой потенциал, как бы не старался игрок.
p, blockquote 1,0,0,0,0 –>
Из этого поста вы узнаете, как настроить игровую мышь под себя. Это универсальная инструкция, применительно к большинству популярных на текущий момент игр – для Варфейс, для WOT, CS GO, PUBG, Dota, World of Warcraft и прочих.
p, blockquote 2,0,0,0,0 –>
Настройка двойного щелчка мыши
Чтобы настроить мышь, как в случае с Windows 7, так и с «Десяткой», переходим к окну свойств (варианты действий рассмотрены выше):
- на вкладке «Кнопки мыши» перемещением ползунка скорости устанавливаем интервал между первым и вторым щелчками левой кнопки мыши (в зависимости от заданных настроек придётся совершать двойной клик быстрее или медленнее);
-
проверяем заданные настройки нажатием на папку рядом с ползунком, если каталог открылся, значит системой засчитано выполнение двойного нажатия, в противном случае нужно снова поменять положение ползунка, чтобы скорость была комфортной;
- если всё устраивает, применяем изменения.
Пользователи, которые хотят изменить способ открытия папок или файлов (открывать с одного щелчка или двойным), могут выставить требуемые настройки следующим образом:
- запускаем «Проводник» (сочетанием клавиш Win+E, открытием «Мой компьютер» или «Этот компьютер» в зависимости от версии Windows, из меню «Пуск» или любым другим удобным способом);
- на вкладке «Вид» выбираем «Параметры» – «Изменить параметры папок и поиска»;
- в открывшемся окне на вкладке «Общие» в блоке «Щелчки мышью» можно указать, открывать папки и файлы одним нажатием кнопки мышки или двойным щелчком;
- сохраняем изменения после выбора нужного варианта.
Настройка боковых кнопок мыши через центр обновлений Windows
- Операционные системы Windows, начиная с версии 7, поддерживают установку проверенных драйверов через центр обновления. Для этого необходимо подключить новое устройство, запустить проверку обновлений и дождаться окончания их установки.
- После этого опции настройки кнопок вашей мыши станут доступны через дополнительную вкладку в настройках мыши. Попасть в них можно через центр настроек для Windows 10 («меню Пуск» — «Настройки» — «Устройства» — «Мышь» — «Дополнительные параметры мыши»), или через Панель управления для всех версий ОС Windows («Панель управления» — «Оборудование и звук» — блок «Устройства и принтеры» — пункт «Мышь»).
- В открывшемся окне помимо стандартных настроек будет присутствовать вкладка производителя вашей мыши.
- Если стандартный интерфейс настройки и его возможности вас не устраивают, можно воспользоваться одной из универсальных утилит для переназначения действий, например, Х-Mouse Button Control или Mouse Clicker и т.п. Будьте внимательны, указанное ПО не будет работать без оригинальных драйверов мыши, то есть это по сути надстройка над стандартным функционалом.
ВИДЕО ИНСТРУКЦИЯ
Как записать собственный сценарий?
Собственно, здесь приступим к программированию 7-й кнопки. Менеджер макросов от Оскар для модельного ряда игровых мышей A4Tech X7 запущен.
- Перемещаем курсор во фрейм моделирования мыши (№4).
- Кликаем по пиктограмме «Влево».
- Выполняем второй клик по тому же элементу интерфейса.
В окне, где команды преобразовываются в текстовый вид, увидим понятные для человека строчки: нажатие левой кнопки и её опускание спустя 64 миллисекунды.
Если случайно щелкнули по какой-либо кнопке, удалить выполняемое ей действие из окна редактора поможет контекстное меню, вызванное над соответствующей строчкой.
Вместо кликов левой клавишей можете выбирать любые иные кнопки, их последовательности и комбинации, позволяющие быстрее и проще решить стоящие в игре задачи.
- Вводим название, комментарий для макроса и описание его функций, без чего при создании сложных сценариев легко запутаетесь.
- Вызываем команду сохранения макроса в файл.
- Указываем его имя и путь размещения.
- Для проверки работоспособности скрипта можно воспользоваться кнопкой «Воспроизвести макрос единожды».
- Закрываем редактор и переходим к главному окну Oscar.
- Проверяем новую конфигурацию и отправляем скрипт в память мыши, кликнув «Download to Mouse».
Вшивание команды прошло успешно.
Немного знаний и практики позволят освоить весь потенциал редактора.
- старые ОС от Microsoft, начиная с 95;
- Windows 7;
- Windows 8-8.1;
- Windows 10.
С этой программой заядлый геймер может автоматизировать выполнение множества рутинных операций в играх и упростить работу за компьютером, запрограммировав редко используемые кнопки мыши для выполнения часто выполняемых действий.
Mouse Clicker
Mouse Clicker – это отличное приложение, с помощью которого можно настроить любую мышь в системе Windows. Интерфейс программы на английском языке. Можно приобрести премиум версию за 5$, чтобы пользоваться всеми возможностями программы. А для этого нужно получить версию с лицензией. Пробная версия позволит сделать всего 10 кликов в программе.
Можно подключить настройку, чтобы задача, повторялась с одинаковым промежутком времени. Эти настройки помогут избегать повторяющихся действий и тем самым экономить время.
К этой утилите прибегают с целью изменить управление мыши:
- прокрутка;
- клики;
- перемещение файлов, ярлыков и т. д.
При запуске этой программы доступными будут такие разделы:
- «Click Count» – можно управлять числом кликов мыши, до 10;
- «Click Options» – настройка кликов (устанавливается интервал между каждым кликом мыши).
Как отключить подсветку на мышке при помощи клавиш изменения
Для того чтобы отключить подсветку большинства моделей, достаточно использовать сочетание неких клавиш. В разных моделях это могут быть различные сочетания. Но самое распространённое — это совместное нажатие «+» и «—» переключения dpi. Также помочь отключить свечение может сочетание кнопок «b» и «c».
Также на многих моделях за подсветку отвечает отдельная клавиша. Узнать больше информации можно, если воспользоваться специализированной технической литературой, в котором описан весь функционал устройства. Обычно инструкции идут в комплекте (если девайс приобретён в официальном магазине).
Настройка мыши для игр — прокачиваем недорогую мышь
Что отличает дорогую компьютерную мышь от «простенькой» за 700 рублей? Дизайн, качество сборки
, можетбыть более высокий уровеньDPI ? Может быть. но если с технической точки зрения мыши ничем друг от друга не отличаются, только у той, что сAliExpress еще светящийся корпус, беспроводной режим работы, сборка вроде тоже не плохая ( отзывы 90% положительные ) и DPI в значении 4800 точек на дюйм, а у фирменной от*@gi_ech — кабель, DPI 3200 и вообще она вся такая неказистая.За что я должен переплачивать 2-3 тысячи рублей?
Но я как и многие другие, ничего плохого не вижу в том, чтобы на чем-то сэкономить. Конкретно в моем случае я смотрю только на технические характеристики
мыши, ее эргономику, чтобы мне было комфортно длительное время за ней работать и удобство в играх — чтобы я мог использовать все дополнительные клавиши по своему усмотрению (даже сейчас в самых недорогих мышках имеются боковые кнопки вперед / назад и всевозможные настраиваемые переключатели). Наверное самое главное отличие уnoname мышек (которое меня беспокоит ) — это отсутствие фирменного софта с помощью которого можно настраивать макросы и различные другие действия, которые облегчат не только работу, но и прибавят прыти в играх. Сейчас твое техническое оснащение — этот минимум 50% успеха в сетевой битве. Также что теперь давай все это настроим
Auto-Clicker для мыши Steelseries
Программа для настройки мыши, которая способна запоминать и воспроизводить ее действия. Эта утилита способна нажимать за вас кнопки манипулятора в играх, на веб-страницах и даже в произвольных местах экрана. Auto-Clicker может эмулировать множественные клики кнопок мышки, одновременно нажимать в разных частях экрана, а с клавиатуры — эмулировать ввод текста.
Все действия, выполняемые при помощи клавиатуры и мышки, можно записать для их автоматического воспроизведения. Для этого необходимо только запустить соответствующий макрос. Интуитивно понятный интерфейс программы способен записать и воспроизвести действия мыши, а для записанных макросов — указать количество повторов. Также указывается время, в течение которого могут воспроизводиться указанные макросы и период задержки между повторами. Софт Auto-Clicker можно автоматически запускать вместе с системой, и он поддерживает горячие клавиши.
Ключевые функции и особенности:
- запись и последующее воспроизведение нажатий кнопок клавиатуры, а также кликов и движений мышки;
- возможность использования горячих клавиш;
- циклический повтор записанных действий.
Дополнительные кнопки мыши
Возможности современных продвинутых манипуляторов гораздо шире, чем предлагает простая офисная мышка с двумя кнопками и колесом. Наличие многочисленных клавиш позволяет привязать к ним определённые действия, заменив комбинации клавиш на клавиатуре, что позволяет геймерам или пользователям, работающим со специальными программами упростить выполнение задач. Некоторые устройства управления поддерживают многопрофильность установок, благодаря чему можно настраивать различные варианты значения кнопок и быстро переключаться между ними.
В ОС Windows отсутствует возможность задавать настройки дополнительных кнопок многофункционального манипулятора. Для настройки боковых и других клавиш мышек используется специализированный софт, позволяющий легко присваивать им функции. Чтобы настроить дополнительные кнопки мыши, можно скачать подходящие модели устройства драйверы или воспользоваться универсальной программой, например, X-Mouse Button Control. Интерфейс подобных приложений хоть и отличается, но принцип работы остаётся тот же. В меню параметров можно назначить под каждую кнопку нужное действие, тем самым настроив мышку под себя.
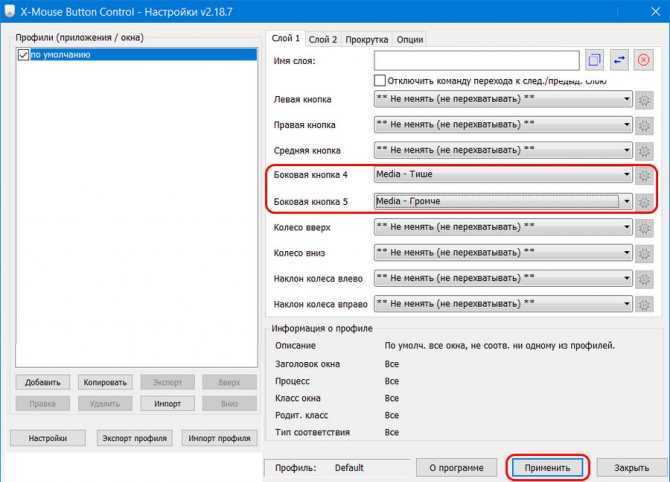
Как настроить параметры мыши в Windows?
Когда мышка работает некорректно – рывками или заторможенно – пригодятся системные настройки. Они помогут отрегулировать чувствительность и другие показатели.
- Чтобы попасть в нужный раздел, нажмите иконку «Пуск» и выберите значок, напоминающий шестерёнку – «Параметры» в Windows 10.
- Далее переходим в пункт «Устройства» > «Мышь».
Здесь настраиваются основные параметры:
- выбор основной кнопки полезен для левшей, которые хотят кликать удобной для себя правой клавишей;
- регулировка колёсика;
- прокрутка неактивных окон.
Для перехода к расширенным настройкам нажмите «Дополнительные параметры мыши» в правом верхнем углу. Другой путь, работающий и в Windows 7/8:
- Нажмите «Пуск».
- Напишите в строке поиска «Мышь».
- Верхний результат и будет нужным разделом.
Совет! Владельцам игровых устройств с расширенным набором кнопок следует воспользоваться утилитой от производителя, которая лучше настроит функциональность мышки.
Первая вкладка – «Кнопки мыши». Здесь можно поменять назначение клавиш, подобрать комфортную скорость двойного щелчка и включить залипание, позволяющее перетаскивать файлы, не зажимая основную кнопку мышки.
Дальше идёт вкладка «Указатели», где настраивается внешний вид и размер курсора. Указатель выбирается в разделе «Схема», а вид курсора для конкретной ситуации устанавливается в окне «Настройка».
Во вкладке «Параметры указателя» регулируется чувствительность курсора и менее важные настройки:
- повышенная точность – полезна при работе за дисплеем с высоким разрешением;
- положение курсора в диалоговом окне – когда появляется экран с ошибкой или сообщением, указатель автоматически оказывается на кнопке по умолчанию, например «ОК»;
- след указателя – иногда ошибочно воспринимается, как подтормаживание мыши;
- скрытие курсора – полезно при наборе текста.
Последняя опция помогает найти потерявшийся указатель, если нажата клавиша Ctrl.
Вкладка «Колёсико» отвечает за повороты колёсиком мышки. Чем больше установленное количество строк – тем быстрее прокручивается экран. Предусмотрена настройка горизонтальной прокрутки, но она пригодится только совместимым с такой функцией устройствам.
Последняя вкладка – «Оборудование» – показывает подключённую мышь. Нажмите «Свойства» > «Изменить параметры» > «Драйвер». Откроется окно, где можно обновить или удалить драйверы, а также отключить мышку от компьютера.
Сделав нужные настройки, нажмите «Применить», чтобы сохранить изменения перед выходом.
Настройка основных параметров мыши
В Windows 7 или более поздней версии нажмите «Пуск», введите «Панель управления» и нажмите ссылку.
В правом верхнем углу окна «Панель управления» разверните раскрывающееся меню «Просмотр» и смените режим на «Крупные значки», чтобы упростить навигацию, а затем дважды щелкните «Мышь».
Кнопки мыши
Вкладка «Кнопки мыши» предлагает три варианта, и они довольно понятны.
«Обменять назначение кнопок» – назначает выполнение основных функция с помощью правой кнопки – полезно, если вы используете мышь левой рукой.
Параметр «Скорость выполнения двойного щелчка» – регулирует промежуток между кликами для фиксации двойного щелчка по всем файлам и папкам Windows. Если возникают проблемы с открытием файлов и папок, попробуйте снизить скорость выполнения двойного щелчка
Параметр «Залипание кнопки мыши» позволяет использовать функцию «щелчок и перетаскивание», не удерживая кнопку мыши. Большинство пользователей не хотят, чтобы это было включено, но это может быть очень полезно, если ваш палец или рука устали или Вы испытываете проблемы с удержанием кнопки при перетаскивании.
Указатели мыши
Вкладка «Указатели» позволяет изменить внешний вид указателя мыши и сопровождающих его контекстных курсоров. Различные коллекции указателей и курсоров доступны в раскрывающемся списке «Схема» – это то, что нужно большинству людей: вы можете переключиться на черный или белый указатель для лучшего контраста в окнах или сделать курсор больше или меньше, чтобы соответствовать вашему восприятию.
В списке «Настройка» вы можете изменить отдельные указатели и курсоры в рамках схемы. Выделите указатель или контекстный инструмент, нажмите кнопку «Обзор», а затем выберите альтернативное изображение из папки по умолчанию или другой папки, если вы загрузили интересные изображения, которые хотите использовать.
Параметры указателя
На вкладке «Параметры указателя» вы можете управлять различными настройками в отношении указателя на экране.
Опция «Скорость движения указателя» в категории «Перемещение», вероятно, является наиболее часто используемой настройкой. Перемещение ползунка влево или вправо заставляет курсор двигаться медленнее или быстрее, относительно физического движения вашей мыши.
Особого внимания заслуживает опция Включить повышенную точность установки указателя. Когда эта опция включена, Windows ускоряет указатель для более быстрых движений мыши, позволяя использовать мышь в меньшем физическом пространстве. Это полезный вариант – особенно если у вас большой монитор, но отключение этого параметра может быть полезно для дизайнеров и геймеров, которые хотят большего контроля между движением руки и мыши.
Опция «Исходное положение в диалоговом окне» позволяет автоматически перемещать указатель на кнопку диалога по умолчанию при появлении нового окна. Многие люди предпочитают, чтобы этот параметр оставался включенным, так как это избавляет от дополнительных манипуляций с мышью. Однако, другие люди не любят, когда указатель «самовольно» перемещается по монитору.
Параметры в группе «Видимость» делают указатель более заметным на экране. Опция «Отображать след указателя мыши» оставляет «отпечатки» указателя во время движения, что облегчает отслеживание для тех, у кого есть проблемы со зрением или на маленьком экране. Параметр «Скрывать указатель при наборе текста» является самоочевидным и предпочтительным для большинством людей, которые часто набирают текст. Последняя опция позволяет в любой момент нажать кнопку Ctrl, чтобы выделить местоположение указателя. Это удобно, если у вас есть какие-либо трудности со зрительным восприятиям.
Колесико мыши
Вкладка «Колесико» – это инструмент управления параметрами прокрутки с помощью колесика мыши. Параметры в группе «Вертикальная прокрутка» позволяют вам контролировать, что происходит, когда вы крутите колесико мыши, просматривая длинные страницы. По умолчанию, когда вы прокручиваете колесико мыши, «щелчок» прокручивает три строки текста. Вы можете изменить это значение здесь или установить прокрутку всего экрана за раз.
Параметры в разделе «Горизонтальная прокрутка» контролируют, что происходит, когда вы качаете колесико прокрутки сбоку на бок (при условии, что ваша мышь поддерживает это). По умолчанию, отклонение колесика прокрутки в сторону перемещает страницу по горизонтали на три символа. Вы можете настроить это значение здесь.
Аппаратные средства
На вкладке «Оборудование» вы можете посмотреть технические свойства мыши, подключенной к вашему компьютеру. Это необходимо только в том случае, если вы устраняете неисправность своего оборудования.
Настройки кнопок мыши
Основное окно утилиты разделено на 2 половины.
В левой части находятся профили, с правой стороны – список слоёв.
Для каждого из них можно выбрать свои функции для клавиш и колеса, включая прокручивание и наклоны.
Рис. 17. Список функций, которые можно установить на любую клавишу мыши.
При первом запуске программы среди профилей можно увидеть стандартный вариант Default.
Для дальнейшей настройки стоит создать дополнительный элемент списка, дав ему подходящее название – например, «Для работы» или «Игровой».
Процесс настройки требует выполнения следующих действий.
Сначала следует создать и назвать новый слой, затем перейти к привязке определённых действий к кнопкам мыши.
Нажимая на клавишу, функции которой будут изменяться (она подсвечивается жёлтым цветом), пользователь выбирает подходящий вариант из выпадающего списка.
В перечне можно найти десятки функций, которые условно делятся на несколько категорий:
- эмуляция нажатия любой клавиатурной клавиши, включая «Enter» или «Escape»;
- нажатие сочетаний нескольких клавиш – например, «Ctrl» + «C» для копирования или «Ctrl» + «V» для вставки;
- системные действия, включая изменение параметров громкости, вызов скринсейвера и даже выключение компьютера (хотя устанавливать такое действие на кнопку мыши не рекомендуется из-за опасности случайного нажатия);
- функции для работы в браузере – например, открыть закладки, создать и обновить страницу;
- вызов на экран служебных инструментов Windows;
- внутренние действия утилиты – переключение между слоями, включение клавиш-модификаторов;
- выполнение сложных действий, включая имитацию нажатия нескольких кнопок на клавиатуре.
Кроме стандартных возможностей, программа позволяет создавать свои, не предусмотренные по умолчанию функции.
Для их настройки следует использовать пункт «Симулированные клавиши». В открывающемся окне вводятся коды нужных кнопок или действия.
Установив наборы настроек для одного слоя, можно перейти к следующему, выбрав.
Отдельные функции выбираются для разных игр, для интернет-сёрфинга и работы с документами или систем автоматизированного проектирования.
Подходящую программу можно найти в списке, нажав на кнопку «Добавить» в нижнем левом углу.
Рис. 19. Добавление игры в список слоёв приложения.
Как настроить DPI на мышке
Для начала стоит разобраться в том, что же такое вообще дпи. Эта таинственная аббревиатура расшифровывается как Dots Per Inchs, что простыми словами означает количество точек, преодолеваемое мышкой во время её перемещения. Одним словом, это чувствительность аксессуара, которая не слишком существенна во время простого использования, но играет огромную роль для тех, кто играет в игры или пользуется такими программами как Photoshop.
Для того чтобы повысить продуктивность не только в играх, но и в обычной работе, нужно обязательно знать значение DPI своей мышки и то, какими способами его можно повысить. Иногда, впрочем, требуется, наоборот, понизить значение, чтобы использование компьютера стало более комфортным.Обычные мыши, к которым мы все привыкли, имеют значение DPI примерно в 1000. Но существуют и специальные геймерские модели, в которых этот показатель значительно выше — и это неудивительно, ведь именно в играх требуется максимальная чувствительность всех составляющих, чтобы процесс доставлял удовольствие и можно было добиться каких-либо результатов. Но если у вас не такое продвинутое устройство, переживать не стоит. Нужно всего лишь знать, как поменять DPI на мышке.
Сделать это можно двумя способами: с помощью специальной кнопки, которая присутствует далеко не на каждой модели и стандартными средствами системы Windows.





















![Тонкая настройка мышки для пк - удобно, просто, быстро [обзор]](http://lpfile.ru/wp-content/uploads/5/6/3/5637d79f62af231ea055d7551b10e52e.png)