Сворачивание окон с помощью Alt-Space
Если вам нужно свернуть только одно окно, то для этого можно использовать комбинацию клавиш Windows и Стрелка вниз. При первом нажатии эта комбинация меняет размер окна, а при втором сворачивает окно на панель задач.
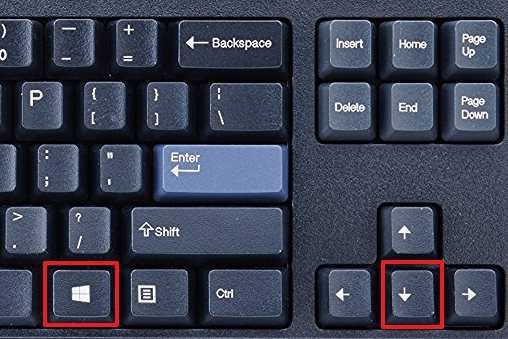
Также для сворачивания одного окна можно использовать комбинацию Alt-Space (Alt-Пробел). Данная комбинация клавиш открывает небольшое меню, которое расположено в левом верхнем углу любого окна.
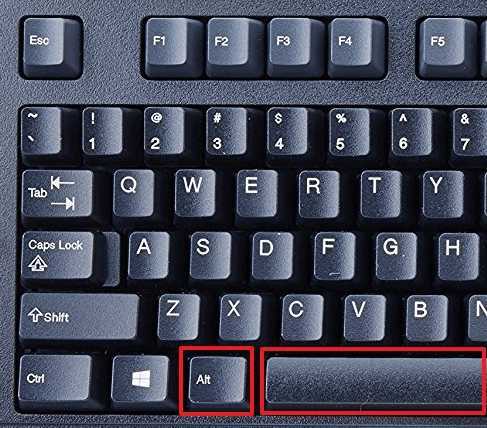
В этом окне доступно несколько действий, которые можно выполнить с этим окном:
- Восстановить;
- Переместить;
- Изменить размер;
- Свернуть;
- Развернуть;
- Закрыть;
Если вам нужно свернуть окно, то в данном меню нужно выбрать вариант «Свернуть» с помощью клавиш со стрелками и нажав Enter.
Горячие клавиши рабочего стола и проводника Windows
| Клавиша | Описание |
|---|---|
| Ctrl + Escape Win | Отображение меню «Пуск». |
| Ctrl + Shift + Escape | Вызов диспетчера задач — гораздо удобнее, чем любым другим способом. |
| Ctrl + Alt + Delete Ctrl + Alt + NumpadDel | Вызов диалога безопасности Windows. |
| Shift + F10 AppsKey | Отображение контекстного меню текущего объекта. |
| Win + E | Запуск проводника. |
| Win + R | Отображение диалога «Запуск программы» («Пуск» — «Выполнить»). |
| Win + M | Свернуть все окна (показать рабочий стол). |
| Win + Shift + M | Отменить свёртку всех окон. |
| Win + D | Свернуть все окна (показать рабочий стол) или отменить свёртку всех окон (переключатель). |
| Win + B | Передать фокус в системный трей (область внизу справа, где часики). Далее можно использовать клавиши со стрелками для выбора, Enter для имитации двойного щелчка, AppsKey или Shift + F10 для имитации щелчка правой кнопкой. |
| Win + L | Блокировка рабочей станции. |
| Win + F Win + Control + F | Запуск проводника с отображеним панели поиска. |
| F3 | Отобразить или спрятать панель поиска в проводнике (переключатель). |
| Win + F1 | Вызов справки Windows. |
| Win + Pause | Вызов диалога свойств системы (диалог свойств значка «Мой компьютер»). |
| Win + Tab Win + Shift + Tab | Передать фокус на панель задач и перемещаться по значкам. Далее можно использовать клавиши со стрелками для выбора, Enter для имитации щелчка, AppsKey или Shift + F10 для имитации щелчка правой кнопкой. |
| Alt + Tab Alt + Shift + Tab | Вызов меню перехода между окнами (запущенными приложениями) и переход по нему. |
| Alt + Escape Alt + Shift + Escape | Переход между окнами (запущенными приложениями). |
| Alt + F4 | Закрытие активного окна (запущенного приложения). На рабочем столе — вызов диалога завершения работы Windows. |
| Shift | Блокировка автозапуска CD-ROM (удерживать, пока привод читает только что вставленный диск). |
| Printscreen | Копирование скриншота экрана в буфер обмена. |
| Alt + Printscreen | Копирование скриншота текущего активного окна (приложения) в буфер обмена. |
| F6 Tab | Перемещение фокуса по элементам. Например, перемещение между рабочим столом, кнопкой «Пуск», панелью «Быстрый запуск» (расположенной справа от кнопки «Пуск»), панелью задач и системным треем (область внизу справа, где часики). В проводнике и Internet Explorer — перемещение между основной частью окна и адресной строкой (F6), перемещение по элементам (в т.ч. ссылкам) открытого документа (Tab). |
| Alt + Enter | Вызов диалога свойств объекта в проводнике или на рабочем столе. |
| F2 | Переименование объекта в проводнике или на рабочем столе. |
| Ctrl + NumpadPlus | Автоподбор ширины колонок списка в проводнике. |
| Enter | То же, что и двойной щелчок по объекту в проводнике или на рабочем столе. |
| Delete | Удаление объекта в проводнике или на рабочем столе. |
| Shift + Delete | Удаление объекта «мимо» корзины в проводнике или на рабочем столе. |
| Left Right NumpadPlus NumpadMinus | Навигация по дереву проводника, свёртка-развёртка вложенных каталогов. |
| NumpadAsterisk | Полная развёртка каталога в дереве проводника. |
| F5 | Обновить окно проводника или Internet Explorer. |
| Backspace | Перейти на уровень вверх в окне проводника или Internet Explorer. |
| F4 | Перейти к адресной строке проводника или Internet Explorer. |
Как создать кнопочку «Свернуть все окна» для Виндовс XP
Чтобы создать подобную команду и разместить её ярлык на панели, первым делом щелкнем по пустому пространству монитора. Далее, в ниспадающем меню нажмём «Создать», затем в контекстном окошке выберем «Текстовый документ». Можно просто открыть блокнот и выбрать «Новая запись».
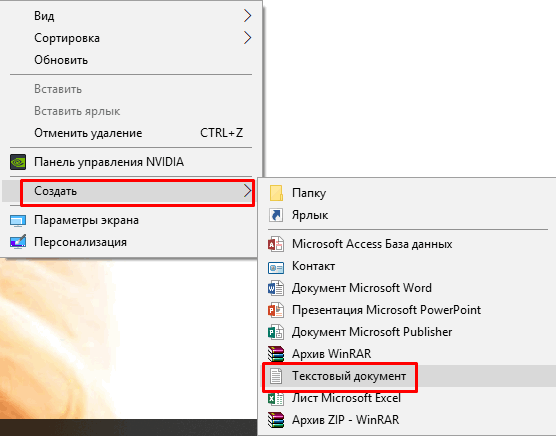
Итак, в нашей записи вводим значение:
Command=2
IconFile=explorer.exe,3
Command=ToggleDesktop
Нам нужно сохранить текст под особым расширением и кодировкой. В меню ищем «Файл».
В ниспадающем окошке выберем «Сохранить как». Итак, называем документ удобным названием, к примеру — «Скрываем окна». После данного названия прописываем расширение scf. Над строкой «Тип файла» ищем «Все файлы». Над строкой «Кодировка» найдём значение UTF-8. Жмём «Сохранить».
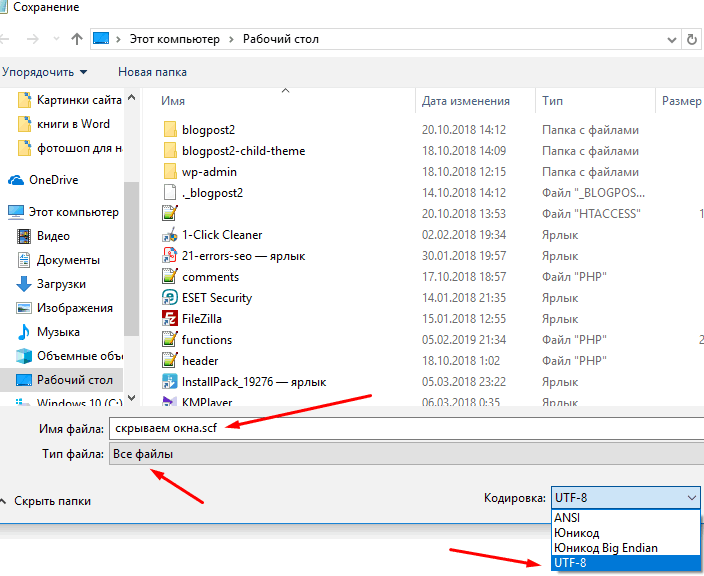
Теперь данный ярлык окажется на «Рабочем столе». Закрепляем его на «Панели задач». Всё, мы создали нужную функцию для ХР.
В прочих версиях этой системы данная функция может не сработать, т.к. ОС считает, что данная команда уже присутствует в правом углу.
Как свернуть/развернуть окно приложения
В качестве примера подобных манипуляций с клавиатурой можно рассмотреть сворачивание/разворачивание приложения из оконного режима в полноэкранный и обратно. При этом в силу особенностей функционирования той или иной операционной системы, комбинации клавиш будут несколько отличаться, в то время, как сам принцип будет примерно тот же.
Открываем на Windows 7 и Windows 10
ОС Виндовс 7 и 10 являются наиболее распространёнными версиями операционной системы, а потому рассмотрение вопроса стоит начать именно с них. Итак, для того чтобы свернуть или развернуть окно любого запущенного приложения необходимо воспользоваться одновременным нажатием клавиш «Win» (с изображением логотипа системы, она расположена ближе к левому нижнему углу клавиатуры) и стрелки вверх/вниз. Приложение будет изменять своё отображение с оконного на полноэкранное.

Этого же эффекта можно добиться и другим способом. Он несколько длиннее, но кому-то может показаться удобнее. Необходимо одновременно нажать Alt+Пробел, в появившемся контекстном окошке с помощью стрелок выбрать требуемое действие, после чего подтвердить его клавишей Enter.

Разворачиваем окно в MAC OS
На операционной системе от компании Apple алгоритм действий будет примерно тем же. Необходимо одновременно нажать клавиши Command+Power. В зависимости от ситуации комбинация будет либо сворачивать активное приложение в оконный режим, либо разворачивать его в полноэкранную версию отображения.
С помощью описанных выше «горячих клавиш» можно существенно упростить развёртывания окна на весь экран, а также повысить эффективность и скорость выполняемых действий. К слову, подобных сочетаний существует достаточно много, так что всегда есть куда развиваться.
Множество открытых окон порой сильно замедляют работу компьютера. Это касается как окон в браузере, так и собственно самих приложений. Закрывать их по одному достаточно нудно и не очень удобно. Также большой список окон затрудняет доступ к нужному приложению.
Для решения этой проблемы разработчики создали , с помощью которых легко можно работать с открытыми приложениями. Их можно быстро закрыть (все или выборочно), а также найти необходимое для работы. Для тех, кто не хочет или не может выполнять команды с помощью клавиатуры, операции доступны с помощью мышки.
Работать с мышкой долго, для этих целей лучше всего использовать клавиатуру. Существует несколько комбинаций клавиш:
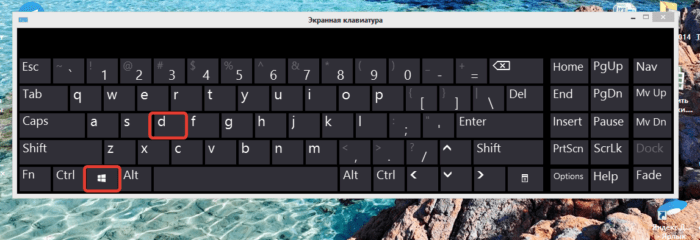
Если пользователю необходимо, чтобы все окна, кроме того, в котором он сейчас работает, не мешались под рукой, нажимаются кнопки «Win+Home». Для обратного разворота выбирается любое их представленных выше сочетаний или повторить это же.
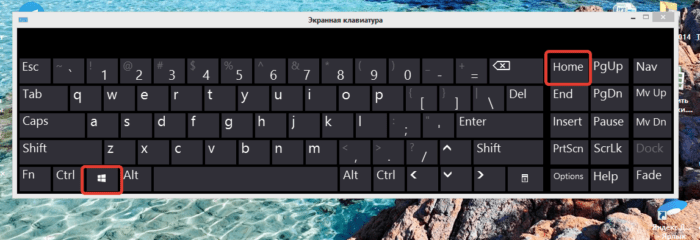
Горячие клавиши, чтобы свернуть все окна в Windows 10 / 8 / 7
Это самый простой метод, не требующий установки стороннего программного обеспечения, но он предполагает, что у вас нет проблем с клавиатурой. Наконец-то.
Нажмите и удерживайте кнопку Win в левом нижнем углу устройства ввода (появится окно — в нем будет отображаться логотип Windows).
Теперь найдите английскую букву D и нажмите на нее один раз. После этого активное окно исчезнет с панели задач (оно не закрыто, а просто свернуто). Необходимая комбинация горячих клавиш «Win + D» выглядит следующим образом.

Обратите внимание, что обратное действие (возврат приложения в развернутое представление) выполняется аналогичным образом
Как свернуть и развернуть окна в Windows при помощи «горячих» клавиш
Оказывается, в Windows легко можно свернуть или развернуть окно, используя лишь клавиатуру. При сворачивании окно исчезает из поля зрения, а разворачивание окна делает его таким, чтобы оно занимало максимально возможную область на экране. Вы также можете свернуть все окна одновременно, что позволит увидеть весь Рабочий стол.
Используйте следующие сочетания клавиш:
- Свернуть текущее окно: Windows + Стрелка вниз.
- Развернуть текущее окно на весь экран: Windows + Стрелка вверх.
- Свернуть все окна: Windows + M.
- Свернуть все окна и показать рабочий стол: Windows + D. (Это работает и с окнами, которые напрямую свернуть нельзя).
- Свернуть все окна, кроме текущего активного: Windows + Home. Очень полезно, когда требуется сосредоточиться на работе с одним окном.
- Восстановление всех свернутых окон: Windows + Shift + M.
Вы также можете увеличить окно, не полностью его разворачивая. Если вы хотите растянуть высоту (но не ширину) текущего окна до верха и низа экрана, нажмите Windows + Shift + Стрелка вверх
Обратите внимание, что эта комбинация не работает, если окно привязано к четверти экрана, о чем мы расскажем ниже
Как свернуть все окна применив горячие клавиши Windows XP 7 8 10 и MacOS
Добрый день, друзья. Пользователи системы Windows довольно часто открывают сразу множество окон, не задумываясь над тем, что это большая нагрузка на процессор. В экстренных ситуациях (например, зашел человек, для которого информация на экране не предназначена), люди начинают быстро сворачивать окна по одному, что может занять до 30 и более драгоценных секунд. Между тем, можно свернуть все окна довольно, быстро буквально за пол секунды через горячие клавиши или клик мышкой.
Программисты Microsoft для этой цели создали специальную функцию, которая работает от версии ХР. Вам в подобных ситуациях больше не стоит сворачивать окна по одному. Есть несколько методов, которые помогут вам свернуть их все разом.
Как свернуть окна с помощью горячих клавиш Windows
- Самым быстрым способом, который позволяет экстренно сворачивать окна с помощью клавиатуры, является комбинация клавиш Win + D. Клавиша Win находится между пробелом и клавишей Alt. Причем с двух сторон от пробела. Итак, нажимаем на эту клавишу, и, удерживая её, нажимаем на D (в русской раскладке В). Произведя данную комбинацию, окна быстро скрываются. Причем программы остаются в рабочем состоянии. Для обратного эффекта воспроизводим эту же комбинацию, и окна быстро открываются.
- Есть другая комбинация, это Win + M. Она позволяет также быстро скрывать окна. Чтобы затем развернуть окна, жмет сочетание Shift + Win + M.
- Когда вам необходимо свернуть все окна работающих программ, кроме той, которая активна, нажимаем Win + Home (Home находится вверху справа).
- Чтобы найти нужную программу среди открытых, можно проглядывать окна по очереди. Поможет нам сочетание «Пробел + Alt + C». Правда, тут есть нюанс. В фотошопе очень много своих комбинаций клавиш. Поэтому, когда открыт Photoshop, при такой комбинации произойдут действия, настроенные в фотошопе.
- Если вы желаете просто просматривать открытые окна, не сворачивая их, подходит комбинация Alt + Tab.
При этом, на экране появится ряд окон в панели. Для перемещения по данной панели, необходимо нажать и удерживая Alt, кликать по клавише Tab.
Как скрыть окна за один клик
Это основной способ для экстренного сворачивания окошек. Причем на мой взгляд, самый быстрый и удобный. Что интересно, большинство людей про этот метод не знают.
Итак, в нижнем меню правее других ярлычков находится неприметный прямоугольник. Если по нему кликнуть мышкой, все окна сразу свернутся. В Windows 10 он находится рядом с окном уведомлений. В ХР данная функция отсутствует, но, можно создать похожую функцию и разместить её на панели задач.
Как создать кнопочку « все окна» для Виндовс XP
Чтобы создать подобную команду и разместить её ярлык на панели, первым делом щелкнем по пустому пространству монитора. Далее, в ниспадающем меню нажмём «Создать», затем в контекстном окошке выберем «Текстовый документ». Можно просто открыть блокнот и выбрать «Новая запись».
Итак, в нашей записи вводим значение:
Command=2
IconFile=explorer.exe,3
Command=ToggleDesktop
Нам нужно сохранить текст под особым расширением и кодировкой. В меню ищем «Файл».
В ниспадающем окошке выберем «Сохранить как». Итак, называем документ удобным названием, к примеру — «Скрываем окна». После данного названия прописываем расширение scf. Над строкой «Тип файла» ищем «Все файлы». Над строкой «Кодировка» найдём значение UTF-8. Жмём «Сохранить».
Теперь данный ярлык окажется на «Рабочем столе». Закрепляем его на «Панели задач». Всё, мы создали нужную функцию для ХР.
В прочих версиях этой системы данная функция может не сработать, т.к. ОС считает, что данная команда уже присутствует в правом углу.
MacOS
Для сворачивания открытых окошек в системе МАК выполним следующую последовательность:
- В первом ниспадающем меню выберем «Системные настройки».
- В новом окошке выбираем «Mission Controls».
- У нас открывается новое окно. В нем нас интересует левый нижний угол с командой «Активные углы».
- Когда мы активируем эту настройку на мониторе возникнет списочек специальных функций. В этом списке нас интересует надпись: «Рабочий стол». Далее, выбираем сворачивание перемещением в угол дисплея. Сохраняем настройки.
Вывод: свернуть все окна довольно просто. Выбираем один из методов, приведённых выше, и сворачиваем окна. Мне удобнее скрывать окна с помощью мышки. Иногда же полезнее их скрывать окна именно через горячие клавиши, т.к. пользование мышкой довольно заметно, и вошедший человек (начальник) может решить, что вы что-то от него скрываете, т.к. сразу закрыли все окна мышкой! Успехов!
Windows 7 и более новые версии
В отличии от предыдущих версий, таких как Windows Vista или XP, во всех новых операционных системах Windows кнопка “Свернуть все окна” отсутствует на своем привычном месте. Вместо неё для этой цели используется тонкая полоска в правой части панели задач. Выглядит это так:
Данная “полоска” полностью повторяет действия кнопки “Свернуть все окна”, и доступна в операционных системах Windows 7, Windows 8 и Windows 10.
Возврат панели быстрого запуска
Если Вам нравится подход к сворачиванию окон из старых версий Windows, то в любой из новых версий можно вернуть панель быстрого запуска на её старое место. О том, что нужно для этого сделать, можно прочитать здесь.
Добавление кнопки “Свернуть все окна” на панель задач
Существует так же способ, который не потребует от вас возврат панели быстрого запуска, а позволяет просто разместить кнопку “Свернуть все окна” в любое произвольное место на панели задач. Делается это следующим образом:
- Создаете в любом удобном для Вас месте папку с названием “Свернуть все окна” – например в папке “Документы“.
- Открываете Блокнот, и пишите туда следующий текст:
Затем, нажимаете на “Файл – Сохранить как. “. Переходим в созданную папку “Свернуть все окна”, в выпадающем меню “Тип файла” выбираем “Все файлы”, а в названии файла пишем Свернуть все окна.scf (имя обязательно должно быть с .scf!).
Нажимаем на панели задач правой кнопкой мыши, и выбираем пункт “Панели – Создать панель инструментов. “.
В появившемся окне выбираем ранее созданную папку с файлом “Свернуть все окна”. После этого на панели задач должна появится не активная надпись “Свернуть все окна”.
Нажимаем правой кнопкой на панели задач, и снимаем галочку с пункта “Закрепить панель задач”.
Затем, нажимаем правой кнопкой по надписи “Свернуть все окна”, и выбираем пункт “Вид – Крупные значки”.
Так же снимаем галочки с пунктов “Показывать подписи” и “Показывать заголовок”.
После этого на панели задач появится рабочая кнопка “Свернуть все окна”.
Для размещения данной кнопки в нужном месте панели задач, нужно просто левой кнопкой мыши потянуть за пунктирную линию слева от значка “Свернуть все окна”. Таким образом, можно разместить кнопку, например возле кнопки меню Пуск. По завершению манипуляций с положением кнопки, нужно нажать правой кнопкой по панели задач, и вернуть галочку у пункта “Закрепить панель задач”.
windows не видит второй монитор
Не так давно подключение дополнительного монитора к ПК воспринималось как глупость. Но сегодня, многое изменилось, и большинство профессий различных сфер пользуются таким преимуществом. Наиболее частая проблема при установке второго дисплея – windows не видит второй монитор. Почему не работает? Что делать? Как подключить второй монитор через hdmi? И многое другое в статье ниже.
Способ 1.
Первым делом, убедитесь, что ваш дополнительный дисплей не сломан, а находится в работоспособном состоянии:
- проверьте целостность проводов от монитора к системному блоку;
- взгляните на правильность подключения кабеля к ПК;
- убедитесь, что девайс подключен.
До 50% случаев, когда второй монитор не определяется, причинами являются банальные моменты, описанные выше.
Способ 2.
После стандартной проверки у вас снова не обнаружен монитор? Возможно, ваш дисплей устарел и возникли проблемы с его программным обеспечением. Проделайте следующие действия:
- Клацните пкм по рабочему столу.
- Выберите пункт «Параметры экрана».
- Нажмите на «Обнаружить» в разделе «Несколько дисплеев».
Способ 3.
Не работает и пк не видит монитор? Бывает так, что второй дисплей конфликтует с системой, поэтому windows не может его обнаружить. Стоит попробовать изменить формат проецирования. Для этого:
- нажмите Windows+P;
- После того, как появится меню режимов проекции с 4 пунктами настройки, выберите нужную и кликните на неё.
Способ 4.
Снова компьютер не видит злосчастный экран? Есть вероятность,что причина кроется в последнем обновлении ПО графического адаптера, поэтому система не передает изображение на дополнительный монитор. Чтобы исправить ситуацию, необходим откат драйвера на предыдущую версию. Следуйте следующим пунктам:
- откройте диспетчер устройств;
- найдите вашу видеокарту, она находится в пункте “Видеоадаптеры”;
- щелкните правой кнопкой мыши по вашему графическому адаптеру, затем “Свойства”;
- находим вкладку “Драйвер” и клацаем “Откатить”;
- следуйте инструкциям на экране;
- произведите релоад (перезагрузку) ПК;
Способ 5.
Вот еще несколько действий для тех, у кого при подключении к ноутбуку не отображается второй монитор:
- Подключите монитор через HDMI или VGA. Закройте крышку ноута (дело в том, что при отключении основного монитора на ноутбуке, второй становится основным), а через несколько минут раскройте лэптоп. Изображение должно появится на двух экранах.
- При подключенном дополнительном мониторе через HDMI или VGA, введите девайс в спящий режим, и через пару минут выйдите из него.
Способ 6.
Следующий вариант – изменение частоты обновления монитора. Возможно ее значение больше предусмотренного на обоих дисплеях, поэтому система не обнаруживает и не подключает последний. Следуйте следующим пунктам:
- жмем ПКМ по рабочему столу, выбираем пункт “Разрешение экрана”;
- клацаем “Дополнительные параметры”;
- в появившемся меню жмем вкладку “Монитор” и выбираем оптимальное значение частоты обновления;
- применяем изменения и перезагружаем ПК.
И все-таки, если вышеописанные способы бездейственны, как подключить второй монитор к компьютеру windows 7, 8, 10: пошаговая инструкция, способ 7.
- Определитесь с типом подключения дисплея к пк, VGA, DVI или HDMI.
- Подключите кабель питания в розетку и провода монитора к ПК.
- Включите компьютер (ноутбук).
По окончанию вышеописанных стандартных действий, необходимо определиться с типом конфигурации подключенного дисплея:
- Презентационный(клоновый) формат – используется для проведения презентаций. Изображение на одном и на другом экранах полностью совпадает, или по другому (клон).
- Формат расширенного рабочего стола – предназначается для распределения рабочей зоны на два экрана.Разные окна, и приложения, можно выводить на разные экраны.
Чтобы реализовать 1 режим подключения необходимо:
- щелкнуть по рабочему столу ПКМ;
- в зависимости от производителя видеокарты, в раскрывшемся списке выбрать утилиту-Центр Управления ATI или Nvidia.
- найти параметр clone, выбрать его и применить.
Для увеличения области рабочего стола сделаем:
- зайдем в пуск->панель управления;
- выбираем раздел “оформление и персонализация”->настройка разрешения экрана, не забудьте нажать пункт “обнаружить”, чтобы система определила наличие второго экрана.
- в последнем раскрывающемся списке ищем параметр отображения Расширение рабочего стола, чтобы распределить рабочий стол между 2 мониторами;
- подтверждаем изменения.
Оконный режим для универсальных приложений
Данное изменение Windows 10 сложно назвать новшеством, скорее это давно ожидаемое разрешение спорного момента, допущенного в Windows 8. В «восьмёрку» Microsoft добавила целую группу новых программ, именуемых универсальными приложениями, которые могли работать только в режиме полного экрана, по умолчанию не отображая даже строку заголовка и панель задач.
Для обладателей планшетов с небольшими экранами такие программы оказались вполне удобными, чего не скажешь о пользователях десктопов. Не всем из них данные «инновации» пришлись по вкусу. В Windows 10 на десктопах все универсальные приложения научились работать и запускаются по умолчанию в качестве обычных окон.
Вернуть им полноэкранный вид можно активировав планшетный режим.
Как свернуть окна в Windows 7, 8.1 и 10 мышкой
С таким же успехом сворачивать окна можно и с помощью мышки. Если вы присмотритесь к правому краю панели задач Windows 7 и 10, то увидите узкий прямоугольник. Если навести на него мышку и нажать левую кнопку, все открытые окна будут немедленно свернуты. Эта интерактивная область имеется и в Windows 8/8.1, но в этих версиях системы она скрыта, и чтобы ее увидеть, нужно навести курсор мыши на часы в трее.
Повторный клик по этой области восстанавливает свернутые окна. Если же вы нажмете правую кнопку мыши, удерживая курсор на прямоугольнике, появится всплывающее меню с опциями, задающими поведение системы при клике по интерактивной области.
- Свернуть все окна — выбрана по умолчанию, сворачивает окна при клике.
- Показать рабочий стол при наведении — если выбрать эту опцию, при наведении курсора мыши на интерактивный прямоугольник все открытые окна будут становиться прозрачными. Клик по этой области по-прежнему станет сворачивать окна в панель задач.


































