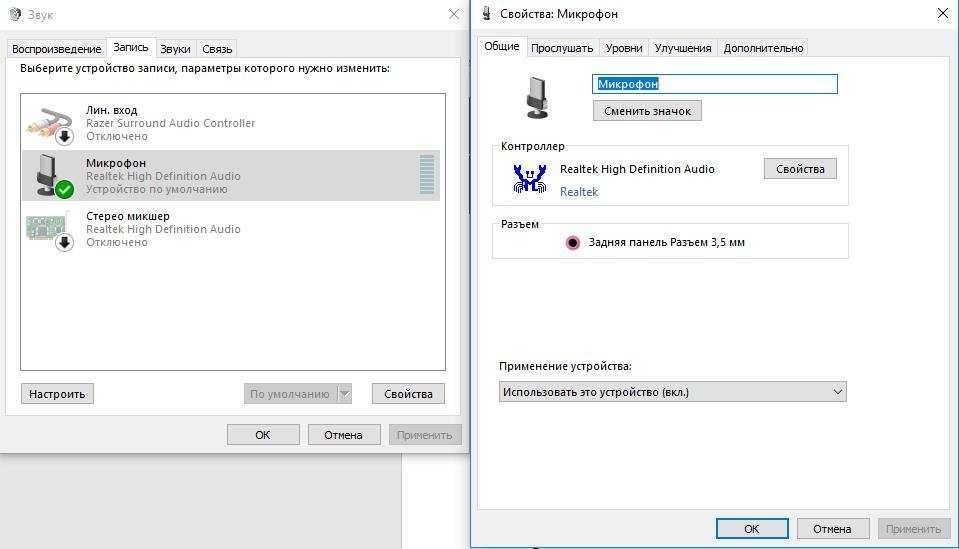Причины проблемы
Когда владелец гарнитуры пытается воспользоваться микрофоном, он может увидеть на экране сообщение «Устройство ввода не найдено». В подобной ситуации приложения не распознают записывающий прибор и не распознают голос человека. В то же время воспроизведение аудио через наушники работает без каких-либо нареканий.
У такой проблемы есть несколько причин возникновения:
- приложениям запрещено использование рекордера;
- отключение микрофона в настройках ПК или программы;
- системный сбой;
- устаревшие или неисправные драйверы;
- некорректно установленное обновление ОС.
Как видите, факторов, влияющих на работоспособность микрофона наушников довольно много. Кроме того, к обозначенным причинам можно смело добавить вирусы, которые также сказываются на состоянии тех или иных аппаратных элементов.
Отключения звука в Ватсапе через настройки смартфона
Заходить в WhatsApp для изменения параметров необязательно. Можно попробовать отключить лишние звуки и через настройки самого смартфона. При этом последовательность действий будет примерно одинаковой.
Для этого поступайте так:
- Зайдите в «Настройки» телефона. Нужная кнопка обычно находится на первой странице рабочего стола. Однако вы могли переместить их и в другое место.
- Найдите строчку «Уведомления» и нажмите на нее. Она может находиться в блоке «Система и устройство».
- Тапните по надписи «Уведомления приложений».
- Разыщите в списке WhatsApp и нажмите на него.
- Найдите строку «Настройки приложения» и тапните по ней.
- Перейдите в «Уведомления».
- Отключите «Вибрацию» или «Звуки в чате».
На телефоне Samsung A50 нужно сделать следующее:
- Из «Уведомления приложений» перейти к Ватсапу.
- Тапнуть на «Звуки медиа».
- Установить в качестве стиля оповещений «Без звука и вибрации».
Алгоритм действий может немного различаться в зависимости от того, какой моделью смартфона вы пользуетесь. Однако операционки на Андроиде устроены в целом схожим образом. Если вы не можете найти точные совпадения с упомянутыми в статье названиями разделов, попробуйте нажимать на похожие формулировки.
В видео будет подробно рассмотрено, почему же при прослушивании нового голосового сообщения в мессенджере Ватсап звучит звук уведомления.
Время чтения: ~5 минут430
В разделе «Разрешения приложений» надо нажать на «Микрофон». В открывшемся списке нужно найти мессенджер и разрешить ему доступ.
Также можно зайти в раздел «Все приложения», выбрать WhatsApp и просмотреть список всех разрешений. Если нет доступа к использованию микрофона, нужно нажать на тумблер напротив него.
В разделе «Конфиденциальность» нужно выбрать «Микрофон». В открывшемся списке найти мессенджер, и перевести тумблер в рабочее состояние.
Причина отсутствия звука может крыться в несовместимости текущей версии ОС с Вацапом или в том, что нужно установить последнюю версию программного обеспечения.
После этого надо перезагрузить устройство, а уже потом проверить слышимость.
Любые другие приложения, имеющие функции голосового ввода могут также конфликтовать с Ватсапом. Стоит просмотреть установленные в телефоне программы и сервисы и отключить этот параметр. Он может быть обозначен как «Голосовая активация» или «Голосовой ввод».
Звукоулавливатель – это небольшое отверстие в нижней части корпуса смартфона. Он улавливает звук голоса и передает его микрофону. Благодаря этому собеседник слышит говорящего. Если отверстие забито большим количеством пыли, слышимость ухудшается или вообще может пропасть.
Звукоулавливатель можно прочистить самостоятельно, не разбирая гаджет. Сначала следует продуть отверстие. Если это не помогло, то можно извлечь пыль при помощи иглы, тонкой проволоки или зубочистки. Но делать это нужно аккуратно, не надавливая. Иначе можно повредить звуковое устройство. Если есть сомнения в своих силах, лучше доверить это дело специалисту.
Удар телефона об твердую поверхность, другое механическое воздействие или попадание жидкости внутрь может привести к повреждению микрофона. В этом случае гаджет надо отдать в сервисный центр. Если модель телефона новая, то с большой долей вероятности деталь заменят.
Если не слышно собеседника, то следует порекомендовать ему проделать все перечисленные манипуляции. Но если это наблюдается во всех мессенджерах и при общении через сотовую связь, то скорее всего сломаны динамики.
Если указанные способы не помогли, и также не работает микрофон в Ватсапе, то проводится откат системы либо перепрошивка телефона.
Откат системы подразумевает сброс настроек до заводских. Его можно провести самостоятельно через специальные утилиты и ПК. Перед этим надо сохранить все личные данные, загрузив их в облако или на внешний накопитель.
Перепрошивка – это переустановка ОС. Ее можно провести при помощи смартфона (через меню Recovery) или домашнего компьютера и программы для перепрошивки. Но делать это самостоятельно не рекомендуется. Здесь требуется знать инструкции по установке ПО и все тонкости прошивки конкретной модели смартфона.
Если нет понимания, как проводятся эти манипуляции, и нет соответствующих навыков, лучше даже не пробовать, а сразу доверить эту работу специалисту сервисного центра. Иначе можно повредить устройство безвозвратно.
Программное очищение
От шумов позволяет избавиться снижение чувствительности микрофона. Звук, который он выдаёт, станет тише, но при этом шумы перестанут записываться. Нужные настройки можно выполнить системными средствами, описанными в пункте «Стандартными средствами Windows».
Перегоняем ползунки влево
При помощи сторонних программ также можно убрать шум. Практически во всех приложениях есть функция, позволяющая это сделать. Например, в Audacity достаточно развернуть вкладку «Эффекты» и выбрать режим «Устранение шума». Указав нужные параметры, вы сотрёте с дорожки все имеющиеся дефекты.
Настройка микрофона в Skype в Windows 8
Разработчики Windows 8 намного упростили настройку программы Skype в новой версии операционной системы. В данных настройках вы можете только выбрать устройство, с которого будет производиться запись звука, а все настройки производятся в оснастке « Звук».
Сначала заходим в настройки Skype. Если вы до этого пользовались Windows 7, то разобраться будет очень просто. поскольку интерфейс тут такой же.
Выбираем пункт «инструменты – настройки»:
Потом переходим на вкладку «настройка звука», которое находиться в меню слева. И выбираем из выпадающего списка свой микрофон. В нашем случае это Microphone (SB X-FI Xtreme Audio). У нас такое название микрофона потому, что он подключен к звуковой карте. Если у вас звук встроен в материнскую плату, то название будет другим, например Realtek и т.п:
Следующий шаг. Нажимаем на кнопку «открыть дополнительные настройки»
В этих настройках вы можете изменить расположение устройств по умолчанию. И проверьте или зеленые птички стоят напротив используемого микрофона и динамиков, с которых будет воспроизводится звук:
Почему возникает шум при использовании микрофона
Звукозаписывающее устройство может фонить по разным причинам. Для начала рекомендуется попробовать обнаружить проблему с помощью панели управления. В ней присутствует специальный пункт «Устранение неполадок».
В открывшемся окне требуется выбрать второй раздел, который отвечает за звук и устройства данной группы.
После необходимо нажать на «Запись звука». В новом окне следует выбрать «Далее». Такой способ позволяет исправить наиболее простые проблемы, связанные с микрофоном.
Одной из частых причин возникновения посторонних звуков и шума является неверная настройка. Нужно вновь вернуться к окну «Звук» и зайти в свойства оборудования. В разделе «Уровни» рекомендуется выставить на минимальное значение усиление, а основную громкость на максимум. Если микрофон очень тихий, то можно повысить усиление до 10 дБ. После внесения изменений микрофон можно прослушать в разделе с соответствующим названием. При этом нужно не забыть выставить галочку напротив «Прослушать с данного устройства».
Включить и настроить микрофон несложно, но в некоторых случаях он может быть отключен. Кроме того, устройство может не работать или фонить. Причиной этого чаще всего являются устаревшие драйвера или некорректная настройка.
Почему пропали звуковые уведомления в WhatsApp: основные причины
Факторов, приводящих к исчезновению оповещений, много. Однако главной причиной считается некорректная настройка смартфона или мессенджера.
«Андроид»
Если пропал звук на «Самсунге» или другом смартфоне на базе рассматриваемой ОС, выполняют такие действия:
- Разблокируют экран телефона. Открывают мессенджер, нажимая на соответствующий значок.
- С главной страницы переходят в меню, кликая по 3 точкам в верхней части экрана.
- В открывшемся перечне находят пункт «Настройки». Ставят галочку возле надписи «Звуки в беседах», если отметки нет. Если флажок есть, причина кроется не в деактивации уведомлений.
- Открывают раздел «Сообщения». Здесь должен быть активным пункт «Звук уведомлений».
- Если вместо названия мелодии стоит значение «Нет», устанавливают рингтон.
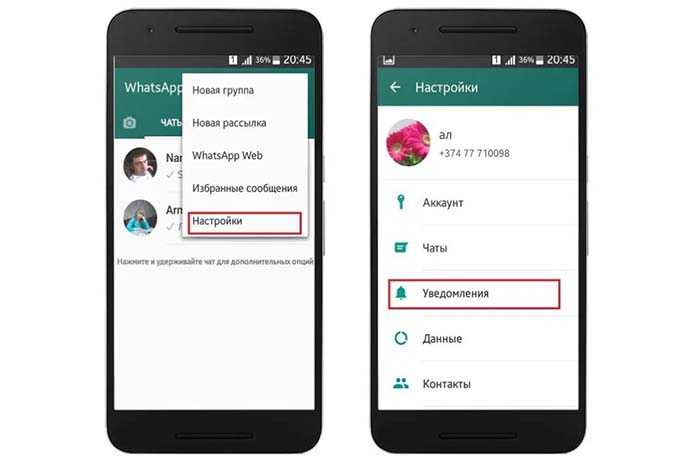 Если пропал звук, нужно проверить настройки уведомлений.
Если пропал звук, нужно проверить настройки уведомлений.
«Айфон»
Если пользователь случайно деактивировал уведомления на телефоне с iOS, ему нужно выполнить следующие действия:
- Разблокировать «айфон», ввести данные для авторизации в системе. Нажать на значок шестеренки в нижней части экрана.
- В открывшемся окне выбрать вкладку «Уведомления». Перейти в раздел «Дополнительные».
- Перевести ползунок возле пункта «Показывать уведомления» вправо. Элемент должен подсветиться зеленым.
- Выбрать пункт «Звук» возле уведомлений для групп и диалогов. Установить подходящую мелодию.
- Подтвердить действия, после чего настройки вступают в силу.
Устаревшие модели смартфонов
На таких устройствах проблемы возникают чаще, чем на современных.
Почему в «Ватсапе нет звука», когда приходят сообщения на устаревшем телефоне, можно узнать по следующим признакам:
Интернет-соединение отсутствует или имеет низкую скорость. Если устройство подключено к Wi-Fi, проверяют работоспособность роутера
При использовании мобильного интернета обращают внимание на индикатор сигнала. Пробуют открыть другие программы, требующие подключения к Сети
Если они работают нестабильно, выбирают иной тип соединения или перемещают телефон туда, где сигнал сильнее. Мобильный интернет может отсутствовать из-за исчерпания трафика.
Производительность устройства снизилась. С такой проблемой сталкиваются многие владельцы устаревших смартфонов. Приложения, в т. ч. «Ватсап», потребляют оперативную память. Ее не хватает на все программы, поэтому часть функций мессенджера начинает работать некорректно. Решить проблему помогает остановка приложений через меню настроек.
Появились проблемы с микрофоном. Динамики со временем выходят из строя, из-за чего звуки становятся практически не слышимыми. Устранить неисправность можно, заменив деталь. Также стоит отключить другие приложения, использующие микрофон.
 При отсутствии Wi-Fi соединения возникают проблемы со звуком.
При отсутствии Wi-Fi соединения возникают проблемы со звуком.
Если ничего не помогло
Для включения миркрофона на ноутбуке и его настройки можно также скачать и установить специальные программы, типа «Диспетчер Realtek». В таких приложениях пользователю предоставляется более продвинутая система настройки микрофона: подавление шума, различные эффекты, расстояние от микрофона до пользователя и т.д.
Если у вас и в этом случае не выходит заставить ваш микрофон работать, и вы не можете понять как включить микрофон на ноутбуке – значит проблема не в программной части, а в физической неисправности. В таком случае сдайте свой ноутбук на диагностику специалисту в сервисном центре.
Как разрешить доступ к микрофону в ВК (Вконтакте)
Если пользователь когда-то запретил доступ к микрофону для Вконтакте, то это действие было сохранено в настройках браузера. Чтобы отменить данное действие в Chrome и разрешить доступ к микрофону в ВК необходимо:
- Открыть настройки браузера, нажав на кнопку с тремя точками;
- Выбрать «Настройки»;
- Выбрать «Дополнительные» внизу страницы;
- Нажать на раздел «Настройки контента»;
- Выбрать вкладку «Микрофон» и, если в разделе «Блокировать» присутствует сайт Вконтакте, то необходимо удалить его, нажав на крестик;
Вот такими нехитрыми способами можно разрешить доступ к микрофону в ВК или на других сайтах в браузере! А еще у нас можно узнать, как сидеть в ВК невидимкой оффлайн!
Почему перестал работать микрофон на смартфоне?
Вот основные причины, почему не работает микрофон в телефоне
Путь к чувствительному элементу чем-то закрыт. Микрофон захватывает звук через тонкое отверстие размером с иголку. Если на него положить руку, звук пропадёт полностью или частично. Ещё может быть, что в отверстие попала грязь, его нужно очень аккуратно прочистить зубочисткой или скрепкой;

- Операционная система зависла или начала выдавать какие-то баги. Стоит перезагрузить устройство, это должно помочь. Иногда приходится восстанавливать параметры к заводским настройкам;
- Окисление или потеря прочности контактов проявляется периодическим исчезновением звука. Причины: попадание влаги, некачественная пайка. Исправить проблему можно паяльником, придётся менять весь микрофон или прихватить контакт каплей олова. Здесь уже как повезёт;
- Поломка микрофона исправляется исключительно в сервисном центре.

Ещё бывает проблема, когда нет звука только в одном приложении, преимущественно в Скайпе. Этот подвид проблемы рассмотрим отдельно.
Физическое воздействие
Если телефон ударится о твердую поверхность, другие механические удары или проникновение жидкости внутрь могут повредить микрофон. В этом случае гаджет необходимо вернуть в сервисный центр. Если модель телефона новая, с большой долей вероятности деталь будет заменена.
Если вы не слышите собеседника, вам следует посоветовать ему проделать все перечисленные манипуляции. Но если это наблюдается во всех мессенджерах и при общении через сотовую связь, то, скорее всего, сломаны динамики.
Если данные способы не помогли и микрофон в Ватсапе тоже не работает, система сбрасывается или телефон мигает.
Откат системы включает возврат к заводским настройкам. Это можно сделать самостоятельно с помощью специальных утилит и ПК. Перед этим вам необходимо сохранить все свои личные данные, загрузив их в облако или на внешний диск.
Перепрошивка — это переустановка операционной системы. Это можно сделать с помощью смартфона (через меню Recovery) или домашнего компьютера и программы для перепрошивки. Но делать это самостоятельно не рекомендуется. Здесь нужно знать инструкцию по установке программного обеспечения и все подробности прошивки конкретной модели смартфона.
Если вы не понимаете, как выполняются эти манипуляции и отсутствуют соответствующие навыки, лучше даже не пробовать, а сразу доверить эту работу специалисту из сервисного центра. В противном случае устройство может выйти из строя.
Устранение шумов
Настройка микрофона не ограничивается изменением параметров записи. Также в процессе фиксации звука пользователь может столкнуться с лишними шумами, которые сказываются на качестве итогового аудио. Ниже предлагается пара действенных средств избавления от подобного рода артефактов.
Физическая защита
Самый простой и в то же время доступный способ профилактики шумов на готовой записи – использование поролоновой насадки на микрофон. Она как бы очищает звук, отсекая лишние шумы. Таким образом, происходит защита от ветра и других факторов, влияющих на качество записи.
Программное очищение
Шумоподавление удается организовать не только физически, но и программно. В частности, предлагается снизить чувствительность микрофона стандартными средствами Windows 10. Для этого достаточно открыть «Свойство» и изменить соответствующий параметр во вкладке «Уровни».
Также специальными программными фишками обладает софт от сторонних разработчиков. Приложения, которые фокусируются на записи звука, предлагают собственные эффекты шумоподавления и неплохо справляются с поставленной задачей.
Как совершить видеозвонок?
Если камеру удалось подключить, и она работает, то мы на пути к полному успеху. Для начала зайдите в настройки сервиса «ВКонтакте» под собственным аккаунтом. Ниже логотипа найдите два слова: «Мои настройки». Переходим на вкладку «Приватность». Она находится в верхней части экрана и ищем в разделе «Связь со мной» строчку «Кто может вызывать меня по видеосвязи».
Устанавливайте в ней любую переменную, которая вам подходит, но лучше для начала установите «Все друзья».
Готово! Переходите на вкладку «Мои друзья» в левой части экрана, и смотрите на экран. Если в списках, рядом с именем у кого-то появился значок в виде камеры, то значит, что у вашего абонента, как и у вас, все правильно настроено для видеосвязи.
Если ни у кого такого значка не появилось, то это значит, что ваших друзей нет на видеосвязи или у ваших друзей не подключена камера. Пишите им текстом, пока что.
Если у кого-то значок камеры есть, то жмите на него и через несколько секунд ваш друг появится в окне.
Как проверить что микрофон работает?
Если у вас стоят переключатели как я описывал по инструкции выше, но все равно нет звука, тогда вам необходимо проверить работоспособность самого микрофона.
Тестирование работы микрофона на компьютере
Для того что бы понять работает ли у вас микрофон на компьютере или ноутбуке достаточно просто открыть свойства звука и перейти на вкладку запись где есть шкала показывающая, звук микрофона, а сейчас давайте рассмотрим это поподробней.
- запускаем панель управления, для этого нажимаем на иконку Лупа и набираем слово Панель управления и кликаем на приложение
- В открывшемся окне, для удобства в просмотре ставим мелкие значки (рис.2) и в появившемся списке выбираем меню Звук (рис.3)
- В окне звук переходим на вкладку Запись и у нас в списке оборудования должен быть значок Микрофона с зеленой стрелкой (как на картинке) и если вы начнете говорить что то в гарнитуру, то шкала должна «прыгать» это показатель что звук приходит через гарнитуру на плату.
- Если же у вас тут все пусто, то в свободном месте на белом фоне кликните правой кнопкой мыши и поставьте галки на пунктах: — Показывать отключенные устройства — Показывать отсоединенные устройства и если после включение в списке ничего не появилось или появилось прозрачная иконка говорящая что Не подключено тогда переходим к след инструкции.
Куда подключать микрофон в компьютере?
Если в звуке у вас пишется что микрофон не подсоединен, то тут два варианта может быть:
- Вы не правильно подключили гарнитуру в системную плату (в разъем красного цвета)
- У вас специфические аудиодрайвера и надо поверить их установку
- Гарнитура не работает
Как подключить наушники и микрофон к ПК и Ноутбук
Довольно частая ошибка которая наблюдается у пользователей которые никогда не пользовались гарнитурой для записи голоса или наушниками для прослушивания музыки. Сперва нужно убедиться, что вы правильно подсоединили их к компьютеру.
схема подключения наушников и микрофона на заднюю панель ПК
Советую что бы исключить все варианты подключать гарнитуру для начала на заднюю панель компьютера, а не лицевую (дабы избежать того случая когда ее просто вам не подключили через переходник)
- Красный разъем — для микрофона
- Зеленый разъем — для наушников
Проверка установки аудио драйверов
Если у вас нестандартный аудиочип (не реалтек — realtek для которого во всех версиях Windows есть драйвера) Вам необходимо убедиться что в диспетчере устройств они есть и установлены, а Windows видит их в списке
- Вызываем команду выполнить нажатием клавиш Win + R
- Вводим команду devmgmt.msc
- При окна диспетчера устройств обратите внимания что бы у вас не было как на рис.1 желтых восклицательных знаков, а также раскройте ветку Звуковые, игровые и видеоустройства и у вас должна быть такая же картинка как у меня на рис.2
Гарнитура не работает
Если после всех манипуляций у вас так и не работают наушники или микрофон, то советую их проверить на другом компьютере или ноутбуке, что бы исключить неработоспособность самой гарнитуры.
Вот наверное и все! Если же после прочтения моей инструкции в которой я попытался ответить на самые распространенные запросы пользователей:
- как включить микрофон на windows?
- как включить микрофон на ноутбуке?
- как настроить микрофон на windows?
- как подключить микрофон к компьютеру?
- как проверить микрофон на windows?
- не работает микрофон windows что делать?
- не работают микрофоны на компьютере windows?
и надеюсь я раскрыл все аспекты данной темы после которой у вас не должно возникнуть вопросы, но даже если и появятся то пишите их и мы вместе будем разбираться!
Как включить микрофон штатными средствами Windows 10
Чаще всего для подключения гарнитуры, особенно встроенной, не требуется никаких отдельных действий. Система сама определяет оборудование, находит необходимый драйвер и активирует микрофон, устанавливая его в качестве устройства ввода и записи звука по умолчанию. Но иногда автоматических настроек недостаточно, и приходится выставлять параметры вручную.
Средство поиска и устранение неполадок
Если ПО выдает сообщение об ошибке, в первую очередь надо обратиться к встроенной системе обнаружения проблем с устройством и оборудования или программными компонентами.
Чтобы задействовать функцию, действуют следующим образом:
- Через кнопку «Пуск» заходят в «Параметры».
- Открывают область «Обновление и безопасность».
- Нажимают на вкладку «Устранение неполадок».
В разделе находят пункт «Запись звука», активируют процесс и следуют инструкциям мастера устранения неполадок. После завершения работы потребуется перезагрузка компьютера.
Активация микрофона в панели управления звуком
Доступ к этим настройкам возможен двумя путями:
- Через раздел «Параметры» в меню «Пуск» (алгоритм действий описан в 1 части статьи в пункте «На компьютере в наушниках»).
- Через «Панель управления» в разделе «Звук».
В обоих случаях требуется установить используемый микрофон как устройство по умолчанию. Иногда при сбоях ПК может пытаться найти оборудование, которое стояло раньше или использовать цифровой вход вместо аналогового.
Настройки конфиденциальности
Если микрофон заведомо рабочий, нет проблем со звуковой картой, следует проверить настройки конфиденциальности и доступ приложений к устройству. Алгоритм действий соответствует инструкции к отладке звукозаписывающего оборудования на ноутбуке.
Обновление драйверов
Восполнить недостаток ПО, может потребоваться после переустановки или обновления системы. В этом случае понадобится установить дополнительные драйверы кроме системных.
Сделать это можно следующим образом:
- Заходят в «Центр обновлений» и проверяют актуальность версии.
- Открывают «Диспетчер Устройств». Переходят к области «Звуковые и игровые».
- Удаляют установленный драйвер.
После этого запускают автопоиск обновлений ПО. Также недостающие драйверы можно скачать на сайте производителя ноутбука или звуковой платы (например Realtek или NVIDIA).
Удаление обновлений системы
Случаются конфликты, когда после обновления система не поддерживает нужный драйвер. В этом случае может потребоваться откатить компьютер к предыдущей версии. Провести манипуляцию аналогично, как и после обновления.
Настройки сторонней программы
Не всегда системные настройки Windows позволяют обеспечить приемлемое качество звука с микрофона. Если требуется звукозапись, целесообразно использование специальных утилит. Их можно разделить на 2 категории:
- Рекордеры (примитивные программы для прямой записи).
- Аудиоредакторы, позволяющие подтянуть параметры звуковой дорожки.
Рядовым пользователям будет достаточно первого типа. Наиболее популярные программы:
- Free MP3 Sound Recorder;
- MooO VoiceRecoder;
- Sonarca Sound Recorder Free.
Если планируется профессиональная или полупрофессиональная аудиозапись, потребуется более сложные программы, использующие различные форматы аудиофайлов, позволяющие настраивать воспроизведение по шаблонам. Утилиты могут быть в виде полноценных приложений или плагинов к DAW-студиям.
Если неполадки в работе микрофона связаны со сбоем настроек или нехваткой программного обеспечения, даже не слишком опытный пользователь может решить проблему самостоятельно. Когда причина кроется в неисправности оборудования, то разумнее всего будет обратиться в сервисный центр.














![Настройка микрофона на компьютере – как правильно? [2020]](http://lpfile.ru/wp-content/uploads/7/5/b/75b305d5e140db851725190083d6faab.jpeg)









![[решено:] не работает микрофон в windows на компьюетере и ноутбуке - что делать?](http://lpfile.ru/wp-content/uploads/b/f/c/bfc1eb0be4ad8030d163c4156a832bcc.png)