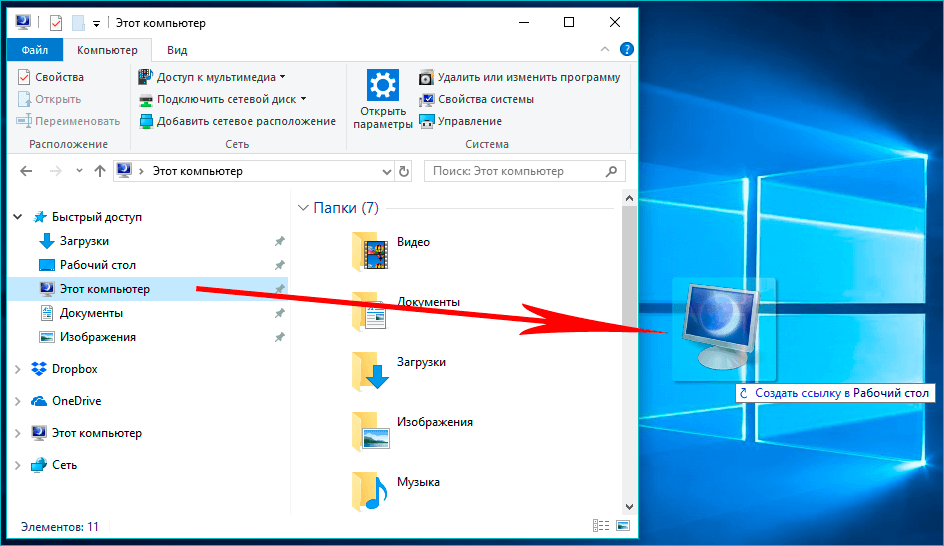Другие ошибки
Существует еще несколько ошибок, которые вводят в ступор неопытных пользователей. К примеру, «Несовпадение ключа безопасности». Данная проблема возникает в том случае, если вы ввели неверный пароль. Попробуйте «Забыть» сеть, а после этого переподключитесь к вай фаю снова. Маршрутизатор запросит пароль. Снова введите ключ (чтобы убедиться в корректности введенного шифра, уберите галочку с пункта «Скрыть символы»).
Иногда компьютер ругается на то, что параметры подключения, которые были сохранены на ПК, не соответствуют требованиям сети. Тогда просто удалите Wi-Fi сеть, после чего переподключитесь к маршрутизатору.
Если интернет ловит, но он медленный, то нужно поближе подойти к роутеру. Возможно, сигнал слишком слаб из-за большого расстояния между вами и маршрутизатором. Плохое подключение может возникнуть в случае, если рядом работают два роутера. Решение проблемы – отключите один из маршрутизаторов. Если же сигнал глушит соседский роутер, на работу которого по понятным причинам повлиять невозможно, то просто поменяйте канал своего Wi-Fi.
Как вам статья?
Мне нравится1Не нравится1
Предоставление программе доступа в Интернет и локальную сеть в параметрах брандмауэра Windows
y http-equiv=»Content-Type» content=»text/html;charset=utf-8″>le=»text-align: justify;»>Для того, чтобы разрешить какой-либо программе доступ в Интернет встроенными средствами Windows достаточно выполнить следующие простые шаги, для которых потребуется иметь права администратора на компьютере:
- Зайдите в Панель управления — Брандмауэр Защитника Windows. Вместо этого вы можете нажать клавиши Win+R на клавиатуре, ввести firewall.cpl и нажать Enter (тут может пригодиться: Полезные команды диалогового окна «Выполнить» Win+R).
- В открывшемся окне слева нажмите «Разрешение взаимодействия с приложением или компонентом в брандмауэре Защитника Windows».
- Нажмите кнопку «Изменить параметры», найдите в списке нужную вам программу и отметьте, доступ к каким сетям следует предоставить программе. Если вы не знаете, что выбрать, обычно вполне безопасно можно предоставить доступ и в частной и в публичной сети (но это не всегда так, если у вас есть сомнения по поводу того, что программа может делать в сети, учитывайте это).
- Если вашей программы нет в списке, внизу нажмите кнопку «Разрешить другое приложение» и укажите путь к исполняемому файлу требуемой программы.
Обычно, если речь идет о встроенных средствам защиты сети Windows, описанных шагов должно быть достаточно. В крайнем случае вы можете полностью отключить брандмауэр Windows, но я бы не рекомендовал этого делать.
Дополнительная информация
Если указанные действия не помогли в разрешении программе доступа в Интернет или локальную сеть, то учитывайте следующие моменты:
- Если на вашем компьютере установлен сторонний антивирус или файрволл, то доступу к сети может мешать он. Попробуйте временно отключить его и проверить, решило ли это проблему. Если решило, можно вновь включить, а затем изучить настройки и найти расположение, позволяющее изменить параметры доступа программ к Интернету.
- Иногда может оказаться, что программа пытается получить доступ к серверу в Интернете, который уже не существует. В этом случае она может сообщить, что нет доступа к сети. В этой ситуации вы навряд ли что-то сможете сделать.
- Если вы блокировали доступ к каким-либо сайтам в файле hosts, это тоже может повлиять на доступ программ к Интернету. Даже если вы не делали этого вручную, но установили не вполне лицензионную программу, доступ к её сайтам мог быть заблокирован автоматически в процессе установки. Подробнее на тему: Файл hosts Windows 10 — как изменить и восстановить (подойдет и для других версий системы).
- Использование VPN, прокси также может повлиять на возможность доступа программы в Интернет. Здесь может быть полезным: Как отключить прокси в Windows.
- На всякий случай можно заглянуть в параметры брандмауэра Windows в режиме повышенной безопасности и посмотреть, нет ли там правил входящих и исходящих соединений, касающихся вашей программы.
А вдруг и это будет интересно:
Вступление
Сегодня наличие дома компьютера, подключённого к интернету, является общепринятой нормой и их наличием уже никого не удивишь. В связи с доступностью интернет-подключения, всё более популярными становятся различные онлайн-сервисы. Одними из самых популярных являются сетевые папки и удалённые ресурсы, организованные как в домашней сети, так и предоставляемые вашим интернет-провайдером. Чаще всего всё работает так, как положено, но время от времени могут встречаться ошибки, препятствующие полноценной работе, которые обычный пользователь не знает, как решить. Одними из самых популярных ошибок являются ошибки «Нет доступа к сетевой папке». Некоторые из них могут обозначаться цифровым или буквенно-цифровым кодом, например, 1231 или 0x800704cf. Причинами возникновения этих неполадок могут быть различные факторы. В этой статье мы предлагаем вам разобраться со всеми причинами, а также предложим способы их решения.
В этой статье мы расскажем, как подключиться к сетевому хранилищу файлов
Исправляем ошибку
Заходим в свойство расшариваной (разрешаемой) папки (или диска) показываю на примере своего компьютера.
Переходим на вкладку Безопасность. В окне «группы или пользователи» должно быть «Все», если у Вас нету такой группы то нужно ее добавить. Для добавления нажмите под окном на кнопку «изменить».
Далее жмем «добавить».
В появившемся окне жмем «Дополнительно».
Далее жмем «Поиск».
После чего в окне «Результаты поиска» ищем «ВСЕ» — выделяем, жмем «ОК».
Ещё раз жмем «ОК».
После чего выбираем уровень доступа галочками (полный, чтение, запись и т. д.), применяем.
На этом хочу завершить, после проделанной вышеописанной работы у Вас появится доступ к локальным папкам или дискам.
Протокол SMB 1.0 и проблемы Master Browser в Windows 10
Бывает, что проблемы с отображением компьютеров в сетевом окружении связаны со службой Computer Browser. Эта служба отвечает за создание и поддержание списка активных компьютеров в локальной сети. В локальной сети может быть только один компьютер с ролью Master Browser.
Вы можете определить текущий Master Browser в вашей сети, выполнив следующую команду для каждого компьютера в вашей сети:
nbtstat -a ComputerName
Компьютер, который является главным обозревателем, является единственным, у которого есть значение __MSBROWSE__.
В Windows 10 1703 служба Computer Browser работает некорректно. Рекомендуется полностью отключить эту службу в Windows 10 и использовать компьютер с Windows 7 (или Windows 8.1/Windows Server 2012 R2 в соответствии с Windows 7 EoS) в качестве главного браузера в вашей сети. Вы можете установить компьютер с главным браузером через реестр.
Чтобы отключить Computer Browser, перейдите в раздел реестра HKEY_LOCAL_MACHINE\SYSTEM\CurrentControlSet\Services\Browser\Parameters и измените значение MaintainServerList на False. Чтобы принудительно установить, какой компьютер является главным браузером сети, измените значение MaintainServerList на Yes.
Кроме того, в Windows 10 1709 и новее (1803, 1809, 1903, 1909) служба Computer Browser и протокол SMB v1.0 по умолчанию отключены. Служба Computer Browser отвечает за составление списка компьютеров в сети и их отображение (этот протокол обнаружения широко используется до переключения на протоколы SSDP и WS-Discovery).
Если у вас в локальной сети только компьютеры с Win 10 1709 и новее, и вы по-прежнему хотите использовать Computer Browser, вы должны включить протокол SMB v1.0 (это небезопасно!) На хотя бы один компьютер. Этот компьютер будет использоваться в качестве главного браузера в вашей сети.
Вы можете включить поддержку SMB 1.0, включив следующие функции Windows на панели управления:
- SMB 1.0 /CIFS Client;
- SMB 1.0 /CIFS Server.
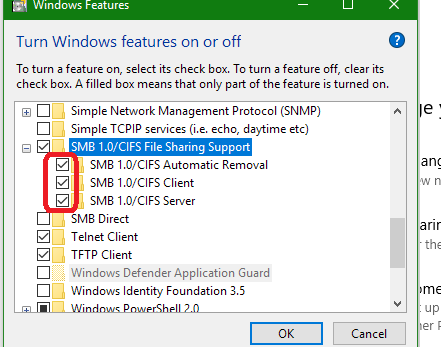
Или вы можете включить функции клиента и сервера SMB 1 из OptionalFeatures.exe или с помощью команд DISM:
Dism /online /Enable-Feature /FeatureName:"SMB1Protocol-Client" Dism /online /Enable-Feature /FeatureName:"SMB1Protocol-Server"
Напоминаем, что не рекомендуется включать сервер SMB1 в Windows. Протокол SMB 1.0 небезопасен, многие уязвимости SMB1 можно легко использовать удалённо.
Если вы включили протокол SMB1, то, чтобы назначить текущий компьютер Master Browser в сети, выполните следующие команды:
reg add "HKEY_LOCAL_MACHINE\SYSTEM\CurrentControlSet\Services\Browser\Parameters" /v IsDomainMaster /t REG_SZ /d True /f reg add "HKEY_LOCAL_MACHINE\SYSTEM\CurrentControlSet\Services\Browser\Parameters" /v MaintainServerList /t REG_SZ /d Yes /f
Этот компьютер будет Master Browser в вашей сети.
Включение сетевого обнаружения и “расшаривание” печатающего устройства
На ПК, к которому подключён аппарат, необходимо активировать сетевое обнаружение. Для этого нажимаем ПКМ (правая кнопка мыши) по значку подключения к сети на панели «Пуск», затем кликаем по строке «Центр управления сетями и общим доступом». В меню «Изменить параметры общего доступа» стоит удостовериться, чтобы были активированы все три пункта.
Приступаем к конфигурации этого СП, чтобы все пользователи в сети могли взаимодействовать с ним:
- Разворачиваем меню «Пуск», находим пункт «Устройства и принтеры».
- В окошке «Принтеры и факсы» выбираем искомый аппарат и щёлкаем по нему ПКМ. В контекстном меню выбираем «Свойства».
- В появившемся окошке кликаем по вкладке «Доступ» сверху. Ставим галку напротив строки «Общий доступ к данному принтеру». Сохраняем изменения, нажав на «Применить», а затем на «ОК».
Варианты устранения проблемы
Способ №1: Включение службы «Сервер»
- Открываем приложение «Параметры» из стартового меню.
- Открываем «Параметры» из стартового меню.
- Далее в поисковую строку вводим запрос Администрирование.
- Переходим в нужный нам раздел из появившихся результатов.Переходим в раздел «Администрирование».
- Далее кликаем по иконке с названием «Службы».
- Открываем «Службы» из административного раздела.
- В появившемся окне ищем строку «Сервер» и из её контекстного меню открываем «Свойства».Открываем «Свойства» службы «Сервер».
- Тут в поле «Тип запуска» должно стоять значение «Автоматически», а в статусе службы «Состояние» должно быть «Выполняется». Если у вас установлены другие настройки, то вначале следует указать автоматический тип запуска сервиса и далее нажать на кнопку «Запустить»,чтобы его активировать.
- Выставляем правильные настройки службы.
Способ №2: Проверка настроек адаптера
- Запускаем командную строку «PowerShell» из стартового меню системы от имени администратора.
- Запускаем «PowerShell» от имени администратора.
- Далее в появившееся окно вписываем команду net view и нажимаем «Enter».
- Запускаем команду net view в PowerShell.
- Если программа не выдает ошибку, значит, компьютер настроен правильно.
- Запускаем приложение «Параметры» из стартового меню системы.
- Далее переходим в настройки сети и интернета.Открываем раздел настроек сети и интернета.
- Кликаем по пункту «Настройка параметров адаптера».Переходим в настройку параметров адаптера.
- После этого выбираем активное подключение к сети из его контекстного меню переходим в «Свойства».
- Открываем «Свойства» подключения к сети.
- Тут должна стоять галочка напротив пункта «Общий доступ к файлам и принтерам…».
- Проверяем активацию параметра «Общий доступ к файлам и принтерам».
- Если она отсутствует, то устанавливаем птичку.
Способ №3: Открытие доступа к папке вручную
- Вызываем контекстное меню каталога, которым нужно поделиться в сети, и выбираем пункт «Предоставить доступ к» и далее «Отдельные люди».Переходим в настройки предоставления доступа к папке.
- Далее в новом окне указываем имена пользователей, которым будет предоставлено право просмотра директории.
- После этого в столбце «Уровень разрешений», напротив выбранного пользователя, ставим галочку на нужный тип доступа.
- Кликаем по кнопке «Поделиться».
- Выставляем настройки уровня разрешений.
- На экране появится сообщение о том, что папка стала доступной для общего пользования, после чего кликаем по кнопке «Готово».
Способ №4: Открываем доступ при помощи оснастки «Службы компонентов»
- Открываем поиск Windows и вводим туда запрос «Службы компонентов».
- Запускаем программу из появившихся результатов.Запускаем оснастку из поисковых результатов.
- Далее в появившемся окне, в разделе «Службы компонентов», выбираем папку «Компьютеры».
- Теперь в середине экрана вызываем контекстное меню, нажав по иконке «Мой компьютер», и выбираем пункт «Свойства».
- .Открываем «Свойства» моего компьютера в оснастке.
- Появится новое окно, где переходим на вкладку «Свойства по умолчанию».
- В параметре «Уровень проверки…» устанавливаем вариант «По умолчанию».
- Далее в пункте «Уровень олицетворения…» указываем значение «Олицетворение».
- Выставив настройки, кликаем по кнопке «OK».
- Устанавливаем правильные настройки в свойствах по умолчанию.
Неправильные настройки устройства
Нередко главной причиной сбоя сети на смартфоне может оказаться неправильно введенное одно или несколько значений в разделе с настройками сотовой сети (настройка точки доступа или APN). Для устранения подобной неполадки необходимо выполнить следующее:
- Откройте настройки используемого гаджета.
- Перейдите в раздел «Сотовая связь» (раздел может иметь другое название, аналогичное этому).
- Зайдите в каталог «Мобильные точки доступа» и отыщите настройки установленной «СИМ-карты».
- Просмотрите раздел «Точки доступа» и убедитесь в том, что в нем указана информация, идентичная информации на официальном сайте используемого вами оператора. В случае несовпадения данных, необходимо ввести корректную информацию и сохранить произведенные изменения.
Добавление через IP и сетевое имя
Чтобы подключиться к СП по IP-адресу, нужно его узнать, воспользовавшись любым ПК, подсоединённым к данной сети. Открываем «Панель управления», затем переходим к вкладке «Устройства и принтеры». Ищем нужный и смотрим IP-адрес в его свойствах в разделе «Порты».
Как найти IP адресДругие варианты узнать нужные данные.
После того как сетевой адрес печатного аппарата известен, нужно сделать следующее:
- Заходим в меню «Пуск» — «Устройства и принтеры».
- В панели сверху кликаем по кнопке «Добавление принтера».
- Если печатный аппарат не отображается в перечне доступных, нажимаем по строке «Необходимый принтер отсутствует в списке».
- В появившемся окне отмечаем пункт «Добавить принтер по его TCP/IP адресу.
- Далее прописываем найденный IP-адрес в соответствующую строку. Он автоматически продублируется в «Имя порта». Нажимаем «Далее».
- В следующем окошке необходимо выбрать изготовителя и модель аппарата.
- Если система предложит использовать уже установленный в системе драйвер, соглашаемся.
Подключение к ЛВС и проверка наличия доступа
В первую очередь необходимо рассмотреть, как понять, что компьютер подключился к ЛВС. И теперь можно попытаться настроить общий доступ к другим компьютерам.
В первую очередь необходимо подключить провод с разъёмом RJ-45 (ещё называются прищепка или крокодильчик) в сетевую карту ПК.
После этого необходимо зайти в «Центр управления сетями и общим доступом»:
После этого необходимо зайти «Изменение параметров адаптера»
Далее необходимо зайти в подключение, которое будет активно и зайти в «Сведения». Итогом будет Адрес IPv4, который будет расположен в окне сведений в пятой строке.
При подключении компьютера через Wi-Fi роутер или Adsl модем проводным способом современная ОС произведёт подключение автоматически. В этом случае точка доступа, которая раздаёт Интернет, будет служить сервером и автоматически предоставит адрес компьютера в ЛВС. Необходимо помнить, что в адресе «192.168.0.92» первые три цифры через строчку должны совпадать у всех компьютеров в сети, а последняя цифра — отличаться. Именно этот уникальный цифровой код называется IP-адресом и определяет обращение к компьютеру.
В том случае, если в сети нету какого-либо сервера или точки доступа в Интернет, то необходимо настроить адрес вручную. Это необходимо сделать, перейдя по кнопке «Свойства» чуть ниже кнопки «Сведения».
Возможные причины
Технические неполадки никогда не возникают самопроизвольно, для их появления всегда есть определенные причины и предпосылки.
Рабочая группа
Для упрощения навигации по локальной сети используют логические группы. Помимо персонального компьютера к группе можно подключить ноутбук, принтер, роутер. Замена названия рабочей группы или ее удаление влияет на взаимодействие устройств между собой.
Обратите внимание! В каждой системе изначально имеется стандартное название группы. Однако у разных операционных систем эти названия отличаются
Сетевое обнаружение
Это специальный параметр, который при включении позволяет видеть другие устройства сети и становится виден сам. При включении общего доступа обнаружение также начинает работать. Но если этот параметр был раньше изменён, то включение доступа не повлияет на сетевое обнаружение.
Сетевые службы
Почта, интернет, IP-телефония, интернет телевидение — это набор сетевых служб. Помимо пользовательских служб, существуют службы управления сетевыми устройствами. DNS и DHCP помогают организовать работу всех сетевых устройств. Если установлен DHCP-сервер, то службой DHCP-клиент выдаётся IP-адрес устройству, у которого нет постоянного IP-адреса.
Когда пользователь пытается найти в сетевом окружении другие устройства отправляются, DNS запросы. DNS-служба позволяет привязать имя устройства к его IP-адресу. Неправильно настроенные адреса DNS-серверов могут стать причиной, почему одни компьютеры не видит других по локальной сети.
Брандмауэр
Сетевой барьер, расположенный между операционной системой и сетью, называется брандмауэром. Это программное обеспечение, которое контролирует входящий и исходящий трафик. Основные функции не допустить утечки информации и защитить компьютер от вторжений.
Данное программное обеспечение устанавливается вместе с установкой системы. Также у любого антивируса имеется свой сетевой экран. Иногда брандмауэр может блокировать определённые IP-адреса или всю сеть. На некоторых роутерах (например, фирмы mikrotik) имеется свой межсетевой экран. Он реализован функцией NAT (трансляции сетевых адресов).
Как исправить 1231 ошибку передачи данных?
Прежде всего, необходимо «локализовать» проблему — определить, возникает ли 1231 ошибка подключения по вине провайдера, или «корень зла» надо искать в неполадках своего компьютера.
Для этого в командной строке «Пуск – Выполнить – cmd» необходимо ввести команду:
net view \domain:Имя_домена, где и мя домена — наименование домена, который предоставил вам провайдер для настройки интернет-подключения (вместе с логином и паролем).
Если после нажатия клавиши Enter, система выдает 53 ошибку, то сбой подключения с кодом 1231 произошел по причине технических проблем на стороне провайдера, и вам необходимо обратиться в круглосуточную службу поддержки вашего оператора.
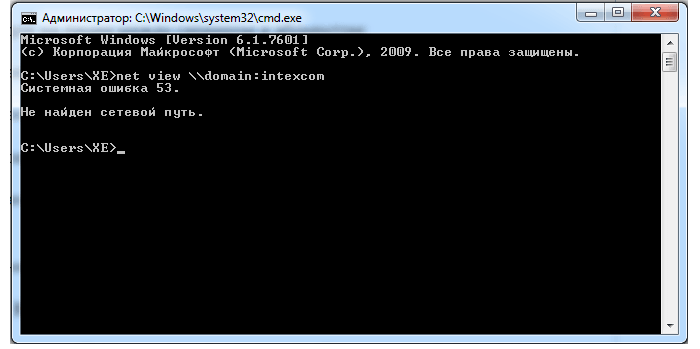
Если же команда net view проходит без подобных оповещений, то ошибка 1231 возникла вследствие внутренних проблем на вашем компьютере.
В таком случае для устранения сбоя «сетевая папка недоступна» рекомендуется:
— отключить автоматическое обновление системы безопасности на ОС Windows 7, 8 и Vista и установить в «Параметрах обновления» пункт «Предоставить мне выбор установки обновлений». Как правило, код 1231 «радует» пользователей именно этих ОС, вследствие того, что автоматическое обновление здесь часто блокирует VPN подключение.
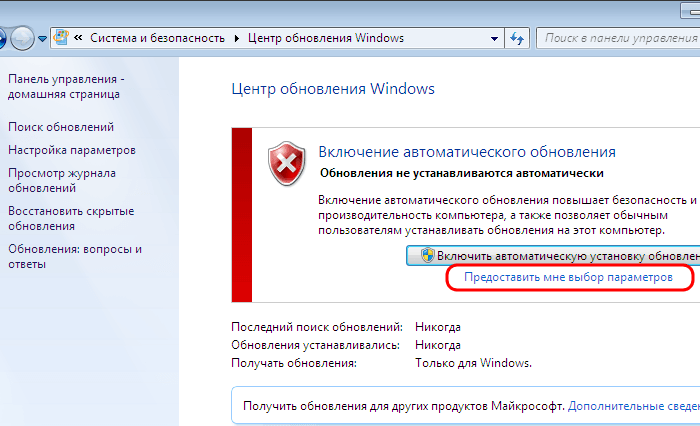
— проверить систему хорошей антивирусной программой: нередко даже небольшой вирус блокирует на компьютере любое подключение к интернету;
— проверить «Подключение по локальной сети». Для этого зайдите в «Пуск – Панель управления – Центр управления сетями и общим доступом – Изменение параметров адаптера»
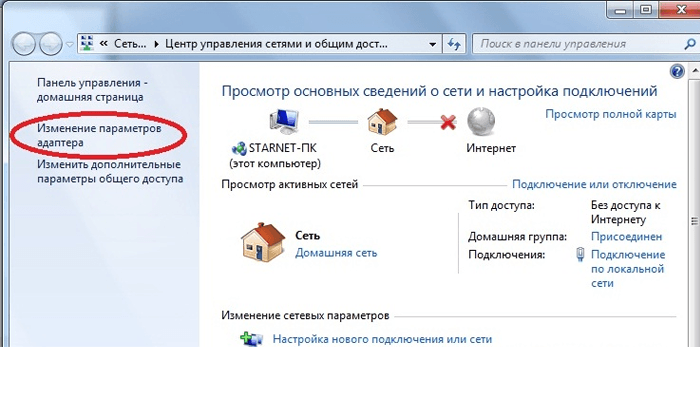 и дважды щелкнув мышкой по значку «Подключение» проверьте состояние подключения к сети. Если подключение – «Отключено», то следует его «Включить».
и дважды щелкнув мышкой по значку «Подключение» проверьте состояние подключения к сети. Если подключение – «Отключено», то следует его «Включить».
- — проверить работоспособность сетевой карты;
- — удалить и заново установить с диска драйвер сетевой карты.
В случае, если ни один из перечисленных методов не возымел должного эффекта, а до этого вы успешно подключались к интернету с данной ОС, рекомендуется выполнить восстановление системы из резервной копии (если таковая имеется), или полностью переустановить windows 7 на данном компьютере.
При настройке локальной сети на Windows 7,8 и 10 требуется правильно назначать доступы пользователям и настраивать службы. Иначе возникает сетевая ошибка с кодами 0x800070035, 0x80004005 или 0x800704cf и появляется сообщение, что Windows не удается получить доступ к нужной сетевой папке, диску, устройству или файлу.
Сообщение об ошибке, в зависимости от версии ОС, может выглядеть следующим образом:
- Windows не может получить доступ к компьютеру в локальной сети. Не найден сетевой путь. Код ошибки:
- Windows не может получить доступ к сетевой папке/диску/иному расположению в локальной сети.
- Windows не может получить доступ к *Папка или файл*. Разрешение на доступ к *Путь до папки* отсутствует. Обратитесь к сетевому администратору для получения доступа.
Быстро исправить ошибки с кодом 0x80004005 (а иногда и с остальными) удается, веся всего одну запись в реестр:
- Открыть «Пуск» -> «Выполнить», ввести regedet и нажать Enter.
- В разделе реестра HKEY_LOCAL_MACHINE перейти по пути Software Policies Microsoft Windows LanmanWorkstation.
- ПКМ — создать новый параметр имя AllowInsecureGuestAuth тип REG_DWORD Enabled Value 1 (значение 1 — включено). Перезагрузить ПК.
Оглавление статьи:
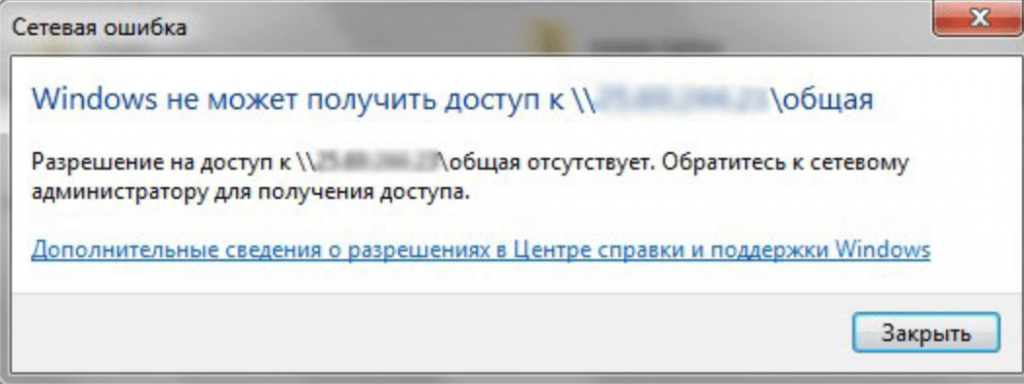
Проверяем настройки общего доступа
Мы будем рассматривать два случая:
- Когда компьютеры не видят друг друга в локальной сети.
- Общий доступ к сетевому накопителю. Это у нас может быть флешка, или жесткий диск который подключен к роутеру, или отдельный накопитель (он же NAS).
Первый случай
Чтобы компьютеры могли видеть друг друга и отображаться в проводнике в разделе «Сеть», они должны быть подключены через один маршрутизатор. Или соединены напрямую (кабелем, или по Wi-Fi). Проще говоря, они должны находится в одной локальной сети.
Дальше, на всех компьютерах (не знаю, сколько их там у вас), желательно присвоить статус сети «Домашняя» (частная). Как это сделать в Windows 10, я писал в статье домашняя (частная) и общественная (общедоступная) сеть Windows 10. В Windows 7 достаточно зайти в «Центр управления сетями и общим доступом» и сменить там статус текущего подключения.
Если после этого по прежнему компьютер не обнаруживает другие компьютеры (или наоборот), то давайте еще проверим параметры общего доступа.
Для этого, в окне «Центр управления сетями и общим доступом» (если не знаете как открыть его в Windows 10, то смотрите эту статью) нажимаем на пункт «Изменить дополнительные параметры общего доступа».
И для текущего профиля (обычно это «Частная») выставляем параметры как на скриншоте ниже.
Делаем это на всех компьютерах в локальной сети.
Статьи по этой теме:
- Настройка локальной сети в Windows 10. Домашняя сеть через Wi-Fi роутер между Windows 10 и Windows 7
- Настройка локальной сети через Wi-Fi роутер между компьютерами на Windows 7. Открываем общий доступ к файлам и папкам
Как правило, эти советы решают все проблемы с обнаружением компьютеров в локальной сети.
Второй случай
Когда у вас проблемы с доступом к сетевому накопителю. Как в моем случае. Windows 10 не видела USB накопитель, который был подключен к роутеру ASUS. Сейчас много маршрутизаторов имеют USB-порт для подключения накопителей и других устройств, так что тема актуальная.
Нужно убедится, что в настройках роутера этот накопитель определен, и общий доступ к нему включен. Понятно, что на разных маршрутизаторах, это делается по-разному. На роутерах ASUS, например, это выглядит вот так:
Не путайте настройки общего доступа с настройками FTP. Настройки FTP-сервера на роутере в данном случае не при чем.
Ну и если другие устройства видят сетевой накопитель и имеют к нему доступ, а на каком-то конкретном компьютере доступа к нему нет, то значит проблема не на стороне роутера. Перебирайте настройки «проблемного» ПК по этой статье.