Содержание:
- Калькулятор является калькулятором по умолчанию в операционной системе Windows.
- Чтобы решить проблемы с калькулятором, вам просто нужно переустановить его или обновить Windows до последней версии.
- В прошлом мы освещали обновления и проблемы калькулятора, поэтому, если у вас возникли какие-либо другие проблемы с ним, обязательно посетите наш центр калькулятора для получения дополнительной информации.
- Если у вас возникли дополнительные проблемы с Windows 10, мы рекомендуем вам посетить наш центр ошибок Windows 10 для получения дополнительных полезных статей.

Как и предыдущие версии Windows, Windows 10 поставляется с некоторыми стандартными приложениями, такими как текстовый редактор, календарь и калькулятор. Кстати, некоторые пользователи испытывают определенные проблемы и сообщают, что калькулятор Windows 10 не будет работать.
Все мы использовали Windows Calculator, это простое приложение, которое позволяет нам выполнять быстрые вычисления, поэтому необычно видеть, что приложение Calculator не работает для некоторых пользователей.
Если у вас есть проблемы с калькулятором в Windows 10, вот несколько решений, которые могут вам помочь.
Установка аналогичного калькулятора на Windows 10
Чтобы скачать и установить аналогичный калькулятор, воспользуемся магазином Windows. Зайдите в него и введите в поиске соответствующее слово или фразу. В результатах вы увидите множество калькуляторов, некоторые из которых имеют больше возможностей, чем стандартное приложение.
Второй вариант – ввести в поисковике ключевую фразу и найти какой-нибудь калькулятор для Windows. Например, есть программка — Old Calculator для Windows 10. Это приложение возвращает калькулятор от Windows 7. Думаю, кому-то это будет интересно.
Скачать программу можно с официального сайта разработчика: https://winaero.com/blog/get-calculator-from-windows-8-and-windows-7-in-windows-10/. Там есть и другие полезные приложения для «десятки» и интересные статьи.
Дополнительные действия, если не работает калькулятор Windows 10
Если у вас возникла подобная проблемка, тогда выполните следующие действия:
- Вспомните, что вы делали недавно в системе и приведите её в исходное состояние;
- Запустите от имени администратор командную строку и введите команду: sfc /scannow.
- Если результата не дало, в той же командной строке введите: DISM.exe /Online /Cleanup-image /Restorehealth – это восстановление образа системы.
- Попробуйте создать другую учетную запись и открыть калькулятор там.
- Удалите недавно установленные программы и отключите антивирус.
- Используйте восстановление системы.
Вот мы разобрали много действий, касающихся лишь одно приложения в такой большой системе, как Windows 10. Поэтому материалов еще будет очень много и не забывайте следить за выходом новых материалов.
В этой заметке мы расскажем вам, что делать если у вас в windows 10 нет калькулятора.
После перехода с win 7 на win 10 не каждый пользователь может найти некоторые привычные ему инструмента в обновленной версии windows.
Калькулятор относится как раз к этим инструментам :). Но всё не так просто, как может казаться на первый взгляд. Если вы обнаружили что у вас в windows 10 нет калькулятора, то попробуйте следующее:
Возможно вы его просто не нашли и он сидит себе спокойно в одном из системных разделов вашего компьютера -нажмите win+r -введите calc в открывшееся окошко и нажмите enter -должен открыться калькуляторЕсли система сругается «не удается найти calc. «, то приступайте ко второму способу.
Возможно вашего у вас и впрямь в windows 10 нет калькулятора.
— Тогда мы идем в Магазин Windows (По умолчанию он торчит в меню пуск в плитках, но если вы его скрыли оттуда ищите во всех программах Пуска)— Вводим в магазине, в поиске » Калькулятор Windows» — Найдется наш калькулятор, жмем на кнопку Установить , и наслаждаемся
Если у вас нет магазина Windows, вы его не нашли, или вообще не хотите с ним связываться, то переходите к способу три.
— Скачайте архив внизу поста— Распакуйте и запустите файл— Следуйте шагам установки мастера— После чего на рабочем столе появится ярлык для запуска калькулятора
Вот и всё, вы узнали, что делать если в windows 10 нет калькулятора! Успехов!
Как запустить калькулятор на разных версиях Windows
Вычисление в этом быстро развивающемся обществе стало неотъемлемой частью жизни и работы.
Оно используется во всех областях, таких как бизнес, администрация, образование, развлечения и даже в записи личных доходов и расходов.
Поэтому люди становятся более зависимыми от физического, а также от виртуального калькулятора (т. е. на телефоне и компьютере). Как включить калькулятор в различных версиях ОС – читайте дальше.
Как открыть приложение на 7
Каждый ПК и ноутбук содержит встроенный софт, поэтому вам не нужно делать вычисления вручную. Его нелегко найти в Windows 7, и, если у вас возникли проблемы с поиском, вы попали в нужное место. Ниже приведено руководство по открытию такого помощника в семёрке.
Через меню Пуск
- Нажмите «Пуск» в нижнем левом углу экрана (панель задач).
- Введите «calc» в поле поиска внизу.
- Откройте программу.
Открытие калькулятора через Пуск в Windows 7
Через локальный диск
- Откройте локальный диск C.
- Откройте папку «Windows».
- Откройте папку «System 32».
- Откройте файл «calc». Теперь вы можете использовать программу.
Открытие калькулятора через локальный диск в Windows 7
Если вы часто используете калькулятор на компьютере с Windows 7, вы можете создать для него ярлык, щёлкнув правой кнопкой мыши на файле и выбрав вариант «Создать ярлык». Это позволит создать ярлык для вашего рабочего стола. После этого откроется диалоговое окно, подтверждающее, что система создаст ярлык на рабочем столе. Выберите «Да», и всё готово.
Как получить доступ в 8/8.1
Как найти калькулятор в Windows 8? Что касается софта на компьютере с ОС 8/8.1, некоторые люди понятия не имеют, где оно находится, что иногда приводит к большим неудобствам. Ниже будут представлены три метода доступа к утилите на компьютере под управлением ОС версии 8/8.1.
Доступ из интерфейса приложения
- На экране «Пуск» щёлкните правой кнопкой мыши значок или любую пустую область, а затем выберите «Все приложения».
- После входа в экран меню найдите нужную программу в Accessories и одним щелчком мыши получите к нему доступ.
Выберите из результатов поиска
- Одновременно нажмите клавишу Win и клавишу F, чтобы включить панель поиска, введите «калькулятор» в пустое поле и выберите «Приложения».
- Когда слева появятся результаты поиска, нажмите «Калькулятор», чтобы открыть его.
Доступ из меню «Пуск», добавленный вручную на панель задач
- Вручную добавьте меню «Пуск» на панель задач.
На компьютере с ОС версии 7 получить доступ можно напрямую из меню «Пуск», а на компьютере с Windows 8/8.1 такого меню нет. Однако вы можете добавить кнопку в панель задач на рабочем столе самостоятельно.
- После того, как в панели задач добавлено меню «Пуск», щёлкните стрелку вправо рядом с кнопкой и перейдите к «Программы – Accessories – Calculator».
Где находится калькулятор в Windows 10?
Где находится калькулятор в Windows 10? Система версии 10 использует новую утилиту. Если вы хотите изменить его по умолчанию, потому что предпочитаете работать со старым классическим видом, у вас есть несколько вариантов решения.
- Установите Калькулятор Plus с microsoft.com на Windows
После установки запустите программу Calculators Plus через Пуск или откройте папку: C:\Program Files (x86)\Microsoft Calculator Plus
Вы также можете скопировать старый файл calc.exe из старых систем 8.1, 7, XP в 10 (используйте версию x32).
Путь: C:\Windows\System32\calc.exe или % windir%\System32\calc.exe
- Найдите и используйте предустановленное приложение по умолчанию в ОС 10.
Вы также можете использовать вызов установленного калькулятора на своём компьютере под управлением Windows 10, поскольку новый выглядит немного по-другому. Чтобы вернуть утилиту, укажите путь:
C:\Windows\System32\calc.exe
Где калькулятор в Windows 10? Вы можете использовать эту программу для выполнения простых вычислений, таких как сложение, вычитание, умножение и деление. Он также предлагает расширенные возможности программирования, научного и статистического анализа и т. д.
Вы можете выполнять вычисления, щёлкая на кнопках программы, или вводить вычисления с помощью клавиатуры – использовать цифровую клавиатуру для ввода чисел и операторов, нажав Num Lock.
История вычислений отслеживает все вычисления, которые выполняет программа и доступна в стандартном и научном режимах. Вы можете изменить значения в вычислениях в своей истории. Пока вы редактируете историю вычислений, в области результатов отображается итог выбранной калькуляции.
Зачем стоит скачать расширенный бесплатный калькулятор для Windows 10
Если вы увидите красивые решения на других проектах, то предлагаем вам не покупаться на это
Ведь в подобном софте важно не столько то, как он выглядит, а то, что он может, что он предлагает. И стандартный не так плох в плане дизайна, он предлагает удобный интерфейс, который применим и на планшетах, и на ноутбуках с маленьким экраном и даже на обычных компьютерах с мышкой
Вопросы именно к функционалу.
Минусом стороннего решения является лишь то, что вам придется загрузить дистрибутив. Но это мимолетный минус, ведь это требуется сделать всего один раз. Дальше установка, также как и в случае с пакетом , т.е. буквально за пару кликов, и уже через 5 минут вы сможете получить расширенный функционал.
Если вам требовался специальный инструмент, например ипотечный калькулятор, в нашем продукте вы найдете некоторые встроенные формулы. Например, подсчет аннуитетного платежа и другие. Что делает его по-настоящему универсальным. Попробуйте сами!
В ходе обновления операционной системы Windows до 10-й версии или установки на чистый диск возникает ряд сложных моментов. Многие пользователи столкнулись с одним из них на этапе проведения вычислений. Возник резонный вопрос – где находится калькулятор в Windows 10? Предлагаем минимум 8 ответов – шестью из них может воспользоваться каждый владелец новой операционной системы.
Решение 3 — Выполнить сканирование SFC
Если калькулятор не работает в Windows 10, вы можете решить проблему, просто запустив сканирование SFC.
Иногда ваши файлы могут быть повреждены, вызывая проблему. Тем не менее, вы можете решить проблему, выполнив следующие действия:
- Нажмите Windows Key + X, чтобы открыть меню Win + X. Теперь выберите Командную строку (Admin) из списка результатов. Если командная строка недоступна, вы можете использовать вместо нее PowerShell (Admin) .
- Когда откроется командная строка , введите sfc / scannow и нажмите Enter .
- Сканирование SFC начнется. Процесс сканирования может занять до 15 минут, поэтому не прерывайте его.
После завершения проверки проверьте, устранена ли проблема. Если SFC не может решить проблему или вы не можете запустить сканирование SFC, вам нужно использовать DISM.
Для этого запустите командную строку от имени администратора. Теперь вставьте команду DISM / Online / Cleanup-Image / RestoreHealth и запустите ее. Подождите, пока Windows выполнит сканирование DISM.
Процесс сканирования может занять до 10-20 минут, поэтому не прерывайте его.
После завершения сканирования DISM проблема должна быть решена. Если вам не удалось запустить сканирование SFC раньше, запустите его после запуска сканирования DISM и проверьте, решает ли это вашу проблему.
Мой первый калькулятор
Когда мы учились в школе, калькуляторы только появлялись, увидеть их воочию было почти невозможно. Во время учебы в институте у нас были редкие счастливые обладатели калькуляторов, которые делились на 2 группы: владельцы советских «Электроник» и держатели импортных «агрегатов».
Советские калькуляторы умели только складывать, вычитать, умножать, делить и извлекать квадратные корни. Они часто требовали подключения к 220В, что делало их непригодными для работы в аудиториях. Импортные калькуляторы умели уже возводить любые числа в любые степени, показывали числа с плавающей запятой, умели вычислять статистические значения, вычисляли часто употребляемые тогда функции (синус, косинус, тангенс и т.п.). Они работали как от 220В, так и от батареек – это придавало им дополнительные преимущества. К тому же импортные калькуляторы реже ломались в самый неподходящий момент.
Я тоже была счастливым обладателем импортного калькулятора, который, правда, не умел считать тригонометрические функции, но зато умел обрабатывать статические данные. Благодаря этому калькулятору меня даже взяли на подработку на кафедру института, где я училась, и даже платили за это небольшие деньги.
Мне предстояло обработать большое количество результатов различных экспериментов, которые выполнялись на кафедре в институте. Однако данных для обработки оказалось так много, что сделать все на калькуляторе было сложно. Это были десятки тысяч разных цифр. Очень скоро мне стало понятно, что сделать эту работу, сделать качественно невозможно без использования более современных средств таких, как электронно-вычислительные машины. Но это уже совсем другая история.
Представить себе, что спустя несколько десятилетий в каждом компьютере, в каждом гаджете будет встроенный калькулятор с огромными возможностями было немыслимо в то время. То время прошло, и вот перед нами компьютерные программы – калькулятор, которые имеются в операционной системе Windows 10, 8, 7, XP в качестве стандартного встроенного приложения с широким набором возможностей!
Прошу Вас проголосовать, кликнув по одному из трех предложенных вариантов. Спасибо!
Загрузка …
Видео
В видео показано, где искать калькулятор Windows 10, как открыть несколько калькуляторов на рабочем столе, какие есть варианты калькулятора (режимы) и как вычислить разницу между двумя датами.
Дополнительные материалы:
1. Цветовые фильтры для экрана в Windows 10
2. Как легко посчитать буквы в тексте
3. Что такое переменная с индексами, массив, комментарий, цикл и счетчик в программировании на конкретном примере
Распечатать статью
Получайте актуальные статьи по компьютерной грамотности прямо на ваш почтовый ящик. Уже более 3.000 подписчиков
Важно: необходимо подтвердить свою подписку! В своей почте откройте письмо для активации и кликните по указанной там ссылке. Если письма нет, проверьте папку Спам
- https://winda10.com/programmy-i-prilozheniya/kalkulyator-dlya-windows-10.html
- https://voron-xak.ru/windows-10/kalkulyator-v-os-windows-10.html
- https://www.compgramotnost.ru/windows-10/kalkulyator-windows-10
Запуск средства устранения неполадок windows
Средство устранения неполадок Windows — это встроенная утилита в Windows 10, которую можно использовать для устранения повседневных ошибок, возникающих в операционной системе. Давайте посмотрим, как эту утилиту можно использовать для устранения неполадок калькулятора.
Перейдите к следующему: меню «Пуск» -> значок «Настройки» (шестеренка) -> «Обновление и безопасность» -> «Устранение неполадок» -> «Дополнительные средства устранения неполадок».
Теперь прокрутите экран вниз, щелкните Приложения Магазина Windows и затем Запустите средство устранения неполадок .
Запустится новый мастер, который автоматически обнаружит проблемы любых приложений Windows. Пройдите с мастером и выполните все необходимые действия, рекомендованные им. По завершении еще раз проверьте приложение на наличие ошибок.
Возвращение привычного калькулятора
Если по каким-то причинам новый калькулятор, появившийся в Windows 10, вам не подходит, можете установить его привычную версию из Windows 7. Единственный способ получить старый калькулятор — скачать его с любого стороннего сайта. На сайте Microsoft устаревшая версия отсутствует, поэтому придётся искать на ресурсах, распространяющих приложения для Windows 10 бесплатно.
Скачиваем и устанавливаем калькулятор из Windows 7
Для поиска лучше всего использовать запрос Old Calculator for Windows 10:
- Находим сайт со старым калькулятором и загружаем его.Скачиваем установочный файл
- Открываем установочный файл. Начнётся стандартная процедура установки: нужно будет указать место для хранения программы и стоит ли создавать ярлыки и иконки быстрого доступа.Проходим процедуру установки
- После завершения операции вы сможете открыть калькулятор любым из способов, описанных выше для стандартного калькулятора. Например, из списка всех программ, расположенного в меню «Пуск».Ищем калькулятор в меню «Пуск» и открываем его
В Windows 10 калькулятор можно открыть при помощи меню «Пуск», поисковой строки, окошка «Выполнить» и проводника. Если он перестанет работать, придётся выполнить сброс его настроек. При этом вы можете вернуть старую версию калькулятора из Windows 7, скачав её с любого стороннего сайта.
Калькулятор является стандартным приложением операционной системы Виндовс 10, еще из самой первой выпущенной версии. Для некоторых пользователь это важная функция, присутствие которой имеет большое значение. В новой версии Windows, юзеры часто сталкиваются с проблемой запуска этого приложения и поиска его местонахождения. Этот процесс создает некий дискомфорт, поэтому мы попытаемся в этой инструкции разобраться, как настроить калькулятор и где его найти. Также вам будет интересно узнать, что можно предыдущую модификацию этого полезного приложения.
Запуск «Калькулятора» в Виндовс 10
Как и любое предустановленное в Windows 10 приложение, «Калькулятор» может быть открыт несколькими способами. Ознакомившись с ними, вы сможете подобрать наиболее простой и удобный для себя.
Способ 1: Поиск
Наиболее простой и быстрый метод запуска любого стандартного приложения и компонента операционной системы заключается в использовании поиска, который в десятой версии Виндовс работает особенно хорошо.
Вызовите окно поиска с панели задач или воспользуйтесь горячими клавишами «WIN+S», после чего начните вводить в строку запрос с названием искомого элемента – Калькулятор. Как только он появится в результатах выдачи, нажмите по нему левой кнопкой мышки (ЛКМ) для запуска или воспользуйтесь кнопкой «Открыть», расположенной справа.
Способ 2: «Пуск»
Как и в предыдущих версиях Виндовс, в «десятке» запуск многих компонентов можно осуществить через стартовое меню «Пуск». Есть там и интересующее нас сегодня средство для выполнения расчетов.
Откройте «Пуск», нажав на его иконку или воспользовавшись клавишей «WIN» на клавиатуре, после чего прокрутите вниз список представленных там элементов. Найдите «Калькулятор» и запустите его.
Способ 3: «Выполнить»
Используя оснастку «Выполнить», можно так же быстро, как и через поиск, вызывать различные предустановленные в Windows 10 компоненты, главное – знать команды, которые за ними закреплены. В случае с «Калькулятором» она имеет следующий вид.
Нажмите правой кнопкой мышки (ПКМ) по значку меню «Пуск», выберите там пункт «Выполнить» и введите в открывшееся окно представленную выше команду. Для непосредственного запуска приложения воспользуйтесь кнопкой «ОК» или клавишей «ENTER».
Способ 4: «Командная строка»
Обозначенную в предыдущем способе команду можно использовать не только в оснастке «Выполнить» но и в системной консоли, которая хоть и предназначена для решения более сложных задач и конфигурации ОС, не хуже справляется и с простыми.
Вызовите «Командную строку» (для этого можно ввести запрос cmd в поиск или окно «Выполнить» либо использовать упомянутое выше контекстное меню кнопки «Пуск»), введите в нее команду calc и нажмите «ENTER» для ее выполнения.
Способ 5: PowerShell
Оболочка PowerShell, интегрированная в десятую версию операционной системы от Майкрософт, является более функциональным аналогом консоли, к которой мы обращались выше, и хорошо справляется со всеми задачами последней. Запуск «Калькулятора» с ее помощью осуществляется так же, как и в «Командной строке», а саму оболочку можно найти через поиск.
Способ 6: «Диспетчер задач»
Известный многим пользователям Виндовс «Диспетчер задач», помимо основной своей функциональности, наделен еще и инструментом для быстрого запуска служб, процессов и приложений. Визуально последний выглядит практически так же, как окно «Выполнить», работает по тому же принципу.
Вызовите «Диспетчер задач» (клавиши «CTRL+SHIFT+ESC» или ПКМ по панели задач и выбор одноименного пункта контекстного меню), откройте меню «Файл» и выберите пункт «Запустить новую задачу». В появившееся окно введите уже знакомую по предыдущим способам команду calc , после чего нажмите «ОК» или «ENTER».
Способ 7: Папка приложения на диске
«Калькулятор» — это обычное приложение, которое хоть и является предустановленным в Windows 10, все же имеет свое место на диске и ярлык для быстрого запуска. Расположен он по следующему адресу:
Если нужно инициировать его непосредственный запуск, скопируйте указанный выше путь, вставьте его в адресную строку «Проводника» (можно открыть клавишами «WIN+E» или через контекстное меню кнопки «Пуск») и нажмите «ENTER». Если же требуется получить доступ к исполняемому файлу приложения, в файловом менеджере перейдите на шаг выше – в расположение C:\Windows\System32\ , а далее уже самостоятельно отыщите в этой директории calc.exe.
Выполнить обновление на месте
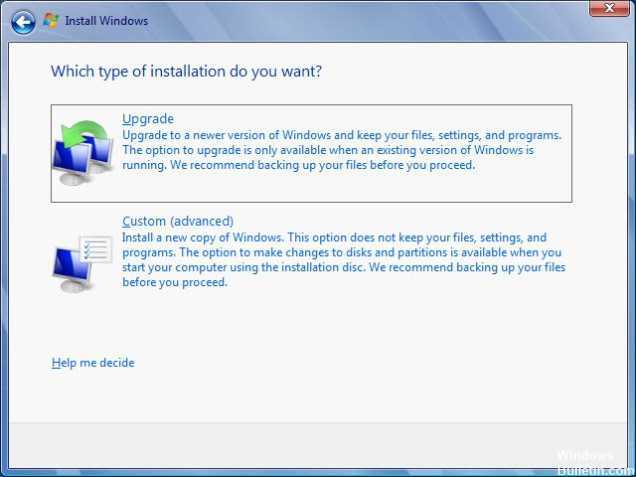
Если проблема не может быть решена другим способом, самый простой способ избавиться от нее — просто выполнить обновление на месте, где вы можете сохранить все свои файлы, настройки и установленные программы. Переустановка нескольких приложений стоит денег, но это может решить проблему безболезненно, особенно если у вас есть эта проблема на нескольких компьютерах.
- Загрузите исполняемый файл Media Creation Tool с веб-сайта Microsoft и дождитесь завершения загрузки. Дважды щелкните загруженный файл в папке загрузки с именем
- MediaCreationTool.exe, чтобы открыть конфигурацию. На первом экране нажмите Принять.
- Выберите опцию «Обновить этот компьютер сейчас», установив переключатель и нажав кнопку «Далее», чтобы продолжить. Инструмент загружает некоторые файлы, проверяет обновления и сканирует ваш компьютер, чтобы увидеть, готов ли он, так что наберитесь терпения.
- Примите условия лицензии в следующем окне, если вы хотите продолжить установку, и снова подождите, чтобы сообщить Microsoft об обновлениях (снова).
- После этого вы должны увидеть экран «Готов к установке» с параметрами «Установить Windows» и «Сохранить личные файлы и приложения». Это было выбрано автоматически, потому что вы уже используете Windows 10 и хотите сохранить все.
- Теперь установка должна продолжиться, чтобы ваш компьютер обновлялся после того, как инструмент завершил свой процесс, и компьютер был установлен на ваш компьютер!

CCNA, веб-разработчик, ПК для устранения неполадок
Я компьютерный энтузиаст и практикующий ИТ-специалист. У меня за плечами многолетний опыт работы в области компьютерного программирования, устранения неисправностей и ремонта оборудования. Я специализируюсь на веб-разработке и дизайне баз данных. У меня также есть сертификат CCNA для проектирования сетей и устранения неполадок.
Как запустить?
Существует несколько способов. Начну с самого простого – с помощью поисковой строки меню «Пуск»:
- Открываем вышеуказанное меню и печатаем слово «калькулятор»;
- В результатах выше отобразится найденная утилита;
- Кликаем на ней левой кнопкой мыши (ЛКМ):
Второй способ занимает больше времени. Следует в том же «Пуске» перейти в «Программы», а затем в папку «Стандартные». Там и находится нужная утилита. Если Вы часто ею пользуетесь, то она будет отображаться в часто запускаемых приложениях, что упростит доступ.
Способ №3 поначалу может показаться сложным, но в итоге он позволит быстрее открывать нужный софт.
- Заходим в «Мой компьютер»;
- Открываем системный диск (обычно, это «C»);
- Переходим по пути «Windows» -> «System32» и внутри этой папки находим файл с именем «calc»;
- Правый щелчок мыши на нём откроет контекстное меню, где следует выбрать пункт «Отправить» -> «На рабочий стол»:
Таким образом, мы создаем ярлык, и в будущем для запуска понадобится просто кликнуть по нему дважды левой кнопкой.
Теперь Вы знаете, где калькулятор в Windows 7. Думаю, ничего сложного я Вам не рассказал. Попробуйте проделать вышеуказанные шаги (разные способы), чтобы быстрее научиться и научить других.
Microsoft! Верни мне мой 2007!
Подлость гиганта подкралась незаметно. Хотя масштабирование должно работать во всех программах — этого не происходит. Так еще и обратной совместимости с Win XP/7 просто нет! А как же DOS?
Такой подход удобен для современных гаджетов. Обновилась система — меняй железо. Но если дело касается промышленных интерфейсов, устаревших и уже не поддерживаемых аппаратных систем и допотопных приложений разработки свободных энтузиастов, поневоле начинаешь нервничать.
Из 10 COM-устройств в Windows 10 с последними апдейтами у меня завелось 3. После длительных танцев с бубнами удалось запустить драйвера еще на 5. Оставшееся придется менять — или откатываться на предыдущую ОС.
Примерно та же картина с программным обеспечением. Ок, Microsoft. Я понимаю, для чего это делается в мобильных платформах. Но покупка в App Store или Google Play не требует оплаты после каждого обновления. Купил 1 раз — пользуйся, пока приложение живо.
Если я купил софт за пару тысяч «зеленых», и он не запускается в новой системе, я не буду покупать свежую версию. Во-первых, она потребует переобучения. Во-вторых, ни один разработчик не сможет гарантировать мне обратную совместимость проектов. В-третьих, зачем менять то, что уже работает и является достаточным для выполнения текущих задач?
С Windows 7 было проще: даже DOS-приложения запускались. Что мне, виртуалку ставить для ПО, которое готово сожрать любой объем оперативной памяти? Ад.
Калькулятор для Windows 10
Здравствуйте посетители блога moikomputer.ru.
Настоящая статья посвящена любителям ретро-стиля. А обращаться к прошлому мы будем конечно же по компьютерной теме, связанной с ОС Windows.
Хочу показать вам как вернуть обратно старый добрый калькулятор привычный нам по Windows 7 который компания Microsoft в новой 10 операционной системе заменила на современный. Знаю многим был все же по душе тот классический вариант в их числе нахожусь, и я!
Скачать калькулятор для Windows 10
Не буду лить воду так сказать описывая преимущества или возможные недостатки одного перед другим, а перейду сразу к действиям по теме.
Все, что нам потребуется так это скачать маленькую программу калькулятора вот по этой ссылке на мой Яндекс диск и запустить ее, появится окно выбора языка нажимаете кнопку ОК.
В следующем окне мастера установки жмем по кнопке Установить.
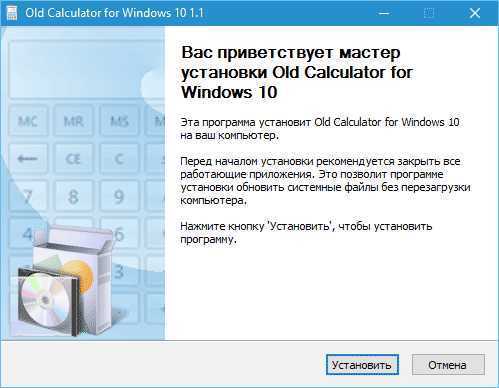
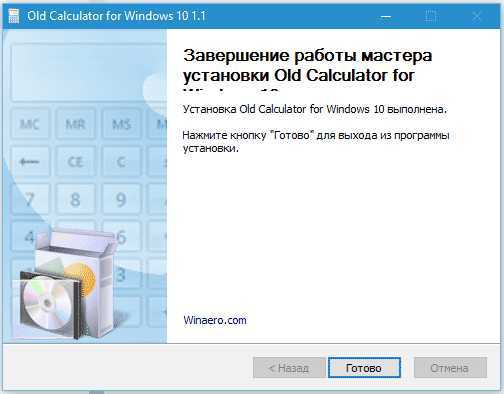
Для использования программки калькулятора заходим в меню Пуск и запускаем ее.
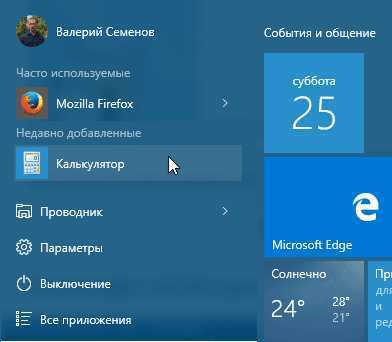
Мало того вы можете пользоваться сразу двумя калькуляторами для этого нужно в строке поиска меню Пуск прописать КАЛЬКУЛЯТОР, после чего выбрать любой или применить сразу оба. (естественно запустить их нужно будет по очереди)
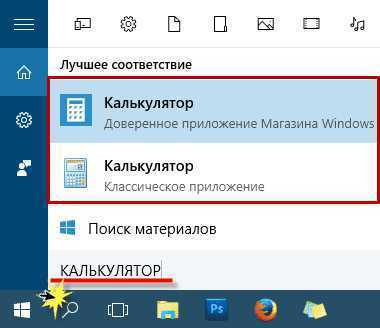
Если вы вдруг захотите удалить установленное классическое приложение, то произведи ряд ниже описанных действий. Пуск ⇒ Параметры ⇒ Система ⇒ Приложения и возможности.
Находите программу кликаете по ней ЛКМ после чего нужно будет нажать на кнопку Удалить.
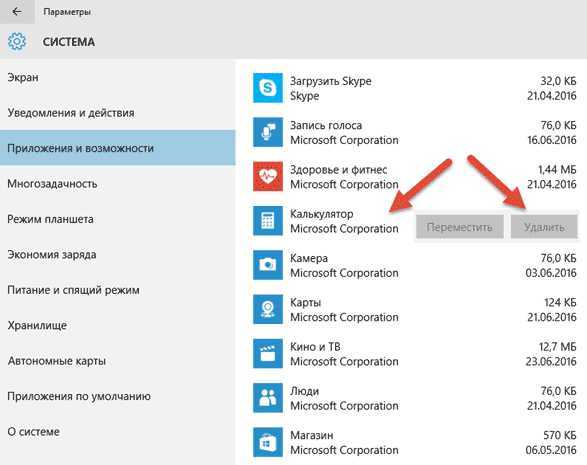
Кстати в статье Windows 10 панель звука показано решение по возврату привычного вертикального звукового микшера.
На этом я сегодня с вами прощаюсь, пока до новых встреч на блоге.
Валерий Семенов, moikomputer.ru
Способ 2: Переустановка всех стандартных приложений
Этот метод предполагает выполнение всего двух шагов, однако времени займет больше предыдущего, поскольку используемая утилита будет переустанавливать все классические приложения операционной системы. Вы не потеряете личные данные, поэтому можете не бояться выполнять следующие действия. Однако стоит заметить, что сам процесс займет более пяти минут и во время этого не рекомендуется производить других манипуляций на компьютере. В первую очередь запустите консоль «PowerShell» от имени администратора. Проще всего это сделать через контекстное меню, кликнув ПКМ по «Пуск».
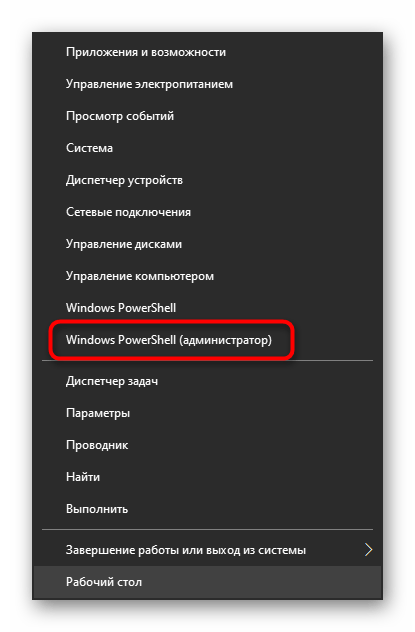
После этого остается только ввести команду Get-AppXPackage -AllUsers | Foreach {Add-AppxPackage -DisableDevelopmentMode -Register «$ ($ _. InstallLocation) AppXManifest.xml»} и нажать по клавише Enter. Сразу же начнется переустановка компонентов. Не закрывайте окно и дождитесь появления информации об успешном завершении процедуры.
![]()
По окончании переустановки переходите к открытию Калькулятора, проверив тем самым корректность его работы.
Wi-Fi Sense
Весьма специфическая функция, которая будет незаменима в некоторых ситуациях. При подсоединении к беспроводной сети происходит сохранение всех паролей в специальном облачном хранилище. Предусматриваются широкие возможности в плане дальнейшего использования указанной информации. Сюда можно отнести обмен сведениями с друзьями.
Например, Вы посетили кафе, где подсоединились к Wi-Fi сети. Если соответствующие настройки установлены, то контакты (из Facebook, Skype, Outlook) получат необходимые пароли. Когда они тоже посетят данное кафе, то подключение произойдет автоматически. Для выполнения соответствующих настроек требуется перейти по «Параметры» → «Сеть и Интернет» → Wi-Fi → «Управление параметрами сети Wi-Fi».
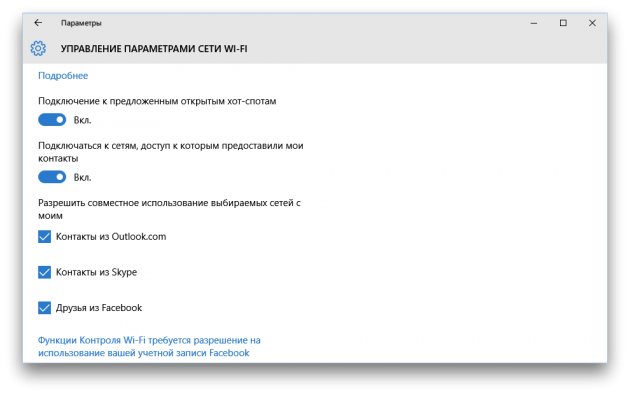
Можно более подробно указывать, кто именно из контактов будет иметь доступ к паролям и другим важным сведениям. В целом, настройки приватности можно назвать достаточно гибкими.




























![Видеоредактор quik: создавайте потрясающие видео [2022]](http://lpfile.ru/wp-content/uploads/c/c/0/cc046cd8408f02cbb08a0aaabc3c5b3f.png)


