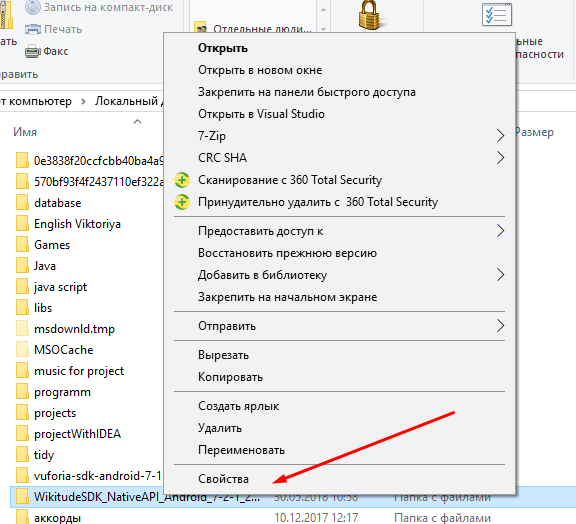Не работает сетевое обнаружение windows 10: как исправить?
Недавно в одной небольшой фирме меня попросили посмотреть почему после установки обновлений Windows 10 Creators Update у них возникла проблема: В простой сети без доменов и Active Directory не отображаются компьютеры рабочей группы. До обновления всё работало отлично.Что делать?
Пользователи во всю кляли «десятку» ругаясь на её кривость и сырость, подкрепляя это восклицаниями типа «А вот на «Сермёрке» всё работало отлично!». Я так не считаю, но спорить не стал, а просто во всём разобрался и исправил ситуацию, о чём сейчас Вам подробно поведаю.
Действительно, в последнем серьёзном пакете обновлений Creators Update разработчики несколько перегнули с безопасностью, что привело к возникновению некоторых проблем, которые, впрочем, относительно просто решаются.
Итак, открываем сетевое окружение, чтобы отобразить компьютеры рабочей группы — там пусто. Начинаем с того, что проверяем — а включен ли у нас общий доступ к файлам и папкам и как он настроен. Для этого открываем параметры Windows 10 и заходим в раздел Сеть и Интернет >> Состояние и кликаем на ссылку «Параметры общего доступа»:
Должно открыться вот такое окно:
Здесь нужно для своей локальной сети поставить флажки «Включить сетевое обнаружение», «Включить доступ к файлам и принтерам» и «Разрешить Windows управлять подключениями домашней группы». Сохраняем изменения.
Затем надо надо открыть профиль «Все сети»:
Здесь надо поставить галочки «Включить общий доступ»
Внизу страницы обратите внимание на включение и отключение парольной защиты. Для обычных домашних сетей, а так же в мелких офисах парольную защиту обычно отключают, хотя это и не совсем корректно с точки зрения безопасности
Если после этого у Вас по прежнему не отображаются компьютеры рабочей группы, то в Windows 10 может быть выключена опция сетевого обнаружения. Чтобы это проверить, открываем в разделе «Сеть и Интернет» раздел «Ethernet» (если работаете через беспроводную сеть — тогда «Wi-Fi») и кликаем по значку сети:
Таким образом Вам откроются доступные опции, среди которых будет «Сделать этот компьютер доступным для обнаружения»:
Проверяем чтобы переключатель стоял в положении «Вкл.»
Примечание: После апрельского обновления Виндовс 10, этот пункт убрали в раздел Обновления и «Безопасность» >> «Для разработчиков».
Появится ещё одно окно, в котором надо на вкладке «Имя компьютера» кликнуть по кнопке «Идентификация». Запустится специальный мастер. Сначала ставим флажок «Компьютер входит в корпоративную сеть»:
Затем вводим название рабочей группы (по умолчанию WORKGROUP) и нажимаем кнопку «Далее».
Работа мастера завершена — кликаем по кнопке «Готово».
Теперь компьютер необходимо перезагрузить и проверить работу сетевого окружения.
В моём случае повторное добавление компьютера группу помогло, он появился, но зайти на него не удавалось. Возникала ошибка «Не удалось подключиться к компьютеру». Как оказалось в дальнейшем, сеть распознавалась как публичная, а значит доступ из неё к ПК ограничен.
В появившемся окне надо кликнуть на строчку «Изменение расположения в сети»:
После этого справа появится боковая панель вот с таким запросом:
Кликаем на кнопку «Да». Проверяем доступ к компьютеру из рабочей группы.
Как изменить сеть на частную на windows 8
Ниже будут описаны два способа изменения типа сети в windows 8. Изменить сеть на частную, в windows 8, стало сложнее чем это было на windows 7.
В windows, начиная с версии Vista, используется механизм сетевых профилей для группировки сетевых настроек.
В windows 8 эти профили называются «Частная сеть» и «Общедоступная сеть». Профиль «Общедоступная сеть» накладывает ограничения на передачу данных по сети и работу сетевых программ. Профиль «Частная сеть» имеет меньше таких ограничений и позволяет использовать общий доступ к файлам и принтерам, а также сетевые программы.
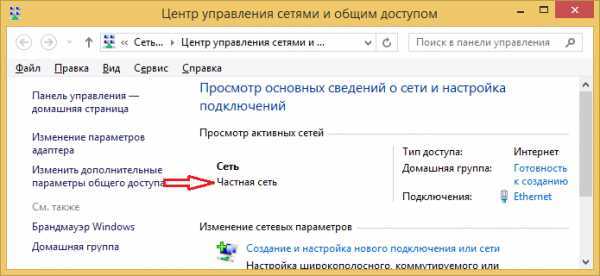
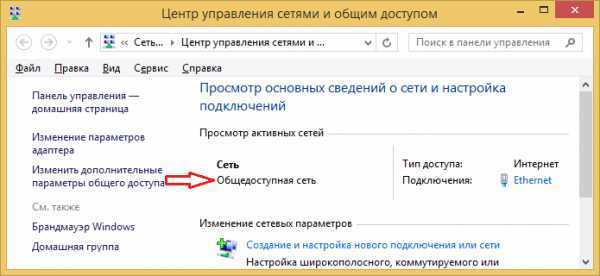
По умолчанию, при подключении к новой сети, windows присваивает ей профиль «Общедоступная сеть». В момент подключения к новой сети, windows 8 выдает вот такой запрос:
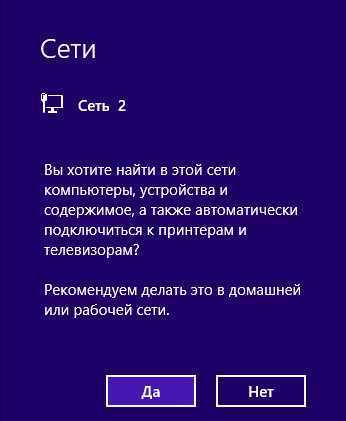
Если нажать кнопку «Да», то сети будет присвоен тип «Частная». Но если нажать кнопку «Нет» или игнорировать этот запрос, тогда windows 8 присвоит этой сети тип «Общедоступная».
Если через сеть только Интернет раздается, тогда тип сети не важен. Однако, при использовании общих ресурсов в локальной сети тип сетевого профиля уже имеет значение. Может потребоваться смена типа сети (профиля) с «Общедоступной» на «Частную» для уменьшения ограничений в этой сети. Например для создания домашней группы тип сети должен быть установлен в профиль «Частная сеть».
В windows 7 изменить профиль сети можно было непосредственно в «Центре управления сетями», но в windows 8 эту возможность спрятали довольно глубоко. И теперь, как сделать сеть частной под windows 8 уже совсем не очевидно.
Поменять сеть на частную через настройки windows 8
На windows 8 можно изменить тип сети через настройки, но сделано это теперь (в отличии от windows 7) совсем сложно. Если вы не знаете где спрятана эта настройка найти ее вряд ли получится. Цепочка действий длинная.
Вначале нужно открыть боковую панель windows 8 (например клавишами Win + I) и там нажать на «Изменение параметров компьютера»:
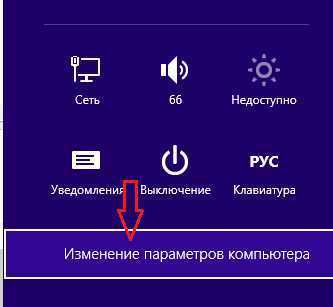
Затем нажать на «Сеть»:
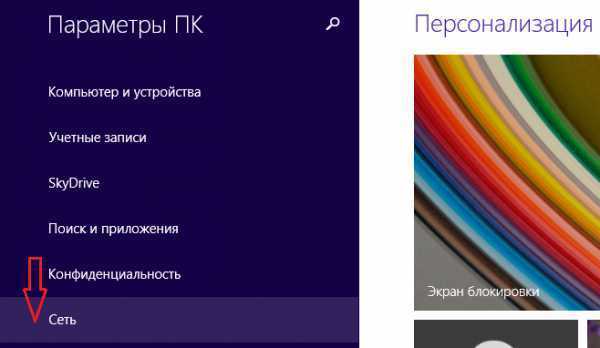
Потом нажать на «Подключения», и после, в правой панели, нажать на значок с названием нужной сети:
На следующем экране будет текст и переключатель типа сети:
Положение «Выкл» изменяет тип сети на «Общедоступная». Положение «Вкл» изменяет тип сети на «Частная»:
Вот так вот глубоко закопали смену типа сети в windows 8.
Изменить тип сети через локальные политики
Откройте локальные политики безопасности. Это можно сделать медленно через GUI или быстро через прямой запуск:
- Или через Панель управления — Администрирование.
- Или windows + R на клавиатуре, затем secpol.msc и Энтер.
Там нужно открыть ключ «Политики диспетчера сетей» политику и в этом ключе открыть политику, которая имеет такое же имя, как нужная вам сеть (на первом скриншоте этой статьи):

Затем в свойствах этой политики открыть вкладку «Сетевое расположение» и там указать тип расположения и разрешение пользователя:
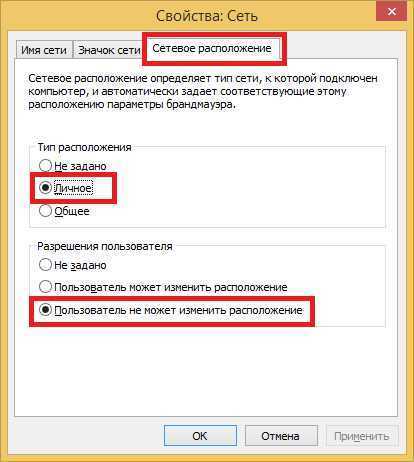
Примечание! Если разрешение пользователя не установить именно так — «Пользователь не может изменить расположение», — настройка не будет работать.
Как сделать сеть частной, в windows 8 через реестр
Возможно, проще и быстрее менять тип сети через реестр windows 8. Но это небезопасно.
В реестре нужно найти ключ HKLM\SOFTWARE\Microsoft\windows NT\CurrentVersion\NetworkList\Profiles.
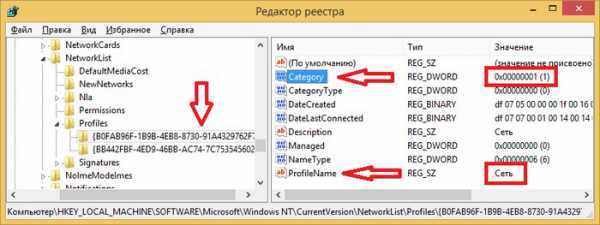
Этот ключ должен содержать как минимум один ключ с именем вида {84464…..E00}. Каждый такой ключ соответствует одной сети которая отображается в «Центре управления сетями». Выяснить какой из ключей связан с нужной сетью, можно по параметру «ProfileName». Этот параметр содержит то имя сети, которое отображается в «Центре управления сетями». То есть, если в «Центре управления сетями» ваша сеть называется «Сеть 2» тогда нужно искать ключ, в котором есть параметр «ProfileName» равный значению «Сеть 2».
Если у вас несколько сетей в «Центре управления сетями», тогда по параметру ProfileName» можно найти нужный ключ и в этом ключе, нужно изменить значение параметра «Category». Этот параметр определяет профиль сетевых настроек, который будет использоваться для сети.
Значения параметра «Category» могут быть следующие:
- 0 — «Общедоступная сеть».
- 1 — «Частная сеть».
- 2 — Сеть домена.
Изменяете параметр «Category» на одно из этих значений и закрываете редактор. Если сразу после этого тип сети не изменился в «Центре управления сетями» тогда перезагрузите windows. Но вообще, изменение этого параметра в реестре должно сразу же отображаться в «Центре управления сетями»:
Подключение по локальной сети активно, но Интернета нет (без доступа к Интернету)
В ситуации, когда подключение по кабелю работает, но Интернета нет, возможны несколько распространенных причин проблемы:
- Если подключение осуществляется через роутер: что-то не так с кабелем в порте WAN (Internet) на роутере. Проверьте все подключения кабелей.
- Так же, для ситуации с роутером: сбились настройки Интернет-подключения на роутере, проверьте (см. Настройка роутера). Даже если настройки верны, проверьте статус подключения в веб-интерфейсе роутера (если не активно, то по какой-то причине не удается установить соединение, возможно, виной 3-й пункт).
- Временное отсутствие доступа в Интернет со стороны провайдера — такое случается не часто, но случается. В этом случае Интернет будет недоступен и на других устройствах через ту же сеть (проверьте, если есть возможность), обычно проблема исправляется в течение дня.
- Проблемы с параметрами сетевого подключения (доступ к DNS, параметры прокси-сервера, параметры TCP/IP). Способы решения для данного случая описаны в упоминавшейся выше статье Сайты не открываются и в отдельном материале Не работает Интернет в Windows 10.
Для 4-го пункта из тех действий, который можно попробовать в первую очередь:
- Зайти в список соединений, нажать правой кнопкой по Интернет-подключению — «Свойства». В списке протоколов выбрать «IP версии 4», нажать «Свойства». Установить «Использовать следующие адреса DNS-серверов» и указать 8.8.8.8 и 8.8.4.4 соответственно (а если, там уже были установлены адреса, то, наоборот, попробовать «Получить адрес DNS-сервера автоматически). После этого желательно очистить кэш DNS.
- Зайти в панель управления (вверху справа, в пункте «Просмотр» поставьте «Значки») — «Свойства браузера». На вкладке «Подключения» нажмите «Настройка сети». Снимите все отметки, если хотя бы одна установлена. Или, если не установлена ни одна — попробуйте включить «Автоматическое определение параметров».
Если эти два способа не помогли, попробуйте более изощренные методы решения проблемы из отдельных инструкций, приведенных выше в 4-м пункте.
Примечание: если вы только что установили роутер, подключили его кабелем к компьютеру и на компьютере нет Интернета, то с большой вероятностью вы просто пока не настроили ваш роутер правильно. Как только это будет сделано, Интернет должен появиться.
Настройка доступ к папкам в созданной сети
Теперь когда локальная сеть между двумя компьютерами установлена, разберёмся как открыть общий доступ к тем или иным папкам. Общий доступ можно настроить как к любой отдельной папке, так и ко всему диску — в зависимости от ваших целей и уровня доверия пользователю другого компьютера. Для этого:
- Нажмите правую кнопку мыши на любой папке, у которой хотите изменить настройки доступа и вберите раздел «Свойства».
- Перейдите на пункт «Доступ» и выберите расширенные настройки доступа.
- У вас будет доступен только пункт для открытия общего доступа к этой папке. Отметьте его.Поставьте галочку, для открытия общего доступа к папке
- Далее, выбираем раздел «Разрешения» и настраиваем права общего доступа к папке. В верхней части окна указывается конкретный пользователь или группа пользователей которая получает доступ, а в нижней — доступ какого рода им будет предоставлен.Тут указанны группы пользователей и права, которые им даны
Теперь остаётся лишь провести настройки безопасности. Для этого там же, в свойствах папки переходим в соответствующую вкладку и делаем следующее:
- В меню разрешений для отдельных групп нажимаем «Изменить».
- В следующем, выбираем добавление новой группы.Нажмите кнопку «Добавить»
- В окно ввода имени выбираемых объектов вводим «Все», как показано на изображении.Введите слово «Все» в соответствующее окно
- Указываем, на группу которую мы только что создали.
- Ставим галочки разрешений напротив каждого из пунктов (или напротив тех, что вам необходимы).Задаём права безопасности для созданной группы
- Принимаем внесённые изменения и перезагружаем компьютер.
Таким образом, был настроен доступ для пользователей к указанной папке. Вы можете сделать это для любого числа папок и пользователей.
Добавление нового устройства
Если вы уже настроили локальную сеть по инструкции выше, то добавить новое устройство для общего использования не составит никакого труда. Для этого достаточно открыть панель управления вашего компьютера, и перейти в раздел «Оборудование и звук», а затем выбрать «Устройства и принтеры». В этой папке вы увидите все подключённые устройства. Делаем следующее:
- Выбираем устройство, для которого необходимо задать общий доступ. Например, это может быть принтер.
- Нажатием правой кнопки, вызываем контекстное меню этого устройства и выбираем раздал «Свойства принтера».
- Там, переходим, как и ранее, во вкладку «Доступ» и находим пункт настроек общего доступа к данному принтеру. Ставим галочки, чтобы дать этот доступ.Поставьте галочки в соответствующих пунктах
- Остаётся лишь зайти в настройки безопасности и там указать права для группы пользователей так же как мы делали с папками.Выставьте требуемые права, например на «Печать»
Теперь, когда общий доступ устройству открыт, требуется лишь подключить его действуя через компьютер в локальной сети. Делается это так:
- Выберите пользователя устройством которого хотите воспользоваться и вы должны увидеть устройство в общем доступе.
- Нажмите правой кнопкой мыши по нему и выберите «Подключить».Нажмите «Подключить»
- После этого устройство отобразится в вашем разделе «Устройство и Принтеры» где его будет лишь необходимо выбрать как устройство по умолчанию.Выберите устройство и установите его как устройство по умолчанию
- Если всё сделано правильно, вы сможете использовать подключённый через локальную сеть принтер (или другое устройство) без всяких проблем.
Проблемы подключения в Windows 10
Если вы правильно создали и настроили локальную сеть, у вас не должно быть особых проблем. Просто убедитесь, что:
- Вы правильно вводите ключ безопасности, при подключении к локальной сети через wi-fi
- Кабель подключён надёжно к обоим компьютерам.
- Вы дали все необходимые права доступа и безопасности.
- Все подключённые устройства имеют правильный IP адрес, если он не задаётся автоматически.
- В настройках включено сетевое обнаружение вашего устройства.
Кроме этого, есть ряд специфических проблем при подключении устройств.
Если у вас вылезла ошибка подобная этой, необходимо перезапустить службу печати
К примеру, если при попытке подключиться к устройству вы получили стандартную ошибку Windows о невозможности этого действия, следует предпринять следующие шаги:
- Нажмите Win+X
- В появившемся списке выберите «Управление компьютером»
- Далее, вам надо перейти в раздел «Службы» и найти в списке «Диспетчер печати».
- Отключите эту службу, перезагрузите компьютер и включите службу вновь. Скорее всего, ваша проблема будет решена.Отключите службу, а затем снова включите её после перезагрузки
Настройка локальной сети между ноутбуком и компьютером
Начиная с Windows 7 (Vista ?) Microsoft ужесточила настройки доступа к локальной сети. Если в Windows XP было намного проще открыть папку для доступа — теперь придется сделать лишние шаги.
Рассмотрим как можно открыть одну папку для доступа по локальной сети. Для всех остальных папок, инструкция будет такой же. Те же операции придется проделать и на другом компьютере, подключенным к локальной сети, если вы хотите, чтобы какая-то информация с него была доступна другим.
Всего нам необходимо проделать три шага.
5.1 Назначаем всем компьютерам в локальной сети одну и ту же рабочую группу.
Заходим в мой компьютер.
Далее щелкаем в любой месте правой кнопкой и выбираем свойства.
Далее прокручиваем колесиком вниз, пока не найдем изменение параметров имени компьютера и рабочей группы.
Открываем вкладку «имя компьютера»: внизу есть кнопка «изменить». Нажимаем ее.
Теперь нужно ввести уникальное имя компьютера, а затем имя рабочей группы, которое на всех компьютерах, подключенных к локальной сети, должно быть одинаково! В данном примере — «WORKGROUP» (рабочая группа)
Кстати, обратите внимание на то, что пишется полностью заглавными буквами
Подобную процедуру необходимо проделать на всех ПК, которые будут подключены к сети.
5.2 Включаем маршрутизацию и общий доступ к файлам и принтерам
5.2.1 Маршрутизация и удаленный доступ (для Windows
Этот пункт обязателен для пользователей ОС Windows 8. По умолчанию эта служба не запущена! Чтобы ее включить зайдите в «панель управления», в строке поиска наберите «администрирование», далее перейдите по этому пункту в меню. См. картинку ниже.
В администрирование нас интересуют службы. Запускаем их.
Перед нами откроется окно с большим количеством различных служб. Вам нужно отсортировать их по порядку и найти «маршрутизацию и удаленный доступ». Открываем ее.
Теперь вам нужно поменять тип запуска на «автоматический запуск», далее применить, потом нажать на кнопку «запустить». Сохраняемся и выходим.
5.2.2 Общий доступ к файлам и принтерам
Заходим снова в «панель управления» и переходим в настройки сети и интернета.
Открываем центр управления сетями и общим доступом.
В колонке слева, найдите и откройте «дополнительные параметры общего доступа».
Важно! Теперь нам нужно везде пометить галочками и кружочками, что мы включаем общий доступ к файлам и принтерам, включаем сетевое обнаружение, а так же отключаем общий доступ с парольной защитой! Если не сделать эти настройки, общий доступ к папкам вы не сможете предоставить. Здесь стоит быть внимательным, т.к. чаще всего тут присутствуют три вкладке, в каждой из которой нужно включить эти галочки!
чаще всего тут присутствуют три вкладке, в каждой из которой нужно включить эти галочки!
Вкладка 1: частная (текущий профиль)
Вкладка 2: гостевая или общедоступная
Вкладка 3: общий доступ к общедоступным папкам
Внимание! Здесь в самом низу не влезла в размеры скриншота опция: «общий доступ с парольной защитой» — отключите эту опцию!!!. После проделанных настроек перезагрузите ваш компьютер. После проделанных настроек перезагрузите ваш компьютер
После проделанных настроек перезагрузите ваш компьютер.
5.3 Открываем доступ к папкам
Теперь можно приступить к самому простому: решать какие папки можно открыть для общего доступа.
Для этого запускаем проводник, далее щелкаем правой кнопкой мышки по любой из папок и жмем свойства. Далее переходим в «доступ» и щелкаем по кнопке общий доступ.
Перед нами должно появиться вот такое окно «общий доступ к файлам». Здесь выберите во вкладке «гость» и нажмите по кнопке «добавить». Затем сохранить и выйти. Как должно быть — см. на картинку ниже.
Кстати, «чтение» — означает разрешение только на просмотр файлов, если дадите права гостю «чтение и запись» — гости смогут удалять и редактировать файлы. Если сетью пользуются только домашние компьютеры — можно дать и редактирование — т.к. своих вы всех знаете…
После всех сделанных настроек — вы открыли доступ к папке и пользователи смогут ее просматривать и изменять файлы (если вы им дали такие права, в предыдущем шаге).
Откройте проводник и в слева в колонке, в самом низу вы увидите компьютеры в своей сети. Если щелкните по ним мышкой, сможете просмотреть папки, которые пользователи открыли для общего доступа.
Кстати, у этого пользователя еще добавлен принтер. на него можно отправлять информацию с любого ноутбука или планшета, находящегося в сети. Единственное, компьютер, к которому подключен принтер — должен быть включен!
Отключите прокси
Подчас ошибка появляется потому, что включен системный прокси-сервер. Отключение через настройки ОС без применения стороннего софта. Начните с этого. Даже если не поможет. Самый простой способ. Даже если не поможет, убедитесь, что причина не в прокси.
Для перехода к системным параметрам используйте клавиатурное сочетание Win и I. Нужный раздел — «Сеть и Интернет».
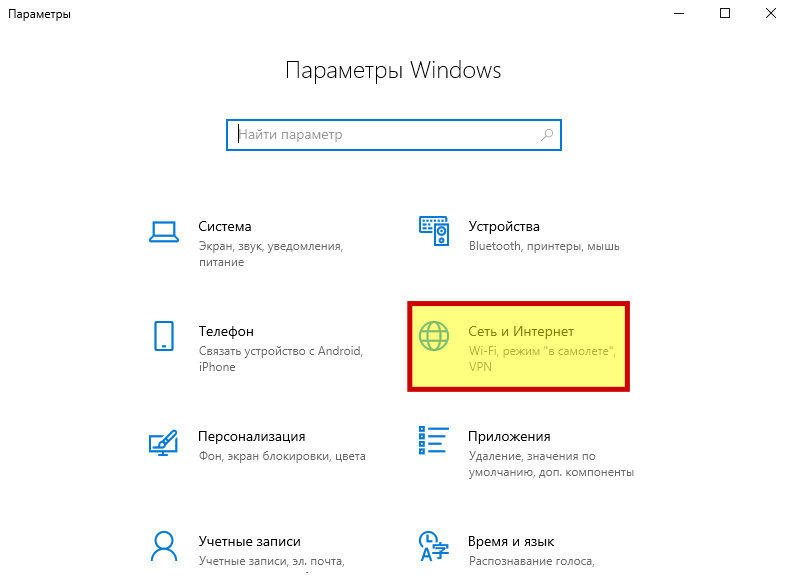
В левой части окна понадобится подраздел «Прокси-сервер». Прокрутите правую часть окна, пока не увидите надпись «Настройка прокси вручную»
Обратите внимание на состояние переключателя снизу от строки «Использовать прокси-сервер». Когда смещен вправо — находится во включенном состоянии
Отключите — сместите ползунок курсором мыши влево.
Для того, чтобы изменения системных параметров вступили в силу щелкните левой кнопкой мыши по кнопке «Сохранить». Располагается внизу правой части окна.
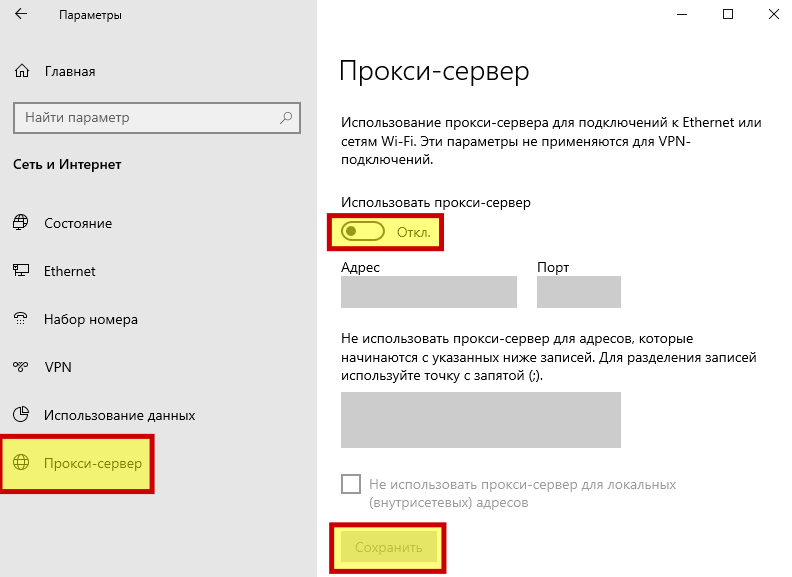
Убедитесь, что удаленные подключения работают. Если результат положительный — необходимость в переходе к следующим шагам отсутствует. Сожалею, но не стану писать, что метод помогает во всех случаях. Скорее наоборот: сработало — значит, сильно повезло.
Домашняя сеть не работает: причины и диагностика
Довольно часто случаются ситуации, когда домашняя сеть не работает. Почему так происходит и что нужно делать для решения данной проблемы.
Сбой в работе маршрутизатора
Сбой в функционировании маршрутизатора может произойти по причине перегрева деталей устройства. Из-за этого он тормозит и зависает, следовательно, тоже самое происходит с домашней сетью. Понять это можно, обнаружив, что невозможно подключиться к сетевым ресурсам и Интернету.
Чтобы снова работать в нормальном режиме, нужно выключить роутер от сети и оставить его на некоторое время остывать. Также можно сделать несколько отверстий в роутере, так сказать вентиляционных, и поставить рядом с ним вентилятор для обдува.
Повреждение сетевого кабеля
Если был повреждён сетевой кабель, стоит отключить маршрутизатор от сети и вынуть все провода. Если был испорчен штекер RJ-45, то его можно обрезать и заново обжать, а в случае механического повреждения кабеля полностью его заменить.
Обратите внимание! Не рекомендуется заново паять и скручивать кабель и штекеры, т. к. эти манипуляции приведут к тому, что произойдут ошибки сети и скорость сильно упадет
Повреждение антенн Wi-Fi
Выявить неисправность антенн вай-фай можно следующим образом:
</ol></ol>
- поставить маршрутизатор в метре от компьютера и проверить связь. Если она есть, то перейти к следующему пункту;
- поставить роутер на расстоянии 5-6 м и снова проверить связь. Если ее нет, значит повреждена антенна.
В этой ситуации потребуется ремонт. Нужно открыть устройство и спаять поврежденные участки.
Итак, чтобы быстро и без проблем настроить ЛС в «Виндовс» 10, рекомендуется внимательно изучить данную статью. Если пользователь не имеет навыков настраивать все в данной области и не может самостоятельно справиться с задачей, нужно обратиться за помощью к специалисту, дабы не навредить компьютеру.
- https://remontka.pro/nastroika-lokalnoi-seti-windows/
- https://public-pc.com/domashnyaya-lokalnaya-set-na-windows-10-kak-sozdat/
- https://vpautinu.com/internet/nastrojka-lokalnoj-seti-v-windows-10
</ul></index>
Создание и настройка домашней группы в Windows 10
Итак, как создать домашнюю группу в Windows 10? Для начала убедимся, что все компьютеры соответствуют трем главным требованиям, а именно: они должны быть подключены к одной сети (через роутер или Ethernet), иметь одинаковое название рабочей группы (Свойства системы – Изменить – WORKGROUP) и работать под управлением системы не ниже Windows 7.
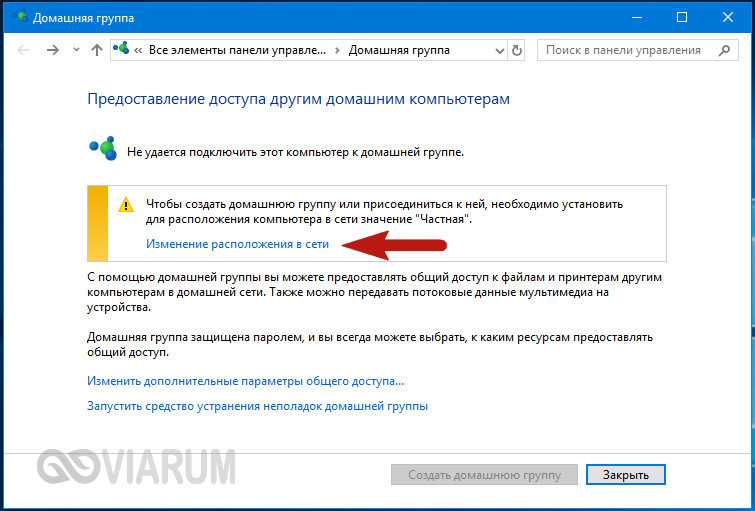
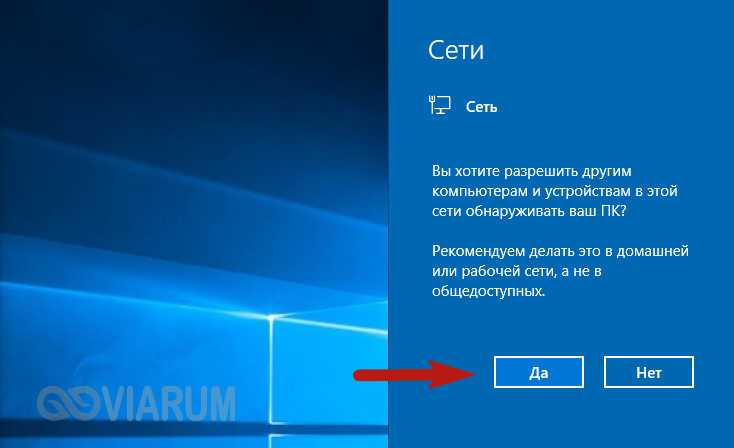
Содержимое окна тут же изменится, а кнопка «Создать домашнюю группу» станет активной. Хорошо, теперь настроим кое-какие параметры. Жмем в окне ссылку «Изменить дополнительные параметры общего доступа» и включаем сетевое обнаружение (должно быть уже включено) и общий доступ к файлам и принтерам.
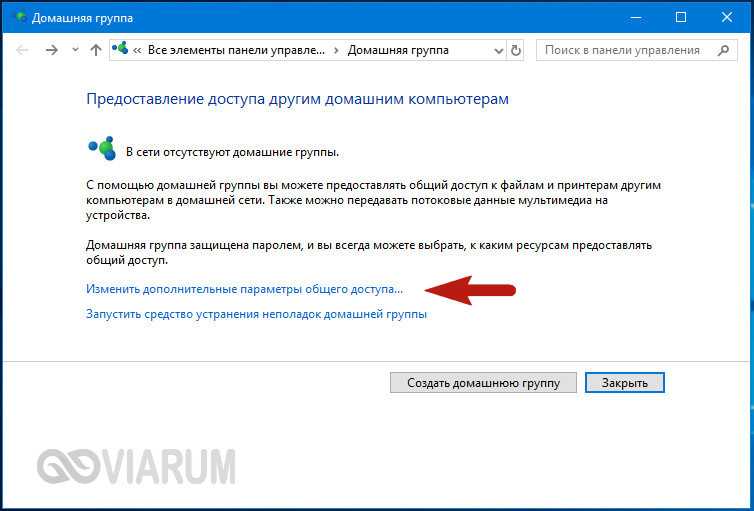
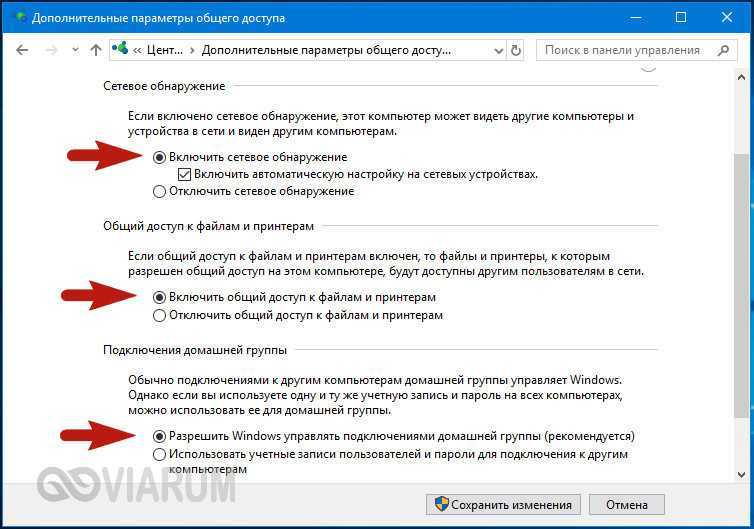
Далее активируем опции «Включать общий доступ, чтобы сетевые пользователи могли читать и записывать файлы…» и «Отключить общий доступ с парольной защитой». Сохраняем настройки.
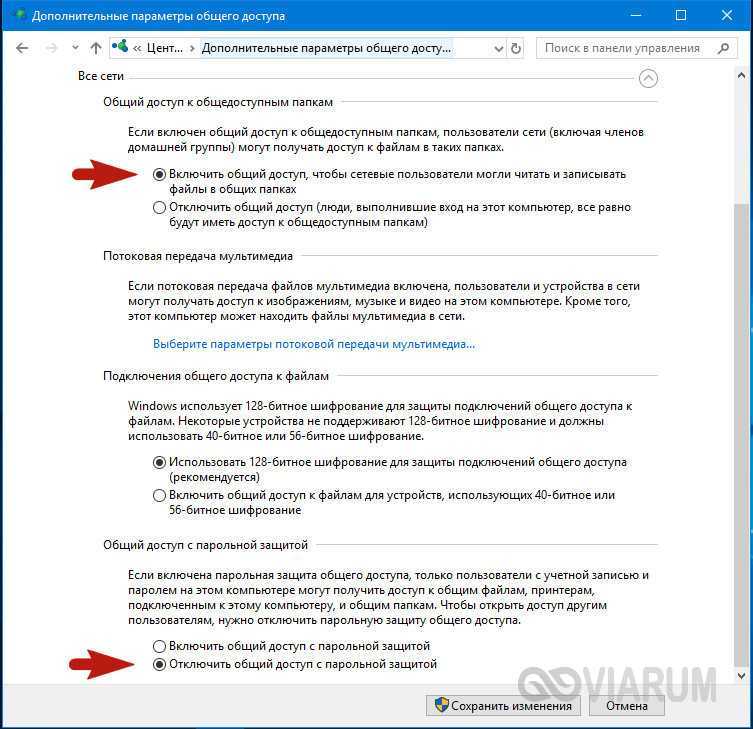
Вернувшись в окно апплета «Домашняя группа», нажимаем кнопку «Создать домашнюю группу» – «Далее» и выбираем каталоги, содержимое которых хотим сделать общим для всех пользователей группы.
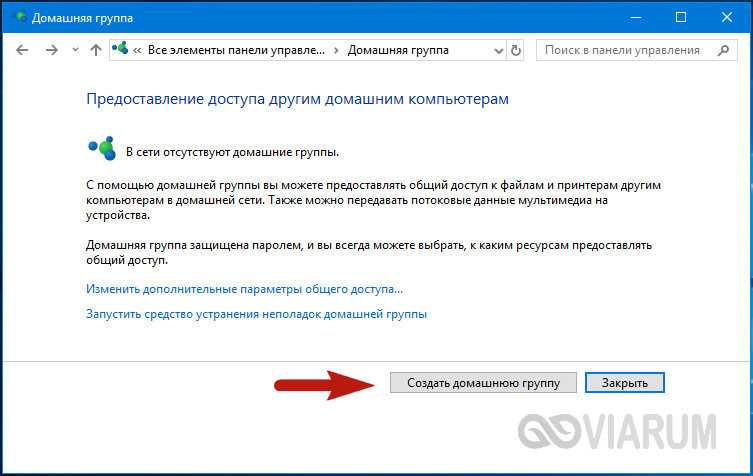
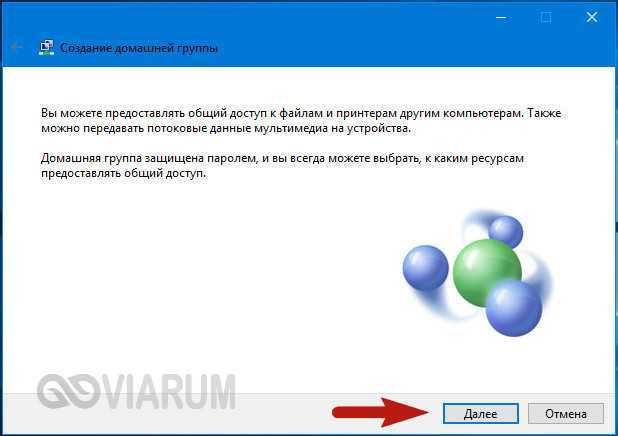
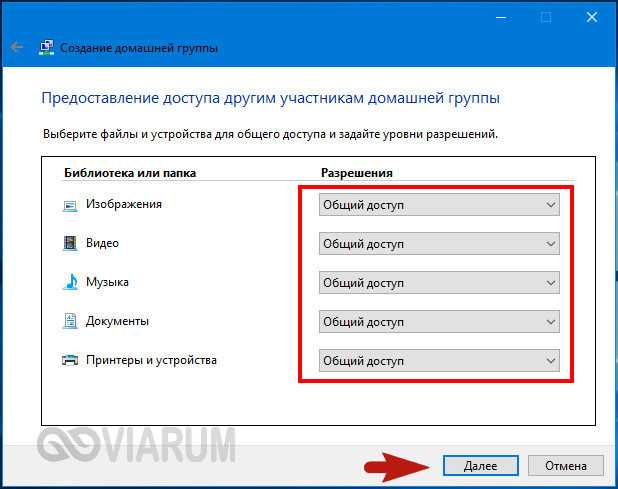
На последнем этапе будет предложено записать пароль, который будет использоваться для подключения к созданной группе других компьютеров. Сохраняем пароль и жмем «Готово». На этом создание домашней группы в Windows 10 завершается.
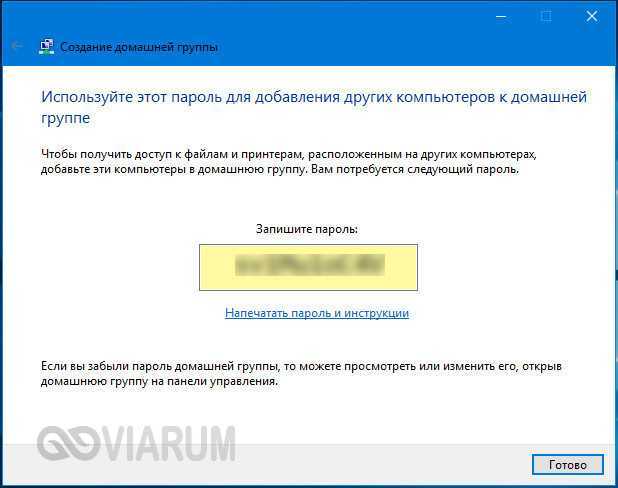
Открытие доступа к документам
Поскольку в момент подключения или создания пользователь может отметить только стандартные директории, возникает необходимость добавления произвольных папок в локальную сеть. Выполнить действие достаточно просто:
- Нажать ПКМ по выбранной папке.
- В контекстном меню навести курсор на «Предоставить доступ к».
-
Кликнуть по одному из двух вариантов:
- «Домашняя группа (просмотр)» — другие пользователи смогут только просматривать расположенные в директории документы.
- «Домашняя группа (просмотр и изменение)» — полный доступ к файлам с возможностью их редактирования и удаления.
Теперь папка появится в списке общего использования. Чтобы запретить доступ нужно повторить описанные шаги и выбрать пункт «Сделать недоступными».


















![Как подключиться к домашней группе windows 10 – инструкция [2020]](http://lpfile.ru/wp-content/uploads/9/8/1/9819ee5bc3a34f113b16f79e57c10083.png)