Информация о дисках в Ubuntu
Узнать, какие диски используются в сервере и как посмотреть о них подробную информацию можно с помощью различных инструментов. Самый популярный из них — smartmontools. Обычно его нет в системе в базовом варианте, поэтому надо ставить отдельно.
apt install smartmontools
Далее смотрим список всех дисков в системе:
lsblk -a
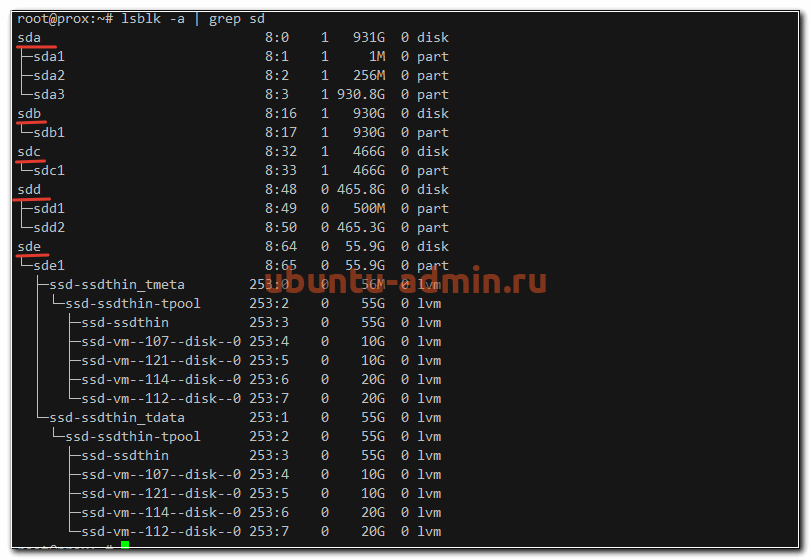
Выбираем какой-то конкретный физический диск и смотрим по нему информацию.
smartctl -i /dev/sdd
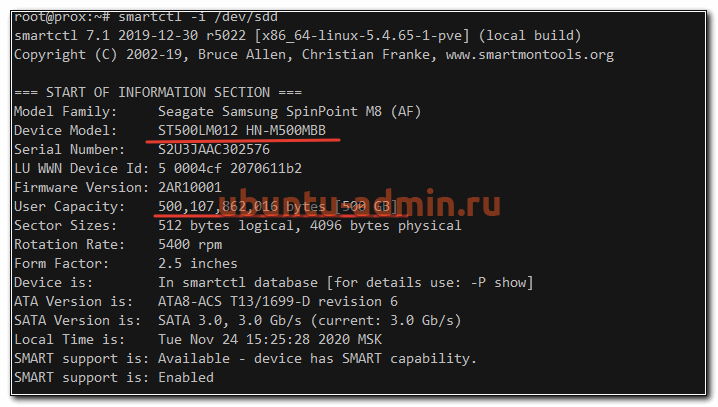
А вот так можно посмотреть SMART диска в Ubuntu.
smartctl -A /dev/sdd
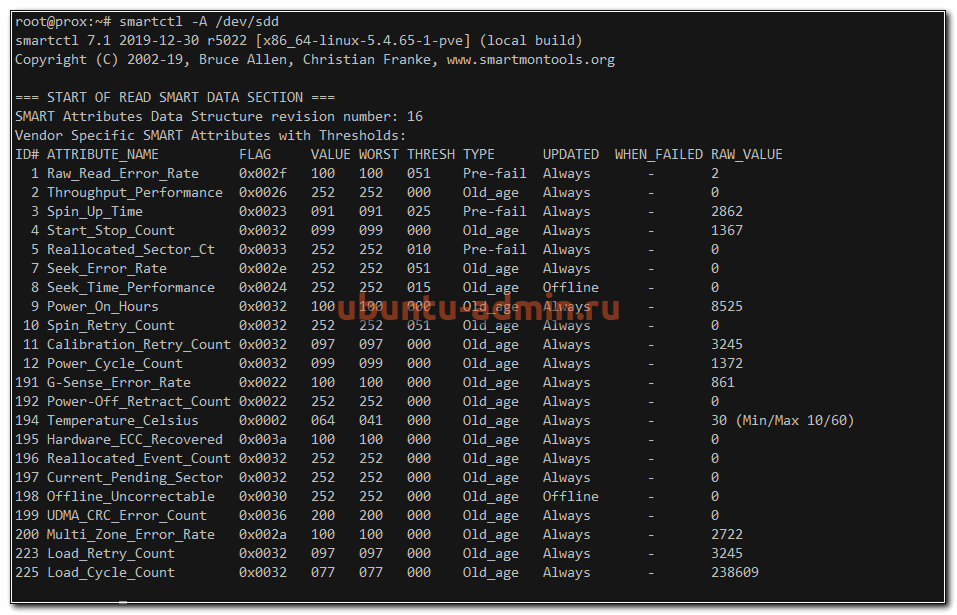
Если нет желания устанавливать какой-то сторонний софт на сервер, то краткую информацию обо всех дисках можно посмотреть следующим образом:
lshw -class disk -class storage
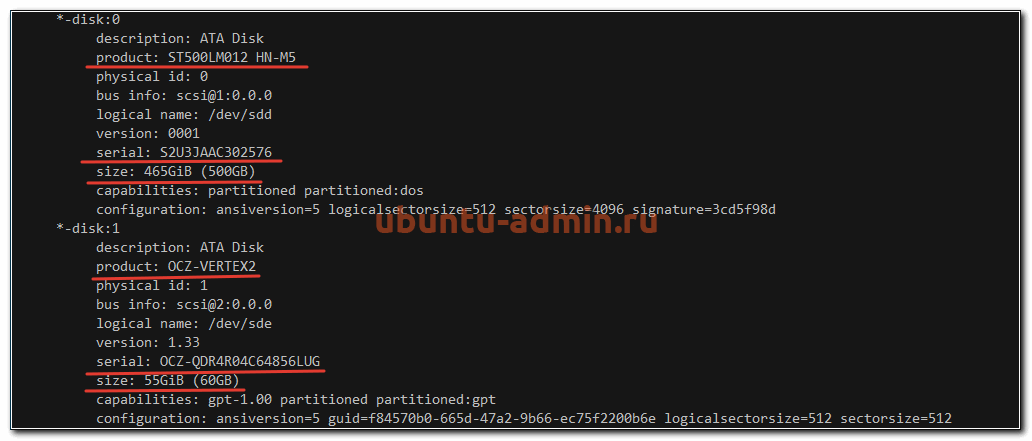
В целом, эти две утилиты полностью закрывают вопрос с просмотром информации о дисках на сервере ubuntu. Я обычно ничего другое не использую.
Все, на этом материал на тему просмотра информации о железе на сервере закончен. Удачной работы и хорошего аптайма!
Зачем переходить на Linux
Если хотите перестать заниматься цифровым пиратством, начните с установки Linux. А еще это будет весомым плюсом, если приходите на работу со своим ноутбуком.
◆ В Linux есть магазин приложений. Когда пользователи после переустановки Windows начинают настройку стороннего ПО, они либо идут на торренты, либо начинают занимательное путешествие по файлообменным помойкам и рекламным сайтам в поисках установщика нужной программы.
Только не нужно говорить, что в Windows есть свой магазин приложений, я уже пробовал, как он работает и чуть не сошел с ума.
Пользователи Linux без проблем могут установить весь нужный софт в пару нажатий мышью и при этом не переживать, что после установки придется чистить систему от всевозможных mail.ru-агентов или Амиго-браузеров.
◆ Архитектура Linux менее подвержена вирусам. Большая часть вредоносного ПО сейчас разрабатывается именно для Windows. Сложности с поиском приложений и желание пользователей скачать что-то бесплатно буквально открывают двери для троянов и вирусов.
В Linux имеется более сложная система разграничения прав доступа, модульность компонентов и монолитное ядро обеспечивают гораздо большую безопасность, чем “дырявый” системный реестр в Windows.
◆ Linux потребляет меньше ресурсов компьютера. Для современных ПК с многоядерными процессорами и двузначным числом ОЗУ это не будет преимуществом, но вот старый системник или ноутбук с двумя ядрами и парой планок ОЗУ по 2 ГБ на Linux просто оживет.
Это отличное преимущество, если хотите отдать свой устаревший ПК родителям или бабушкам, решили настроить запылившийся ноут для дистанционного обучения ребенка либо хотите настроить стоящий без дела системник в качестве медиасервера.
◆ Исходный код Linux открытый. Это позволяет энтузиастам быстрее находить уязвимости, а разработчикам устранять их. Еще такой подход позволяет моментально выявить шпионские или вредоносные части кода, предупредить об этом общественность и отказаться от проблемного дистрибутива.
Много ли пользователи знают о механизмах слежки и шпионских скриптах в Windows? Часть из них известна сообществу энтузиастов, но отключать их придется в ручном режиме после установки системы.
◆ У Linux есть множество дистрибутивов. Если разделение Windows на версии направлено только на то, чтобы отключить у пользователя фишки, за который он не хочет платить, то в мире Linux есть действительно отличающиеся друг от друга сборки.
Есть дистрибутивы, которые хорошо оптимизированы под определенное железо, например, Clear Linux OS от Intel. Есть версии с упором на защиту пользовательских данных, анонимность и конфиденциальность вроде Kodachi. Есть сборки, которые буквально оживляют старое железо и нетребовательны к ресурсам, например, antiX или SliTaz (образ последнего занимает менее 100 Мб и может полностью харниться в ОЗУ).
Сборка Ubuntu Ultimate Edition может похвастаться полным набором предустановленного ПО и драйверов. Одними из самых популярных и стабильных являются дистрибутивы Debian и Ubuntu, а одним из самых простых и дружелюбных – Linux Mint.
◆ Linux имеет большое количество графических интерфейсов и элементов управления. Это не просто изменяемые обои, украшательства или съедающие ОЗУ дополнения. Это специально разработанные модули, которые могут добавляться или убираться при необходимости, делая систему такой, какой ее хочет видеть пользователь.
Самые опытные могут и вовсе обойтись командной строкой без графического интерфейса, а самые дотошные смогут превратить Linux в практически в полное подобие Windows или macOS.
◆ Практически любую версию Linux можно запустить с флешки. Так называемый Live-режим есть у большинства распространенных сборок и дистрибутивов. Вы можете попробовать любую версию Linux, посмотреть на графический интерфейс, встроенный набор ПО и драйверов без полной переустановки системы.
Еще подобные версии удобно использовать для восстановления системы или вовсе на компьютерах без накопителя. Запускается такая версия ОС с флешки за пару минут и все готово к работе.
Все это делает Linux более привлекательной операционной системой для многих пользователей Windows.
Команда du – синтаксис и опции
Disk Usage – именно так интерпретируется название команды du. Она была написана ещё в самой первой версии UNIX (в определённом роде предшественницы Linux), еще в стенах одной из лабораторий компании AT&T
Этот факт даёт понять, насколько важно следить за дисковым пространством, а также анализировать его при наличии специализированных программных инструментов, ведь du – одна из самых первых утилит из стандартного комплекта UNIX/Linux
Итак давайте узнаем что у нас занимает место
du --max-depth=1 -h /
Более подробное описание команды du и ключей вы можете прочитать ниже. Вывод будет следующий
Отсюда мы видим что самый большой каталог у нас /var. Посмотрим что у на занимает место в каталоге /var
du --max-depth=1 -h /var
видим что это папка log
Теперь смотрим /var/log
du -ah /var/log
и вот здесь мы уже видим пять самых больших файлов с логами, именно они и заняли все место на диске. Давайте рассмотрим команду du подробнее.
Согласно описанию из официального man-руководства, утилита du суммирует использование дискового пространства набора элементов, рекурсивно с каталогами. Синтаксис команды не простой, а очень простой, поскольку представляет собой классический прототип команды Linux:
du … …
du code_text.txt 4 code_text.txt
Как видно, code_text.txt занимает 4 килобайта (т. к. 1024 байта = 1 килобайт) дискового пространства. То же самое и с папками, но по-умолчанию будет указан общий размер папки без детализации по файлам и подкаталогам. В следующей таблице приведены опции команды du:
| Опция | Назначение |
| -a | Выводит объём для всех элементов, а не только для каталогов |
| —apparent-size | Выводит действительные размеры, но не занимаемое место а диске |
| -B,
—block-size=РАЗМЕР |
Задаёт использование определённых единиц измерения объёма |
|
-b, —bytes |
То же самое, что и «—block-size —apparent-size=1» |
|
-с, —total |
Выводит общий результат |
|
-D, —dereference-args |
Указывает обрабатывать только те символьные ссылке, которые перечислены в командной строке |
| -d, —max-depth=N | Выводит общий размер только до N-го уровня (включительно) дерева каталогов |
|
-h, —human-readable |
Выводит размеры в удобном для человека виде |
| -k | Эквивалентно —block-size=1K |
|
-L, —dereference |
Разыменовывает символьные ссылки |
|
-l, —count-links |
Складывает размеры, если несколько жёстких ссылок |
| -m | Эквивалентно —block-size=1M |
|
-t, —threshold=РАЗМЕР |
Исключает элементы, которые меньше РАЗМЕРА, если это значение положительно или размер которых больше, если это значение отрицательно |
| —time | Выводит время последнего изменения в каталоге и во всех подкаталогах |
| —time=АТРИБУТ | Выводит указанный атрибут времени (atime, access, use, ctime, status), а не время последнего изменения |
| —time-style=СТИЛЬ | Выводит время в указанном в СТИЛЬ формате: full-iso, long-iso, iso |
|
-X,
—exclude-from=ФАЙЛ |
Исключает все эдементы, которые совпадают с шаблоном из ФАЙЛа |
| —exclude=ШАБЛОН | Исключает элементы, совпадающие с шаблоном |
|
-x, —one-file-system |
Пропускать каталоги из других систем |
Используемые командой du единицы измерения размера (или объёма) задаются в формате «цифраБуква», где цифра — это коэффициент, а Буква — степень единицы измерения, например: 5K = 5 * 1024 = 5120 = 5 килобайт и по аналогии для M – мегабайт, G – гигабайт.
Примеры использования команды du
Узнать общий размер каталога (например с резервными копиями):
$ du -sh ~/home/backups 19G /home/john/backups
Вывод размеров всех подкаталогов (рекурсивно):
$ du -h ~/home/backups/ 3,2M /home/john/backups/vhosts/ssl 1,5M /home/john/backups/vhosts 5,0M /home/john/backups
С учётом файлов:
$ du -ha ~/home/backups/ 4,0K /home/john/backups/.directory 764K /home/john/backups/scheme.txt 3,2M /home/john/backups/vhosts/ssl 1,5M /home/john/backups/vhosts 5,0M /home/john/backups
С фильтрацией в зависимости от размера файла/каталога:
$ du -ha -t2M ~/home/backups/ 3,2M /home/john/backups/vhosts/ssl 5,0M /home/john/backups
Как видно, были отброшены файлы/каталоги размером меньше 2 мегабайт. Следующая команда, напротив — исключит из вывода только файлы/каталоги больше 2 мегабайт:
$ du -ha ~/home/backups/ 4,0K /home/john/backups/.directory 764K /home/john/backups/scheme.txt 1,5M /home/john/backups/vhosts
Поддерживаемые протоколы
Чтобы помочь вам подключиться к разным компьютерам в вашей сети с разными операционными системами или к удаленным компьютерам, менеджеры файлов также поддерживают различные протоколы. А значит, для доступа к удаленным компьютерам не надо устанавливать дополнительных графических программ. Большинство менеджеров файлов в нашем списке поддерживают разные сетевые протоколы. Однако эта функция не предлагается самими инструментами, и вам придется установить лежащие в основе компоненты самостоятельно. Например, у вас уже должны быть установлены необходимые пакеты для Samba, если в своей сети вы хотите получать доступ к компьютерам Windows.
Также SpaceFM и Thunar для обеспечения поддержки разных протоколов используют udevil и gvfs, поэтому прежде чем тестировать эти менеджеры файлов, обеспечьте установку названных утилит. Помимо использования Samba для подключения к удаленным компьютерам, вы также можете применять наши менеджеры файлов как FTP-клиенты для доступа к удаленным серверам. Установив требуемые компоненты NFS, можно также монтировать и затем получать доступ к директориям на другом компьютере Linux в сети из удобной среды вашего любимого менеджера файлов.
Пользователям, которые всё равно предпочитают протоколы SSH и FISH для безопасной передачи файлов на удаленные компьютеры, это тоже могут. XFE — единственный неудачник в этом тесте. Он не поддерживает ни одного протокола и пригоден только для просмотра локального диска и разделов.
Монтирование что это?
Монтирование — это подключение диска, раздела, каталога или файла в корневую систему Linux.
Как уже сказано было выше, в ОС «Линукс» имеется общая корневая система. Именно к ней подключаются все устройства и ресурсы, которыми пользуется владелец ПК. Если углубиться в эту сферу более подробно, Windows выполняет процедуры аналогично, но все процесс скрыты от пользователя.
После монтирования определённый раздел становится частью корневой системы, которая всяческими способами пытается сделать свою работу максимально прозрачной. К примеру, после монтирования оперативной памяти или удаленной системной папки пользователь может изучить ее в файловом менеджере. Допускается работа с такими разделами. Она будет аналогична работе, которая касается локального диска.
Как просмотреть информацию об оборудовании Linux
Что бы узнать информацию об cpu, disks, memory, usb controllers можно воспользоваться командой lshw
Если её нет в системе то необходимо предварительно установить, она есть в репозитории rpmforge
Shell
yum install lshw
| 1 | yum install lshw |
Выполнить команду и в результате получите подобную информацию
Shell
lshw
description: Computer
width: 64 bits
capabilities: vsyscall64 vsyscall32
*-core
description: Motherboard
physical id: 0
*-generic UNCLAIMED
physical id: 123
bus info: parisc@123
*-memory
description: System memory
physical id: 0
size: 1GiB
*-cpu
product: Intel(R) Xeon(R) CPU E3-1230 V2 @ 3.30GHz
vendor: Intel Corp.
physical id: 1
bus info: cpu@0
version: 6.10.9
serial: 0003-06A9-0000-0000-0000-0000
size: 3300MHz
width: 64 bits
capabilities: fpu fpu_exception wp vme de pse tsc msr pae mce cx8 apic sep mtrr pge mca cmov pat pse36 clflush dts acpi mmx fxsr sse sse2 ss ht tm pbe syscall nx rdtscp x86-64 constant_tsc……………
|
1 |
lshw descriptionComputer width64bits capabilitiesvsyscall64 vsyscall32 *-core descriptionMotherboard physical id *-generic UNCLAIMED physical id123 bus infoparisc@123 *-memory descriptionSystem memory physical id size1GiB *-cpu productIntel(R)Xeon(R)CPU E3-1230V2@3.30GHz vendorIntel Corp. physical id1 bus infocpu@ version6.10.9 serial0003-06A9-0000-0000-0000-0000 size3300MHz width64bits capabilitiesfpu fpu_exception wp vme de pse tsc msr pae mce cx8 apic sep mtrr pge mca cmov pat pse36 clflush dts acpi mmx fxsr sse sse2 ss ht tm pbe syscall nx rdtscp x86-64constant_tsc…………… |
Можно сократить и упорядочить вывод с помощью опции
Shell
lshw -short
H/W path Device Class Description
=========================================
system Computer
/0 bus Motherboard
/0/123 generic
/0/0 memory 1GiB System memory
/0/1 processor Intel(R) Xeon(R) CPU E3-1230 V2 @ 3.30GHz
/0/1/1.1 processor Logical CPU
/0/1/1.2 processor Logical CPU
/0/1/1.3 processor Logical CPU
/0/1/1.4 processor Logical CPU
/0/1/1.5 processor Logical CPU
/0/1/1.6 processor Logical CPU
/0/1/1.7 processor Logical CPU
/0/1/1.8 processor Logical CPU
/0/1/1.9 processor Logical CPU
/0/1/1.a processor Logical CPU
/0/1/1.b processor Logical CPU
/0/1/1.c processor Logical CPU
/0/1/1.d processor Logical CPU
/0/1/1.e processor Logical CPU
/0/1/1.f processor Logical CPU
/0/1/1.10 processor Logical CPU
|
1 |
lshw-short H/Wpath Device ClassDescription ========================================= system Computer /bus Motherboard //123generic //memory1GiBSystem memory //1processor Intel(R)Xeon(R)CPU E3-1230V2@3.30GHz //1/1.1processor Logical CPU //1/1.2processor Logical CPU //1/1.3processor Logical CPU //1/1.4processor Logical CPU //1/1.5processor Logical CPU //1/1.6processor Logical CPU //1/1.7processor Logical CPU //1/1.8processor Logical CPU //1/1.9processor Logical CPU //1/1.aprocessor Logical CPU //1/1.bprocessor Logical CPU //1/1.cprocessor Logical CPU //1/1.dprocessor Logical CPU //1/1.eprocessor Logical CPU //1/1.fprocessor Logical CPU //1/1.10processor Logical CPU |
Также есть возможность вывода информации в html файл
Shell
lshw -html > lshw.html
| 1 | lshw-html>lshw.html |
Список подключенных устройств Linux
В операционной системе Linux используется особенная философия управления. Все объекты, в том числе и устройства считаются файлами. При подключении какого-либо устройства к системе для него создается файл в каталоге /dev/.
Обычно, после того, как вы подключили любую USB флешку или другой накопитель к системе с установленным окружением рабочего стола, устройство автоматически монтируется в папку /media/имя_пользователя/метка_устройства/, а затем вы можете получить доступ к файлам из устройства в этой папке. Тем не менее, бывают ситуации, когда вам нужно вручную монтировать USB и тогда такой вариант не поможет.
Файлы всех устройств находятся в каталоге /dev/. Здесь вы можете найти файлы sda, hda, которые представляют из себя жесткий диск, а также файлы sda1 или hda1, которые позволяют получить доступ к разделам диска. Мы уже подробно рассматривали это все в статье работа с устройствами Linux. Вы можете посмотреть список всех устройств в каталоге /dev/ с помощью команды:
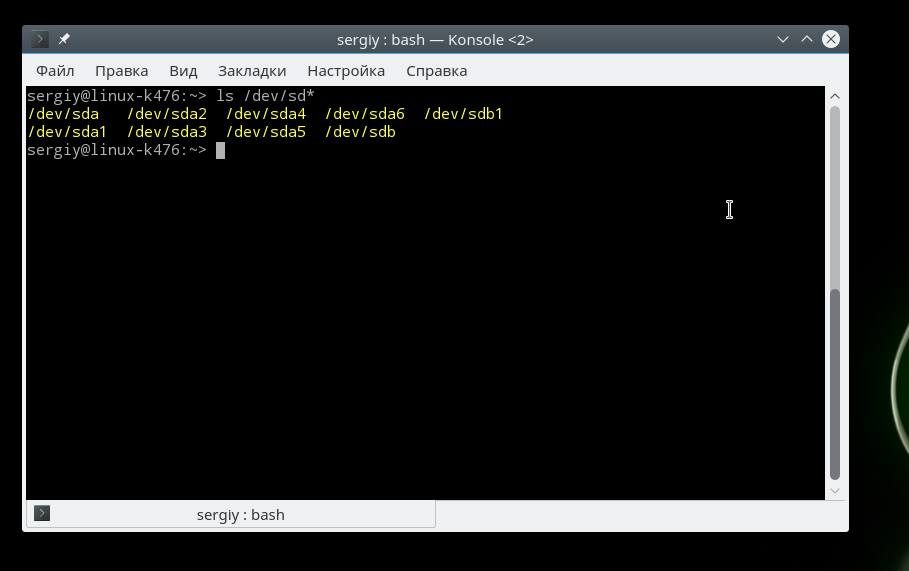
Теперь осталось понять какие из этих файлов устройств принадлежат USB устройствам и каким устройствам именно.
Как получить информацию о файловой системе Linux
Что бы получить информацию о системных разделах используйте команду fdisk
Shell
fdisk -l
Disk /dev/sda: 1000 GB, 1000204887016 bytes
255 heads, 63 sectors/track, 121601 cylinders, total 1953525168 sectors
Units = sectors of 1 * 512 = 512 bytes
Sector size (logical/physical): 512 bytes / 4096 bytes
I/O size (minimum/optimal): 4096 bytes / 4096 bytes
Disk identifier: 0xcee8ad92
Device Boot Start End Blocks Id System
/dev/sda1 1 1953425167 976762583+ ee GPT
Partition 1 does not start on physical sector boundary.
|
1 |
fdisk-l Disk/dev/sda1000GB,1000204887016bytes 255heads,63sectors/track,121601cylinders,total1953525168sectors Units=sectors of1*512=512bytes Sector size(logical/physical)512bytes/4096bytes I/Osize(minimum/optimal)4096bytes/4096bytes Disk identifier0xcee8ad92 Device Boot Start EndBlocks IdSystem /dev/sda111953425167976762583+ee GPT Partition1does notstart on physical sector boundary. |
Расширение диска
Теперь представим ситуацию, что у вас используется какой-то lvm раздел и вы хотите его увеличить. В общем случае я не рекомендую это делать без особой нужды. Увеличивать можно даже системный диск с / , но на практике я получал неожиданные проблемы от такого расширения. Пример такой проблемы — Booting from Hard Disk error, Entering rescue mode. В общем случае все должно расширяться без проблем, но когда я разбирался с ошибкой, я находил в интернете информацию о том, что люди сталкивались с тем же самым именно после расширения системного lvm раздела.
Если раздел не системный, то проблем быть не должно. Последовательность действий следующая при расширении lvm раздела:
- Добавляем новый диск в систему.
- Подключаем диск к группе томов, на которой находится раздел, который будем увеличивать.
- Расширяем lvm раздел за счет свободного места, которое образовалось в группе томов за счет добавления нового диска.
Теперь по пунктам проделаем все это. У нас имеется группа томов из 2-х дисков — sdb и sdc. На этой группе размещен один раздел, который занимает все свободное пространство. Мы его расширим за счет нового диска.
Смотрим, что у нас есть.
Увеличим раздел lv_full до 30 Гб за счет добавления в группу томов нового диска на 10 Гб. Имя этого диска — sdd. Добавим его в существующую группу томов.
# vgextend vgbackup /dev/sdd Physical volume "/dev/sdd" successfully created. Volume group "vgbackup" successfully extended
Смотрим информацию по томам.
# pvs PV VG Fmt Attr PSize PFree /dev/sda5 debian10-vg lvm2 a-- <19.76g 0 /dev/sdb vgbackup lvm2 a-- <10.00g 0 /dev/sdc vgbackup lvm2 a-- <10.00g 0 /dev/sdd vgbackup lvm2 a-- <10.00g <10.00g
Новый диск добавлен в группу и он пока пуст. Расширяем существующий раздел на 100% свободного места группы томов.
# lvextend -r -l +100%FREE /dev/vgbackup/lv_full
Раздел увеличен. Я его не отключал в процессе расширения. Все сделано, как говорится, на горячую. С lvm это очень просто и я наглядно рассказал, как это сделать. А теперь давайте расширим обычный раздел диска, не lvm. Это тоже реально и не сильно сложнее.
Допустим, у нас есть диск /dev/sdb размером 10 Гб, на нем один раздел sdb1, который занимает все свободное пространство диска. Это диск виртуальной машины, который мы можем увеличить через управление дисками гипервизора. Я расширил диск до 20 Гб. Смотрим, что получилось.
# fdisk -l | grep /dev/sdb GPT PMBR size mismatch (20971519 != 41943039) will be corrected by write. The backup GPT table is not on the end of the device. This problem will be corrected by write. Disk /dev/sdb: 20 GiB, 21474836480 bytes, 41943040 sectors /dev/sdb1 2048 20971486 20969439 10G Linux filesystem Partition 2 does not start on physical sector boundary.
У нас объем диска 20 Гб, на нем только один раздел на 10 Гб. Нам его надо расширить до 20-ти Гб. Диск нужно отмонтировать, прежде чем продолжать.
# umount /dev/sdb1
Открываем диск в fdisk и выполняем там следующую последовательность действий:
- Удаляем существующий раздел sdb1 на 10G.
- Вместо него создаем новый sdb1 на 20G.
- Записываем изменения.
# fdisk /dev/sdb
Проверяем, что получилось:
# fdisk -l | grep /dev/sdb Disk /dev/sdb: 20 GiB, 21474836480 bytes, 41943040 sectors /dev/sdb1 2048 41943006 41940959 20G Linux filesystem
Монтируем раздел обратно в систему и проверяем размер.
# mount /dev/sdb1 /mnt/backup # df -h | grep sdb1 /dev/sdb1 9.8G 37M 9.3G 1% /mnt/backup
Размер файловой системы на разделе не изменился. Расширяем ее отдельной командой.
# resize2fs /dev/sdb1 resize2fs 1.44.5 (15-Dec-2018) Filesystem at /dev/sdb1 is mounted on /mnt/backup; on-line resizing required old_desc_blocks = 2, new_desc_blocks = 3 The filesystem on /dev/sdb1 is now 5242619 (4k) blocks long.
Проверяем, что получилось.
# df -h | grep sdb1 /dev/sdb1 20G 44M 19G 1% /mnt/backup
Раздел ext4 расширился до желаемых 20 Гб. Я не пробовал расширять системный раздел ext4 без размонтирования, не было необходимости. Но если у вас системный раздел на xfs, то вот пример того, как его можно расширить без отмонтирования и без остановки сервера — Расширение (увеличение) xfs корневого раздела / без остановки.
Интеграция менеджера файлов с рабочим столом
Менеджеры файлов бывают самых разных форм и размеров, но, к счастью, они уже не столь тесно привязаны к своей родной среде рабочего стола, и вы можете установить любой из нашего списка поверх своего текущего рабочего стола. Однако несправедливо было бы слишком строго судить эти проекты, если вне своей родной среды некая функция не работает, как заявлено.
И Gnome Files, и Thunar позволяют настроить выбранное изображение в качестве обоев из контекстного меню. В нашей установке Fedora 27 Gnome, Gnome Files справились с этой задачей безупречно, чего не сумел Thunar. В Gnome Files можно также создать сжатые архивы выбранных файлов или отправить их в виде вложения в сообщение электронной почты, но это и всё.
По умолчанию Dolphin тесно интегрирован с рабочим столом, даже поверх Gnome, но только если вы установили KDE. Причина в том, что некоторые его функции, например, создание файла проекта [записи на CD/DVD — прим. ред.] с помощью K3b, Send as mail и шифрование, обращаются к таким программам KDE, как Kmail и Kgpg соответственно.
Все проекты распознают типы файлов и обеспечивают соответствующие действия, например, извлечение файлов из архивов, установка/удаление RPM-пакетов, монтирование ISO-образов, и т. д.
Кроме XFE, все проекты этого месяца позволяют выбирать файлы и отправлять их как вложения электронной почты, что по умолчанию требует настройки почтового клиента. Хотя SpaceFM поддерживает опцию отправки по электронной почте файлов, реализация этой функции здесь довольно странная: опция предлагается не для всех типов файлов.
Команда LS — чтобы посмотреть в консоли сколько весят файлы
Чтобы узнать размер фалов можно воспользоваться командой листинга ls с параметром -l
dkplayer@dkplayer-x:~$ ls -l итого 4124 -rw-r--r-- 1 dkplayer dkplayer 370 2009-07-09 09:17 adsense -rw-r--r-- 1 dkplayer dkplayer 1344 2009-02-09 21:09 archive.key drwxr-xr-x 2 dkplayer dkplayer 4096 2009-07-03 16:41 bin -rw-r--r-- 1 dkplayer dkplayer 6 2009-06-08 14:15 c7200_i0_lock -rw-r--r-- 1 dkplayer dkplayer 0 2009-06-08 14:15 c7200_i0_log.txt drwxr-xr-x 6 dkplayer dkplayer 4096 2009-06-16 17:10 Cisco drwxr-xr-x 2 dkplayer dkplayer 4096 2009-06-05 00:32 Desktop drwxr-xr-x 7 dkplayer dkplayer 4096 2009-07-08 17:06 Downloads drwxr-xr-x 2 dkplayer dkplayer 4096 2009-07-09 15:09 errorlogs -rw-r--r-- 1 dkplayer dkplayer 357 2009-06-04 16:51 examples.desktop drwxr-xr-x 9 dkplayer dkplayer 4096 2009-06-16 10:58 from_book drwxr-xr-x 3 dkplayer dkplayer 4096 2009-06-09 16:11 scripts -rw-r--r-- 1 dkplayer dkplayer 131572 2009-06-16 10:30 test1.gif -rw-r--r-- 1 dkplayer dkplayer 1989190 2009-07-06 16:41 test.gf.zip -rw-r--r-- 1 dkplayer dkplayer 2004817 2009-06-16 10:21 test.gif drwxr-xr-x 3 dkplayer dkplayer 4096 2009-06-05 00:30 zimbra drwxr-xr-x 13 dkplayer dkplayer 4096 2009-07-08 17:06 Видео drwxr-xr-x 3 dkplayer dkplayer 4096 2009-06-16 15:08 Документы drwxr-xr-x 2 dkplayer dkplayer 4096 2009-06-30 15:30 Картинки drwxr-xr-x 4 dkplayer dkplayer 4096 2009-06-16 12:21 Музыка drwxr-xr-x 2 dkplayer dkplayer 4096 2009-06-15 10:06 Общедоступная drwxr-xr-x 2 dkplayer dkplayer 4096 2009-07-07 14:33 Рабочий стол drwxr-xr-x 2 dkplayer dkplayer 4096 2009-06-04 23:06 Шаблоны
5-е поле как раз выдаёт размер фала. Для каталогов он всегда равен 4096. Кстати используя параметр -h можно выводить размер в удобочитаемом виде, т.е. не в байтах, а в килобайтах, мегабайтах и т.д. Размер будет суммироваться автоматически!
dkplayer@dkplayer-x:~$ ls -lh итого 4,1M -rw-r--r-- 1 dkplayer dkplayer 370 2009-07-09 09:17 adsense -rw-r--r-- 1 dkplayer dkplayer 1,4K 2009-02-09 21:09 archive.key drwxr-xr-x 2 dkplayer dkplayer 4,0K 2009-07-03 16:41 bin -rw-r--r-- 1 dkplayer dkplayer 6 2009-06-08 14:15 c7200_i0_lock -rw-r--r-- 1 dkplayer dkplayer 0 2009-06-08 14:15 c7200_i0_log.txt drwxr-xr-x 6 dkplayer dkplayer 4,0K 2009-06-16 17:10 Cisco drwxr-xr-x 2 dkplayer dkplayer 4,0K 2009-06-05 00:32 Desktop drwxr-xr-x 7 dkplayer dkplayer 4,0K 2009-07-08 17:06 Downloads drwxr-xr-x 2 dkplayer dkplayer 4,0K 2009-07-09 15:09 errorlogs -rw-r--r-- 1 dkplayer dkplayer 357 2009-06-04 16:51 examples.desktop drwxr-xr-x 9 dkplayer dkplayer 4,0K 2009-06-16 10:58 from_book drwxr-xr-x 3 dkplayer dkplayer 4,0K 2009-06-09 16:11 scripts -rw-r--r-- 1 dkplayer dkplayer 129K 2009-06-16 10:30 test1.gif -rw-r--r-- 1 dkplayer dkplayer 1,9M 2009-07-06 16:41 test.gf.zip -rw-r--r-- 1 dkplayer dkplayer 2,0M 2009-06-16 10:21 test.gif drwxr-xr-x 3 dkplayer dkplayer 4,0K 2009-06-05 00:30 zimbra drwxr-xr-x 13 dkplayer dkplayer 4,0K 2009-07-08 17:06 Видео drwxr-xr-x 3 dkplayer dkplayer 4,0K 2009-06-16 15:08 Документы drwxr-xr-x 2 dkplayer dkplayer 4,0K 2009-06-30 15:30 Картинки drwxr-xr-x 4 dkplayer dkplayer 4,0K 2009-06-16 12:21 Музыка drwxr-xr-x 2 dkplayer dkplayer 4,0K 2009-06-15 10:06 Общедоступная drwxr-xr-x 2 dkplayer dkplayer 4,0K 2009-07-07 14:33 Рабочий стол drwxr-xr-x 2 dkplayer dkplayer 4,0K 2009-06-04 23:06 Шаблоны
Проверка диска на ошибки и bad blocks
С выходом файловых систем ext4 и xfs я практически забыл, что такое проверка диска на ошибки. Сейчас прикинул и ни разу не вспомнил, чтобы у меня были проблемы с файловой системой. Раньше с ext3 или ufs на freebsd проверка диска на ошибки было обычным делом после аварийного выключения или еще каких бед с сервером. Ext4 и xfs в этом плане очень надежны.
В основном ошибки с диском вызваны проблемами с железом. Как посмотреть параметры smart я уже показал выше. Но если у вас все же появились какие-то проблемы с файловой системой, то решить их можно с помощью fsck (File System Check). Обычно она входит в базовый состав системы. Запустить проверку можно либо указав непосредственно раздел или диск, либо точку монтирования. Раздел при этом должен быть отмонтирован.
# umount /dev/sdb1 # fsck /dev/sdb1 fsck from util-linux 2.33.1 e2fsck 1.44.5 (15-Dec-2018) /dev/sdb1: clean, 11/1310720 files, 109927/5242619 blocks
Проверка завершена, ошибок у меня не обнаружено. Так же у fsck есть необычная опция, которая не указана в документации или man. Запустив fsck с ключем -c можно проверить диск на наличие бэд блоков.
# fsck -c /dev/sdb1
Насколько я понимаю, проверка выполняет посекторное чтение и просто сообщает о том, что найден бэд блок. Теоретически, можно собрать все эти блоки в отдельный файл и затем передать их утилите e2fsck, которая сможет запомнить эти бэды и исключить из использования.
# fsck -c /dev/sdb1 > badblocks.txt # e2fsck -l badblocks.txt /dev/sdb1
На практике я не проверял как это работает и имеет ли вообще смысл в таких действиях. Если с диском замечены хоть малейшие проблемы, я его сразу меняю.
Какой менеджер файлов лучше
На бумаге все инструменты в данном Сравнении хорошо подобраны. XFE, несмотря на то, что это детище разработчика-одиночки, способен потягаться с мощными проектами, поддерживаемыми целой командой разработчиков и обширными сообществами пользователей. XFE не только не хватает плагинов или расширений: он также не поддерживает ни одного сетевого протокола. Это отсутствие поддержки SMB, NFS и прочих протоколов весьма неудачно, и XFE финиширует последним, несмотря на впечатляющие возможности поиска. К сожалению, в Thunar возможностей поиска почти нет, поэтому он не может претендовать на место на пьедестале. Но, хотя Thunar и XFE занимают два последних места, у них есть свои преимущества. Если вы не будете использовать менеджер файлов для подключения к удаленным компьютерам, вас порадуют простота и быстрота XFE.
функций он получает больше очков, чем Gnome Files, благодаря своей превосходной адресной строке Path Bar, допускающей запуск команд без вызова отдельного терминала. Но ненадежность его поиска и неспособность обеспечить соответствующие опции контекстного меню для всех типов файлов оттягивают его назад.
Dolphin и Gnome Files во всех тестах были примерно одинаковы, за исключением интеграции рабочего стола, где Dolphin превзошел остальных по умолчанию. Но стоит вам установить несколько расширений Gnome Files, как вы получите те же функции, что предлагаются Dolphin. Кроме того, функция undo/redo Gnome Files ограничена в использовании, поскольку она помнит только последнюю операцию, в отличие от Dolphin, который помнит все операции для открытого в данный момент окна. Будем надеяться, разработчики поработают над этой функцией, применив подход к операциям undo/redo более в стиле Dolphin. Хотя Gnome Files не позволяет добавлять теги, реализация Dolphin кажется не слишком полезной, поскольку нельзя использовать теги как критерий поиска.
Самым важным фактором в определении победителя в этом Сравнении оказалась функция поиска. Gnome Files занимает первое место благодаря скорости, с которой он обрабатывает совпадения в поиске.














![Управление_файловыми_системами_в_linux [методические материалы лохтурова вячеслава]](http://lpfile.ru/wp-content/uploads/5/7/6/57672ffd711096b8424de7422ca4f5a8.png)


![Проверка состояния жестких дисков в linux [colobridge wiki]](http://lpfile.ru/wp-content/uploads/8/d/6/8d60caaebb5d21b3852e3234c3916ad8.jpeg)
















![Root и другие пользователи [+группы] в linux](http://lpfile.ru/wp-content/uploads/6/4/9/6497f5ab5d1597a46a093acc9ebc80f2.png)