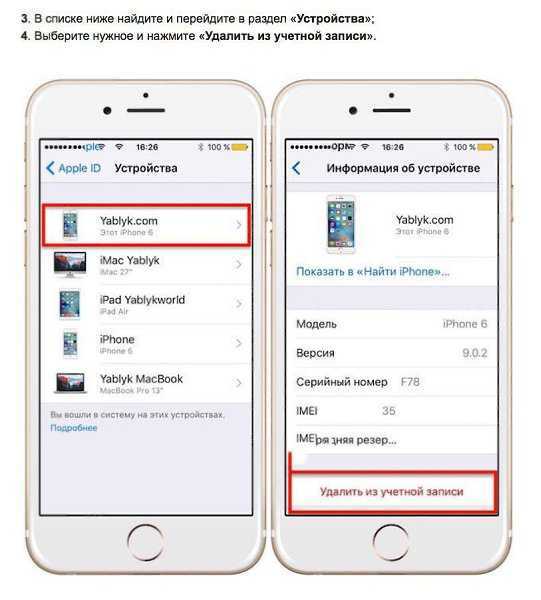Настраиваем стандартный почтовый клиент в iOS
Как и на любом уважающем себя смартфоне (имеется ввиду iPhone) или планшете (iPad), уже имеется предустановленная (скачивать ее не нужно) программа для работы с электронными письмами, нам остается только грамотно ее настроить.
Нажимаем на иконку «Mail» на рабочем столе или следуем в Настройки — Почта, адреса, календари — Добавить учетную запись. Результат будет одинаков — Вы увидите вот такое окно:
Если Ваш электронный ящик принадлежит одному из сервисов (про iCloud так вообще написана целая статья), которые указаны на картинке, то это самый простой вариант. Нажимаете на нужную иконку, вводите логин и пароль, все остальное сделает за Вас операционная система.
Но конечно, в России более распространены почтовые сервисы таких компаний как Yandex, Mail.ru, ну и наверно Rambler. Если Вы входите в то большинство людей, которые используют именно их, то потребуется ручная настройка.
В том же окне, что на картинке выше, нажимаем «Другое» — «Новая учетная запись» (первая строчка), открывается форма:
- Имя — абсолютно любое, как Вам будет угодно.
- E-mail — непосредственно адрес электронного почтового ящика.
- Пароль — думаю все понятно, пароль от «электронки».
- Описание — дополнительная информация (личный, рабочий, хлам и т.д.).
На этом все, если Вы пользуетесь @yandex или @mail (и производных от него — inbox, list, bk).
Для настройки @Rambler (и прочих — lenta, autorambler, myrambler, ro.ru, r0.ru) придется немного повозиться. После ввода основных данных (как написано выше), необходимо будет указать дополнительные сведения:
Сервер входящей почты. Имя узла – pop.rambler.ru
Имя пользователя и пароль – это данные вашего электронного ящика
Важно! Имя пользователя указываем полностью, например, Vasia333@rambler.ru.
Сервер исходящей почты. Имя узла – smtp.rambler.ru
Вот и все, теперь ваш iPhone или iPad (все настройки идентичны), готов принимать электронные письма используя стандартную программу Mail.
Общие сведения для настройки сервера почты «Рамблер»
Если вы достаточно опытный пользователь, то наверняка можете самостоятельно настроить доступ к почте «Рамблер» из сторонних почтовых клиентов. Для этого необходимо ввести сведения о портах SMTP, POP3 и IMAP.
Для настроек через протокол POP3 необходимо ввести данные для:
- сервера входящих сообщений – pop.rambler.ru (порт 995 SSL);
- сервера исходящих сообщений – smtp.rambler.ru (порт 465 SSL).
Для настроек через протокол IMAP необходимо ввести данные для:
- сервера входящих сообщений – imap.rambler.ru (порт 993 SSL или 143 для STARTTLS);
- сервера исходящих сообщений – smtp.rambler.ru (порт 465 SSL).
Эти настройки подойдут для любого клиента и любого домена, которые предлагает почтовая служба «Рамблер».
Важно: перед подключением сторонних клиентов необходимо перейти в настройки почтового ящика, открыть подменю «Почтовые программы» и установить галочку напротив пункта «Я планирую получать почту с ящика, используя сторонний почтовый клиент»
Как удалить учетную запись почтовика из-за айфона?
Удаление производится не менее просто, чем настройка, и включает следующие шаги:
Переход в настройки почты, клик на названии учетки, которую требуется изменить.
Кликнуть на раздел удаление учетной записи, далее подтвердить свое решение. Учетка автоматически удалится.
После проведения этих 2-х шагов,все безвозвратно удалится. Восстановление возможно, но только при условии,если ранее производился backup.
Как видно из приведенных выше инструкций, в настройках почты в айфонах и iOS-девайсах нет ничего сложного. Правда, если дело касается устаревших почтовых сервисов, придется немного потрудиться. Однако вряд ли сегодня ими пользуется я большое количество людей.
Отметим,что производить настройки нужно будет всего лишь один раз, а потом, создав резервную копию через утилиту айтюнс, можно будет восстанавливать учетку какое угодно количество раз из бэкапа. Эта копия потребуется, например, при перепрошивке гаджета или при потере учетных данных в какой-либо ситуации. Кстати, сделать бэкап можно и через хранилище iCloud.
В данной инструкции Вы найдете ответ на вопрос «Как настроить почту на iPhone (Айфоне)» любой модели. Следуйте пунктам и все получится.
Все, что Вам потребуется для этого — это доступ в Интернет. Владельцы мобильных телефонов Iphone часто задаются вопросом: а как настроить почту на их гаджете? В этой статье мы постараемся дать пошаговую инструкцию настройки почты на Iphone.
Если у Вас возникают сложности с настройкой почты на iPhone и Вы житель Санкт-Петербурга, то можете обратиться за помощью к сотрудникам нашего сервисного центра. Мы работаем ежедневно и без перерывов. Так же у нас можно выполнить ремонт iPhone с использованием оригинальных запасных частей.
Чтобы стать пользователем мобильной почты, Вам необходимо сделать следующее:
- Откройте раздел «Настройки» (для англоязычных версий — “Settings”);
- Выбираем пункт «Почта, адреса, календари»;
- В пункте «Учетные записи» выбираем пункт «Добавить…» (AddAcount);
- Из списка предложенных почтовых сайтов выберете необходимый, или нажмите «Другое» (Other);
- В появившемся окне выберете «Новая учетная запись» и затем введите свое имя. Введенное имя будет отображаться у тех, кому Вы будете отправлять письма;
- В следующем поле «E-mail» введите адрес своего электронного ящика. Это может быть ящик, заведенный на Mail.ru, Yandex.ru, Rambler.ru и так далее. Будьте предельно внимательны с введением адреса. Он должен быть записан в таком же формате, как и на сайте;
- В поле «Пароль» («Password») введите пароль от Вашей электронной почты;
- В графе «Описание» («Decription») введите название для настроенной почты, чтобы легко отличать один настроенный ящик от другого;
- И, наконец, нажимаем «Сохранить» («Save»);
- После выполненных операций выходим из меню настроек, и на экране нажимаем на Pop.
Видео-инструкция о том, как настроить почту на iPhone.
В этом разделе необходимо настроить сервер входящей почты (для англоязычных телефонов Iphone — Incoming mail server):
- В графе «Имя узла» вводим pop.rambler.ru или pop.mail.ru, или другой сайт, на котором создан электронный ящик;
- В графе «Имя пользователя» опять очень аккуратно вводим почтовый адрес, без ошибок;
- Пароль вводить не надо, ведь Вы его уже записывали.
- В графе «Имя узла» вводим smtp.yandex.ru или smtp.rambler.ru;
- В графе «Имя пользователя» снова крайне аккуратно вводим адрес электронной почты полностью, например ;
- Вводим пароль почтового ящика.
- Сохраняем изменения, и Ваша почта готова к использованию!
Подробная инструкция по настройке любой почты на iPhone.
Стандартное приложение iPhone «Почта» не уступает большинству сторонних почтовых клиентов. Многим пользователям «Почта» и вовсе нравится больше аналогов за счет своей простоты. В этой инструкции рассказали о том, как добавить в приложение «Почта» на iPhone любой почтовый ящик. Кроме этого, рассмотрели возможность добавления дополнительных ящиков.
Настройка/установка почты Yandex на iPhone
1. Для настройки Яндекс почты, Вам нужно найти иконку «Настройки
2. В меню «Настройки
» пролистываем пункты вниз пока не увидим строчку «Почта, адреса, календари » и заходим в нее.
3. В данном меню видим надпись «Учетные записи
» и ниже нее нажимаем на кнопочку «Добавить… «
5. После нажатия на кнопку «Другое», мы видим окно вверху которого написано «Почта» и ниже надписи нажимаем «Новая учётная запись
6. Заполняем 4 доступных поля, после чего нажать кнопку «Вперед
Имя — нужно придумать имя Вашей учётной записи
Адрес — сюда нужно ввести зарегистрированный Вами адрес почтовой службы yandex.ru
Пароль — вводим пароль от Вашего личного электронного ящика
Описание — вводим описание к Вашей учетной записи
- Имя узла — вводим в точности то что на рисунку:imap.yandex.ru
- Имя пользователя — вводим имя зарегистрированной Вами электронной почты (без @yandex.ru )
- Пароль — это пароль к Вашей почте
9. Для сервера исходящей почты нужно ввести только имя узла (как видно с рисунка):
- Имя узла — вводим smtp.yandex.ru
- Имя пользователя — оставляем пустым
- Пароль — оставляем пустым
Заполнили все поля? Тогда смело нажимайте кнопку «Вперед
11. В появившемся окне IMAP
просто нажимаем «Сохранить » и Вуаля!
Предварительная настройка почтового сервиса
Прежде чем переходить к непосредственной настройке и последующему использованию Рамблер Почты на айФоне, необходимо предоставить сторонним программам, коими в данном случае являются почтовые клиенты, доступ на работу с сервисом. Делается это следующим образом:
Перейти на сайт Rambler/почты
- После перехода по представленной выше ссылке откройте «Настройки» почтового сервиса, кликнув левой кнопкой мышки (ЛКМ) по соответствующей кнопке на панели инструментов.
Далее перейдите во вкладку «Программы», нажав ЛКМ.</li>
Под полем «Доступ к почтовому ящику с помощью почтовых клиентов» нажмите на кнопку «Вкл.»,
введите код с картинки во всплывающем окне и нажмите «Отправить».
Готово, предварительная настройка Рамблер Почты выполнена. На данном этапе не спешите закрывать страницу почтового сервиса (непосредственно раздел «Настройки» — «Программы») или же просто запомните, а лучше запишите данные, представленные в следующих блоках:
SMTP:
- Сервер: smtp.rambler.ru;
- Шифрование: SSL — порт 465.
POP3:
- Сервер: pop.rambler.ru;
- Шифрование: SSL — порт: 995.
</li>
Теперь перейдем непосредственно к настройке Rambler Почты на iPhone
Способ 1: Стандартное приложение «Почта»
Первым делом рассмотрим то, как обеспечить корректную работу Рамблер Почты в стандартном почтовом клиенте, доступном на каждом айФоне, независимо от версии айОС.
- Для того чтобы убедиться в успешном выполнении процедуры и перейти к использованию почтового сервиса, выполните следующее:
- Запустите стандартное приложение «Почта» на своем iPhone.
- Выберите необходимый почтовый ящик, ориентируясь на название, заданное ему в пункте №5 инструкции выше.
- Убедитесь в наличии писем, возможности их отправки и получения, а также в выполнении иных, характерных для почтового клиента функций.Настройка Rambler Почты на iPhone – задача не самая простая, но при правильном подходе, еще и вооружившись нашей инструкцией, ее можно решить буквально за несколько минут. И все же значительно проще и удобнее взаимодействовать с данным сервисом и всеми его функциями посредством фирменного приложения, об установке которого мы расскажем далее.
Способ 2: Приложение Rambler/почта в App Store
Если вы не хотите играться с настройками вашего айФон, чтобы нормально пользоваться на нем Рамблер почтой, можно установить фирменное приложение-клиент, созданное разработчиками рассматриваемого сервиса. Делается это следующим образом:
Скачать приложение Rambler/почта из App Store
- Перейдите по представленной выше ссылке и установите приложение на свой телефон. Для этого нажмите «Загрузить» и дождитесь завершения процедуры, прогресс которой можно отслеживать по заполняющемуся круговому индикатору.
- Запустите клиент Рамблер Почты прямо из Магазина, нажав «Открыть», или тапните по его ярлыку, который появится на одном из главных экранов.
- В приветственном окне приложения введите логин и пароль от своей учетной записи и нажмите «Войти». Далее укажите в соответствующее поле символы с картинки и снова нажмите «Войти».
- Разрешите доступ почтовому клиенту к уведомлениям, тапнув по кнопке «Включить», или «Пропустите» этот этап. При выборе первого варианта появится всплывающее окно с запросом, в котором потребуется нажать «Разрешить». Помимо прочего, для эффективной защиты и обеспечения конфиденциальности переписки можно установить PIN-код или Touch ID, чтобы никто кроме вас не получил доступ к почте. Как и предыдущий, при желании этот шаг тоже можно пропустить.
- Завершив с предварительной настройкой, вы получите доступ ко всем возможностям Rambler/почты, доступным из фирменного приложения.Как видите, использование клиентского приложения Рамблер Почты, вариант куда более простой и удобный в своей реализации, требующий значительно меньшего времени и усилий, по крайней мере, если сравнивать его с первым способом, предложенным нами выше.
Как установить iOs на компьютер, ноутбук: эмуляторы операционной системы iOS
- Как уже было сказано ранее, установить операционную систему iOS на стационарный компьютер или ноутбук не представляется возможным. Однако Вы можете воспользоваться одним из доступных эмуляторов, которые представляют собой отдельное программное обеспечение для ОС Windows и позволяют запускать на ПК приложения, разработанные под мобильные операционные системы iOS и Android.
- Сегодня в Интернете можно найти большое количество программ-эмуляторов, позволяющих запускать iOS-приложения на операционных системах Windows. Все они имеют как преимущества, так и недостатки. Мы отобрали несколько эмуляторов, которые, по нашему личному мнению, являются лучшими в своем роде.
1. iPadian iPhone Emulator
Изображение 2. Программа-эмулятор iPadian iPhone Emulator.
- Данная программа-эмулятор iPhone под операционную систему Windows на сегодняшний день считается одной из лучших в своем роде и имеет две версии: платную и бесплатную. Бесплатная версия позволяет использовать только некоторые приложения и пестрит рекламой, что сильно действует на нервы и мешает с комфортом пользоваться эмулированной операционной системой.
- В платной версии, стоимость которой составляет 10$, все ограничения на приложения сняты, а реклама полностью отсутствует. Вы сможете пользоваться мессенджерами, картами, запускать игры и другие различные приложения, разработанные под операционную систему iOS на своем ПК.
2. Air iPhone Emulator
Изображение 3. Программа-эмулятор Air iPhone Emulator.
- Данный эмулятор также считается одним из лучших в своем роде и пользуется большой популярностью среди людей, которые желают ознакомиться с работой операционной системы iOS перед покупкой «яблочного» гаджета. В отличие от предыдущей программы, Air iPhone Emulator полностью бесплатный. К его недостаткам можно отнести тот факт, что он не запускается на компьютерах под управлением операционной системы Windows 10. На момент написания статьи разработчики программы сообщили о начале работ по оптимизации эмулятора под Windows 10.
- Кроме того, данный эмулятор не поддерживает большинство приложение из магазина AppStore, однако Вы без труда можете пользоваться мессенджерами, приложениями социальных сетей Instagram, и другими.
3. SmartFace
Изображение 4. Программа-эмулятор SmartFace.
- Следующий эмулятор является отличным инструментом для разработки приложений под операционную систему iOS. Отличительной особенностью данной программы является возможность выбора устройства для эмуляции (iPad или iPhone).
- SmartFace представлен как в платной версии, так и в бесплатной с пробным периодом на 30 дней. Также в программе отсутствует возможность скачивать приложения из магазина AppStore. Вы можете либо использовать стандартные средства ОС, либо запускать собственноручно разработанные приложения.
Как настроить почту на Айфоне, сделав ее удобнее?
С интеграцией и основными настройками все ясно
Но важно знать, как настроить и остальное
Для достижения удобства и экономии времени стоит уделить внимание, в том числе, следующим аспектам:
- Входящие письма;
- Исходящие письма;
- Спам;
- Черновики;
- Настройки профиля.
Как упорядочить и отсортировать большое количество входящих писем?
Группы сообщений удобно упорядочивать по темам. Это существенно сэкономит время, к тому же добавит удобства. Сделать это можно сразу в нескольких ящиках за счет программы «Почта». Вот что нужно сделать:
1. Нажать «Настройки».
2. Выбрать «Почта».
3. Нажать на «Обработка тем».
Можно выбрать «Сворачивание прочитанных», «Упорядочение по темам», «Завершение тем», либо «Последнее письмо сверху». Что из всего этого удобнее? Зависит исключительно от приоритетов пользователя.
Отвечать на сообщения удобно, если все они рассортированы по группам. В противном случае, пользователь рискует запутаться и отправить сообщение не туда. Это особенно существенно для деловых людей.
Настройка почтовых уведомлений
Важна настройка уведомлений об ответах на письма. Для этого через «Настройки» нужно зайти в «Уведомления», и затем в «Почта». Там производится настройка функции «Уведомить меня».
Настройка фильтров
Стоит уделить внимание настройке фильтров, которые позволят быстро получить доступ к нужным сообщениям. Нет смысла настраивать их в каждом ящике, ведь «Почта» позволяет сделать их сразу для всех сервисов
Создание дополнительных папок
Папки «Спам» и «Черновики» присутствуют изначально. Если пользователь нуждается в дополнительных папках, приложение «Почта» позволит их создать. Это может облегчить жизнь, если писем приходит действительно много.
Не получается получить электронную почту на iPhone, iPad или iPod touch
Если вы не можете получить электронное письмо в приложении «Почта» на iPhone, iPad или iPod touch, попробуйте выполнить следующие шаги.
Подготовка
Необходимо учесть несколько условий.
- При выполнении резервного копирования iOS или iPadOS в iCloud или iTunes сохраняются настройки вашей почты, но не сами сообщения. Если вы удалите или измените настройки учетной записи электронной почты, ранее загруженные сообщения могут быть удалены с устройства.
- Убедитесь, что устройство подключено к Интернету.
- Узнайте у своего поставщика услуг электронной почты, не произошло ли сбоя в работе.
- Узнайте, что делать, если вы не можете получить доступ к своей электронной почте или у вас не получается отправить и получить электронную почту с использованием адреса @icloud.com.
![]()
Проверка адреса электронной почты и пароля
Если приложение «Почта» запрашивает пароль для учетной записи электронной почты, убедитесь, что он указан верно. Чтобы проверить адрес электронной почты и пароль, войдите в систему на веб-сайте поставщика услуг электронной почты.
Если сообщение о неверном имени пользователя или пароле появится снова, обратитесь к поставщику услуг электронной почты или системному администратору.
Проверка настроек загрузки почты и уведомлений
По умолчанию настройки в разделе «Новые данные» задаются на основе параметров вашей электронной почты. Если параметр «Push» недоступен, по умолчанию будет включен параметр «Выборка». От этого зависит, как ваше устройство будет принимать электронную почту. Чтобы изменить эти настройки, выполните следующие действия.
- Перейдите в раздел «Настройки» > «Почта», затем нажмите «Учетные записи».
- Нажмите «Новые данные».
- Выберите параметр (например «Автоматически» или «Вручную») или установите график загрузки данных в приложении «Почта».
В iOS 11 и более поздних версиях, а также в iPadOS по умолчанию установлен параметр «Автоматически». Ваше устройство будет загружать данные в фоновом режиме только в процессе зарядки и при наличии подключения к сети Wi-Fi.
Проверьте правильность настроек уведомлений для приложения «Почта».
- Перейдите в раздел «Настройки» > «Уведомления».
- Нажмите «Почта», затем нажмите учетную запись электронной почты.
- Настройте параметры «Предупреждения», «Звуки» и «Наклейки».
Обращение к поставщику услуг электронной почты или системному администратору
- Обратитесь к поставщику услуг электронной почты или перейдите на веб-страницу состояния его системы, чтобы проверить, работает ли служба электронной почты.
- Узнайте у поставщика услуг электронной почты или системного администратора, включены ли для вашей учетной записи электронной почты функции безопасности или ограничения, например двухэтапная проверка. Чтобы можно было отправлять и получать сообщения электронной почты на вашем устройстве, может потребоваться специальный пароль или запрос авторизации у поставщика услуг электронной почты.
- Проверьте правильность настроек учетной записи электронной почты, обратившись к поставщику услуг электронной почты или системному администратору.
Удаление учетной записи электронной почты и повторная настройка
- На своем компьютере выполните вход на веб-сайт поставщика услуг электронной почты. Убедитесь, что там отображаются все ваши сообщения электронной почты или что они сохранены не только на вашем устройстве.
- На устройстве перейдите в меню «Настройки» > «Почта», затем нажмите «Учетные записи».
- Нажмите учетную запись электронной почты, которую необходимо удалить.
- Нажмите «Удалить учетную запись». .
Если эти рекомендации не помогают, обратитесь к поставщику услуг электронной почты для получения дополнительной информации.
Рамблер почта на iPhone
Рамблер почта на iPhone также не принципиально отличается от других почтовых клиентов.
Основным экраном выступает папки входящие. В верхней части можно перейти к другим папкам, а также создать новое письмо. Превью письма — стандартное, но с меньшим количеством строк из основного текста сообщения. Одно нажатие открывает его, долгое прикосновение выделяет одно или несколько писем. Их можно помечать, как важные или спам, перемещать между папками.
В самом сообщении в нижней части находится быстрое меню. В отличие от других программ, здесь использован более классический порядок: ответить, ответить всем, переслать и т.д. Для экономии трафика и дискового пространства Рамблер позволяет загружать приложенные изображения по желанию.
При создании нового письма адресат, копии указываются вручную или выбираются из списка контактов iPhone. В строке Тема есть традиционная скрепка для прикрепления файлов. Через Рамблер-почту можно приложить только фотографии.
Настройка Рамблер почты на iPhone
На вкладке Папки можно загрузить дополнительные приложения Рамблера, а также добавить другой ящик. Поддерживаются Яндекс, Mail.ru, Gmail, Outlook и Qip.ru. Добавление ящиков организовано удобно. Достаточно внести данные об адресе и почте, указать настройки обращения с письмами. Правда в некоторых случаях может понадобиться добавить учетную запись к своей учетной записи Рамблера.
Сами настройки Рамблер почты предполагают оформление поля адресанта, подписи в письме. Можно разрешить или запретить загружать изображения, включить или выключить уведомления, бейдж на иконка, защитить почтовик PIN-кодом.
Почтовые приложения на iPhone
App Store, официальный магазин приложений и развлечений Apple, ломится от многофункциональных почтовых клиентов, облегчающих работу с любыми электронными ящиками. Но, если же выбирать действительно лучший приложения почты, то остановиться стоит на трех вариантах:
- . Умная сортировка писем, и интеграция сторонних сервисов (к примеру, разработчики разрешают телефонные номера сразу же сохранять в адресную книгу, а даты – переносить в календарь), потрясающая оптимизация и поддержка системы жестов, а еще черновики, платформы для быстрых ответов и история, где можно сохранить целую библиотеку. Если классическая «Почта» давно надоела и нужны перемены, то myMail – наилучший вариант;
- . И хотя проблем с авторизацией электронного ящика Google в iOS не бывает, стороннее приложение, Gmail, с точки зрения функционала смотрится богаче и удобнее, чем то, что придумали ребята из Apple. Тут все по высшему разряду – быстро, наглядно, с жестами и интеграцией. Да и переживать на счет быстрых обновлений под новые iPhone и iPad не придется – в Google за новинками всегда следят;
- . Удивительно, но отечественный сервис со всеми обязанностями прекрасно справляется – тут тот же, что и у конкурентов удобный интерфейс, та же возможность быстро переносить любые данные в сторонние приложения. Даже интересные дополнительные технологии нашлись – вроде запароленных адресов и расписания для отправки писем в течение дня. Всю атмосферу портит лишь реклама, появляющаяся в совершенно неудобное время.
Дополнительно стоит отметить следующие клиенты – (прекрасно настроено взаимодействие с остальными сервисами знаменитой поисковой системы – тут и поиск гостиниц, и вызов такси, и возможность прикрепить счет прямо из кошелька), (просто, но со вкусом), (очень красиво, но при работе с несколькими учетными записями сразу придется заплатить).
Простая настройка Яндекс почты на Iphone
Читать и отправлять электронные письма на своем IPhone очень просто и удобно. Вы всегда будете видеть важные сообщения и сможете оперативно на них отвечать. Пользоваться Яндекс Почтой на вашем смартфоне проще, чем кажется. Достаточно выполнить простую, единоразовую настройку.
Существует несколько вариантов подключения почты Яндекс, после чего вы сможете работать с письмами на мобильном устройстве.
Настройка через встроенную программу
Этот метод не подразумевает скачивания дополнительных приложений. Понадобиться только устройство айфон и зарегистрированная Яндекс Почта.
Для настройки выполните несколько простых шагов:
- Найдите программу «Почта, адреса, календари» и запустите ее.
- Выберите пункт «Добавить учетную запись».
- Из списка почтовых клиентов выберите «Другое».
- Далее перейдите на вкладку «Новая учетная запись».
- В появившейся форме введите основные данные, которые используются для входа в электронный почтовый ящик (имя, логин, пароль и описание).
- После того как все поля заполнены, жмем «Далее». Начнется настройка учетной записи, что может занять несколько минут;
- Откроется окно, где жмем «Сохранить».
Стандартных настроек, в основном, достаточно для корректной работы Yandex Почты на IPhone. Закройте программу «Mail» и через некоторое время вновь откройте ее. Там должны появиться все ваши письма, черновики и прочее. Для проверки отправьте тестовое письмо. Если все работает корректно, то настройка завершена успешно.
Способ 2: Настройка через официальный клиент
В магазине приложений App Store пользователь может скачать официальный клиент Яндекс Почты, с помощью которого можно также отправлять или читать письма.
Настройка не займет много времени, достаточно выполнить несколько простых действий:
- Посетите магазин App Store и скачайте приложение «Яндекс Почта».
- Запустите программу и введите логин и пароль от учетной записи.
Настройка завершена. Все полученные и отправленные письма будут отображаться в приложении «Яндекс Почта».
Возможные проблемы и их устранение
Иногда стандартных настроек не хватает для корректной работы Яндекс Почты через встроенное приложение и письма не отображаются в программе. В таком случае потребуется выполнить следующие манипуляции:
- Зайдите в настройки и найдите пункт «Учетные записи и пароли». Выберите почтовый ящик, который вы добавили в приложение «Mail» и перейдите в управление учетной записью.
- Найдите раздел «SMTP» и перейдите в него. Там расположен первичный сервер. Он должен быть один и иметь название smpt.yandex.com. Если он там есть, то нажмите на него. В том случае, если сервер отсутствует, выберите пункт «Не сконфигурировано» и в поле «Имя узла» пропишите smpt.yandex.com. Сохраните все изменения и перейдите в настройки сервера.
- В том случае, если пункт «Использовать SSL» отключен, активируйте его. После этого убедитесь, что в поле «Порт сервера» прописано значение 465 .
- В некоторых случаях Яндекс Почта после проделанных манипуляций может по-прежнему не работать. Если у вас наблюдается аналогичная проблема, тогда в «Порт сервера» нужно прописать 587 .
- Нажимаем «Готово» и возвращаемся на предыдущую страницу. Находим вкладку «Дополнительно» и переходим в нее. Затем активируем «Использовать SSL» и проверяем, что порт сервера имеет значение 993 .
- После этих действий никаких проблем с работой Яндекс Почты на айфоне не наблюдается, и пользователь может читать, а также отправлять электронные письма.
Как настроить Яндекс Почту для домена на IPhone
Использовать почту домена на IPhone можно как через скачиваемое, так и через встроенное приложение.
Если вы решили установить официальный клиент и использовать почту домена через него, потребуется только скачать его из магазина App Store, открыть приложение Яндекс Почта и авторизоваться под своими данными (ввести логин и пароль).
Для того чтобы использовать почту домена через встроенное приложение «Mail» выполните следующие действия:
- Откройте программу и выберите пункт «Другое».
- Затем нажмите «Добавить учетную запись» и введите данные от нее. Там же добавьте описание электронного ящика (например, почта домена Yandex).
- Нажмите «Далее» и дождитесь, пока не закончится настройка, которая может занять несколько минут.
- После этих манипуляций Яндекс Почта для домена будет работать на вашем IPhone.
Как настроить почту на iPhone для Gmail, Yandex, Rambler и Mail.ru
Как настроить почту на iPhone для Gmail, Yandex, Rambler и Mail.ru
Несмотря на то, что настроить почтовый клиент на iOS достаточно просто, для каждого почтового сервиса (Mail.ru, Yandex, Rambler, Google) процесс настройки немного отличается. Ниже мы покажем подробный процесс настройки каждого аккаунта.
Gmail
Интеграцию с почтовым сервисом Google настроить проще всего. Для начала нужно зайти в Настройки и перейти во вкладку «Почта, адреса, календари». Здесь выбрать «Добавить учетную запись» и нажать на Google.
На следующем экране нужно выбрать, какие сервисы синхронизировать. Если нужна только почта, то можно отключить календари, контакты и заметки.
Yandex
С Yandex все обстоит немного сложнее. Для добавления нового почтового ящика нужно так же зайти в Настройки — «Почта, адреса, календари» — «Добавить учетную запись». Теперь нужно выбрать «Другое», а затем «Новая учетная запись». Так как российские почтовые сервисы не внесены в iOS по умолчанию, их придется добавлять вручную.
Второй этап ничем не отличается от такого же в Gmail. Нужно внести свое имя, почтовый адрес, пароль и описание
Особое внимание уделите правильному вводу пароля, так как устройство создаст ящик в любом случае, даже если пароль был введен неверно
Стандартно нам предложат создать ящик в протоколе IMAP, но нужно поменять его на POP. Для этого из двух верхних вкладок следует выбрать правую. Почти все остальные данные заполнятся автоматически. Нужно поменять только имя узла для сервера входящей и исходящей почты.
Имя узла (сервер входящей почты) — pop.yandex.ru
Имя узла (сервер исходящей почты) — smtp.yandex.ru
На этом все, подтверждаем введенные данные, ждем пока устройство их проверит и можем пользоваться почтой.
Mail.ru
Процедура добавления аккаунта Mail.ru практически не отличается от аналогичного процесса для сервиса Yandex. Настройки — «Почта, адреса, календари» — «Добавить учетную запись» — «Другое» — «Новая учетная запись». Здесь, как обычно нужно внести свой почтовый ящик, пароль, имя и описание.
Затем, как и в случае с Yandex, необходимо выбрать вкладку POP сервера и изменить сервер входящей и исходящей почты.
Имя узла (сервер входящей почты) — pop3.mail.ru
Имя узла (сервер исходящей почты) — smtp.mail.ru
Внимательно проверьте внесенные данные и нажимайте «Сохранить».
Rambler
Добавление почтового ящика сервиса Rambler имеет одно небольшое отличие. Почему-то, в некоторых случаях, данные не прописываются автоматически, поэтому их нужно будет внести самостоятельно. Идем в Настройки — «Почта, адреса, календари» — «Добавить учетную запись» — «Другое» — «Новая учетная запись» и добавляем новый ящик.
Теперь, если не заполнены поля только с именем узла, вносим нужные данные, если же незаполненными остались имя пользователя и пароль, то придется снова прописать свой почтовый ящик и пароль от него.
Имя узла (сервер входящей почты) — pop.rambler.ru
Имя узла (сервер исходящей почты) — smtp.rambler.ru
Кроме этого, вы можете использовать для получения почты протокол IMAP, который имеет целый ряд преимуществ по сравнению с POP3, но может быть несколько сложнее в настройке для начинающих пользователей. В этом случае вам необходимо активизировать использование этого протокола в настройках почтового сервера. Как это сделать, вы найдёте в справочных статья соответствующего сервиса. После этого в настройках своего телефона введите следующие данные:
Gmail
Входящая почта: Протокол — IMAP; Сервер IMAP — imap.gmail.com; Порт — 993; SSL — SSL/TLS; Аутентификация — Обычный пароль
Исходящая почта: Сервер SMTP — smtp.gmail.com; Порт — 465; SSL — SSL/TLS;
Яндекс.Почта
Входящая почта: Протокол — IMAP; Сервер IMAP — imap.yandex.ru; Порт — 993; SSL — SSL/TLS; Аутентификация — Обычный пароль.
Исходящая почта: Сервер SMTP — smtp.yandex.ru; Порт — 465; SSL — SSL/TLS;
Mail.ru
Входящая почта: Сервер IMAP — imap.mail.ru; Тип защиты — SSL/TLS; Порт — 993
Исходящая почта:: Сервер SMTP — smtp.mail.ru; Тип защиты — SSL/TLS; Порт — 465
Rambler
Входящая почта: Сервер IMAP — imap.rambler.ru; Тип защиты — SSL/TLS; Порт — 993 или 143
Исходящая почта:: Сервер SMTP — smtp.mail.ru; Тип защиты — SSL/TLS; Порт — 465
После сохранения данных почта готова к использованию. Настройка почтового клиента на iOS не займет много времени и только при использовании российских почтовых сервисов придется потратить несколько лишних минут на внесение данных.
Заключение:
Примите мои поздравления, Вы самостоятельно смогли настроить почту Яндекс на Вашем iPhone. Если, всё же у вас остались вопросы, Вы можете задать их на нашем сайте.
Наверно, вы согласитесь с тем, что почта в айфоне не только удобная, но и необходимая вещь. Если вы поклонник почтового сервера Rambler, то вам сюда. Порой, купив iPhone новой модели, мы сталкиваемся с проблемой установки и настройки привычного нам почтового ящика Рамблер на iPhone.
Наверняка кнопка отправки корреспонденции должна быть всегда под рукой или на видном месте. Можно завести несколько видов почты на айфоне, каждая из которых будет обозначена специальной иконкой.
В данной статье мы решили отразить все способы установки почты Рамблер для iPhone, особенности ее включения и работы с ней. Если у вас не получается самому установить и запустить данный почтовый ящик, то повторите нижеуказанные действия, чтобы знать как настроить почту на iPhone, подключить сервер входящей почты.
Настройка почты с Рамблер на iPhone, в частности iPhone 6, имеет свою структурированность последовательных действий.
Для начала в меню главного экрана откроем раздел «Настройки» и выбираем раздел, в котором указаны «Почта, адреса, календари». Зайдя в него, проверяем наличие сохраненных учетных записей в айфоне, если они устарели, то удаляем их. Вместо старых записей нажимаем кнопку «Добавить» и выбираем среди предложенных почтовых серверов. Если искомый почтовый ящик отсутствует, то внизу находим подраздел «Другое» и создаем почту на Рамблере, нажав клавишу «Новая учетная запись».
В разделе «Описание» можно ввести также ассоциативные записи, например, время создания записи, город, дату рождения. После того, как разделы учетной записи заполнены, нажимаем клавишу «Вперед», чтобы запустить процесс создания учета для айфон.
Сервер, обслуживающий Рамблер, называется IMAP. Протокол IMAP превосходит по характеристикам протокол POP3, однако, трудно настраивать почтовый ящик новичкам. Поэтому в разделе «Новая» активируем эту кнопку, повторив уже имеющиеся разделы. Внизу открывшейся страницы находим необходимые разделы, для завершения процесса заполнения и настройки сервера.
Записываем узел с именем, состоящим из названия «имя пользователя» в виде первой части названия ящика до знака @, например, «имя_имя
@rambler.ru» и, напоследок, вводим запароленный ключ от ящика, имеющегося на Рамблер.