Какие компоненты можно смело удалить?
Выбирая приложения, без которых возможно обойтись, нужно действовать осознанно, то есть не трогать те службы, назначение или необходимость которых не очень понятны. Лучше оставить в памяти что-то бесполезное, чем удалить необходимое, поставив под угрозу стабильность системы и безопасность данных. В случае сомнений стоит поискать дополнительную информацию о компоненте, после чего принимать решение.
Список служб, которые можно выключить
- Удалённый реестр. Разрешает редактировать реестр иным пользователям. Этот компонент целесообразно убрать для большей безопасности своего компьютера.
- Факс. Очень редко в наше время применяемая возможность приёма факсовых сообщений. Если не планируем задействовать компьютер в качестве факса, выключаем.
- Служба регистрации ошибок Windows. Формирует журнал нестандартных ситуаций — ошибок, зависаний или аварийных остановок приложений. Отключаем.
- Клиент отслеживания изменившихся связей. Регистрирует передачу файлов формата NTFS. Обычному пользователю пользы не приносит.
- Поиск Windows. Ускоряет встроенный поиск, обрабатывая запросы пользователя и индексируя файлы. Пригодится при интенсивном поиске информации на компьютере, в остальных случаях почти бесполезен.
- Родительский контроль. Смело убираем, это заглушка, вставленная в систему для совместимости с Vista.
- Вспомогательная служба IP. На домашнем компьютере бесполезна.
- Диспетчер печати. Служба управляет печатью. Если принтер не подключён, удаляем.
- Вторичный вход в систему. Позволяет запускать приложения, используя другую учётную запись. Лучше отключить из соображений безопасности.
- Служба ввода планшетного ПК. Полезна, только если в компьютере есть возможность рукописного ввода или подключено электронное перо.
- Защитник Windows. Не стоит трогать, если не установлен хороший сторонний антивирус. Если же за защиту отвечает профильная программа, то смело можно убирать.
- Брандмауэр Windows. Аналогично Защитнику Windows.
- Смарт-карта. Служба нужна, если в работе используются устройства контроля доступа, использующие смарт-карты. Как правило, в домашних компьютерах бесполезна, отключаем.
- Обнаружение SSDP. Компонент обнаружения устройств, работающих по протоколу SSDP, в том числе бытовой техники с соответствующими возможностями. Протокол является одним из уязвимых мест в защите системы, поэтому при отсутствии необходимости в нём лучше отключить службу из соображений безопасности.
- Адаптивная регулировка яркости. Нужна для изменения яркости экрана в зависимости от освещённости окружающей обстановки. Полезна только при наличии датчика света, например, в ноутбуке. В остальных случаях отключаем как бесполезную.
- Браузер компьютеров. Сетевая служба, ненужная при работе единичного компьютера.
- Доступ к H >
Службы в Windows 8 которые можно отключить
Вместе с загрузкой ОС происходит запуск различных служб отвечающих за работу и функционирование отдельных функциональных узлов ноутбука. Есть стандартный набор служб, которые активны в каждой из версий Windows.
Собственно наличие не нужных и неиспользованных активных служб, может помочь нам освободить немного оперативной памяти ноутбука на постоянной основе. Для чего в каждой из версий ОС семейства Windows, есть команда «services.msc», которая позволяет управлять запуском и отключением служб ноутбука.
Для запуска меню «выполнить», воспользуемся комбинацией клавиш Win+R, в появившемся окне введем команду «services.msc».
Запуск служб в Windows 8
Желательно перед изменениями в системе создать контрольную точку восстановления, которая поможет вам вернуть исходное (рабочее) состояние ноутбука в случае если вы отключили не то, что нужно. Если после отключения служб, ноутбук нормально запустился и функционирует, значит, вы не выключили ничего лишнего или необходимого для стабильной работы системы.
Давайте запустим основное окно, перед нами список всех возможных служб Windows, как видите есть имя служб, описание (за что отвечает та или иная служба, и рекомендации по отключению или включению, состояние (запущена служба или нет), тип запуска (автоматический или ручной), и от какого имени запущена (сетевая служба или пользователь).
Описание служб в Windows 8
Возьмем службу Plug and Play, каждый пользователь знает, за что она отвечает в основном за USB интерфейс, горячее подключение устройства. При отключении данной службы вы столкнетесь с проблемами определения и работы, новых только что подключённых устройств. Вам рекомендуют не выключать ее, ведь это может привести к нестабильной работе системы.
И так приступим к практике.
Ниже перечислены службы, которые можно и нужно отключить, если вы ими не пользуетесь, все остальное на ваше усмотрение, немного опыта и не нужное будет видно сразу:
- Автономные файлы — работает с кешем автономных файлов, выключаем.
- Браузер компьютеров — если вы не подключены к сети Microsoft, а также не являетесь членом домена, вам данная служба не нужна.
- Вспомогательная служба IP — служба, которая включает поддержку IPv6, который в данный момент еще не используется массово, а значит можно отключить.
- Вторичный вход в систему — необходима эта служба в тех случаях, когда вы хотите запускать приложения и процессы от имени другого пользователя, удобно, когда одним ноутбуком пользуется несколько человек. Но в данном случае отключаем.
- Диспетчер печати — зависит от наличии принтера, если нет, то нещадно выключаем.
- Диспетчер подключений удаленного доступа — если не пользуетесь подключением удалённого рабочего стола, а я уверен, что не пользуетесь, ведь есть TeamViewer.
- Диспетчер удостоверения сетевых участников — если у вас одно ранговая сеть, используется для определения ее участников. Не поняли о чем речь? Отключаем.
- Настройка сервера удаленных рабочих столов — название службы говорит за себя, и если вы не используете данную возможность операционной системы, отключайте.
- Политика удаления смарт-карт — ни кому не нужно, смело выключаем.
- Прослушиватель домашней группы — прослушиватель в домашней группе, не очень то нужная вещь, отключаем.
- Центр обновления Windows – если вам надоели назойливые обновления и перезагрузки ноутбука посреди рабочего процесса, смело отключаем обновление системы.
- Факс – почти архаизм, зачем обычному пользователю факс, да и кто им пользуется в наши дни, смело отключаем.
- Узел службы диагностики – служба, которая нужна только тогда, когда с ноутбуком возникают какие это проблемы, и можно отследить с каким устройством возникла неполадка. Не нужная служба.
- Узел системы диагностики – смысл тот же, если вам нужно посмотреть вследствие чего возникла ошибка. Лишняя служба.
- Сетевой вход в систему – обычно им никто не пользуется, и как вы поняли из названия, вы должны быть членом сети.
- Сервер – можно отключить данную службу, если вы не собираетесь предоставлять общий доступ к ресурсам вашего ноутбука или компьютера. Не всегда актуально, выбираем по необходимости.
- Сборщик событий Windows – позволяет ввести и собирать статистику с других машин. Бесполезная в принципе вещь.
Помимо этого никто не запрещает вам? углубится в тему и самостоятельно почитать о службах и рекомендациях системы по их роботе, для этого есть все встроенные средства. Отключение служб один из способов увеличить скорость работы оперативной памяти ноутбука, которым стоит воспользоваться.
Оптимизация производительности в Windows 7
В операционной системе Windows 7 существуют два способа отключения служб. Первый способ позволяет решить нашу задачу через надстройку в Панели управления, второй — через консоль. Чтобы воспользоваться первым и вторым способом, сначала определим, какие сервисы мы можем отключить без вреда для системы.
- Диспетчер печати — если на вашем ПК нет работающего МФУ или струйника, то смело отключайте ее;
- Служба ввода планшетного ПК — отвечает за поддержку сенсорных экранов в планшетах и на сенсорных мониторах, если в вашем компьютере нет сенсорного экрана, то смело отключайте ее;
- Служба удаленных рабочих столов — позволяет другим пользователям подключаться к вашему рабочему столу удалено и работать на нем, если вы не используете удаленный Рабочий стол, то смело отключайте;
- Обозреватель компьютеров — создает список для передачи, который передается остальным ПК в сети. Этот список нужен для определения главного компьютера в сети. Для домашнего пользователя это не играет роли, поэтому обозреватель компьютеров можно отключить;
- Вспомогательная служба IP — отвечает за новую версию протокола IPv6. Так как в большинстве случаев наши провайдеры еще используют старый протокол IPv4, то мы без последствий можем отключить этот сервис;
- Удаленный реестр — используется для удаленного редактирования записей реестра. В большинстве случаев эта возможность не нужна домашнему пользователю, поэтому смело отключайте ее;
- Служба терминалов — отвечает за доступ к удаленным терминальным серверам, если вы не используете RDP, то отключайте ее;
- Дефрагментация диска — благодаря этой службе операционная система автоматически производит дефрагментацию диска, но если у вас установлена сторонняя утилита дефрагментации, к примеру, Defraggler, то смело отключайте ее;
- Защищенное хранилище — обеспечивает надежное хранение цифровых подписей, закрытых ключей и зашифрованных данных. Если вы не используете зашифрованную информацию, то отключайте зашифрованное хранилище;
- Служба шифрования дисков BitLocker — используется для шифрования локальных дисков. Если вы не используете шифрование дисков, то отключайте BitLocker;
- Служба поддержки Bluetooth — обеспечивает работу Bluetooth передатчика и передачу данных через него. Если на вашем ПК отсутствует Bluetooth передатчик, то смело отключайте его.
Чтобы воспользоваться первым способом, мы должны перейти к программе выполнить «Выполнить» и ввести в нее команду «services.msc». Запустить программу выполнить можно через меню «Пуск» или с помощью комбинации на клавиатуре Win + R

Выполнив команду, мы попадем в искомую надстройку. Также хочется отметить, что такой способ открытия этой надстройки работает на XP и Windows 8.
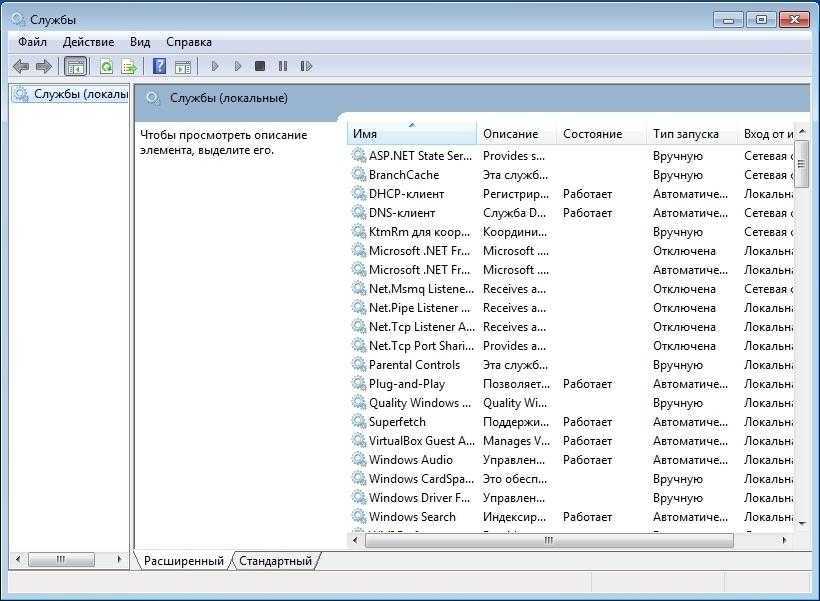
Для примера нам нужно найти и открыть в этой надстройке «Диспетчер печати».
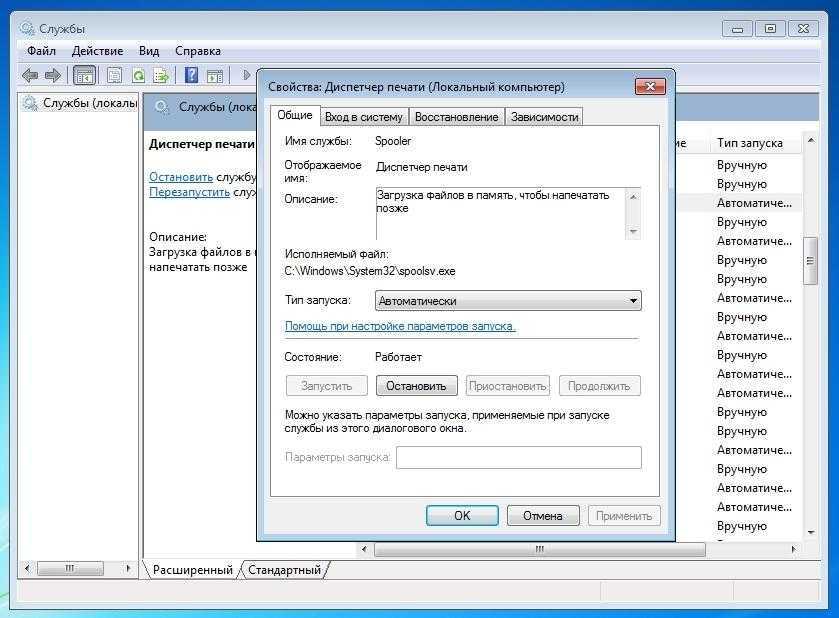
Чтобы полностью остановить «Диспетчер печати», выберем тип запуска «Отключена» и нажмем кнопку Остановить. После этих действий служба перейдет в состояние «Остановлена».
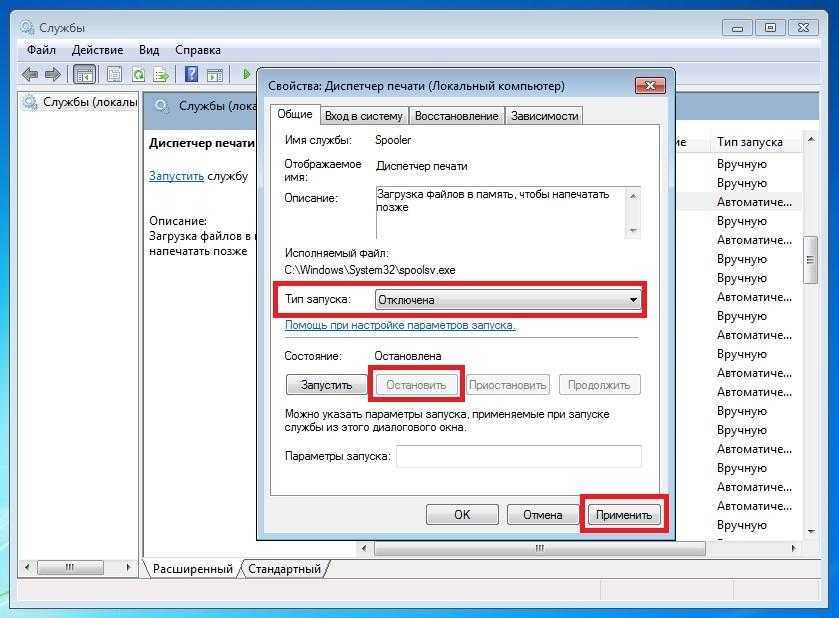
Если вам в будущем понадобиться включить принтер к компьютеру, то оставьте тип запуска диспетчера печати в состоянии «Вручную».
Теперь рассмотрим консольную остановку ненужных сервисов. Первым делом запустим консоль от имени Администратора. Для этого введем в поиске Windows 7 «CMD» и запустим консоль от имени Администратора, как это показано на изображении ниже.
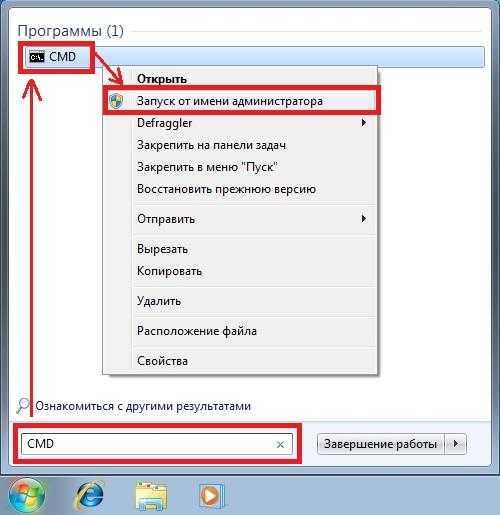
В запущенной консоли также попробуем остановить «Диспетчер печати». Для этого наберем в консоли команду: и выполним ее.

После этого процесс «spooler» остановится. Таким же образом выключаются другие процессы через консоль.
Из примеров видно, что остановить ненужную службу достаточно легко, поэтому с этой задачей справится даже начинающий пользователь ПК.
Послесловие
Такой вот получился интересный списочек. Еще раз напоминаем, что рекомендуется читать описание того, что Вы отключаете, сохранить список того, что Вы отключаете и думать, что, почему и зачем Вы делаете, для каких целей и почему.
Если же Вам попросту это неинтересно, не нужно и кажется бесполезным, то просто не трогайте ничего и проходите мимо. Это полезно. Благо никого тут ни к чему не принуждали. Кстати больше оптимизации тут.
Как и всегда, если есть какие-то вопросы, мысли, дополнения и другие идеи, то добро пожаловать в комментарии к этому материалу. Бред, холивары и иная чушь будет отныне удаляться здесь глобально и насовсем.
Спасибо, что Вы с нами.
Рекомендации
В рассмотренном материале мы рассмотрели основные службы, отключение которых безопасно для функционирования Windows 7, 8 или XP. Также вы можете отключить на свой страх и риск еще больше неиспользуемых и работающих служб в надстройке Панели управления, большую часть которых нельзя отключать.
Будьте внимательны, проводя подобные эксперименты, так как они влияют на стабильность и производительность системы.
Перед тем как отключать службу, неописанную в данном материале, лучше ознакомиться с ее назначением в описании в надстройке Панели управления.
Также хочется посоветовать начинающим пользователям, проводящим подобные эксперименты, создать точку восстановления системы и сделать бекап важных данных.
Как стать сисадмином
Еще 20 лет назад большинство системных администраторов были самоучками. Сейчас же специалистам необходимо высшее и дополнительное образование. В теории можно найти вакантное место и без него, но тогда о повышении можно забыть.
Высшее образование нужно техническое. Оно не столько необходимо руководству, сколько поможет специалистам разобраться с основами алгоритмического мышления, инженерии, электроники и т. д.
В крупных компаниях могут потребовать сертификаты Cisco – документы о подтверждении профессионализма в области информационных технологий. Даже если возможные работодатели и не требуют эти сертификаты, документы смогут возвысить соискателя среди конкурентов.
Также можно получить и другие сертификаты. Например, по сетям, операционным системам или компьютерной безопасности.
Есть еще один вариант обучения – это онлайн-курсы системного администратора. На блоге iklife.ru вы найдете весь список, а вот некоторые из программ:
- Системный администратор
- Старт в DevOps: системное администрирование для начинающих
- Системный администратор
- Онлайн-курс системного администратора
- Системный администратор
Но даже после обучения необходимо и дальше продолжать развиваться. Эта профессия не потерпит игнорирования новшеств и пренебрежения самообучением. Только непрерывное изучение новых материалов, технологий и оборудования позволит остаться специалисту профессионалам.
Также не стоит забывать и о книгах для системных администраторов. Например, “Компьютерные сети” и “Современные операционные системы” Эндрю Таненбаума или “UNIX. Программное окружение” Роба Пайка и Брайана Кернигана.
Настройка службы через редактор реестра
Кроме указанных двух способов в Windows 7 настройка может осуществляться и через редактор реестра. Для изменений конфигурации работы службы требуется изменить значение определенного флага. Рассмотрим пример изменения режима запуска.
- В поисковое поле «Пуск» вводим запрос «regedit».
- Запускаем редактор реестра.
- В дереве каталога слева переходим по указанному на рисунке пути к папке служб.
- Находим нужную.
- Жмем по ее имени.
- Справа отобразится список всех параметров. Нас интересует «Start».
- Нажимаем на имя параметра клавишей справа.
- В подменю выбираем пункт «Изменить»
- В окне «Изменение параметра» изменяем значения его флага на нужное («2»-автоматическая загрузка, «3»-запуск вручную, «4»-отключение службы).
- Внесенные изменения вступят в силу лишь после перезагрузки Windows 7.
Настройка служб через редактор реестра требует некоторых мер предосторожности. Перед тем, как настраивать службы, следует сохранить состояние реестра
Делается это через пункт «Импорт» меню «Файл».
После этого текущее состояние реестра сохраняется в виде файла. Если настройка служб и ее результаты не удовлетворят вас, то можно отменить все изменения путем импорта сохраненного состояния реестра. Делается это через пункты «Экспорт» меню «Файл».
Настройка служб и безопасность
Чаще всего изменяют режим запуска. Такая настройка служб осуществляется пользователем с целью оптимизации потребления ресурсов системой Windows 7. Для этого отключаются ненужные и неиспользуемые службы. В результате освобождается часть неиспользуемых мощностей процессора и оперативки.
Способ оптимизации путем отключения ненужных служб оправдывает себя лишь на маломощных машинах. Для современных ПК, архитектура которых базируется на двухъядерной основе процессора, такой способ оптимизации системы Windows 7 является малоэффективным. Освобождаемые ресурсы являются минимальными.
Самой безопасной является настройка службы через утилиту «Службы» в панели управления. Даже если пользователь и отключит используемую службу, то система сможет запустить ее автоматически при первом же обращении к ней.
Настройка служб остальными двумя способами является кардинальной и необратимой. Вносимые пользователем через командную строку или редактор реестра изменения в параметры работы любой из служб не смогут быть отменены системой.
</index>
Как убрать надпись в Windows 10: Параметрами управляет организация
Ошибку, когда параметрами управляет организация можно встретить в графе центра обновления, экрана блокировки, персонализации, и других параметрах системы Windows 10. В свою очередь, надпись может звучать по разному:
- Некоторыми параметрами управляет ваша организация.
- Некоторые параметры скрыты или управляются вашей организацией.
- Некоторыми параметрами управляет системный администратор.
- Параметры защиты от вирусов и угроз управляется вашей организацией.
1. Диагностические данные
Нажмите Win+i и выберите «Конфиденциальность» > «Диагностика и отзывы» > справа удалите диагностические данные, выберите частоту формирования «никогда» и установите значение на «Необязательные диагностические данные», после чего перезагрузите компьютер.
2. Редактирование Notification
Нажмите Win+R и введите regedit, чтобы открыть редактор реестра. В реестре перейдите по пути:
- HKEY_CURRENT_USER\SOFTWARE\Policies\Microsoft\Windows\CurrentVersion\PushNotifications
- Справа нажмите по параметру NoToastApplicationNotification и задайте значение .
3. Редактирование Wuserver
В редакторе реестра перейдите по пути:
- HKEY_LOCAL_MACHINE\SOFTWARE\Policies\Microsoft\Windows\WindowsUpdate
- Удалите значение WUserver справа если оно есть.
4. Групповые политики
Нажмите Win+R и введите gpedit.msc, чтобы открыть групповые политики. Далее перейдите:
- Конфигурация пользователя» > «Административные шаблоны» > «Меню ПУСК и панель задач» > «Уведомления».
- Справа нажмите два раза мышкой по «Отключить всплывающие уведомления».
- Установите включить и отключить пару раз, нажимая снизу применить, после каждого раза.
5. Включить телеметрию
В реестре перейдите пути:
- HKEY_LOCAL_MACHINE\SOFTWARE\Policies\Microsoft\Windows\DataCollection
- Если справа есть значение AllowTelemetry, то нажмите по нему два раза и задайте 1.
- Если его нет, то нажмите справа на пустом поле правой кнопкой мыши и создайте DWORD32.
- Назовите AllowTelemetry, и задайте 1.
Теперь нужно включить службу телеметрии. Для этого нажмите Win+R и введите services.msc, чтобы открыт службы. Найдите «Функциональные возможности для подключенных пользователей и телеметрия» и нажмите по ней два раза. В следующем установите тип запуска: Автоматически и нажмите OK.
6. Сброс политик безопасности
Запустите командную строку от имени администратора и введите команду ниже, чтобы сбросить по умолчанию политики безопасности.
secedit /configure /cfg %windir%\inf\defltbase.inf /db defltbase.sdb /verbose
7. Восстановление параметров реестра
Если ошибка «Некоторыми параметрами управляет ваша организация» появляется, то есть универсальное решение, чтобы не редактировать реестр вручную, так как это займет много времени. Вам нужно просто скачать файл и запустить его. Далее некоторые параметры, которые могут быть виновниками данной ошибки, восстановятся по умолчанию. Снизу я напишу пути реестра для вашего спокойствия, что именно этот файл будет менять.
Что измениться в реестре
Windows Registry Editor Version 5.00
«NoChangingWallpaper»=-
«NoDispAppearancePage»=-
«NoDispScrSavPage»=-
«NoChangingLockScreen»=-
«NoChangingSoundScheme»=-
«NoChangingStartMenuBackground»=-
«NoLockScreen»=-
«DisableLockScreenAppNotifications»=-
«DisableLogonBackgroundImage»=-
«NoChangeStartMenu»=-
«NoControlPanel»=-
«NoSetTaskbar»=-
«NoStartMenuMFUprogramsList»=-
«NoThemesTab»=-
«ForceStartSize»=-
«LockedStartLayout»=-
«DisableWindowsConsumerFeatures»=-
«NoChangingWallpaper»=-
«NoDispAppearancePage»=-
«NoDispScrSavPage»=-
«NoChangingLockScreen»=-
«NoChangingSoundScheme»=-
«NoChangingStartMenuBackground»=-
«NoLockScreen»=-
«DisableLockScreenAppNotifications»=-
«DisableLogonBackgroundImage»=-
«NoChangeStartMenu»=-
«NoControlPanel»=-
«NoSetTaskbar»=-
«NoStartMenuMFUprogramsList»=-
«NoThemesTab»=-
«ForceStartSize»=-
«LockedStartLayout»=-
«DisableWindowsConsumerFeatures»=-
8. Windows update minitool
Это способ может оказаться самым действенным, так как программа использует все апплеты по обновлению, и ненужно вручную вводить их в PowerShell. Скачайте и запустите программу. Далее включите обновления на авто и надпись «Некоторыми параметрами управляет ваша организация» пропадет.
Смотрите еще:
- Как отключить экран блокировки в Windows 10
- Пропала кнопка центра уведомлений в Windows 10
- Пропал значок WiFi на ноутбуке Windows 10
- Пропал значок громкости звука с панели задач Windows 10
- Пропала языковая панель Windows 10 — Как восстановить?
comments powered by HyperComments
Windows 10
В новой операционной системе Windows 10 огромное количество служб, которые пользователь может отключить. Оптимизация быстродействия за счет таких действий сомнительна. Разницу в производительности лучше сравнивать сразу после перезагрузки компьютера — изменения в работе служб вступят в силу, а другие запущенные процессы не будут изменять картину.
Сравнить разницу в производительности можно при помощи Диспетчера задач или сторонних утилит с аналогичным функционалом. Предварительно следует очистить систему и/или реестр от лишних файлов, убрать все лишние программы их настроек автозапуска. Ниже представлен список служб для Windows 10 и прошлых версий ОС (Windows 8 (8.1), 7, Vista, XP), отключение которых (перевод в ручной режим) не должно вызвать негативных последствий для работы системы.
- Diagnostic Tracking Service и Diagnostic Policy Service — Служба диагностического отслеживания системы и Служба политики диагностики соотвественно.
- Downloaded Maps Manager — диспетчер карт для работы со скаченным контентом. Можно отключить, если на компьютере не используется приложение «Карты».
- Distributed Link Tracking Client — отключение клиента изменившихся связей возможно только в том случае, если компьютер не подключен ни к одной из сетей.
- Служба поддержки Bluetooth — если модуль Bluetooth не используется.
- Connected User Experiences and Telemetry — Телеметрия и функциональные возможности для подключенных пользователей.
- Служба маршрутизатора AllJoyn — фреймворк AllJoyn обеспечивает взаимодействие устройств, пользователей и приложений через Wi-Fi и Bluetooth.
- IP Helper — службу можно отключить, если не используется подключение IPv6.
- Dmwappushservice — служба маршрутизации push-сообщений. Служба маршрутизирует push-сообщения в сети WAP и не требуется подавляющему большинству пользователей. Отключение этой службы — один из способов остановить сбор всевозможных данных с устройства на Windows 10 и их отправку в Microsoft.
- Print Spooler — Диспетчер печати можно отключить, если компьютер не подключен к принтеру или принтер не используется.
- Program Compatibility Assistant Service — Служба помощника по совместимости программ, позволяющая запускать старые игры и приложения в режиме севместимости. Справедливости ради, данная функция требуется редко и для действительно старого ПО.
- Remote Registry — удаленный реестр, у подавляющего большинства пользователей может быть отключен навсегда за ненадобностью.
- Security Center и Secondary Logon — «центр обеспечения безопасности» и «вторичный вход в систему». Отключение обоих служб должно быть безопасно для системы и не мешать пользователю.
- Touch Keyboard and Handwriting Panel Service — Служба сенсорной кливиатуры и поддержки рукописного ввода. Можно отключить полностью, если такой функционал не используется и не планируется.
- Windows Image Acquisition — служба загрузки изображений Windows или WIA. Можно отключить, если в системе не используется сканер.
- BitLocker — служба шифрования дисков.
- Hyper-V — службы Hyper-V можно отключать только в том случае, если не используются виртуальные машины Hyper-V. Список служб следующий: служба пульса, служба обмена данными, служба завершения работы в качестве гостя, служба синхронизации времени, служба сеансов виртуальных машин, служба виртуализации удаленных рабочих столов. Около названия службы должна быть приставка Hyper-V — для поиска и отключения всех служб можно воспользоваться поиском по странице.
- Сетевая служба Xbox Live — имеет смысл отключить, если отсутствует любая из приставок Xbox.
- Superfetch — можно отключить только в том случае, если используются SSD-накопители.
Во многих статьях также советуется отключать службы Windows Defender Service (Защитник Windows), Windows Search (функция поиска по системе), Windows Error Reporting Service (служба регистрации ошибок) и «Общий доступ к подключению к Интернету (ICS)». Делать этого не советуется по ряду причин, особенно с последней службой — она используется для раздачи Wi-Fi с ноутбука и аналогичных популярных возможностей.
Настройка служб через командную строку
Этот способ позволяет не только задать режим запуска, но и предоставляет для настройки ряд других параметров. Настройка службы происходит с помощью команды sc. Основные ее атрибуты:
- «query» – выводит список всех служб компьютера.
- «qc» – вывода всей конфигурационной информации определенной службы.
- «start» – запуск службы.
- «stop» – остановка службы.
- «pause» – временная остановка.
- «continue» – возобновление после паузы.
В Windows 7 настройка работы определенной службы требует указания ее имени. Но выводимое название может отличаться от настоящего. Имя службы для настройки можно узнать в окне «Свойства» утилиты панели управления «Службы».
- Заходим в компонент «Администрирование» панели управления.
- Запускаем утилиту «Службы».
- Жмем на названии нужной клавишей мыши справа.
- Выбираем «Свойства».
В окне в пункте «Имя службы» отображается нужное нам для работы в cmd.
Диспетчер учетных записей не работает
Итак, как можно устранить эту проблему, чтобы Диспетчер учетных данных снова становится полностью функциональным и начинает сохранять мои учетные данные для сайтов, которые я желаю? Ну, если вы тоже устали от этой проблемы, вот исправления, которые вы можете попытаться решить. Но сначала откройте диспетчер служб и убедитесь, что служба Credential Manager и ее зависимости запущены и работают правильно.
FIX 1: Использование параметров вручную
1. Нажмите Windows Key + R комбинация, введите put inetcpl.cpl в Запустить диалоговое окно и нажмите Ввести , чтобы открыть окно Интернет Свойства .
2. В окне Свойства Интернета перейдите на вкладку Содержание ; затем нажмите Настройки в разделе Автозаполнение . Теперь в окне Параметры автозаполнения снимите все отмеченные записи, нажмите ОК , а затем повторно выберите записи, которые были выбраны до и нажмите OK . Это означает, что вам нужно отменить выбор записей. Когда вы закончите, перезагрузите компьютер, проверьте состояние своей проблемы, если он еще не исправлен; перейдите к следующему шагу.
3. Теперь в окне Интернет Свойства перейдите на вкладку Общие , нажмите Удалить , как показано ниже. Откроется окно Удалить историю просмотров , где вы должны выбрать все параметры и нажать Удалить . Это, наконец, очистит кэш, и ваша проблема должна быть решена к настоящему времени.
FIX 2: Использование редактора реестра
1. Нажмите комбинацию Windows Key + R , введите put Regedt32.exe в Запустите диалоговое окно и нажмите Enter, чтобы открыть Редактор реестра .
2. Перейдите к следующему местоположению:
- https://www.windxp.com.ru/win7/serwin.htm
- https://nig.mirtesen.ru/blog/43097557856/next
- https://ru.joecomp.com/credential-manager-not-working-properly-in-windows-10-8-7
Службы, которые можно перевести в режим ручного запуска
Порядок установки ручного запуска такой же, как и у вышеуказанных служб. Если возникает необходимость, то приложения по запросу запускают нужную службу. К таким службам относятся:
- WMI Performance Adapter — служба для редко встречающихся сетевых драйверов. Запускаем в ручном режиме.
- Автономные файлы — независимо работает с недоступными файлами, загруженными ранее. Запускаем в ручном режиме.
- Агент защиты сетевого доступа — контроль доступа к сети предприятия. Запускаем в ручном режиме.
- Браузер компьютера — в домашней сети служба не нужна. Запускаем в ручном режиме.
- Группировка сетевых участников — используется в домашней группе. Запускаем в ручном режиме.
- Диспетчер удостоверения сетевых участников — определение участников сети. Запускаем в ручном режиме.
- Кэш шрифтов Windows Presentation Foundation — кэширование новых шрифтов. Запускаем в ручном режиме.
- Модуль поддержки NetBIOS через TCP/IP — используется в домашней сети. Запускаем в ручном режиме.
- Изоляция ключей CNG — служба криптографии. Запускаем в ручном режиме.
- Telephony (телефония). Запускаем в ручном режиме.
- Fax Service (служба факсов). Запускаем в ручном режиме.

































