Oшибка установщика Windows Installer, решение проблемы +видео
Довольно распространённая проблема среди пользователей операционной системы Windows любых версий – ошибка msi при установке программ из файла с расширением .msi. В этой статье я опишу часто встречаемые проблемы с установщиком Windows 7/10/XP и варианты их решения, а также сделаю видео по текущему вопросу.
Файлы с расширением .msi это обычные пакеты установки (дистрибутивы) из которых ставится программа. В отличии от обычных «», для запуска файла msi система использует службу Windows Installer (процесс ). Говоря простыми словами, установщик Windows разархивирует и запускает файлы из дистрибутива. Когда Windows Installer не работает, то появляются различные ошибки.
Причины возникновения ошибки
Прежде чем пытаться устранить неисправность, необходимо узнать точную причину ее появления. Основной причиной возникновения ошибки, является ограничение прав доступа.
Говоря другими словами, при запуске установочного файла, система не может определить, имеет ли пользователь достаточные права для запуска.
Нет доступа к службе установщика Windows Installer
Также причиной возникновения ошибки может быть отсутствие нескольких файлов в установочной программе.
Некоторые файлы может уничтожить антивирусная программа, приняв их за вредоносные.
Если приложение скачивалось с пиратского ресурса, то вполне возможно, изначально отсутствовал ряд файлов, необходимых для корректной установки.
Важно: при установке какого-либо приложения на компьютер, необходимо отключить или же настроить антивирусную программу. Эти действия рекомендуется совершать лишь тогда, когда есть стопроцентная уверенность в том, что устанавливаемый файл не нанесет вред компьютеру
Ошибка «NSIS Error» — что это и как исправить?!
Если Вы часто скачиваете и устанавливаете на свой компьютер игры и приложения, то скорее всего, рано или поздно, но столкнётесь с ошибкой NSIS Error, появляющейся при попытке запустить инсталлятор программы. Причём встретить её Вы можете как на современных Windows 7 и Windows 8, так и на уже устаревшей Windows XP. Там она обычно идёт с комментарием «Error launching installer» и выглядит вот так:
В это же время другие приложения могут отлично устанавливаться без каких-либо проблем. Давайте попробуем разобраться что это за ошибка, вследствие чего она может появиться и как можно её убрать?!
Аббревиатуру NSIS можно расшифровать как «Nullsoft Scriptable Install System», то есть скриптовая установочная система приложений от компании Nullsoft (оф. сайт nsis.sf.net ). Надо отметить, что разрабатывается и используется она уже довольно-таки давно. Она очень удобная и надёжная, но при том весьма простая. Я, например, пользовался ею ещё в 2003 году для распаковки одной из своих программ. Таким образом получается, что ошибка NSIS Error связана с работой конкретного установочного пакета и, как правило, не является системным сбоем операционной системы. Причин её появления может быть несколько:
1. Проблемы с целостностью установочного файла
Это самая частая причина, из-за которой может появиться сбой работы инсталляционного пакета и ошибка «NSIS Error». Если Вы скачивали программу из Интернета, то дистрибутив программы мог просто полностью не скачаться, а значит либо не запустится, либо вылетит дальше, при распаковке и установке. Попробуйте заново его скачать и запустить. Если всё то же самое — попробуйте скачать дистрибутив с другого сайта. Так же можно попробовать запустить закачку с помощью другого браузера или менеджера закачек. В случае проблемы при запуске установщика с флешки, возможно, что установщик не был полностью на неё записан, либо флешку отключили во время записи. А вот если ошибка возникает при установке игры или программы с CD или DVD-диска, то тут чаще всего причиной является грязная поверхность носителя, либо царапины.
2. Вирусы
Разного рода вредоносная компьютерная нечисть очень любит заражать установочные пакеты разных программ чтобы далее максимально распространиться как на локальном компьютере, так и на других, подключенных к нему по сети.
При этом целостность инсталлятора нарушается, приложение не устанавливается и выскакивает ошибка «NSIS Error». Что делать? Тщательно проверить систему надёжным антивирусом с актуальными базами. А лучше несколькими. Я настоятельно рекомендую DrWeb CureIT и Kaspersky Virus Removal Tools.
3. Отсутствует свободное место на диске
При скачивании на компьютер дистрибутивов игр и программ некоторые пользователи забывают проверить есть ли для этого необходимое место на жестком диске. В этом случае может случиться так, что часть установочного пакета скачается, а когда место закончится, то файл просто сохранится с тем объёмом на которое хватило свободного пространства на диске. Само-собой, нормально он уже не запустится.
Если ничего не помогает:
Проверьте, чтобы имя файла не содержало русских букв, так как некоторые версии пакета могут к этому относиться критически. Так же нежелательно, чтобы там присутствовали пробелы или специальные символы (@,#,$,%,& и т.п.). Попробуйте отключить фаерволл и антивирус. Случается так, что совершенно нормальные программы могут быть заблокированы системой безопасности просто по подозрению. Соответственно, нормально работать такому установщику антивирус уже не даст. Ну и последний вариант — проверьте локальный диск, на который скачиваете или копируете инсталлятор, системной утилитой chkdsk . Возможно на нём присутствуют ошибки, которые препятствуют нормальной работе инсталляционного пакета.
Проверьте целостность системных файлов.
Часто причиной многих ошибок являются поврежденные или отсутствующие файлы. Проблема со службой Установщика Windows также может быть связана с этой причиной. Вот почему стоит проверить целостность вашей файловой системы. Ниже мы воспользуемся SFC (средство проверки системных файлов) и DISM (обслуживание и управление образами развертывания), которые помогут обнаружить и восстановить отсутствующие компоненты, если таковые имеются. Обязательно используйте оба этих сканирования в следующей последовательности (они могут по-разному влиять на решение проблемы):
SFC
- Откройте Командная строка , введя в поле поиска рядом с Меню Пуск кнопку.
- Щелкните правой кнопкой мыши по Командная строка , а затем Запуск от имени администратора.
- После открытия консоли введите команду и нажмите Enter.
- Когда процесс восстановления будет завершен, перезагрузите компьютер.
DISM
- Откройте Командная строка как мы это делали на предыдущем шаге.
- Скопируйте и вставьте эту команду .
- Нажмите Enter и подождите, пока Windows закончит сканирование и исправление.
- После этого перезагрузите компьютер и снова установите обновление.
Команда «scan now»
Если в результате действия вирусов или системных сбоев были повреждены какие-либо важные системные файлы, отвечающие за Installer, вы можете воспользоваться специальной командой для консоли выявления и устранения ошибок. Необходимо проделать следующее:
- Вызовите диалоговое окно «Выполнить» с помощью комбинации «Win» + «R».
- В текстовое поле открывшегося окошка введите «cmd» и нажмите Энтер.
- Введите команду «sfc /scannow» и снова нажмите Enter.
- Подождите немного, пока система просканирует все необходимые объекты и исправит найденные несоответствия. На x64-битных системах процесс пройдет значительно быстрее.
После этого попробуйте снова вызвать Installer, запустив установку какого-нибудь приложения. Если проблема не разрешилась – переходите к следующему пункту руководства.
DDownloads
DDownloads — приложение, которое используется для автоматической установки программ на компьютер: кодеки, антивирусы, утилиты для работы с текстовыми документами, браузеры, мультимедийные плееры. Загрузка установщиков выполняется с официальных сайтов разработчиков ПО.
Программа совместима с операционной системой Windows (32/64 бит). Язык интерфейса — английский, русская версия не поддерживается. Для комфортной работы с утилитой требуется ОС Windows XP и новее. Модель распространения DDownloads — бесплатная.
Чтобы запустить программу, не требуется установка. В главном окне приложения отображается полный список утилит, доступных в библиотеке DD3Apps.
![]()
Есть возможность изменения формата отображения списка. Пользователи могут сделать сортировку программ по категориям. Для этого нужно выбрать пункт «Category» из списка.
![]()
![]()
Начнется скачивание файла. На этом этапе пользователям необходимо выбрать папку для сохранения установщика на компьютере. По завершению процесса можно приступать к установке загруженной утилиты.
Преимущества DDownloads:
Недостатки:
- нет официальной поддержки русского языка;
- база доступных программ не обновляется с 2020 года.
Недоступна служба Установщика Windows 10
Если возник вопрос о том, как включить службу Установщика Windows 10, то по поводу этого существуют определенные действия, призванные решать данную задачу. Одним из методов решения есть сброс параметров службы Установщика Windows в реестре.
Это происходит таким образом:
- нужно нажать на клавишу «Пуск» и открыть раздел «Выполнить»;
- ввод команды regedit;
- в открывшемся окошке редактора требуется перейти по ветке — HKEY_LOCAL_MACHINE\SYSTEM\CurrentControlSet\services\msiserver;
- проверка соответствия пункта ImagePath со значением — %systemroot%\system32\ /V
- если показатели имеют отличие, то их нужно уравновесить посредством ввода требуемых параметров в окно данного пункта, открывшееся после нажатия (2 раза) левой стороной компьютерной мыши;
- запуск службы .
При 64 – битной версии системы нужно брать во внимание параметр WOW64, чей параметр равняется нулевому значению. При этом, в свойствах обязательно должна быть использована шестнадцатеричная система исчисления
По окончанию всех манипуляций по изменению реестровых параметров требуется в обязательном порядке сделать перезагрузку компьютера.
Если после всех используемых способов, так и нет доступа к службе Установщика Windows Installer, то можно попробовать радикальный метод по изменению параметров реестра: создание реестрового файла посредством программы Блокнот с последующим запуском файла и обновлением пункта реестра:
- после нажатия клавиши «Пуск» нужно ввести Блокнот в окошке «Поиск»;
- открытие файла в пункте «Программы»;
- в окно Блокнота нужно вставить скопированный на официальном сайте Майкрософт текст по обновлению реестра;
- нужно выбрать «Сохранить как» в меню «Файл» и ввести файловое название ;
- в окне «Тип файла» необходимо обозначить Все файлы (*.*);
- в поле «Сохранить» нужно отметить Рабочий стол, а потом непосредственно само действие « Сохранить»;
- для закрытия Блокнота нужно нажать команду Выход в меню «Файл»;
- затем на рабочем столе требуется правой клавишей мыши раскрыть файл и выбрать раздел «Запуск от имени Администратора». После ввода требуемого пароля нужно нажать «Продолжить»;
- после предложения установки разделов реестра нужно кликнуть по пункту «Да»;
- переустановка требуемой программы.
Недоступна служба Установщика Windows 10
Если возник вопрос о том, как включить службу Установщика Windows 10, то по поводу этого существуют определенные действия, призванные решать данную задачу. Одним из методов решения есть сброс параметров службы Установщика Windows в реестре.
Это происходит таким образом:
- нужно нажать на клавишу «Пуск» и открыть раздел «Выполнить»;
- ввод команды regedit;
- в открывшемся окошке редактора требуется перейти по ветке — HKEY_LOCAL_MACHINESYSTEMCurrentControlSetservicesmsiserver;
- проверка соответствия пункта ImagePath со значением — %systemroot%system32msiexec.exe /V
- если показатели имеют отличие, то их нужно уравновесить посредством ввода требуемых параметров в окно данного пункта, открывшееся после нажатия (2 раза) левой стороной компьютерной мыши;
- запуск службы services.msc.
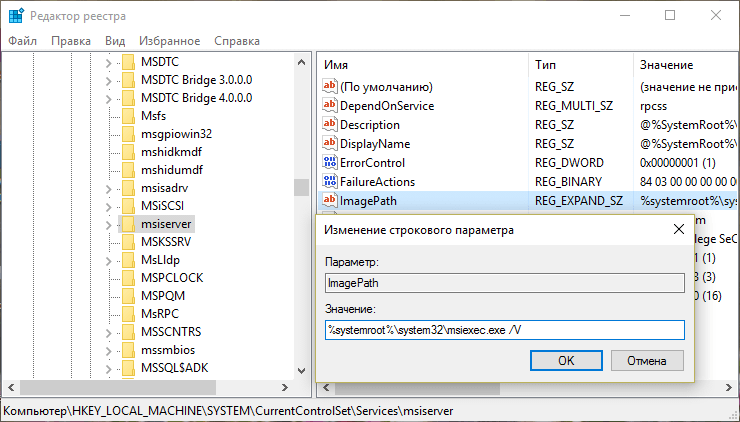
При 64 – битной версии системы нужно брать во внимание параметр WOW64, чей параметр равняется нулевому значению. При этом, в свойствах обязательно должна быть использована шестнадцатеричная система исчисления
По окончанию всех манипуляций по изменению реестровых параметров требуется в обязательном порядке сделать перезагрузку компьютера.
Если после всех используемых способов, так и нет доступа к службе Установщика Windows Installer, то можно попробовать радикальный метод по изменению параметров реестра: создание реестрового файла посредством программы Блокнот с последующим запуском файла и обновлением пункта реестра:
- после нажатия клавиши «Пуск» нужно ввести Блокнот в окошке «Поиск»;
- открытие файла Notepad.exe в пункте «Программы»;
- в окно Блокнота нужно вставить скопированный на официальном сайте Майкрософт текст по обновлению реестра;
- нужно выбрать «Сохранить как» в меню «Файл» и ввести файловое название Msirepair.reg;
- в окне «Тип файла» необходимо обозначить Все файлы (*.*);
- в поле «Сохранить» нужно отметить Рабочий стол, а потом непосредственно само действие « Сохранить»;
- для закрытия Блокнота нужно нажать команду Выход в меню «Файл»;
- затем на рабочем столе требуется правой клавишей мыши раскрыть файл Msirepair.reg и выбрать раздел «Запуск от имени Администратора». После ввода требуемого пароля нужно нажать «Продолжить»;
- после предложения установки разделов реестра нужно кликнуть по пункту «Да»;
- переустановка требуемой программы.
Стоит учитывать, что при использовании этого метода, происходит изменение реестра. Чтобы при данном действии не возникли критические проблемы, всю процедуру сброса параметров нужно проводить строго по инструкции. Также рекомендуется создать резервную копию реестра, как дополнительное средство защиты данных. Это делается для возможности воссоздания реестра после серьезных неполадок.
Проверка работы службы «Установщик Windows», её запуск при необходимости
Первое, что следует проверить — не отключена ли служба «Установщик Windows» по какой-либо причине.
Для этого выполните следующие простые шаги
- Нажмите клавиши Win+R на клавиатуре, введите в окно «Выполнить» и нажмите Enter.
- Откроется окно со списком служб, найдите в списке «Установщик Windows» и дважды нажмите по этой службе. Если служба отсутствует в списке, посмотрите, есть ли там Windows Installer (это одно и то же). Если же нет и её, то о решении — далее в инструкции.
По умолчанию, тип запуска для службы должен быть установлен в положение «Вручную», а обычное состояние — «Остановлена» (она запускается только в процессе установки программ).
Если у вас Windows 7 или 8 (8.1), а тип запуска для службы Установщик Windows установлен в «Отключено», измените на «Вручную» и примените настройки.
Если у вас Windows 10 и тип запуска установлен «Отключена», вы можете столкнуться с тем, что изменить тип запуска в этом окне нельзя (такое может быть и в 8-ке). В этом случае выполните шаги 6-8.
Запустите редактор реестра (Win+R, ввести regedit).
Перейдите к разделу реестраHKEY_LOCAL_MACHINESystemCurrentControlSetServicesmsiserverи дважды нажмите по параметру Start в правой панели.
Установите для него значение 3, нажмите Ок и перезагрузите компьютер.
Также, на всякий случай проверьте тип запуска службы «Удаленный вызов процедур RPC» (от него зависит работа службы установщика Windows) — он должен быть установлен в «Автоматически», а сама служба — работать. Также на работу могут влиять отключенные службы «Модуль запуска процессов DCOM-сервера» и «Сопоставитель конечных точек RPC».
В следующем разделе описывается, как вернуть службу «Установщик Windows», но, помимо этого, предложенные исправления также возвращают и параметры запуска службы по умолчанию, что может помочь в решении проблемы.
Если нет службы «Установщик Windows» или «Windows Installer» в
Иногда может оказаться, что службы «Установщик Windows» отсутствует в списке служб. В этом случае вы можете попробовать восстановить её, использовав reg-файл.
Скачать такие файлы вы можете со страниц (на странице вы найдете таблицу со списком служб, скачайте файл для Windows Installer, запустите его и подтвердите объединение с реестром, после выполнения слияния, перезагрузите компьютер):
- (для Windows 10)
- (для Windows 7).
Проверьте политики службы установщика Windows
Иногда твики системы и изменение политик установщика Windows могут привести к рассматриваемой ошибки.
Если у вас Windows 10, 8 или Windows 7 Профессиональная (или Корпоративная), вы можете проверить, не были ли изменены политики установщика Windows следующим образом:
- Нажмите клавиши Win+R и введите
- Перейдите к разделу Конфигурация компьютера — Административные шаблоны — Компоненты — Установщик Windows.
Убедитесь, что для всех политик установлено «Не задана». Если это не так, дважды нажмите по политике с заданным состоянием и установите его в «Не задано».
Проверьте политики в аналогичном разделе, но в «Конфигурация пользователя».
Если на вашем компьютере установлена домашняя редакция Windows, путь будет следующим:
- Зайдите в редактор реестра (Win+R — regedit).
- Перейдите к разделуHKEY_LOCAL_MACHINESOFTWAREPoliciesMicrosoftWindowsи проверьте, есть ли в нем подраздел с именем Installer. Если есть — удалите его (правый клик по «папке» Installer — удалить).
- Проверьте наличие аналогичного раздела вHKEY_CURRENT_USERSOFTWAREPoliciesMicrosoftWindows
Шаг № 4: Отладка через редактор реестра
Воскресить виндовс Installer через редактор реестра можно попытаться таким образом:
- входим в «Пуск», вбиваем в поиск regedit и нажимаем Enter;
- поочередно находим конечные папки в таких адресах:
и удаляем в них все имеющиеся параметры:
Если в конечных папках нет никаких данных, кликаем правой кнопкой мыши по папке Installer, а затем жмем в появившемся перечне пункт «Разрешения». Далее в открывшемся окне кликаем System, отмечаем параметр «Полный доступ» и нажимаем OK:
После этого перезагружаем компьютер и проверяем работоспособность службы. Если она и на этот раз не заработала, переходим к шагу № 5 и переустанавливаем ее в виндовс 7.
Ошибка установщика Windows
В случае общих проблем не будут устанавливаться никакие msi файлы, процесс установки, скорее всего, даже не начнётся. При этом могут появляться ошибки вида:
- Нет доступа к службе установщика Windows
- Не удалось получить доступ к службе установщика Windows
- Ошибка пакета установщика Windows (1719)
или ещё нечто подобное со словами «ошибка msi», «Windows Installer Error». Всё это означает, что система дала сбой и теперь её надо лечить. Может вы ставили какой-то софт, который испортил системные файлы и реестр, или подхватили вирус. Конечно, никогда не будет лишним удалить вирусы, или убедиться что их нет. Но оставьте этот вариант на потом, т.к. обычно проблема кроется в другом.
Сначала давайте проверим работает ли служба Windows Installer:
- Нажмите «Win + R» и введите services.msc
- Найдите в конце списка службу «Установщик Windows» или «Windows Installer»
- Тип запуска должен быть «Вручную». Если она «Отключена», то зайдите в «Свойства» и выберите «Вручную»
- Затем кликните по ней правой кнопкой и выберите «Запустить» или «Перезапустить». Если ошибок нет и состояние переходит в режим «Работает», то здесь всё нормально.
- Нажмите «Win + R» и введите msiexec. Если модуль MSI работает нормально, то должно появиться окно с версией установщика и параметрами запуска, а не ошибка.
Следующее что я посоветую сделать – это выполнить команду сканирования системы на повреждённые и изменённые системные файлы. Нажмите «Win + R» и введите
Sfc /scannow
Произойдёт поиск и замена испорченных файлов на оригинальные, при этом может потребоваться вставить установочный диск с Windows XP-7-10. После окончания процесса перегрузитесь и посмотрите, решена ли проблема.
Microsoft сам предлагает утилиту, призванную решить нашу проблему. Запустите программу Easy Fix и следуйте мастеру.
Параметры реестра и службы
Следующий способ устранения ошибки – восстановление рабочих параметров в реестре установщика Windows Installer.
Для этого скачайте архив и запустите оттуда два reg-файла, соответственно своей версии Windows. Согласитесь с импортом настроек.
В Windows XP или Windows Server 2000 установите последнюю версию установщика 4.5.
Если не помогло, то проделайте ещё перерегистрацию компонентов:
- Нажмите «Win + R» и введите «cmd». Затем в чёрном окне введите последовательно команды: MSIExec /unregister MSIExec /regserver
- В ответ должна быть пустота, никаких ошибок. Если проблема не решена, введите ещё команду regsvr32 msi.dll
- Закройте чёрное окно
Если пишет, что не хватает прав, то нужно запускать командную строку от имени Администратора.
Если команды выполнились, но не помогло, то скачайте файл и запустите msi_error.bat из архива, проверьте результат.
Последний вариант — скачайте программу Kerish Doctor, почитайте мою статью, там есть функция исправления работы службы установщика и многих других частых проблем Windows.
Также, многие программы используют .NET Framework, поэтому не будет лишним установить последнюю версию этого пакета. И, напоследок, ещё один совет: если в пути к файлу-дистрибутиву есть хоть одна папка с пробелом в начале названия, то удалите пробел. Такой простой приём решит вашу проблему 🙂
Недоступна служба Установщика Windows 10
Если возник вопрос о том, как включить службу Установщика Windows 10, то по поводу этого существуют определенные действия, призванные решать данную задачу. Одним из методов решения есть сброс параметров службы Установщика Windows в реестре.
Это происходит таким образом:
- нужно нажать на клавишу «Пуск» и открыть раздел «Выполнить»;
- ввод команды regedit;
- в открывшемся окошке редактора требуется перейти по ветке – HKEY_LOCAL_MACHINESYSTEMCurrentControlSetservicesmsiserver;
- проверка соответствия пункта ImagePath со значением – %systemroot%system32msiexec.exe /V
- если показатели имеют отличие, то их нужно уравновесить посредством ввода требуемых параметров в окно данного пункта, открывшееся после нажатия (2 раза) левой стороной компьютерной мыши;
- запуск службы services.msc.
При 64 – битной версии системы нужно брать во внимание параметр WOW64, чей параметр равняется нулевому значению. При этом, в свойствах обязательно должна быть использована шестнадцатеричная система исчисления
По окончанию всех манипуляций по изменению реестровых параметров требуется в обязательном порядке сделать перезагрузку компьютера.
Если после всех используемых способов, так и нет доступа к службе Установщика Windows Installer, то можно попробовать радикальный метод по изменению параметров реестра: создание реестрового файла посредством программы Блокнот с последующим запуском файла и обновлением пункта реестра:
- после нажатия клавиши «Пуск» нужно ввести Блокнот в окошке «Поиск»;
- открытие файла Notepad.exe в пункте «Программы»;
- в окно Блокнота нужно вставить скопированный на официальном сайте Майкрософт текст по обновлению реестра;
- нужно выбрать «Сохранить как» в меню «Файл» и ввести файловое название Msirepair.reg;
- в окне «Тип файла» необходимо обозначить Все файлы (*.*);
- в поле «Сохранить» нужно отметить Рабочий стол, а потом непосредственно само действие « Сохранить»;
- для закрытия Блокнота нужно нажать команду Выход в меню «Файл»;
- затем на рабочем столе требуется правой клавишей мыши раскрыть файл Msirepair.reg и выбрать раздел «Запуск от имени Администратора». После ввода требуемого пароля нужно нажать «Продолжить»;
- после предложения установки разделов реестра нужно кликнуть по пункту «Да»;
- переустановка требуемой программы.
Стоит учитывать, что при использовании этого метода, происходит изменение реестра. Чтобы при данном действии не возникли критические проблемы, всю процедуру сброса параметров нужно проводить строго по инструкции. Также рекомендуется создать резервную копию реестра, как дополнительное средство защиты данных. Это делается для возможности воссоздания реестра после серьезных неполадок.
Этот установочный пакет не может быть открыт
Если вы получили сообщение « Этот установочный пакет не может быть открыт» , вот несколько вещей, которые вы можете сделать:
1] Проверьте, предназначен ли установочный файл для вашей версии Windows – 32-разрядная или 64-разрядная.
2] Возможно, загрузка была прервана или повреждена. Очистите кеш браузера и повторно загрузите настройки и убедитесь, что они работают.
3] Щелкните правой кнопкой мыши по файлу .exe, выберите «Свойства», а затем нажмите кнопку Разблокировать – если файл был заблокирован, чтобы разблокировать файл.
4] Временно отключите программное обеспечение безопасности и посмотрите, поможет ли это. Но помните, что ваш компьютер будет незащищенным, и если в настройках есть вредоносные программы, ваш компьютер будет уязвим. Так что делайте это, только если вы полностью доверяете загруженному пакету.
5] Если вы сохранили файл установки в сети , вы можете увидеть это сообщение. Сохраните его на локальном компьютере, запустите и посмотрите, работает ли он.
6] Может быть, требуются права администратора. Затем войдите в учетную запись администратора или создайте новую учетную запись администратора, войдите в учетную запись администратора и запустите пакет установщика.
7] Запустите Центр обновления Windows, чтобы убедиться, что у вас установлена последняя версия установщика Windows . Или же, возможно, ваш файл установщика Windows был поврежден. Запустите проверку системных файлов и перезагрузите компьютер после завершения сканирования. Если вам нужно, вы можете загрузить последнюю версию установщика Windows здесь от Microsoft.
8] Вы также можете рассмотреть возможность перерегистрации механизма установщика Windows . Для этого откройте командную строку, введите следующую команду и нажмите Enter:
Теперь, чтобы зарегистрировать его снова, введите следующее и нажмите Enter.
9] Запустите services.msc , чтобы открыть Диспетчер служб и проверить состояние Службы установщика Windows или msiexec.exe процесс. Его стиль запуска должен быть установлен по умолчанию Вручную .
Служба установщика Windows Добавляет, изменяет и удаляет приложения, предоставляемые в виде пакета установщика Windows (* .msi, * .msp). Если эта служба отключена, любые службы, явно зависящие от нее, не запустятся.
Дважды щелкните установщик Windows, чтобы открыть его окно «Свойства», а затем нажмите кнопку «Пуск», чтобы запустить службу. Нажмите кнопку «Пуск». Теперь запустите программу установки и посмотрите, поможет ли это. См. Этот пост, если доступ к службе установщика Windows невозможен, и этот, если вы получаете Windows, может быть установлен в неподдерживаемом сообщении каталога.
Дайте нам знать, если что-то сработало для вас или у вас есть другие предложения.
Восстановление службы Windows Installer в Windows XP
Установкой новых приложений и удалением старых в операционной системе Windows XP занимается служба Windows Installer. И в случаях, когда эта служба перестает работать, пользователи сталкиваются с тем, что просто не могут устанавливать и удалять большинство приложений. Подобная ситуация доставляет множество хлопот, однако есть несколько способов восстановить работу службы.
Разработка установочных пакетов
Создать установочный пакет для нового приложения нетривиально. Необходимо указать, какие файлы необходимо установить, куда и с какими ключами реестра. Любые нестандартные операции можно выполнять с помощью настраиваемых действий, которые обычно разрабатываются в DLL. Существует ряд коммерческих и бесплатных продуктов для помощи в создании пакетов MSI, включая Visual Studio (изначально до VS 2010, с расширением для более новых версий VS), InstallShield и WiX. В разной степени пользовательский интерфейс и поведение могут быть настроены для использования в менее распространенных ситуациях, таких как автоматическая установка. После подготовки пакет установщика «компилируется» путем чтения инструкций и файлов с локального компьютера разработчика и создания файла .msi.
Пользовательский интерфейс (диалоговые окна), представленный в начале установки, может быть изменен или настроен инженером по установке, разрабатывающим новую программу установки. Существует ограниченный язык кнопок, текстовых полей и меток, которые можно расположить в виде последовательности диалоговых окон. Пакет установщика должен работать без какого-либо пользовательского интерфейса, что называется «автоматической установкой».
Проверка ICE
Microsoft предоставляет набор внутренних оценщиков согласованности (ICE), которые можно использовать для обнаружения потенциальных проблем с базой данных MSI. Правила ICE объединены в файлы CUB, которые представляют собой урезанные файлы MSI, содержащие настраиваемые действия, которые проверяют содержимое целевой базы данных MSI на наличие предупреждений и ошибок проверки. Проверка ICE может выполняться с помощью инструментов Platform SDK Orca и msival2 или с помощью инструментов проверки, которые поставляются с различными средами разработки.
Например, некоторые из правил ICE:
- ICE09: Проверяет, что любой компонент, предназначенный для системной папки, помечен как постоянный.
- ICE24: Проверяет, что код продукта, версия продукта и язык продукта имеют соответствующие форматы.
- ICE33: проверяет, что таблица реестра не используется для данных, которые лучше подходят для другой таблицы (класс, расширение, команда и т. Д.).
Устранение предупреждений и ошибок валидации ICE является важным шагом в процессе выпуска.
Диспетчер служб
Возможно, Installer не работает из-за отключенной службы, которая за него отвечает. Попробуйте открыть менеджер и включить ее. Если вы не знаете, как это делать – следуйте инструкции:
- Вызовите меню «Пуск».
- Запустите Панель Управления.
- Откройте раздел «Система и безопасность».
- Перейдите в категорию, которая называется «Администрирование».
- Запустите утилиту «Службы».
- Найдите объект с названием «Установщик Виндовс» или «Windows Installer» и выделите его кликом мыши.
- Щелкните по гиперссылке «Запустить службу» в левой части окна.
Если в представленном списке нужного элемента нет, вызовите командную строку. Как это сделать, описывается выше, в предыдущем разделе руководства. В консоли требуется ввести команду «net start MSIServer» и нажать Энтер. Если никаких проблем не возникнет, вы увидите надпись «Установщик Windows успешно запущен».

































