Пример работы
В файловом менеджере файл-инсталлятор браузера Опера — opera-vpn-1-4-1.apk:
Если по нему нажать — будут предложены несколько действий, среди которых — Установщик пакетов:
Если выбрать — запустится процесс установки, появится кнопка Установить:
В итоге браузер Opera будет установлен через установщик, а не напрямую. Стандартно при открытии apk-файла (пакета) он и запускается, однако бывают ошибки, при которых стоит установить приложение именно через файловый менеджер.
Удалять/морозить нельзя — иначе потом не сможете устанавливать софт.
Может быть два, а размер одного из — внушительным:
В таких случаях рекомендуют чистить кэш.
Отключена служба Windows Installer
На ОС Windows в обязательном порядке запущено несколько десятков служб, которые обеспечивают работу тех или иных компонентов. Их аварийное отключение по причине сбоя может привести к появлению ошибки, в тексте которой обозначена невозможность получения доступа к службе Windows Installer. Как следствие, ни одна программа, включая iTunes – не устанавливается.
Прежде чем приступать к более решительным действиям – следует перезагрузить компьютер, возможно, служба запустится самостоятельно. Если нет, выполняем следующие действия:
- Переходим в панель управления и выбираем раздел «Администрирование».
- В списке компонентов кликаем на ярлык «Службы».
- Находим строку «Установщик Windows». Два раза кликаем левой кнопкой мыши.
Откроется окно. Напротив надписи «Тип запуска» нажимаем на выпадающий список и выбираем «Автоматически». Также не лишним будет нажать кнопку «Запустить» в блоке текущего состояния, чтобы служба активировалась немедленно без необходимости перезагружать ОС.
Нажать «Применить» и закрыть все окна.
Обновление iTunes
Чтобы не возникало ошибок, нужно уметь правильно обновлять iTunes. Это совсем несложно:
Первым делом, чтобы избегать различного рода ошибок, важно уметь правильно обновлять Айтюнс. В этом нет ничего сложного:. Шаг 1
Запустите iTunes
Шаг 1. Запустите iTunes.
Шаг 2. Откройте меню «Справка», и перейдите в раздел «Обновления»
Шаг 3. Немного подождите, пока программа завершит поиск доступных обновлений.
Шаг 4. В случае если программа нашла доступное обновление, то нажмите «Загрузить iTunes»
Обновление Айтюнс на Mac выполняется абсолютно также. Единственным отличием является то, что в версии ITunes для Mac, кнопка «Обновления» находится в главном окне. Так что вы сразу ее увидите после запуска программы.
Как исправить ошибку 0xe8000003 в iTunes?
При подключении iPhone или iPod к компьютеру может появляться уведомление, в котором присутствует код ошибки 0xe8000003. Это вызвано тем, что в директории Lockdown не хватает каких-то файлов.
Способы решения ошибки 0xe8000003
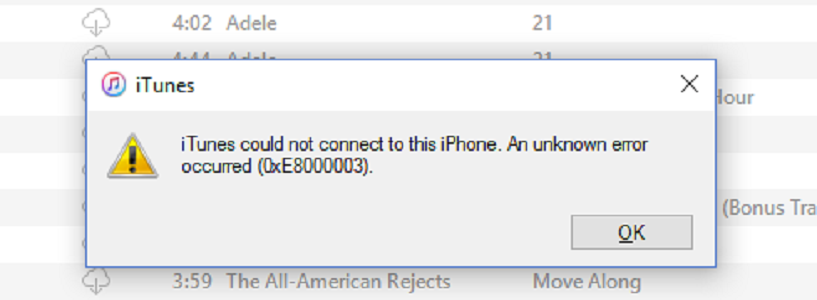
Решается проблема двумя способами:
- Удаление папки. Закройте iTunes, а в Диспетчере задач окончите процессы AppleMobileDeviceService.exe, APSDaemon.exe, distnoted.exe, iPodService.exe, iTunesHelper.exe и mDNSResponder.exe. Включите отображение скрытых файлов и папок в настройках вида. Если у вас Windows 7-10, то в строке поиска введите %ProgramData%. Перейдите в найденную директорию, отыщите и откройте там папку «Apple» => «Lockdown». Удалите эту папку. Если у вас Windows XP, то жмем комбинацию Win+R, запускаем в появившемся окне команду %AllUsersProfile%. Далее следуйте по пути «Application data» => «Apple» => «Lockdown» и удалите последнюю директорию. Вне зависимости от версии ОС после выполнения этих действий запустите iTunes, подключите iOS-устройство к ПК по кабелю. Появится сообщение «Хотите разрешить этому компьютеру…», подтвердите это нажатием на «Продолжить», на устройстве тоже нужно предоставить доступ такого рода.
- Переустановка всех программ Apple с ПК. Удалите следующее ПО с компьютера: iTunes, Apple Software Update, Apple Mobile Device Support, Bonjour, Apple Application Support 32-bit (64-bit), iCloud. После проведите чистку ОС при помощи программы CCleaner. Нужно выбрать «Анализ», а потом — «Очистка» во вкладках «Очистка» и «Реестр». Зайдите в папку «Program Files» и «Общие файлы» на системном диске и проверьте, что там не осталось директорий, которые относятся к ПО от Apple. Если у вас 64-битная версия Windows, то эти действия нужно повторить и в папке «Program Files (x86)». Перегрузите систему, а после установите iTunes — ошибка 0xe8000003 не будет появляться при подключении iOS-устройства к компьютеру.
Нашли опечатку? Выделите текст и нажмите Ctrl + Enter
Не устанавливается iTunes на Windows 7, 10 и другие версии: разбираем основные проблемы
Начнём с того, что для установки каждой программы есть свои требования. Поэтому в первую очередь ознакомимся с требованиями для установки iTunes .
Системные требования для Виндовс
Аппаратное обеспечение:
- Компьютер PC с процессором Intel или AMD с поддержкой SSE2 (1 ГГц) и 512 МБ ОЗУ
- Для просмотра видео в стандартном формате из iTunes Store необходим процессор Intel Pentium D или более быстрый, 512 МБ ОЗУ и наличие видеокарты, совместимой с DirectX 9.0.
- Для просмотра HD-видео 720p, материалов iTunes LP и iTunes Extras необходим процессор Intel Core 2 Duo 2,0 ГГц или более быстрый, 1 ГБ ОЗУ и графический процессор Intel GMA X3000, ATI Radeon X1300 либо NVIDIA GeForce 6150 или более мощный.
- Для просмотра HD-видео 1080p необходим процессор Intel Core 2 Duo 2,4 ГГц или более быстрый, 2 ГБ ОЗУ и графический процессор Intel GMA X4500HD, ATI Radeon HD 2400, Nvidia GeForce 8300 GS или более мощный.
- Для просмотра материалов iTunes LP и iTunes Extras необходимо разрешение экрана 1024×768 или выше; 1280×800 или выше
- 16-битная звуковая карта и динамики
- Для подключения к Apple Music, iTunes Store и iTunes Extras требуется широкополосное соединение с сетью Интернет
- Рекомендуется наличие записывающего устройства CD или DVD для записи аудио-компакт-дисков, MP3-компакт-дисков или записи резервных копий CD или DVD. Песни из каталога Apple Music нельзя записать на CD.
Программное обеспечение:
- Windows 7 или новее
- Для 64-битных версий Windows требуется установщик iTunes; дополнительную информацию см. на страницеwww.itunes.com/download
- 400 МБ свободного дискового пространства
- Для работы программы чтения с экрана требуется Window-Eyes 7.2 или новее; информацию о наличии в iTunes см. на странице www.apple.com/ru/accessibility
- Теперь iTunes является 64-битным приложением для 64-битных версий Windows. Некоторые визуализаторы сторонних разработчиков могут быть несовместимы с этой версией iTunes Свяжитесь с разработчиком, чтобы получить обновлённую версию визуализатора, совместимого с iTunes 12.1 и новее
- Доступность Apple Music, Apple Music Radio, iTunes в облаке и iTunes Match может зависеть от страны
Кроме системных требований, учитывается и правильная последовательность установки. Этот процесс смотрим в следующем видео.
В таком случае выполняем следующие действия.
- Проверьте наличие прав администратора компьютера в учётной записи, под которой произведён вход в систему.
- Попробуйте установить обновления для Windows и последнюю версию iTunes для ПК.
- Найдите папку iTunesSetup или iTunes6464Setup и, нажав правую клавишу мыши, в контекстном меню нажмите «Запуск от имени администратора» (для версии ХР — «Открыть»). Если на ПК уже устанавливалось приложение, то система просто предложит исправление программы. После этого перезапустите ПК и снова попробуйте запустить приложение.
- Если до этого iTunes было на ПК, а установить или исправить программу не удалось, то возможным решением станет удаление оставшихся после предыдущей установки компонентов. Затем повторить попытку установить приложение.
- Отключение программы безопасности или даже удаление.
- Перезапустите ПК.
При попытке установить iTunes, возникает «ошибка 7 (ошибка 193 в ОС Windows)»
Эту неполадку стоит рассматривать отдельно, так как решение этой проблемы отличается от остальных. Это значит, что на ПК устаревшее либо несовместимое программное обеспечение.
При этом появляются такие сообщения: «Программа iTunes установлена неправильно. Переустановите программу iTunes. Ошибка 7 (ошибка 193 в ОС Windows)», «Программа iTunesHelper установлена неправильно. Переустановите программу iTunes.Ошибка 7», «Не удалось запустить службу Apple Mobile Device. Убедитесь в наличии прав требуемого уровня для запуска системных служб».
скриншот
Для устранения проблемы заходим в папку C:\Windows\System32. Находим файлы из списка и перетягиваем в корзину:
- msvcp100.dll
- msvcp120.dll
- msvcp140.dll
- msvcr100.dll
- msvcr120.dll
- vcruntime140.dll
Если файл не нашли, переходите к следующему. Не стоит удалять другие файлы из этой папки.
Потом попробуйте восстановить обе установленные версий Apple Application Support (64- и 32-разрядной). В разделе «Установка и удаление программ» панели управления выделите файл 32-разрядной версии Apple Application Support. Правой кнопкой мыши открываем контекстное меню и выбираем «Исправить». Те же действия выполняем для 64-разрядной версии Apple Application Support. Пробуем запустить iTunes.
Полная деинсталляция с дальнейшей переустановкой приложения
Как любят выражаться опытные IT-специалисты: «Программа криво встала», — это выражение бывает справедливо и к версии iTunes, которая просто уже устарела либо инсталлирована некорректно. При этом обычно, появляется ошибка с кодом 45075.
Для полной деинсталляции ITunes рекомендуется применять «Windows Installer Cleanup utility». Кроме удаления самой утилиты потребуется еще деинсталлировать целый перечень работающих с ней приложений.
Завершив процедуру, следует вручную удалить следующие каталоги (если они еще сохранились после работы программы), которые располагаются в директории «Program Files» системного диска:
В случае, когда система начинает негативно реагировать на попытки избавиться от папок и не позволяет удалить их, то через «Диспетчер задач» рекомендуется сначала остановить процесс «QuickTime» и затем повторить попытку удаления.
Завершив процедуру, перезапустить ПК. И только после этого, скачав с официального ресурса свежий дистрибутив, переустановить приложение.
Ошибка пакета Windows Installer при установке iTunes

Всем привет! Для того, чтобы работать с девайсами от корпорации «Эппл» при помощи компьютера, на нём должна быть установлена утилита, которая позволяет совершать со смартфоном практически любые манипуляции – «iTunes». Но иногда бывают ситуации, когда установить «Айтюнс» не получается по причине возникновения ошибки с библиотекой «Виндовс Инсталлер». Итак, далее мы разберём несколько методов исправления данной неполадки.
Apple ошибка пакета Windows Installer невозможно запустить
На самом деле, возникновение неполадки с пакетом «Windows Installer» при попытке инсталляции утилиты «iTunes» — это явление достаточно распространённое.
Связано возникновение данной ошибки с другой неполадкой, которая происходит внутри библиотеки «iTunes Apple Software Update». Устраняется данная неполадка достаточно просто.
Далее мы разберём три способа, которые позволят вам завершить инсталляцию утилиты «iTunes». Давайте приступим.
Метод 1 – Перезагрузка компьютера
Первым делом в случае, если у вас возникла ошибка с библиотекой «Windows Installer» вам следует перезапустить систему.
Вполне возможно, что внутри системы произошёл кратковременный сбой, и поэтому программа «iTunes» не может завершить установку.
В этом случае перезапуск – это самое быстрое и наиболее эффективное решение для устранения неполадки.
Метод 2 – Очистка реестровых файлов от «Apple Software Update»
1) Для начала зайдите в меню «Пуск», после чего переключитесь во вкладку «Панель управления».
У параметра «Вид» выставьте значение «Мелкие значки» и таким образом отыщите вкладку «Программы и компоненты». Перейдите в неё.
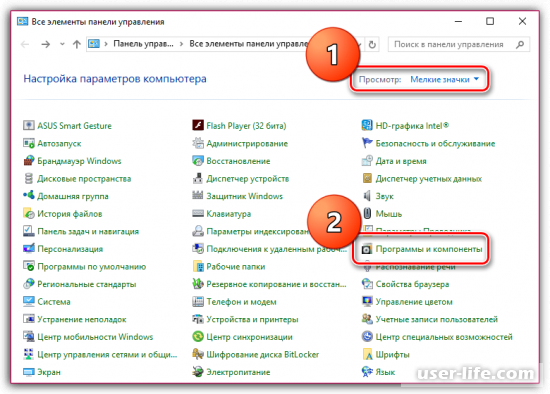
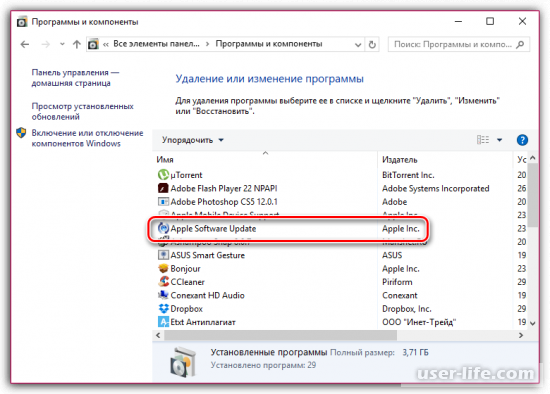
3) После того, как удаление программы завершено, нам потребуется запустить системный редактор реестра.
Для этого первым делом вызываем меню «Выполнить». Наиболее простым методом вызова является комбинация клавиш «Win+R». В появившейся вкладке пропишите следующую команду:
regedit
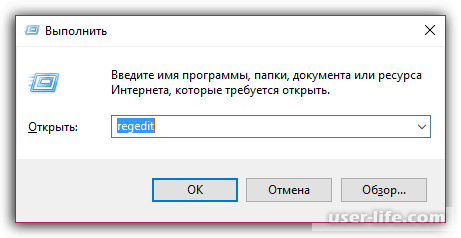
4) После этого нас переадресует к системному реестру. Для того, чтобы ускорить процесс поиска необходимо нам компонента наиболее лучшим вариантом будет вызов поисковой строки.
Для этого воспользуйтесь комбинацией клавиш Ctrl+F.
В поисковой строке пропишите «AppleSoftwareUpdate» (без кавычек) и удалите все реестровые записи, в названиях которых фигурирует данное выражение.
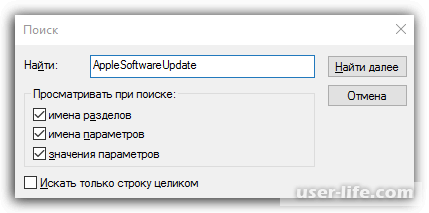
После того, как вы закончите с очисткой реестровых документов вам потребуется перезапустить систему, чтобы изменения вступили в силу. После перезапуска вновь попробуйте продолжить установку программы «iTunes».
Метод 3 – Реинсталляция компонента «Apple Software Update»
1) Первым делом повторяем первый этап предыдущей инструкции, тем самым переключившись в раздел параметров «Программы и компоненты».
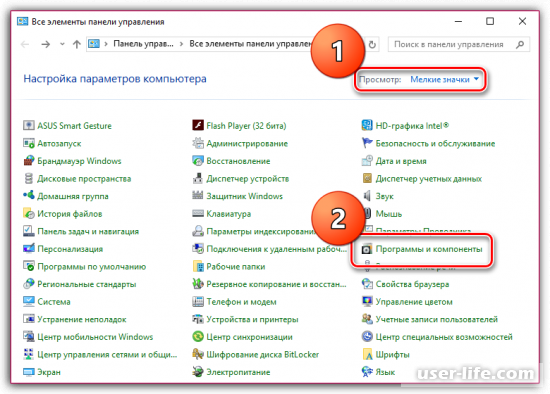
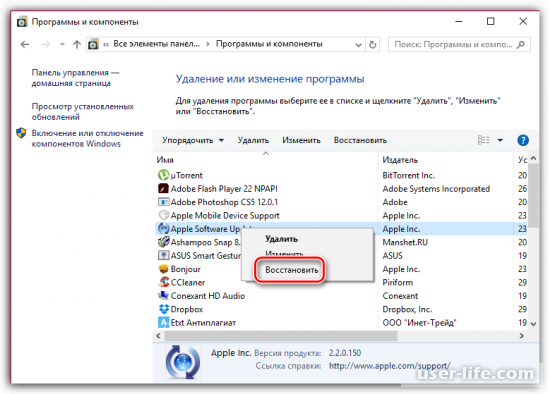
3) Как только закончится процедура восстановления документа покидать раздел «Программы и компоненты» не следует.
После восстановления вновь вызываем контекстное меню на компоненте «Apple Software Update» и в данном контекстном меню выбираем пункт «Удалить». После самостоятельно деинсталлируйте данный компонент из системы.
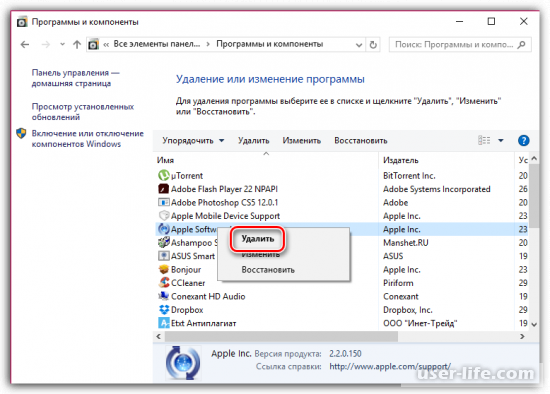
4) После того, как вы закончите удалять компонент «Apple Software Update» Панель управления можно закрывать.
Далее нам потребуется скопировать инсталлятор утилиты «iTunes» (iTunesSetup.exe), и после чего разархивировать скопированный установщик.
Для того, чтобы разархивировать установщик вам потребуется специализированная утилита-архиватор. Наиболее предпочтительным вариантом для пользователей ОС «Виндовс» является «WinRAR».
5) После того, как вы скопируете установщик кликните по копии правой клавишей мыши и в появившемся контекстном меню выберите пункт «Извлечь файлы».
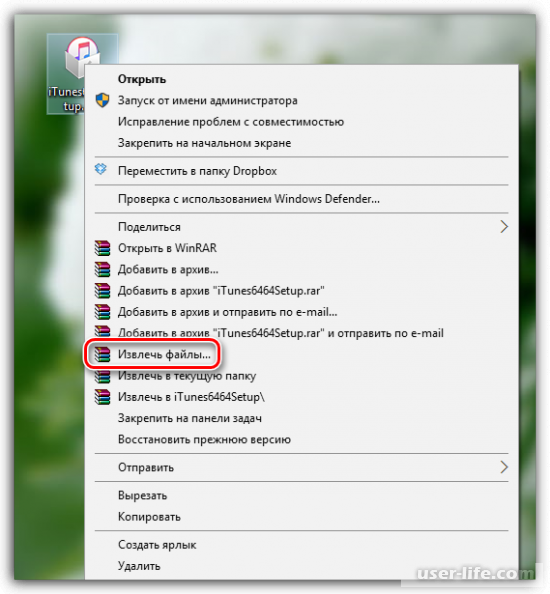
6) Далее в открывшемся меню файлового менеджера выберите директорию, в которую будут разархивированы документы инсталлятора.
Наиболее лучшим вариантом будет всё таки создать новую папку, поскольку таким образом будет удобнее найти необходимый компонент.
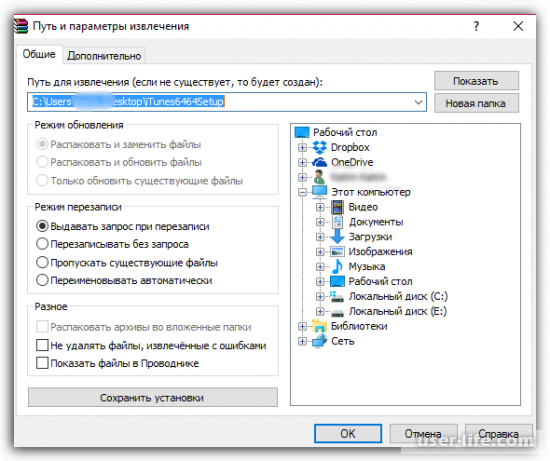
7) После того, как инсталлятор разархивируется в указанную директорию, перейдите в неё и отыщите там файл с названием «AppleSoftwareUpdate.msi».
Двойным кликом левой клавишей мыши запустите установщик данного компонента, после чего инсталлируйте его на свой компьютер. Процедура установки здесь стандартная, поэтому разбирать её более подробно особого смысла нет.
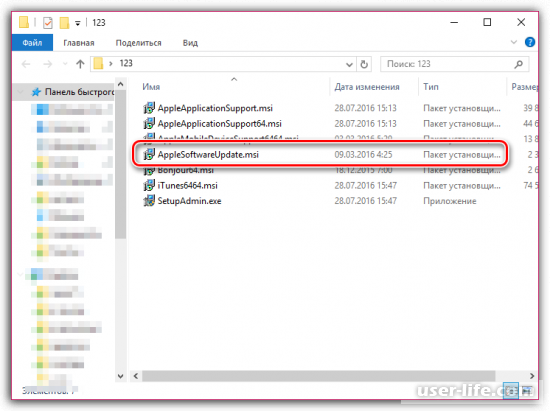
После инсталляции указанного компонента вновь перезапустите свою систему и проверьте, исправилась ли ошибка при инсталляции «iTunes».
Итак, как вы видите, исправить ошибку с компонентом «Windows Installer» при установке программы «iTunes» достаточно просто. Надеемся, что данная статья смогла помочь вам. Всем мир!
Как убрать синтаксическую ошибку при установке приложений на Android
В операционной системе Android присутствует большое количество ошибок и недоработок, которые исправляются лишь со временем. Пока до этого дойдут «руки» у самих разработчиков, пользователям приходится придумывать свои решения для каждой проблемы.
Одной из распространенных ошибок на Андроиде по сей день, остается ошибка при установке приложений, когда вместо инсталляции у вас на экране появляется сообщение «Синтаксическая ошибка». Что это такое? Почему возникает? Как исправить? Непонятно! А вот здесь то мы вам и раскроем все секреты!
Причины появления
В основном эта проблема появляется с программами, которые устанавливаются не через официальный сервис Google Play, а из сторонних источников и загружаются как отдельные apk файлы. В сервисе же система автоматически проверяет каждый скачиваемый на устройство файл, и заранее может предупредить пользователя, что для его телефона приложение не подходит. В этом случае вообще не будет доступна загрузка программы или игры на смартфон.
Вот основные причины возникновения ошибки при синтаксическом анализе пакета:
- Файл, который вы пытаетесь скачать, загружен не полностью;
- В телефоне установлен запрет на установку приложений из неизвестных источников;
- Версия приложения не соответствует версии операционной системы.
Во всех случаях проблему можно решить разными способами, о которых и пойдет речь дальше.
Сначала нужно определить, в чем же проблема, и почему не устанавливается тот или иной apk файл. Для этого поэтапно проводим все действия, начиная с самых простых.
Разрешаем установку из неизвестных источников
По умолчанию в операционной системе Андроид установка из неизвестных источников запрещена, чтобы пользователь не смог навредить своему смартфону. Дело в том, что сторонние приложения и игры могут содержать вирусы, трояны и прочие зловредные коды.
Вам нужно разрешить установку таких приложений.
Внимание! Действия, описанные выше, могут навредить вашему устройству. Рекомендуем загружать apk только с проверенных сайтов и обязательно каждый файл проверять через антивирус на компьютере, например, Касперского
Еще лучше загружать apk на сайт «Вирустотал». Он позволяет осуществлять проверки сразу по 50 популярным антивирусам.
И так, теперь проверяем, исчезла ли синтаксическая ошибка или нет. Нет? Тогда идем дальше!
Перезагрузка файла и проверка целостности
Попробуйте загрузить файл из других источников или используйте другой загрузчик для скачивания данных из интернета. Так как apk-приложения — это, по сути, разновидность архива, иногда они не догружаются до конца, в связи с чем и возникают проблемы.
Если после загрузки приложений из других источников возникает та же проблема, переходим к следующему пункту.
Проверка версии приложения
У каждого apk-файла, как и у приложений в Google Play, имеется своя минимальная версия операционной системы, при наличии которой и будет осуществляться инсталляция. Если версия Андроида ниже, чем рекомендуемая версия устанавливаемого apk, то вполне понятно, почему возникает синтаксическая ошибка.
Для решения этой проблемы есть 3 способа:
- Найти версию программы, которая будет соответствовать версии вашего Android;
- Обновить ОС на устройстве до максимальной версии, соответствующей приложению;
- Искусственно изменить требования версии через специальный инструмент.
Думаю, что в первых двух вариантах все понятно. Мы же специально рассмотрим и третий вариант с использованием отдельной программы, которая позволит нам изменить требуемую версию операционной системы и корректно установить apk файл. Это в основном подходит тем пользователям, у кого установлена старая версия ОС.
Настройка доступа установщика к файлам msi
Неполадка при установке может быть вызвана тем, что installer не имеет доступа к файлам формата msi. Пользователь может разрешить эту проблему самостоятельно.
Следуйте нижеприведенной инструкции:
- Найдите ваш установочный файл и нажмите на нем правой кнопкой мышки;
- Выберите окно свойств;
- Перейдите на вкладку настройки безопасности;
- В текстовом поле групп или пользователей проверьте, есть ли пользователь с именем «система». Если его нет, необходимо добавить юзера вручную;
Проверка групп или пользователей в свойствах файла
- Для добавления нового пользователя нажмите на кнопку Изменить и затем на кнопку Добавить;
- В текстовом поле имен выбираемого объекта напишите слово «система» (без кавычек). Если вы используете английскую версию операционной системы, введите слово System;
- Введённое слово должно мгновенно стать подчеркнутым, как показано на рисунке ниже;
Создание пользователя
Поставьте галочку напротив поля полного доступа и теперь нажмите на кнопку ОК;
Теперь установщик сможет получить доступ к исполняемому файлу. Установка должна быть завершена без проблем.
Заметьте, что в некоторых случаях блокировать доступ к установочному файлу может антивирусное программное обеспечение.
Чтобы решить этот вариант неполадки необходимо зайти в операционную систему под учетной записью администратора, выключить антивирус и включить в настройках свойств антивируса совместимость с другими версиями ОС, как показано на рисунке ниже.
Настройка совместимости работы антивируса с другими версиями ОС
Тематические видеоролики:
Что делать, если появилась ошибка пакета Windows Installer
Содержание этой статьи:
Что делать, если не включается iTunes в компьютере на Windows 7
В отличие от девайсов, работающих на платформе Android и Windows, гаджеты от компании «Apple» не способны на обмен информацией и синхронизацию с компьютерами на Windows 7 без специально предназначенного для этих целей приложения под названием «ITunes».
К сожалению, данная программа часто не может запуститься в среде Windows 7 из-за целой совокупности проблем.
Специалисты из «Apple» рекомендуют в таких случаях обращаться в службу технической поддержки компании, но иногда для этого у пользователя просто нет времени и возможностей.
Ниже приведено руководство о том, как можно решить задачу самостоятельно.
Проблемы с учётной записью
Иногда Айтюнс нестабильно работает на вашем аккаунте, а на других всё в порядке. Это происходит из-за конфликта между программами или из-за изменений, которые были произведены в аккаунте. Перейдите в «Панель управления», в правом углу у нас опять стоит тип отображения «Мелкие значки». Зайдите в «Учётные записи пользователей». Выберите пункт «Управление другой учётной записью». На Виндовс 7 у вас должна присутствовать кнопка о создании новой учётной записи.
А на Виндовс 10 вам нужно нажать на «Добавить нового пользователя» в окне «Параметры компьютера». Выберите пункт «Добавить пользователя». Скачайте iTunes и проверьте качество работы программы. Рекомендуем также перезагрузить компьютер.
https://youtube.com/watch?v=z23Pp3pgOIs
Полное удаление и повторная установка
Если у вас не обновляется на компьютере Айтюнс, удалите его вместе со всеми компонентами и установите заново
Крайне важно удалять компоненты в определенном порядке, иначе в работе программы возникнут новые проблемы
Шаг 1. Откройте Панель управления
Шаг 2. В разделе «Программы» выберите подраздел «Удаление программы»
Шаг 3. Чтобы не пропустить какой-либо компонент, отсортируйте список по названию разработчиков. Для этого нажмите на строку «Издатель»
Шаг 4. Удалите Айтюнс и все его компоненты в следующем порядке
- iTunes;
- Apple Software Update;
- Apple Mobile Device Support;
- Bonjour;
- Apple Application Support (32-разрядная версия);
- Apple Application Support (64-разрядная версия).
После удаления каждого компонента система будет предлагать выполнить перезагрузку.. Отказывайтесь, пока не удалите все компоненты из списка. После этого можете перезагружать систему.
Даже после удаления компонентов на компьютере могут оставаться вспомогательные файлы и системные папки. Найдите и удалите следующие каталоги:
- C:\Program Files\Common FilesApple\
- C:\Program Files\iTunes\
- C:\Program Files\iPod\
- C:\Program Files\QuickTime\
- C:\Windows\System32\QuickTime\
- C:\Windows\System32\QuickTimeVR\
- C:\Users\ИмяПользователя\AppData\Local\Apple\
- C:\Users\ИмяПользователя\AppData\Local\Apple Computer\
- C:\Users\ИмяПользователя\AppData\Local\Apple Inc\
- C:\Users\ИмяПользователя\AppData\Roaming\Apple Computer\
Кроме того, проверьте системный реестр. Запустите его командой «regedit», набранной в окне «Выполнить» (Win+R). Откройте поиск нажатием сочетания Ctrl+F. Введите «iTunes» и удалите найденные папки и параметры.
После того, как вы удалили из системы все файлы связанные с iTunes, то можно начинать повторную установку программы. Для этого загрузите с официального сайта Apple последнюю версию программы и запустите установку, следуя подсказкам мастера.
Неудачный запуск сервисов софта
Когда вы уже завершаете фазу исправления, может появиться ошибка при запуске службы айтюнс. Без данных служб айтюнс можно применять только как проигрыватель.
Вполне возможно, данный сбой появился из-за того, что инсталляцию вы проводили не из режима админа Виндовс 7. При этом, для решения проблемы существуют несколько методов.
- Жмём «Пропустить», перезагружаем Windows и далее сами запускаем сервисы применив утилиту msc;
- Прерываем инсталляцию и вновь проводим её;
- Отключаем UAS используя «Панель управления» и кликнем по кнопочке «Повторить».
Вывод: — Проблему «Не устанавливается Айтюнс на Виндовс 7» можно решить различными путями. Основные из них мы сейчас рассмотрели. Советую ещё раз пересмотреть статью и выбрать для вас оптимальный вариант. Успехов!











![Не устанавливается itunes – причины и решение [2020]](http://lpfile.ru/wp-content/uploads/5/4/7/5473ea0adc88cb0b303961c5cb72e5e8.png)



















