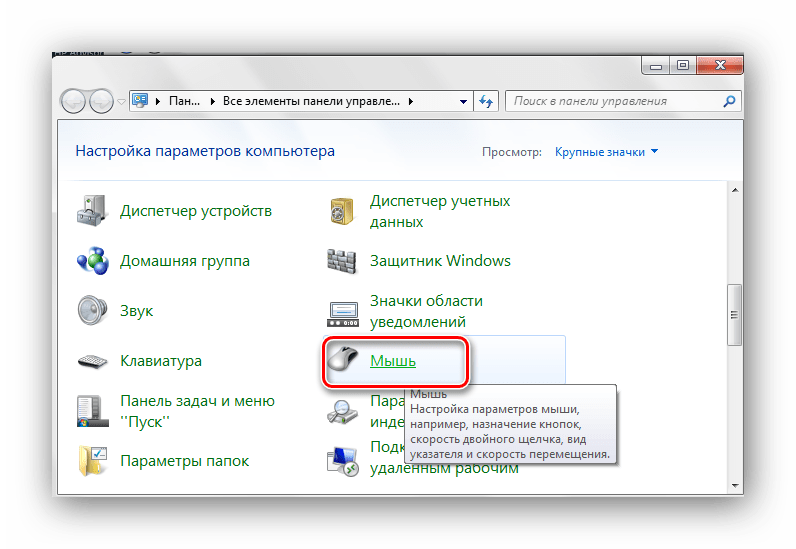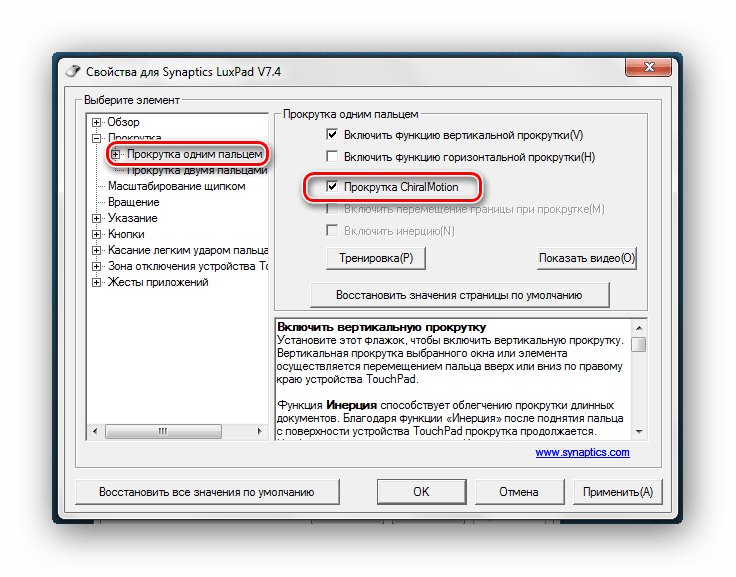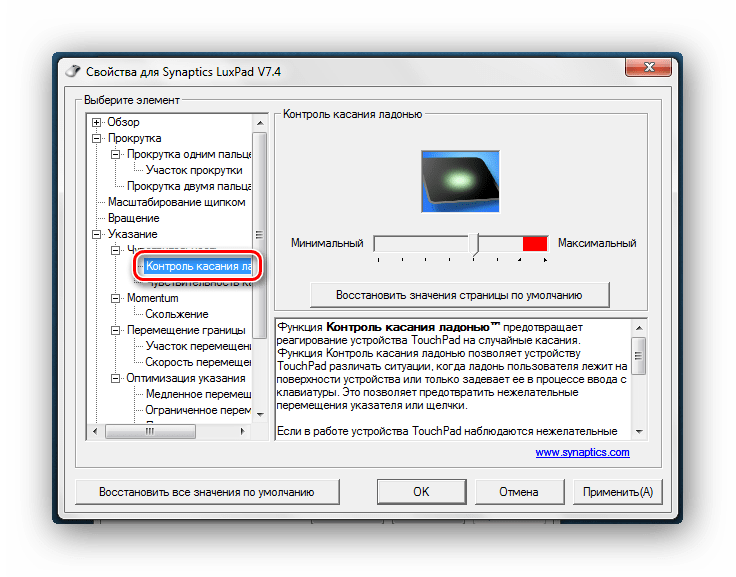Что делать если не работает тачпад на ноутбуке Asus?
Все чаще, особенно в новых моделях ноутбуков фирмы Asus, по умолчанию не работает тачпад. (X540s, X540L, x550). Это доставляет определенные сложности, особенно при установке операционной системы. В этой ситуации вас спасет лишь USB мышь.
Для того, чтобы встроенный тачпад на ноутбуке Asus заработал необходимо с диска, идущего в комплекте, либо с официального сайта скачать драйвер и установить его. Но обо всем по порядку..
Первое – пробуем включить тачпад комбинацией клавиш
Кто – то скажет, что это очевидно, тем не менее мы не могли не написать об этом. Большое количество начинающих пользователей ноутбуков могут не знать об этом.
На ноутбуках Asus, наиболее частая комбинация клавиш для включения тачпада это Fn+F9. (нажимаете кнопку Fn и не отпуская ее жмете F9).
Включение тачпада в ноутбуке Asus комбинацией клавиш Fn+F9 на клавиатуре
Если после этого нажатия тачпад не заработал, значит нужно пробовать устанавливать драйверы.
Второе – устанавливаем драйвер
Драйвер тачпада у Asus называется “ATK” и/или “Pointing Device” и/или “Touchpad Driver”. Если есть несколько драйверов с указанными выше именами – ставим все и перезагружаем ноутбук.
На установочном диске он выглядит вот так:
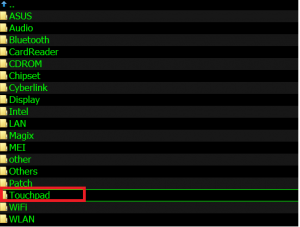
Драйвер тачпада для Asus на диске с драйверами
А на сайте производителя вот так:
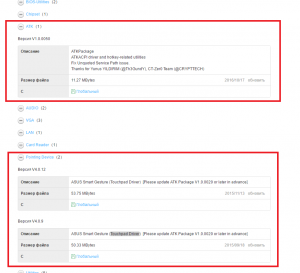
Драйвер тачпада для Asus на официальном сайте
Запускаем установочный файл драйвера и следуем указаниям мастера установки, нажимая “Далее” внизу окна. По окончании установки не забываем перезагрузить ноутбук.
Как только ноутбук перезагружен проверяем работоспособность тачпада. Так же еще раз попробуйте активировать его по первому методу комбинацией клавиш Fn+F9.
Третье – проверяем настройки BIOS.
Если после установки драйвера тачпад все равно не работает, то стоит проверить настройки БИОС. Не исключено что тачпад там попросту отключен.
После входа в настройки БИОС переходим на вкладку “Advanced” и проверяем чтобы напротив опции “Internal Pointing Device” стояло “Enabled” или “Auto”.
Internal pointing device что это?
Это опция в настройках AMI BIOS, которая отвечает за работу тачпада ноутбука(встроенной мышки). Параметр Enabled – Тачпад включен, Disabled – выключен.
Таким образом при помощи internal pointing device в настройках БИОС можно включать и отключать тачпад.
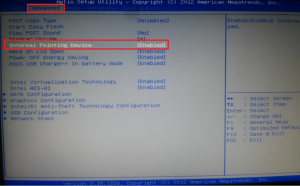
Internal Pointing Device – настройка, отвечающая за работу тачпада Asus в Биосе
Если после всех вышеописанных действий тачпад вашего ноутбука Asus так и не заработал, то вероятнее всего проблема кроется в его шлейфе, разъеме или самой плате тачпада.
В данном случае потребуется разборка ноутбука. Рекомендуется обратиться в сервисный центр.
Конфигурируем TouchPad
Настройка тачпада осуществляется в разделе панели управления, называемом «Мышь».
Вызываем «Панель управления» и заходим в упоминаемый ранее апплет.
Переключаемся на вкладку «Параметры устройства», которая появится только на ноутбуке с установленной «восьмеркой» или Windows 10.

Здесь пользователю сразу же доступен выбор метода визуализации пиктограммы тачпада в панели задач Windows 10:
- скрыть иконку устройства;
- отображать неподвижный значок;
- показывать анимированную иконку touchpad’a.
- Кликнув по кнопке «Параметры (S)», попадем в меню настройки сенсорного манипулятора.
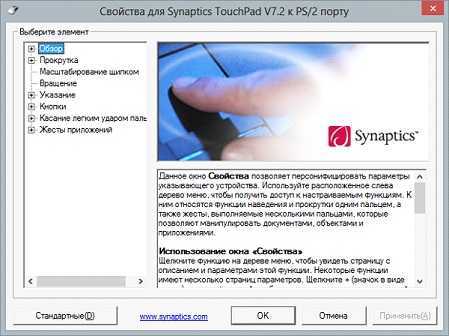
Раздел «Прокрутка» позволяет изменять параметры прокрутки строчек и перелистывания страниц документов посредством сенсорного манипулятора. В зависимости от модели девайса и версии его драйвера, доступны опции прокрутки при помощи двух пальцев или одного, причем можно указать область чувствительного элемента, отвечающую за прокрутку.
Например, разработчик драйвера для нашего тачпада на Windows 10 добавил такую функцию для пролистывания страниц многостраничных документов, и после свайпа по вертикали можно выполнять движения против часовой стрелки или за ее ходом, документы перелистываются на одну страницу вперед или назад.
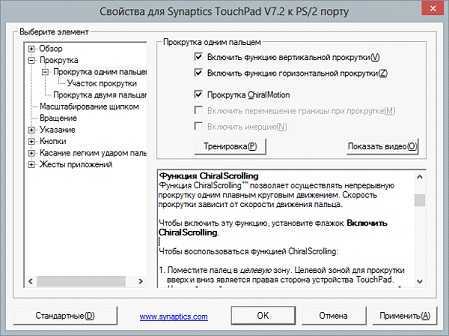
Параметры под названием «Участок прокрутки» в Windows 8 и 10 предоставляют возможность выполнять прокрутку посредством одного пальца в заданной области и регулировать область прокрутки простым перемещением ее границ.
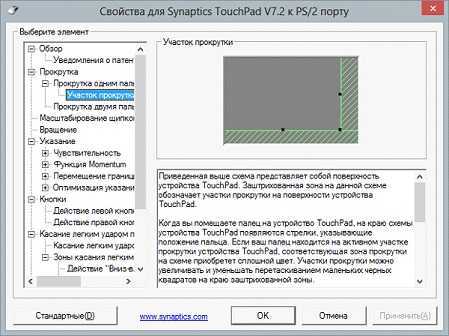
В наше время практически не найти тачпада, который не поддерживает функции мультитач – считывание нескольких одновременных касаний. Используется функция на ноутбуке с Windows 10 для масштабирования текстовых документов или графики, в том числе и трехмерной, и называется «Масштабирование щипком». Ее настройки позволяют задать скорость масштабирования.
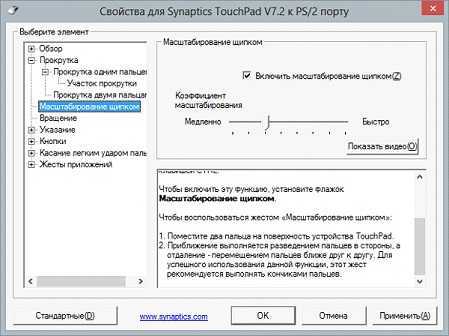
Важным моментом во время настройки тачпада является его чувствительность к давлению пальца. Правильная конфигурация чувствительности манипулятора предотвратит его срабатывание во время случайных касаний сенсорной панели, например, при наборе текста. Отлаженные разработчиками алгоритмы практически безошибочно определяют случайные касания, положенную на чувствительную панель ладонь и целенаправленные нажатия.
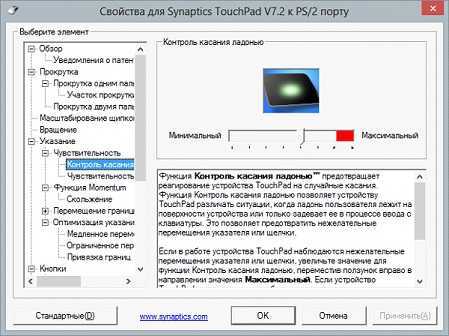
Чувствительность касаний – параметр, позволяющий отрегулировать пороговое давление, превышение которого во время нажатия вызовет срабатывание тачпада. При больших значениях параметра придется прилагать незначительные усилия, чтобы датчик среагировал на прикосновение пальца.
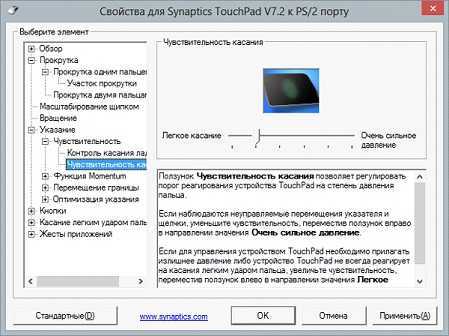
Впрочем, разработчик любого тачпада и драйверов к нему предлагает огромный набор функций, позволяющих настроить манипулятор для наиболее удобной работы за ноутбуком под управлением Windows 10, в том числе и всевозможные жесты для выполнения несложных операций.
(Visited 8 317 times, 1 visits today)
Правильно настроенный тачпад на ноутбуке открывает возможность к дополнительному функционалу, который очень сильно может упростить работу за устройством. Большинство пользователей предпочитает мышку в качестве устройства управления, но её может не оказаться под рукой. Возможности современного TouchPad очень высоки, и они практически не отстают от современных компьютерных мышей.
Включение тачпада с помощью функциональных клавиш
Практически в любом ноутбуке присутствует функциональная клавиша , которая отвечает за быстрый доступ к управлению дополнительными функциями ноутбука. Располагается она, как правило, между левой кнопкой и клавишей с логотипом Windows, нередко выкрашена в другой цвет от основных клавиш клавиатуры. Тачпад на Windows 10 и других версиях управляется с помощью функциональных клавиш при условии, что драйвера на него установлены корректно.
Для того чтобы включить какую-то функцию, требуется одновременное нажатие клавиши и клавиши с необходимой функцией. В нашем случае клавиша включения тачпада обычно располагается в ряду клавиш и символизируется изображением тачпада и иногда касающейся его руки. В зависимости от производителя ноутбука изображение может отличаться, но практически всегда полностью понятно для пользователя. На ноутбуке Lenovo клавиша выглядит как на рисунке и предусматривает основное значение .
После нажатия и изменяется состояние (вкл/выкл).
Настройка тачпада
Помимо того, что эту деталь можно включать или отключать, тачпад можно настроить так, чтобы вам было максимально удобно пользоваться им в работе или на досуге. Давайте разберёмся, как можно поменять его настройки.
Итак, чтобы менять параметры работы тачпада, следует выполнить такие действия:
- Зайдите через Пуск в Панель управления.
- Выберите диспетчер устройств и раздел Мышь.
- Откройте строку с названием тачпада, выберите свойства и в появившемся окне под именем оборудования нажмите на параметры.
Какие настройки могут быть полезны для вас? Обратите внимание на следующие параметры:
Вы можете включить или отключить прокрутку, активировать функцию ChiralMotion, которая позволяет пролистывать страницы не только сверху вниз, но и круговым движением — это удобно, если вы делаете прокрутку длинного документа или сайта.
- Современные модели ноутбуков поддерживают мультитач, которая позволяет работать с тачпадом не одним, а несколькими касаниями, что расширяет его функциональность — активировать этот инструмент тоже можно здесь, в параметрах устройства.
- Одним из самых важных инструментов является чувствительность, её можно отрегулировать по таким критериям, как касания случайные и при наборе пальцами. К примеру, если вы постоянно задеваете тачпад при печати, и он реагирует, стоит снизить шкалу в параметре Контроль касания ладонью. Если же вы хотите, чтобы сенсорная панель меньше или больше откликалась на действия пальцами, выберите пункт Чувствительность касания.
- В некоторых случаях, если вы всё равно постоянно задеваете тачпад при печати, можно активировать его блокировку при пользовании клавиатурой — так вы будете наверняка уверенны, что курсор останется на своём месте, и не будет делать прокрутку страницы до тех пор, пока вы вводите текст или жмёте на отдельные кнопки.
- Дополнительно настраиваются быстрота перемещения курсора, область давления на разные части сенсорной панели и скорость прокрутки.
Как видите, тачпад хоть и отличается от привычной для пользователей стационарных компьютеров мышки, может быть хорошо приспособленным для ваших потребностей. Теперь вы знаете, как включить сенсорную панель при помощи нескольких способов и настроить её параметры.
Плюсы и недостатки современных тачпадов
При правильном использовании тачпада он может полностью заменить мышку.
Преимущества:
- не нужно таскать с собой провода и мышку;
- передвижения курсора стремительное;
- с тачпадом можно работать на весу, а для мышки требуется поверхность.
При использовании встроенных панелей в ноутбуке возникают сложности:
- неудобное управление, например, использовать в играх сложно, а иногда невозможно;
- невысокая точность, сложно с первого раза попасть в требуемое место;
- touchpad восприимчив к касаниям, в любое соприкосновение к панели приведет к выполнению действий на компьютере;
- нет привычного для пользователя колесика мыши, что затрудняет действия.
Принцип работы с разными манипуляторами похожи, но некоторые действия выполнить сложно. Проблематичная манипуляция – перетаскивание объектов.
Как включить или (Windows 10) простейшим способом?
Ноутбуки представляют собой сложные и достаточно специфичные устройства. Однако практически во всех моделях предусмотрено несколько комбинаций, отвечающих за включение и отключение некоторых устройств и основных функций (звук, Wi-Fi, яркость экрана и т.д.).
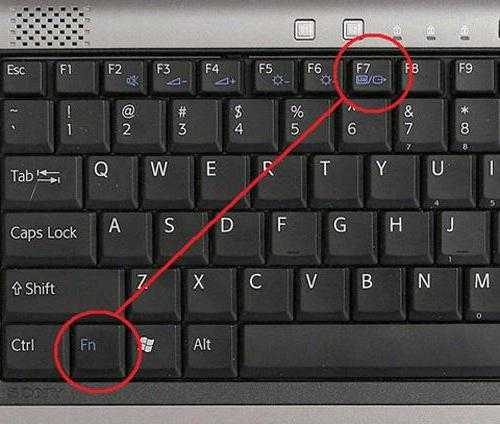
Теперь — решение проблемы того, как включить тачпад на ноутбуке. Windows 10 как операционная система в данном случае неважна. Все равно она не имеет отношения к включению сенсорной панели, так сказать, механическим способом. При таком варианте используется одновременное нажатие клавиши Fn и одной из функциональных кнопок F1-F12, расположенных в самом верхнем ряду клавиатуры.
В зависимости от производителя оборудования в качестве клавиши включения вместе с кнопкой Fn могут использоваться F4, F5, F7 и F9, реже — F1.
Автоматическое обновление драйверов
Иногда проблема отключения или неработоспособности может быть связана с наличием устаревших драйверов или отсутствием их как таковых. Логично предположить, что их нужно установить или обновить. Поскольку в ноутбуках такие драйверы установлены изначально, придется произвести обновление. Посмотрим, (Windows 10) таким методом.
Делается это в «Диспетчере устройств», получить доступ к которому можно из той же «Панели управления». Но проще всего до него добраться путем ввода команды devmgmt.msc в меню «Выполнить».
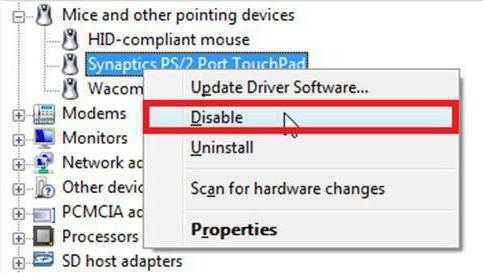
Здесь находим нужное устройство (как правило, оно имеет название вроде Synaptics PS/2 Port TouchPad). Правым кликом открываем дополнительное меню и выбираем строку обновления драйверов. В новом окне используем автоматический поиск и установку. Если обновленные компоненты будут найдены, система выдаст соответствующее уведомление. Но и сам тачпад мог быть выключен, так что стоит проверить его состояние.
Настраиваем тачпад
- Открываем меню «Пуск» и идём в «Панель управления».
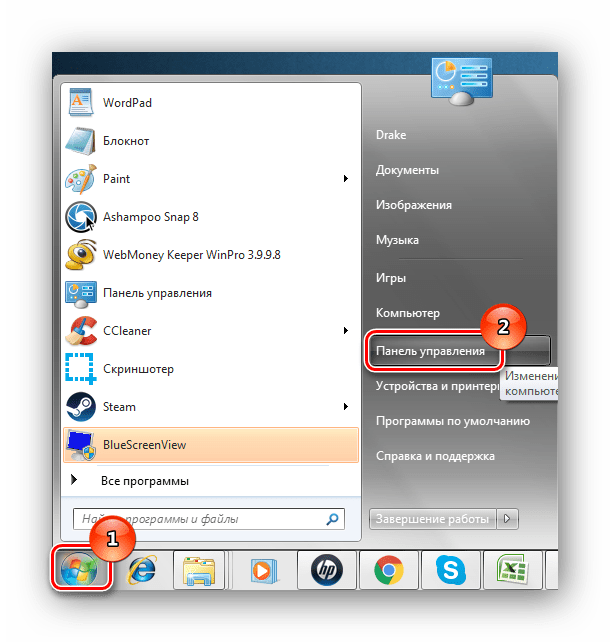
Если в верхнем правом углу стоит значение «Просмотр: Категория», измените на «Просмотр: Крупные значки». Это позволит быстрее найти нужный нам подраздел.
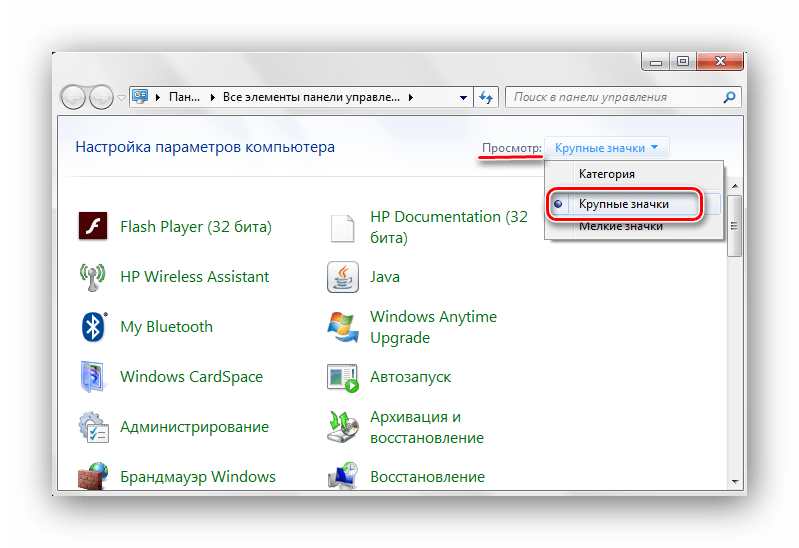
Переходим в подраздел «Мышь».
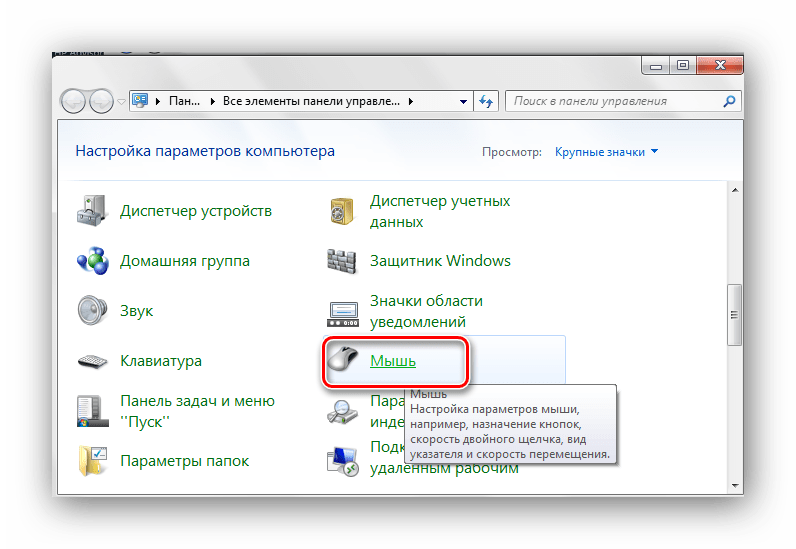
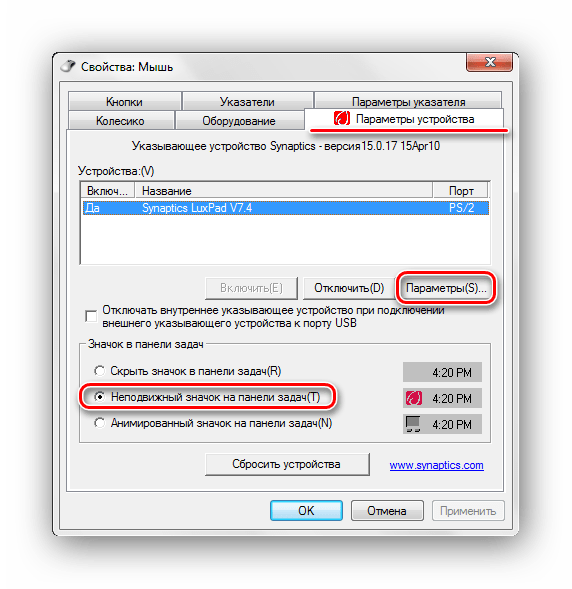
Переходим в «Параметры(S)», откроются настройки сенсорного оборудования. В различных ноутбуках устанавливаются сенсорные устройства разных разработчиков, и поэтому функционал настроек может иметь отличия. В данном примере представлен ноутбук с тачпадом фирмы Synaptics. Здесь довольно обширный перечень настраиваемых параметров. Рассмотрим наиболее полезные элементы.
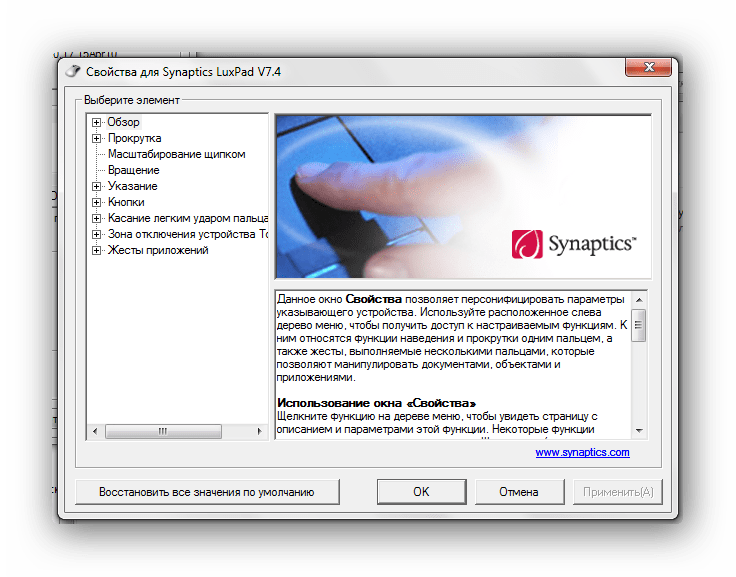
Переходим в раздел «Прокрутка», здесь устанавливаются показатели прокрутки окон при помощи тачпада. Выполнение прокрутки возможно либо 2 пальцами в произвольной части сенсорного устройства, либо 1 пальцем, но уже на конкретной части поверхности тачпада. В перечне опций есть крайне занимательное значение «Прокрутка ChiralMotion». Данный функционал крайне полезен, если вы прокручиваете документы или сайты, содержащие огромное число элементов. Прокрутка страницы происходит одним движением пальца вверх или вниз, которое завершается круговым движением против или по часовой стрелке. Это качественно ускоряет работу.
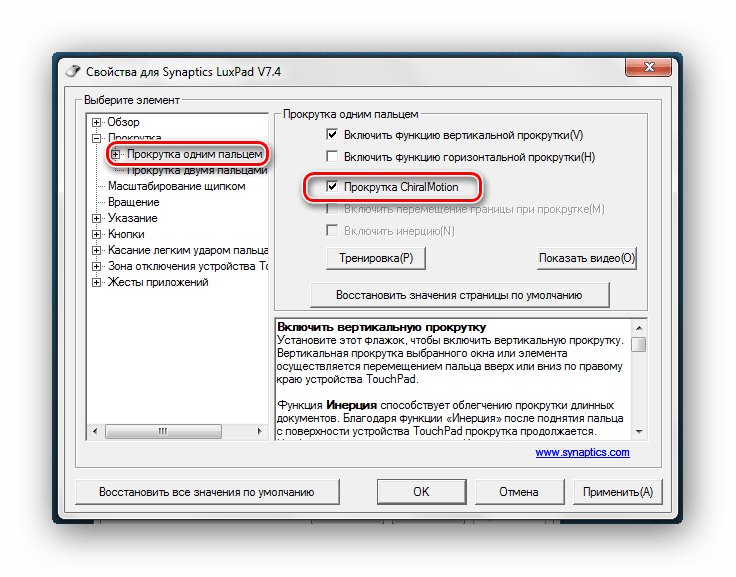
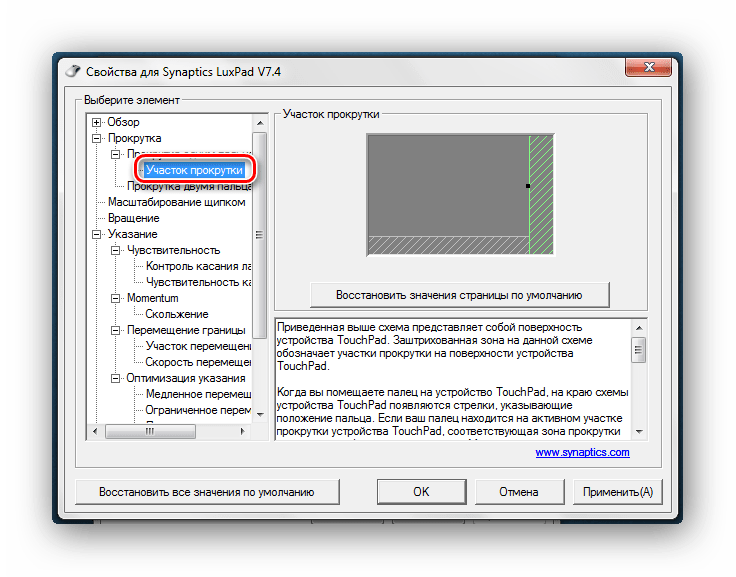
Большое количество сенсорных устройств используют функции под названием мультитач. Она позволяет выполнять определённые действия при помощи нескольких пальцев одновременно. Наибольшую популярность в использовании мультитач обрел благодаря возможности изменить масштаб окна двумя пальцами, отдаляя или приближая их. Нужно подключить параметр «Масштабирование щипком», и, если требуется, определить коэффициенты масштабирования, которые отвечают за быстроту изменения масштаба окна в ответ на передвижения пальцев в участке масштабирования.
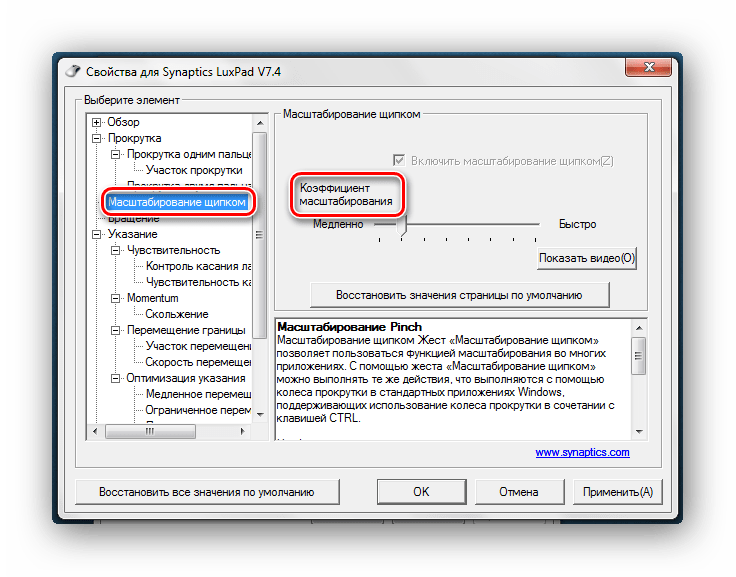
Вкладка «Чувствительность» делится на два аспекта: «Контроль касания ладонью» и «Чувствительность касания».
Настраивая чувствительность непреднамеренных касаний ладонью, появляется возможность блокировать случайные нажатия по сенсорному устройству. Очень может помочь при написании документа на клавиатуре.
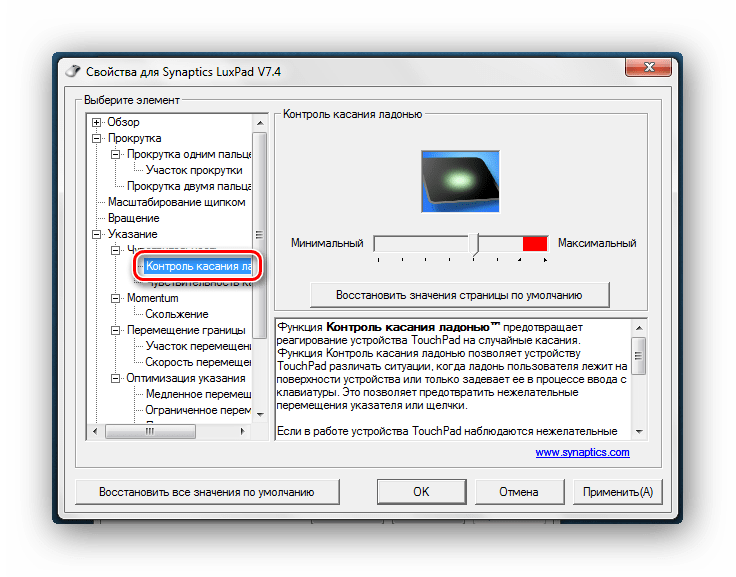 Настроив чувствительность касания, пользователь сам определяет, какая степень нажатия пальцем будет вызывать реакцию сенсорного устройства.
Настроив чувствительность касания, пользователь сам определяет, какая степень нажатия пальцем будет вызывать реакцию сенсорного устройства.
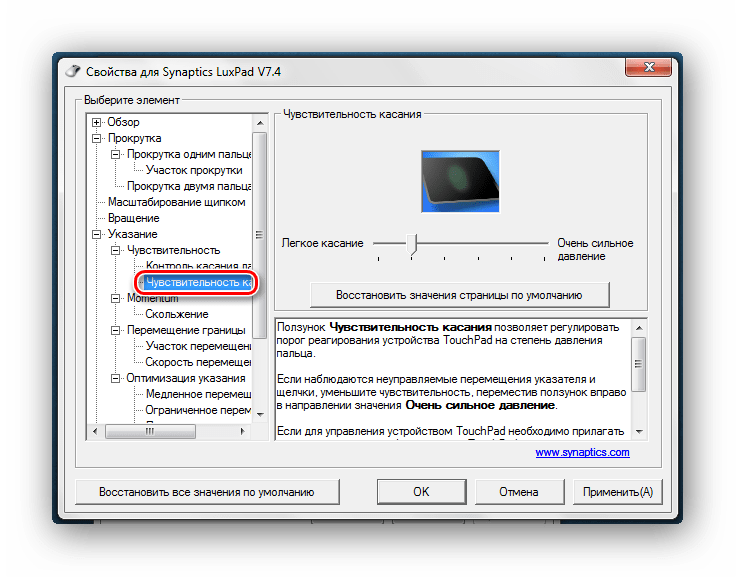
Все настройки сугубо индивидуальны, так что настраивайте тачпад так, чтобы удобно было пользоваться лично вам.
Если ничего не помогло
Если вы все перепробовали, но тачпад так и не отключается или же методы вам не подошли, то:
Сегодня мы Вам покажем, что делать, если при нажатии сочетания горячих клавиш Fn и F3 на ноутбуке DELL, не отключается тачпад.
На каждом ноутбуке свои сочетания клавиш на каждой фирме производителя ноутбуков, но у DELL это обычно Fn+F3.
Давайте попробуем решить эту проблему. Для этого нам надо поставить родные драйвера на этот тачпад, т.е. заходим на сайт DELL.
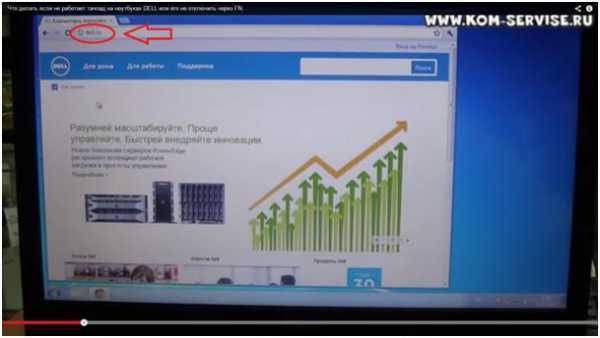
Переходим в поддержку.
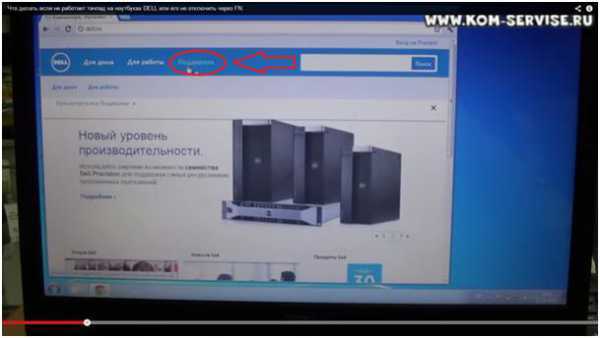
Давайте для дома нажмем. Если у Вас ноутбук другой марки, то заходите на сайт производителя.
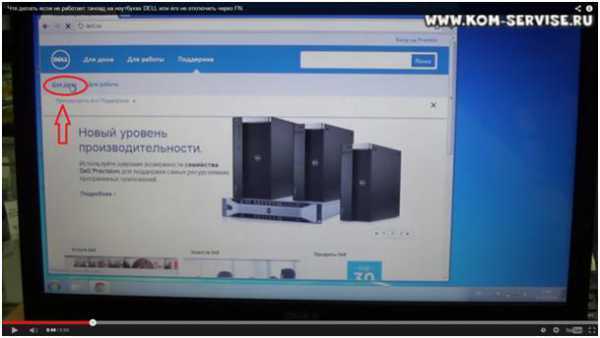
Здесь пишем, у нас модель inspiron15(3521).
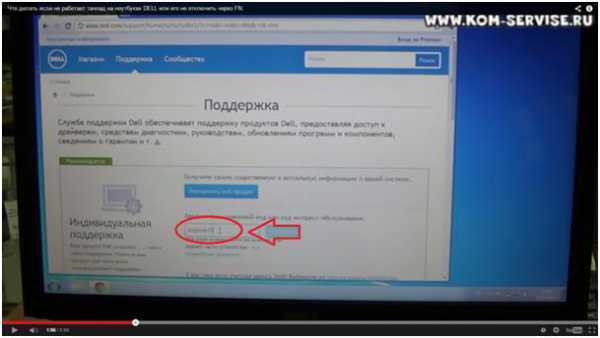
Сервисный код мы вводить не будем, давайте найдем так. Жмем ноутбуки.
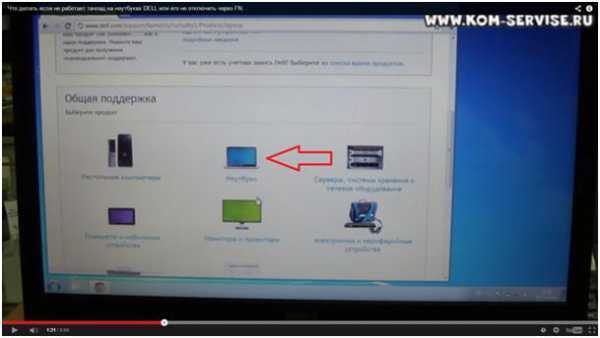
Находим нашу серию inspiron.
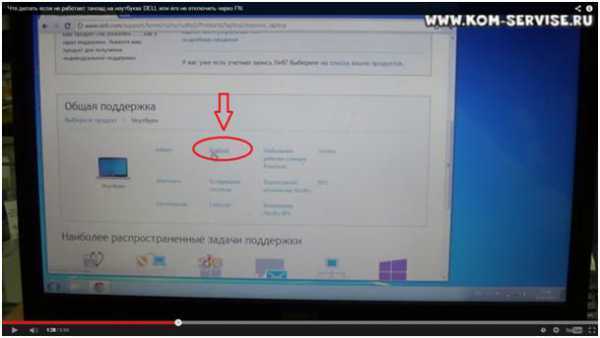
Здесь находим inspiron15(3521).
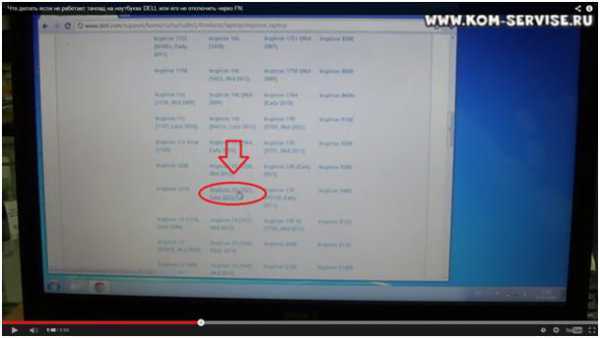
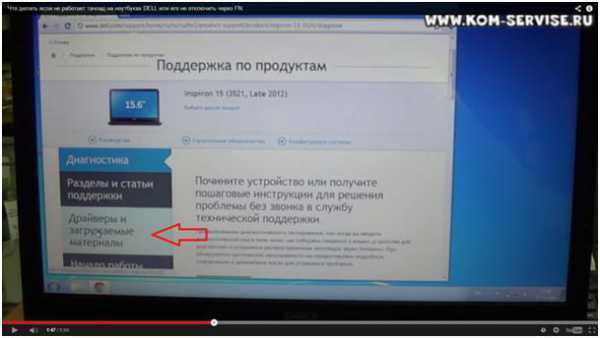
Выбираем драйвер под нашу систему, у нас виндовс 7 64-битная, и категорию мышь, клавиатура, устройства ввода, дата выпуска не важно
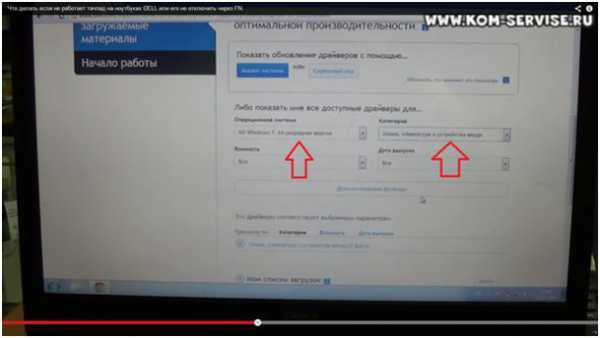
Вот сразу мы нашли DELL touchpad driver, загружаем его. И здесь видим надпись что требуется перезагрузка.
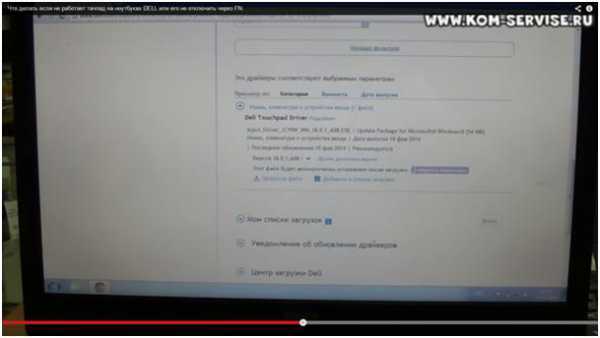
После того как драйвера закачались, открываем их запускаем. Т.е. если у Вас не работает тачпад, то Вам однозначно надо качать драйвера, для того чтобы он заработал и желательно это делать с сайта производителя.
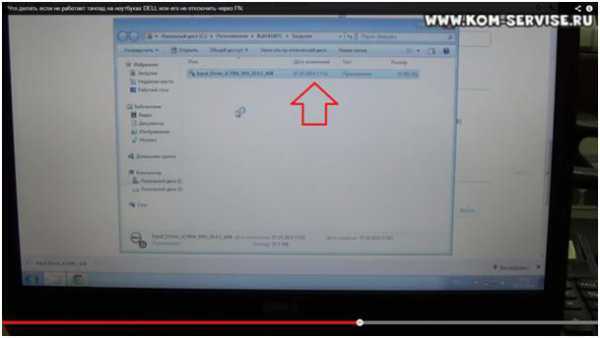
Жмем INSTALL для установки.
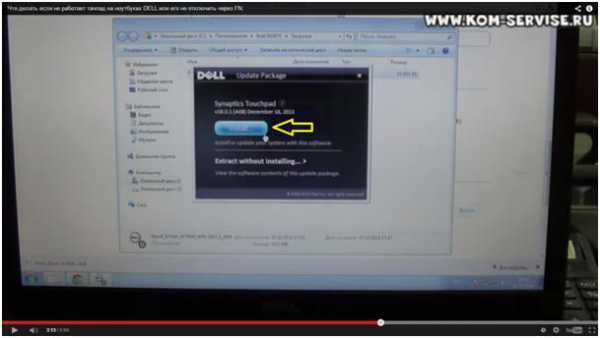
Установка завершена. Жмем Готово.
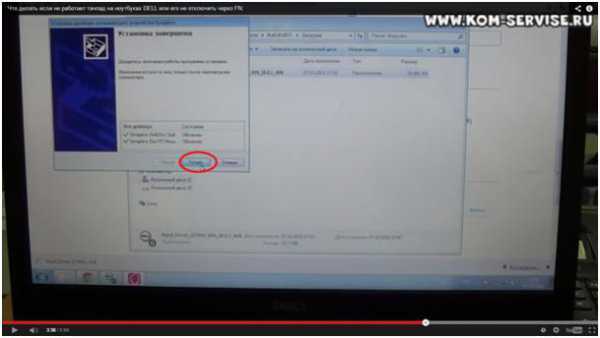
Нажимаем перезагрузить позже. Все закрываем. Проверим будет ли работать тачпад. Жмем Fn+F3, тачпад также не работает.
Тогда перезагрузим ноутбук и проверим еще раз.
После перезагрузки компьютера, после того как установили драйвера, и теперь при нажатии клавиш Fn+F3 снизу появляется уведомление, что тачпад выключен.
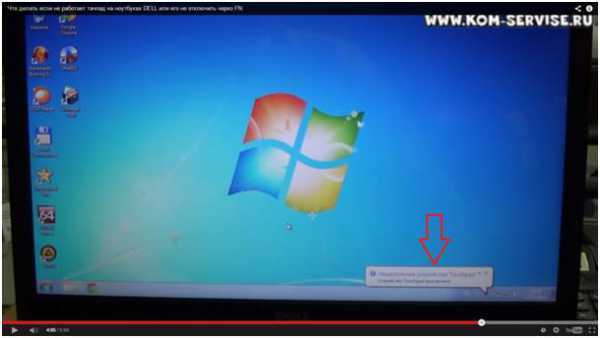
Тачпад выключен, если по нему просто водить, если сделать это быстро он автоматически включится.
Т.е. если у Вас не работает тачпад или он не отключается горячими клавишами Fn+F3, то виной всему отсутствие драйверов либо если у Вас стоят неродные драйвера.
Вам надо скачать родные драйвера с сайта производителя вашего ноутбука и у Вас все заработает.
Если осталось что-то непонятно, смотрите видео ниже.
kom-servise.ru
Настройка тачпада ноутбука
 Большинство пользователей при работе с ноутбуком не любят использовать тачпад, ведь мышь проще и намного привычнее. Однако может случиться ситуация, когда мышки не окажется под рукой и тогда вам пригодится умение настраивать тачпад. Большинство моделей тачпадов в современных ноутбуках имеют немало пользовательских настроек, которые могут сделать пользование этим устройством в разы удобнее.
Большинство пользователей при работе с ноутбуком не любят использовать тачпад, ведь мышь проще и намного привычнее. Однако может случиться ситуация, когда мышки не окажется под рукой и тогда вам пригодится умение настраивать тачпад. Большинство моделей тачпадов в современных ноутбуках имеют немало пользовательских настроек, которые могут сделать пользование этим устройством в разы удобнее.
Чтобы зайти в окно настройки тачпада, откройте меню Пуск, зайдите в Панель управления и перейдите к разделу Мышь (USB-мышка при этом должна быть отключена).
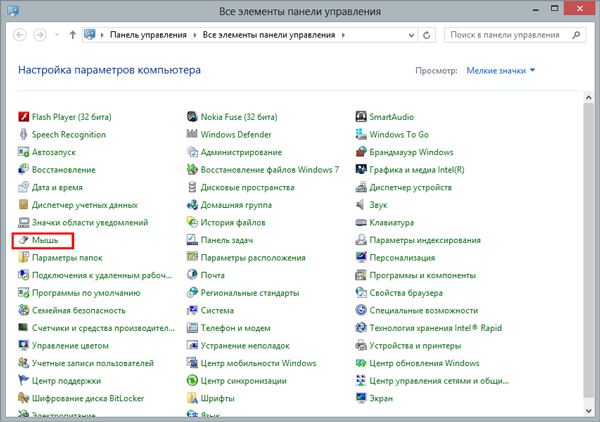
Зайдя в настройки мышки, перейдите на вкладку Параметры устройства и нажмите на кнопку Параметры, расположенную под названием устройства.
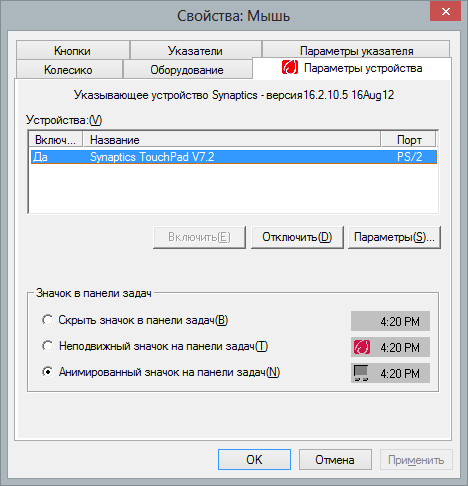
В опциях прокрутки тачпада можно включить и отключить прокрутку, а также активировать опцию Прокрутка ChiralMotion. Данная функция может быть очень полезной при просмотре документов или сайтов с большим количеством страниц. Включив функцию Прокрутка ChiralMotion, можно не перемещать палец постоянно вниз для прокрутки, а лишь один раз провести вниз по тачпаду и затем выполнять прокрутку при помощи вращательного движения пальцем по часовой стрелке.
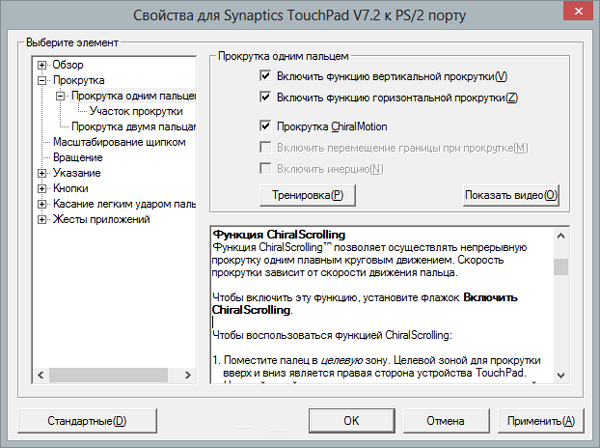
Для большего удобства в опциях прокрутки можно также настроить границы участка прокрутки.
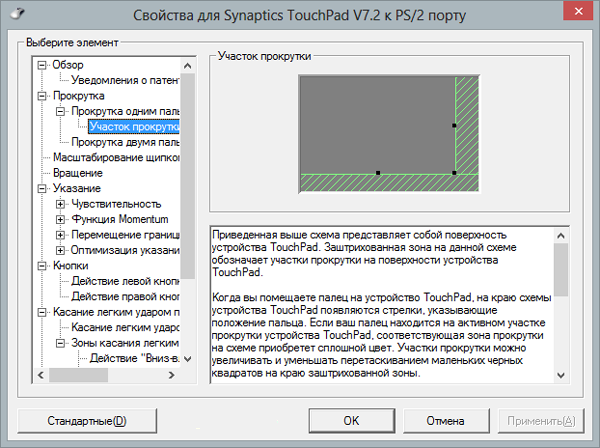
Практически все модели современных тачпадов поддерживают «мультитач» — возможность выполнять определенные действия одновременно несколькими пальцами. Наиболее часто возможности функции мультитач используются при масштабировании. В окне настроек тачпада вы можете включить или отключить масштабирование щипком, а также настроить коэффициент масштабирования. Последний определяет, насколько быстро будет масштабироваться окно в ответ на движение пальцами в области масштабирования.
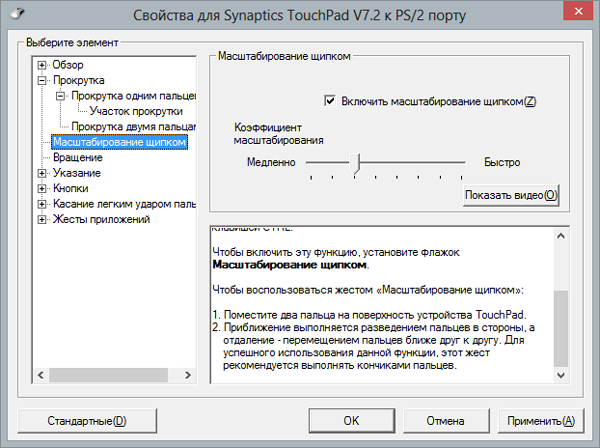
Одной из наиболее важных настроек тачпада является настройка его чувствительности. От настроек чувствительности очень сильно зависит удобство использования тачпада при работе за ноутбуком. Данная настройка проводится по двум параметрам: чувствительности случайных касаний и чувствительность при нажатии пальцем.
Если при работе с ноутбуком вы заметили, что ваш тачпад реагирует на случайные прикосновения ладонью или рукавом, например во время набора текста, то значит вам следует отрегулировать настройки чувствительности случайных касаний в разделе Контроль касания ладонью.
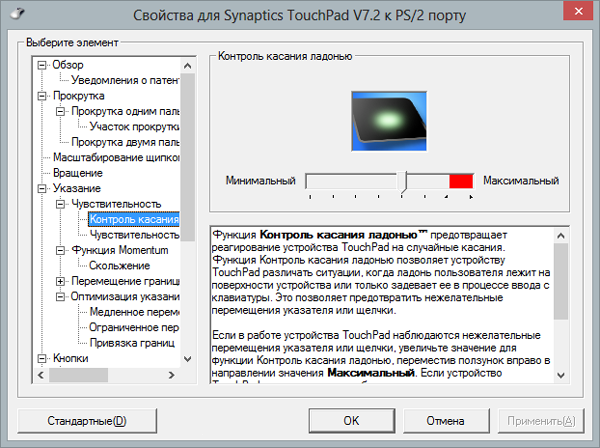
В параметрах раздела Чувствительность касания настраивается степень давления при нажатии на тачпад пальцем, при которой устройство отреагирует на нажатие.
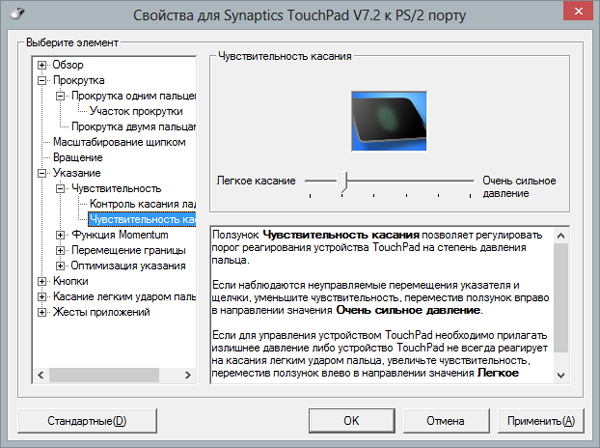
Воспользуйтесь услугой нашей компании компьютеры сервис обслуживание.
Что такое тачпад?
Тачпад — это сенсорная панель, находящаяся в нижней части ноутбука под клавиатурой. Она заменяет мышь и предназначена для управления курсором. Взаимодействие с этой панелью осуществляется с помощью одного или нескольких пальцев. Существует несколько вариантов взаимодействия с тачпадом, благодаря которым происходят различные действия в системе. Варианты зависят от типа сенсорной панели. Классический тип, который постепенно уходит в прошлое представляет собой небольшую область для движения пальцами и две кнопки, которые заменяют левую и правую клавиши мыши соответственно (на скриншоте выше изображен именно он). На таком устройстве ввода можно только перемещать курсор и выполнять действия, назначенные в системе для каждой клавиши мыши.
Способы решения проблемы:
Какие шаги следует предпринять, если после установки или обновления Виндовс 10 не работает тачпад:
Настройка с помощью специальных клавиш
Touchpad после переустановки системы может быть попросту не включен, и для его работы необходимо нажать определенное сочетание клавиш. Практически на всех ноутбуках это сочетание Fn и той клавиши, на которой есть специальный значок (ищите F1-F12). Например, если у вас не работает тачпад на ноутбуке Asus c Windows 10 – необходимо нажать Fn+F9. После первого начатия touchpad включится, после второго, соответственно, выключится. Отдельно стоит отметить, что производитель может вывести нужную кнопку и на корпус вашего устройства.

Открываем «Пуск», потом «Параметры», далее «Устройства», «Мышь и сенсорная панель» и наконец «Дополнительные параметры мыши»
В открывшемся окне находим вкладку ELAN и видим кнопку «Активировать устройство». Она должна быть серого цвета, это будет значить, что устройство функционирует. Если это не так, включите его.
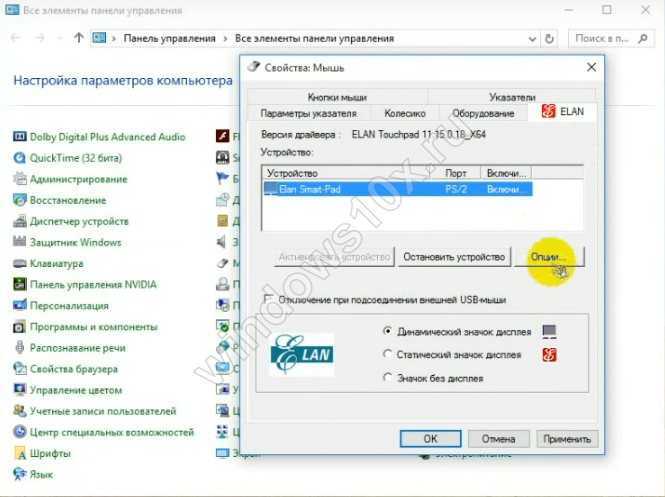
Снимаем галочку в окне «Отключение при присоединении USB мыши»
Обновляем драйвера
Одно из основных условий для корректных действий с touchpad –правильные драйвера. Можно установить их автоматически и вручную. Что делаем:
- Нажимаем правой кнопкой мыши «Пуск»
- Открываем диспетчер устройств
- Выбираем «Мыши и иные указывающие устройства»
- Находим название производителя нашего тачпада
- Правая кнопка мыши
- Обновить драйвера
Идет автоматический поиск обновленных драйверов
Ищем на сайте производителя вашего переносного компьютера нужные драйвера и самостоятельно их устанавливаем. Не забываем указывать точную модель и название вашей ОС.
Настраиваем через BIOS
Для некоторых моделей ноутбуков характерно включение сенсорной панели именно в BIOS.
- Найдите вот такой раздел «Internal Pointing Device»
- Переведите нужный нам параметр в Enable
Если вы выполнили все рекомендации, но жесты на touchpad по прежнему не работают, значит, как ни крути, придется нести компьютер к специалисту.
А еще читайте на нашем сайте:
- Как включить тачпад на ноутбуке Windows 10
- Сочетания горячих клавиш Виндовс 10
- Как отключить пароль при входе в Windows 10
Используем программу Touchpad Blocker
Если все вышеописанные действия не помогли, или же пользователь нуждается в более тонкой настройке сенсорной панели, поможет сторонняя программа Touchpad Blocker. К сожалению, развитие утилиты остановилось еще в 2016 году, но свой функционал она выполняет и по сей день.
Установочный комплект, «весящий» всего 458 Кб, загружать советуем ТОЛЬКО с сайта производителя.
После – все стандартно.
Жмем «Далее», соглашаемся с условиями лицензионного соглашения, нажав на «Принимаю». Можно выбрать папку установки, но никакой необходимости в этом нет. Осталось кликнуть по «Установить» и…
Подождав, запустить программу, оставив флажок на соответствующем пункте и нажав «Готово».
Практически мгновенно (программа очень легкая) появляется ее рабочее окно.
Не совсем понятно, правда, для чего использовался русскоязычный установщик, если все пункты настроек английские. Разберем их по порядку:
- При установке этого флажка программа стартует вместе с системой;
- активация этого пункта добавляет иконку программы в системный трей;
- блокировка случайных касаний и кликов;
- временной интервал блокировки кликов – при установленном на скриншоте значении утилита не будет блокировать двойной щелчок;
- блокировка движений «колесика мыши» на тачпаде – текст при наборе не будет дергаться вверх и вниз;
- этот пункт лучше отключить, так как при блокировании случайных кликов программа подает звуковой сигнал;
- а здесь можно задать сочетание кнопок, включающих или выключающих (при повторном нажатии) блокировщик.
Пункт Online features позволяет программе обновляться через сеть, но… Его можно отключить – апдейтов уже не предвидится.
А если и вовсе будет не нужна, то в статье “Как полностью удалить программу с компьютера” узнаете как лучше всего это сделать.
Немного фактов
Слово тачпад происходит из сочетания двух английских слов: touch — касаться и pad — подушечка.
Устройство представляет собой чувствительную панель, через которую посредством прикосновения пальцами производится управление курсором и подача команд на ноутбуке.
Работающие на несложном техническом принципе (на контроле электроёмкости между пальцем и датчиками-измерителями) они появились ещё в начале далёких восьмидесятых годов прошлого века (1982г.).

Представляете? Многих фирм, выпускающих ноутбуки (не говоря о них самих), ещё не было (Asus, например — 1989г.). Windows ещё не придумали (Windows 1 — 1985г.).
А тачпад уже был. И в настоящее время ими оснащаются все ноут-, нет- и ультрабуки.
ИнтересноБудучи одним из основных производителей этого устройства, компания Synaptics (англ.) зафиксировала слово Тачпад (TouchPad) в качестве торговой марки.а
Включение в настройках Панели управления
Также включить или отключить тачпад можно в настройках Панели управления. Для того чтобы проверить данный вариант откройте Панель управления и перейдите в раздел «Оборудование и звук – Мышь».
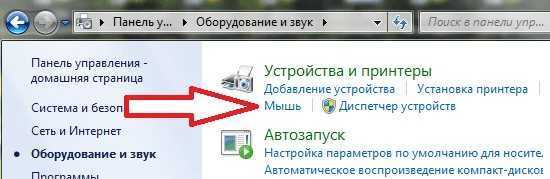
После этого перед вами откроется окно со свойствами мышки. Здесь нужно перейти на вкладку «Параметры устройства» (иногда данная вкладка может иметь другое название, например «ELAN»). На вкладке «Параметры устройства» должна быть кнопка «Включить». Нажмите на эту кнопку и сохраните настройки нажатием на кнопку «OK», которая находится внизу окна.
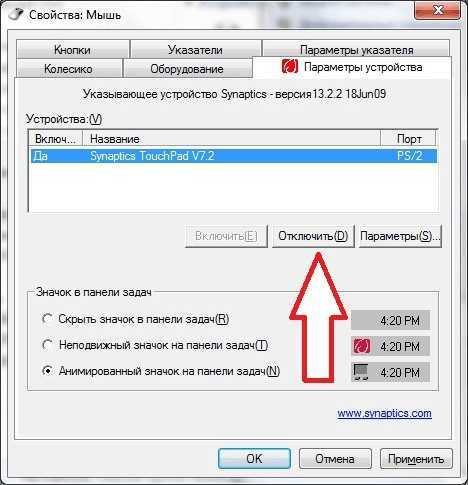
Нужно отметить, что на вкладке «Параметры устройства» может быть доступна функция «Отключение при подсоединении внешней USB мышки». Если она активна, то тачпад не будет работать, когда к компьютеру подключена обычная компьютерная мышь. Если вы хотите использовать тачпад и мышку одновременно, то эту функцию нужно отключить.
Последний способ: отключение через BIOS
Я проверил на своем Lenovo IdeaPad 320-15, но так и не смог найти настройки тачпада в БИОСе. Возможно, на новых моделях убрали эту функцию.
Но обычно, чтобы запретить работу тачпада, необходимо зайти в BIOS ноутбука Lenovo и в разделе «Advansed», напротив пункта «Internal Porting Device» установить значение «Disable».
Так же сам пункт может назваться «Internal Device Settings». Поищите эти настройки в меню BIOS своего ноутбука.
Только обратите внимание, что сенсорная панель не будет работать нигде, и включить ее в Windows не получится. Только в BIOS. Этот способ я советую использовать только в том случае, если вы вообще не пользуетесь тачпадом
То есть, хотите отключить его везде и навсегда
Этот способ я советую использовать только в том случае, если вы вообще не пользуетесь тачпадом. То есть, хотите отключить его везде и навсегда.
Как поменять чувствительность тачпада
Как и прочие настройки, чувствительность тачпада можно обнаружить в Панели управления Windows, которая расположена в окошке кнопки Пуск». Открыв окно, лучше сразу же исправить параметры предпросмотра на Крупные значки. В таком виде всеми функциями будет пользоваться гораздо удобнее. В разделе меню Мышь» есть несколько вкладок в верхней части окна. Для уменьшения или увеличения чувствительности тачпада ноутбука нужно выбрать ту, на которой указано название сенсорной панели. После чего останется лишь выставить наиболее предпочтительные значения. Если курсор внезапно перескакивает со своей позиции во время работы с клавиатурой и такой же эффект вызывает случайное касание панели ладонью — чувствительность тачпада нужно уменьшить. Слишком вялая реакция говорит о том, что этот параметр лучше сместить в противоположную сторону.
Помимо этого, правильная настройка чувствительности тачпада поможет настроить скорость отклика при нажатии на сенсорную панель. Это очень удобно для работы в графических и текстовых редакторах, окажется очень полезным для любителей компьютерных игр. Если такой раздел отсутствует, то это означает, что драйвера на тачпад не были установлены, или программное обеспечение этого ноутбука не позволяет изменять чувствительность панели. В этом случае единственно разумным решением будет покупка беспроводной или обычной мышки, которая сможет обеспечить должную точность и плавность управления компьютером. Иногда неосторожные манипуляции с тачпадом могут привести к тому, что он перестает откликаться на действия пользователей. Подробную информация о том, как вернуть его к жизни, можно получить из этой инструкции.
Что делать, если тачпад всё равно не работает
Нажатие определённых клавиш на клавиатуре ноутбука и его настройка в «Панели управления» часто не решает проблему выключенного тачпада. В таких случаях необходимо обновить драйвер сенсорной панели или включить её с помощью меню BIOS. Если и эти два способа не дают результата, необходимо просканировать ПК на наличие вредоносного ПО. Возможно также, что у тачпада физическая поломка.
Установка или обновление драйвера
Во многих случаях переустановка или обновление драйверов тачпада в окне «Диспетчер устройств» помогает его снова активировать. Что конкретно необходимо сделать?
Настройка в BIOS
BIOS представляет собой набор определённых микропрограмм, необходимых для работы аппаратной части ПК и подключаемых к нему устройств. Это меню загружается отдельно от Windows. Все изменения в нём необходимо вносить очень аккуратно, со знанием дела, так как неправильные настройки могут привести к сбоям в работе ПК.
Тачпад может оказаться просто выключенным в меню BIOS. Если все предыдущие способы активации вам не помогли, воспользуйтесь следующей инструкцией:
- Во время запуска своего портативного компьютера зажмите одну из двух клавиш: F2 или Del. Это позволит открыть синее меню BIOS.
- Переключаемся сразу на раздел Advanced.
- Находим параметр под названием Internal Pointing Device. Если стоит значение Disabled («Откл.»), то сразу же меняем его на Enabled («Вкл.»).В параметре Internal Pointing Device установите значение Enabled
- Теперь выходим из меню BIOS с сохранением. Для этого нажимаем на кнопку Exit with Saving или Save & Exit. Так, изменения параметров вступят в силу с последующей загрузкой Windows.
Проверка на вирусную активность
Сенсорная панель может не реагировать на касания, если на компьютере есть вредоносное ПО, которое и блокирует её работу. В этом случае необходимо воспользоваться антивирусом, который установлен у вас на ПК. У каждого антивируса свой интерфейс, однако, как правило, в нём легко разобраться даже новичку. В частности, нужно найти раздел для сканирования системы. Рассмотрим пошаговую инструкцию на примере Avast:
- В правом нижнем углу экрана на «Панели задач» есть так называемый трей. Официально он называется «Область уведомлений». На нём расположены значки запущенных утилит, в том числе и иконка вашего антивируса. В данном случае это антивирус Avast. Кликаем по нему левой кнопкой мыши, чтобы на экране появилось его окно.Откройте Avast через трей Windows
- Сразу переходим на вкладку «Защита» и выбираем пункт «Сканирования».В разделе «Защита» открываем блок «Сканирования»
- В открывшемся разделе выбираем тип сканирования: интеллектуальное или полное.Запустите интеллектуальное или полное сканирование
- Avast в процессе сканирования может выявить вредоносное ПО. При этом он сам его изолирует (добавит в карантин) от других файлов или же удалит его.
Проверка на физическую поломку
Если все вышеперечисленные способы не решают проблему отключённого тачпада, возможно, дело в том, что сенсорная панель физически не может работать из-за поломки. В этом случае необходимо заменить тачпад или отремонтировать его. Для диагностики и устранения проблемы необходимо отнести ноутбук в сервис по ремонту компьютеров.
Если ваш ноутбук недавно разбирали и чистили, возможно, тачпад у вас перестал работать из-за того, что штекер сенсорной панели не был обратно вставлен в разъем. Если его подключить, тачпад заработает. В этом вопросе вам также помогут в сервисном центре.
Метод для устройства с сенсорным дисплеем
Существуют так называемые гибридные ноутбуки: это одновременно и планшет с сенсорным дисплеем, и ноутбук с обычной клавиатурой. Если это ваш случай, возможно, ваш тачпад не хочет работать из конфликта служб сенсорного экрана и сенсорной панели для управления курсором.
В этом случае необходимо принудительно выключить службу сенсорного экрана в «Диспетчере задач».
- Кликаем по «Панели задач» правой клавишей мыши и выбираем в перечне на чёрном фоне раздел «Диспетчер задач».Откройте «Диспетчер задач» в меню «Панели задач»
- Это же окно можно открыть с помощью комбинации трёх клавиш: Ctrl + Alt + Delete.
- Перейдите сразу же на вкладку «Службы». Нажмите на колонку «Состояние», чтобы работающие службы были в начале списка — так вам будет легче искать нужный пункт.Откройте вкладку службы и найдите пункты TabletInputService или Tablet PC Input Service
- В большом списке постарайтесь найти одну из двух служб: TabletInputService или Tablet PC Input Service. Теперь кликаем по ней правой кнопкой мыши и выбираем опцию «Остановить».
style=»text-align:justify;»>Видео: как несколькими методами активировать тачпад на Windows 10
Заключение
В целом же вопрос включения или отключения тачпада особых трудностей вызывать не должен. Использование сочетаний клавиш является самым простым. Что касается настроек, производимых в системе, по умолчанию отключение сенсорной панели при задействовании внешней мыши не установлено. Получается, что кто-то включил их намеренно или случайно. Может быть, и какой-то программный сбой повлиял на изменение этих параметров. Особенно часто такое встречается, когда пользователь является сам себе администратором и устанавливает специфичное ПО, требующее доступа к изменению настроек конфигурации системы.
Многие пользователи ноутбуков иногда сталкиваются с проблемой неработающего тачпада. Он внезапно отключается и не реагирует ни на какие касания. В результате вы не можете управлять курсором, если у вас нет съёмной мышки. Что в таком случае делать? Как вернуть работоспособность сенсорной панели?