Способ 1: через Свойства
В Windows 7 и 10 на некоторых папках можно увидеть маленький замок. Это значит, что к ним ограничен доступ. Чтобы снять замок, нужно поменять права.
А бывает, замка нет, но при попытке что-то сделать (открыть, переименовать, удалить), появляется окошко с ошибкой «У вас нет разрешений на доступ к этой папке».
1 . Щелкните правой кнопкой мыши по папке и выберите пункт Свойства . В открывшемся окне перейдите на вкладку Безопасность .
2 . Нажмите последовательно на кнопки: Изменить → Добавить → Дополнительно → Поиск .
3 . Зажмите клавишу Ctrl и выберите мышкой следующие пункты: Прошедшие проверку , Администраторы и система . Нажмите OK и в следующем окне тоже OK.
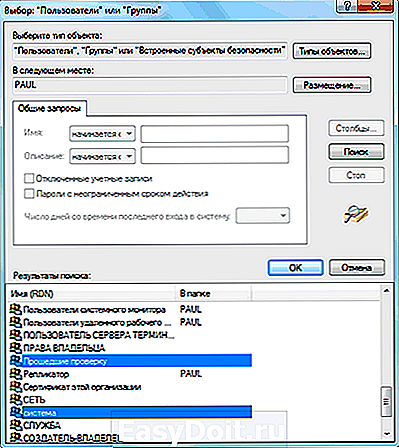
4 . В верхней части окошка у пользователей «Прошедшие проверку», «Администраторы», «система» поставьте галочку «Полный доступ», нажмите OK и еще раз OK.
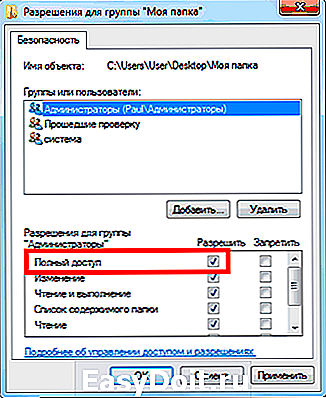
Всё! Теперь папка доступна.
Другой способ убрать замок через «Свойства»
Щелкните по папке правой кнопкой мыши и выберите пункт «Свойства». В открывшемся окне перейдите на вкладку «Безопасность».
Нажмите кнопку «Дополнительно» и перейдите на вкладку «Владелец». Если в строке «Текущий владелец» указан ваш пользователь, то ничего менять не нужно – закройте это окно. А если указано что-то другое, нажмите кнопку «Изменить» и в появившемся окне выберите своего пользователя.
Чтобы поменять владельца не только у конкретной папки, но и у всех файлов, которые в ней находится, поставьте птичку на «Заменить владельца подконтейнеров и объектов».
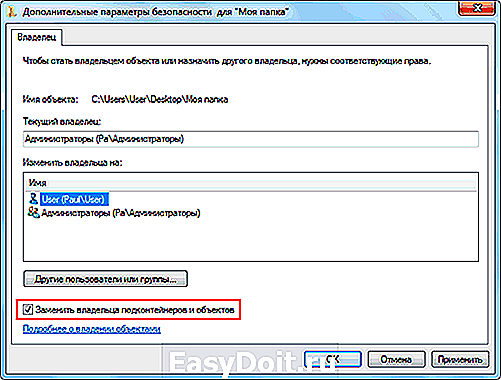
Если вашего пользователя в списке нет, нажмите «Другие пользователи и группы» → Дополнительно → Поиск. В нижнем поле щелкните по своему пользователю → ОК → ОК.
Теперь разрешите полный доступ:
- Во вкладке «Безопасность» нажмите «Изменить».
- В разрешениях для пользователей поставьте «Полный доступ».

Если ваш указатель исчезает только в некоторых приложениях
Иногда указатель мыши исчезает только при наведении курсора на определенные приложения. Общие примеры включают приложения видеоплеера и веб-браузеры, такие как Хром. Это может произойти из-за того, что приложение пытается использовать аппаратное ускорение для более быстрого и плавного рендеринга.
К сожалению, иногда это означает, что указатель исчезает из-за проблем с совместимостью. Обновление приложения и драйверов графического процессора должно быть вашим первым действием, но если это не сработает, проверьте документацию по программному обеспечению, чтобы узнать, где вы можете отключить аппаратное ускорение.
Запустить команду DISM
Команда DISM (обслуживание образов развертывания и управление ими) устраняет глубокие проблемы в Windows 10 и весьма полезна, когда дело доходит до решения нашей проблемы.
Вы также можете завершить сканирование SFC в обычном режиме, если у вас есть Служба защиты ресурсов Windows обнаружила поврежденные файлы, но не смогла исправить некоторые из них сообщение ранее.
В консоли командной строки с повышенными правами введите DISM / Онлайн / Очистка-Образ / RestoreHealth и нажмите Enter.
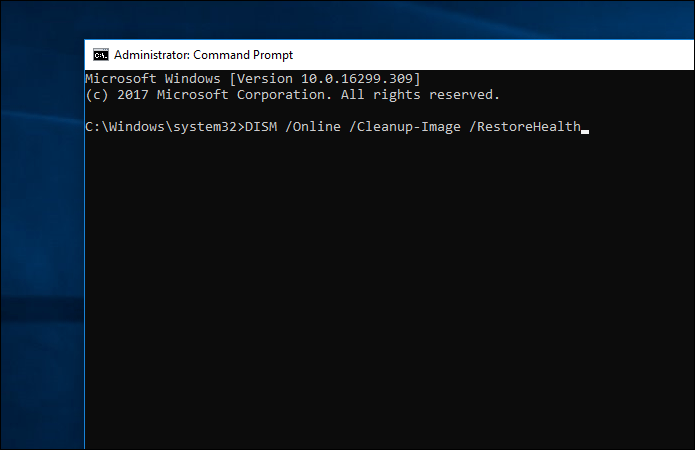
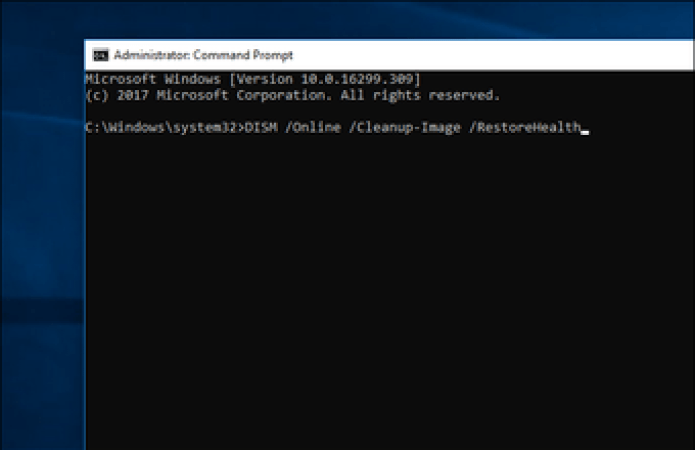
На обнаружение и устранение любых проблем потребуется время. Счетчик прогресса может некоторое время зависать на 20%, но это обычно.
Дойдя до конца, выполните сканирование SFC еще раз, если вы не смогли его успешно завершить раньше, а затем выйдите из консоли и перезагрузите компьютер. Надеюсь, вы увидите, что этот надоедливый черный фон исчез.
Как убрать значок замка с папки
Опытные пользователи уже догадались, что причина появления иконки замка кроется в ограничениях учётной записи: целевой каталог создан аккаунтом администратора, и обычным юзерам доступ к нему запрещён. Следовательно, решением проблемы будет предоставление доступа, для чего потребуется учётка с соответствующими правами.
После всех приготовлений можно переходить непосредственно к предоставлению доступа.
- Посредством «Проводника» перейдите к целевой папке. Выделите её, кликните правой кнопкой мыши и выберите вариант «Свойства».
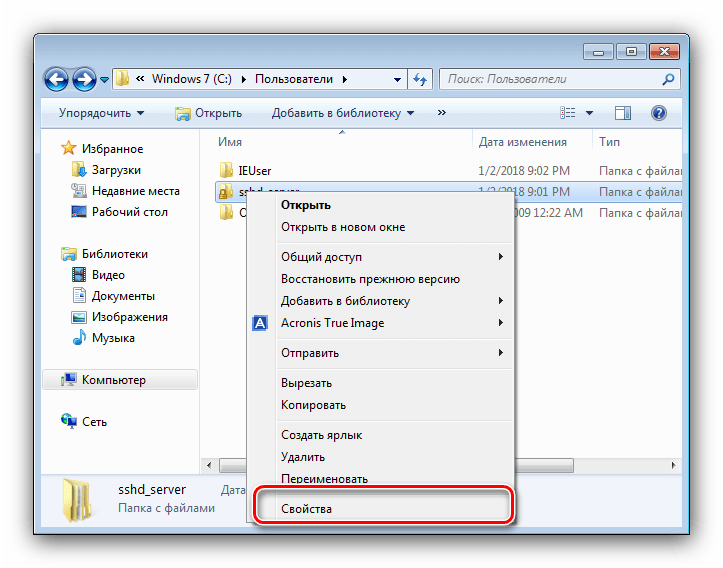
В «Свойствах» откройте вкладку «Безопасность» и найдите блок «Группы или пользователи» – в нём, скорее всего, будет имя администраторской учётной записи. Под блоком есть кнопка «Изменить», щёлкните по ней.
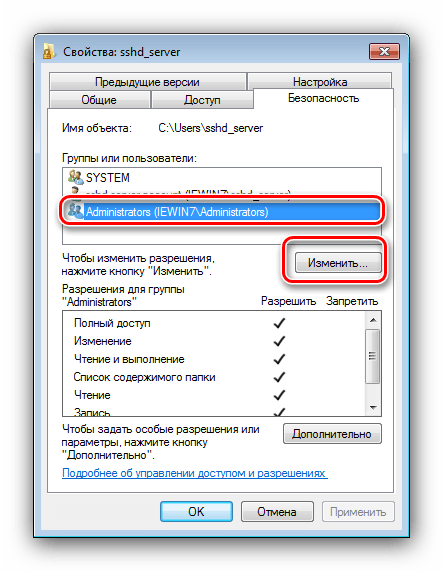
Откроется отдельное окно, в нём нажмите на кнопку «Добавить».
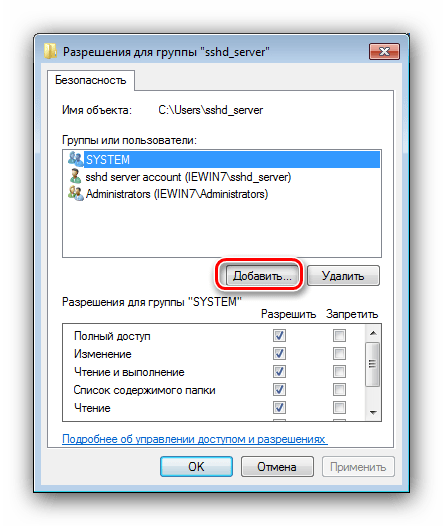
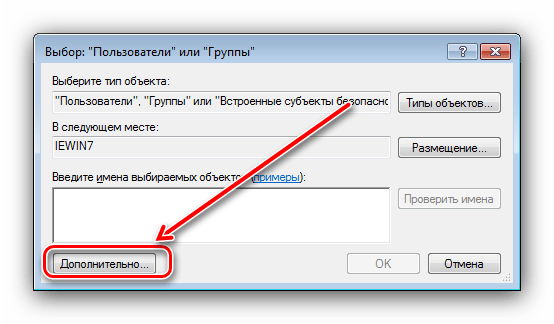
Теперь предстоит найти и выбрать группу пользователей, которым будет разрешён полный доступ к каталогу с замком. Первым делом воспользуйтесь кнопкой «Поиск».
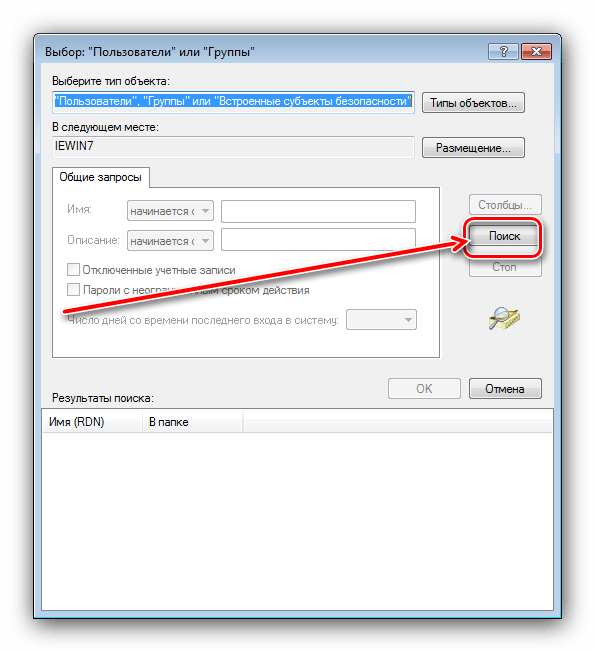
Подождите, пока в области внизу окна не появятся результаты поиска. Среди них нужно выбрать следующие элементы:
Для выбора сразу всех трёх кликните левой кнопкой мыши с зажатой клавишей Ctrl по каждой.
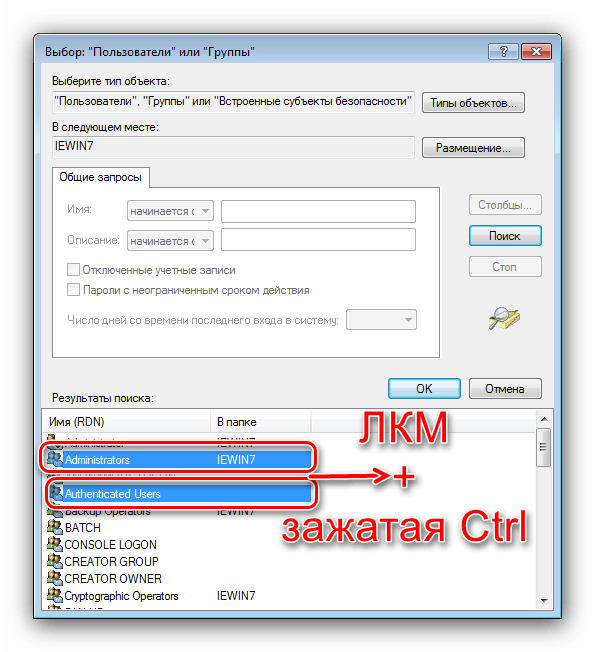
После выбора нужных записей щёлкните «ОК».
Последовательно закройте все открытые окна и перезагрузите компьютер.
После перезагрузки войдите под обычной своей учётной записью и проверьте результат – значок замка с иконки директории должен пропасть, а её содержимое можно будет свободно редактировать.
Значок с папки исчез, но нет доступа к содержимому
Если значок замка успешно удалён, но редактирование содержимого целевой папки всё равно недоступно, это означает, что неправильно настроены разрешения. Устраняется эта проблема так:
- Первым делом откройте свойства папки (шаг 1 основной инструкции) и на вкладке «Общие» проверьте атрибуты. Если отмечена опция «Только для чтения», отключите её и примените изменения.
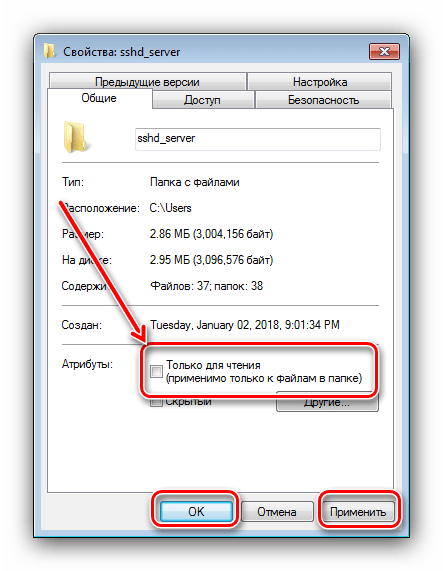
Если это не помогло, повторите действия из руководства выше до шага 3
В окне «Разрешения для группы…» обратите внимание на блок с таким же названием. Осмотрите список – все галочки в левой колонке должны быть поставлены
Если это не так, отметьте недостающие, после чего нажмите «Применить» и «ОК».
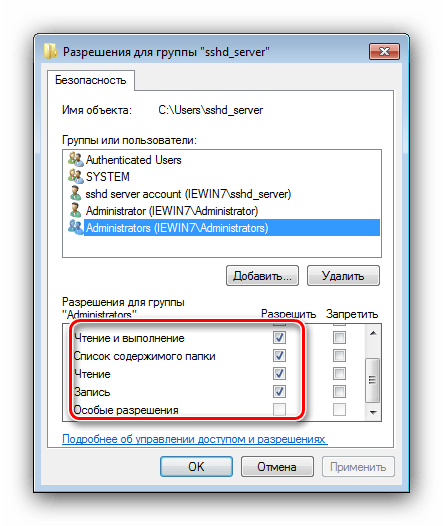
После перезагрузки компьютера проблема должна быть устранена.
Теперь вам известно, почему на папках в Windows 7 появляется значок замка и каким образом его можно убрать. Напоследок отметим частный случай – нередко замок установлен на системных каталогах, к которым не предполагается доступ пользователя. Снять его не получится, а в большинстве случаев и не требуется.
Как открыть скрытые файлы на Windows
На самом деле, разрешить компьютеру показывать скрытые системные файлы — до безобразия просто! Необходимо лишь снять одну галочку, в графе — не показывать скрытые файлы.
Сама графа, где требуется убрать запрещающую отметку находится, как вы можете догадаться — в настройках параметров. Вот сегодня мы поговорим лишь о том, какими способами возможно подобраться к этим настройкам.
Так что, опытные пользователи компьютеров могут почитать другие, интересные статьи на моём блоге, а новички — дочитайте статью до конца. Этот урок поможет вам подняться на одну ступеньку в компьютерных знаниях. Итак, приступаем к уроку!
Установка параметра
Начнём с самого простого способа.
Зайдите в требуемое окно с папками, где должны находиться скрытые файлы. Слева, в верхнем углу, находится вкладка «Вид». Её необходимо открыть, а затем установить галочку возле «Скрытых файлов».
Окно обновится, вам станут видны требуемые папки.
В зависимости от того, какая именно операционная система Windows установлена на компьютере, название вкладок может немного отличаться. Если вкладки «Вид» у вас нет, кликните для начала «Упорядочить» — «Параметры папок и поиска». Теперь параметр «Вид» вам доступен.
Настройки параметров для всех папок
Для того, чтобы применить данное требование ко всем папкам, и увидеть скрытые системные файлы, требуется открыть окно настройки параметров всех папок.
Делается это просто:
- В открытой папке (любой) заходим во вкладку «Вид»;
- Находим параметры;
- Нажимаем на треугольник снизу квадрата;
- Далее клик на «Изменить параметры папок и поиска»;
- Таким образом мы открываем настройки параметров всех папок, здесь нам также нужна вкладка вид;
- Уберём галочку в чек-боксе «Не показывать скрытые папки и файлы»;
- В случае, если вам требуется просмотр системных файлов, то нужно ещё снять галочку в строке «Скрыть защищённые сист. файлы»;
- Далее применить изменения и сохранить.
Не забудьте, для безопасности вашего компьютера, или любого другого устройства, после просмотра требуемых файлов, установить снятые отметки на место. Так как вы можете случайно удалить или изменить важные системные файлы.
Клавиша «Alt»
Откройте любое окно с папками. Нажмите клавишу «Alt». Перед вами появится дополнительное окно с параметрами. Кликните на вкладку «Сервис», откройте «Параметр папок». Дальнейшие действия должны быть такими же, как в предыдущем способе.
Этот способ подходит тем, кто использует старые версии Windows. Обладателям, обновленной версии, достаточно нажать поочередно клавиши Alt, V, H, H.
Хочу предупредить, что данный способ работает не на всех устройствах, так как настройки комбинаций горячих клавиш могут отличаться. Так что проще воспользоваться двумя, вышеописанными способами.
Панель управления
Если вам чем то не подошёл способ открытия параметров через меню папок, то это можно сделать из панели управления. Запустите «Панель управления». В категориях укажите показ крупных значков.
Найдите «Параметр папок» или «Параметр Проводника».
В категории «Вид», в дополнительных параметрах отмотайте список вниз, установите галочку возле » Показывать / Отображать сокрытые файлы». Примените, сохраните изменения.
Вирусы
Если вы заметили, что стали исчезать папки, созданные совсем недавно, то проверьте свой компьютер на вирусы. Скорей всего, у вас появилась какая-то вредоносная программа, от которой нужно как можно быстрее избавиться.
Без надобности отображать папку, файл, который скрыт — не стоит. Они скрыты для защиты системы. Тем более, не нужно их удалять (даже если вы видите неизвестное наименование). Сделав все необходимое, не забудьте вернуть настройки в изначальное состояние.
Как открыть скрытые файлы на Windows, итог
Как видите, просмотреть скрытые файлы совсем не сложно. Выберите для себя наиболее удобный способ из всех предложенных. Желаю удачи!
Обновление за январь 2021 года:
Теперь мы рекомендуем использовать этот инструмент для вашей ошибки. Кроме того, этот инструмент исправляет распространенные компьютерные ошибки, защищает вас от потери файлов, вредоносных программ, сбоев оборудования и оптимизирует ваш компьютер для максимальной производительности. Вы можете быстро исправить проблемы с вашим ПК и предотвратить появление других программ с этим программным обеспечением:
- Шаг 1: Скачать PC Repair & Optimizer Tool (Windows 10, 8, 7, XP, Vista – Microsoft Gold Certified).
- Шаг 2: Нажмите «Начать сканирование”, Чтобы найти проблемы реестра Windows, которые могут вызывать проблемы с ПК.
- Шаг 3: Нажмите «Починить все», Чтобы исправить все проблемы.
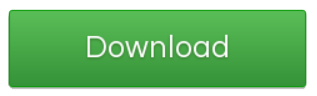
Как поставить пароль на папку без программ в Windows 10
Обзор способов, как установить пароль на папку начинаем с самой «свеженькой» версии Windows — «десятки». Эта «операционка» на сегодняшний день самая распространенная в Украине.
Проблема защиты личных данных в последнее время стоит особенно остро, учитывая популярность платежных систем и других ресурсов, которые потенциально могут заинтересовать злоумышленников. В методе есть ограничение: работает только в расширенных версиях Виндовс, на «Домашней» не функционирует.
Windows должна поддерживать BitLocker. Сделать папку со своим паролем просто:
- создать виртуальный образ жесткого диска и «вмонтировать» его в ПК. Делается так же, как ISO-образ для DVD-дисков;
- нажать на него правой клавишей, вызвав меню шифрования BitLocker. Там нужно задать свой пароль для избранного объекта;
- все свои запароленные директории необходимо хранить на одном виртуальном диске. Когда необходимость в его использовании исчерпает себя, нужно кликнуть на его иконку и указать пункт «Размонтировать». Директории станут доступными снова для всех.
Как убрать значок замка с папки в Windows 7
В Windows 7 к некоторым папкам самым нахальным образом ограничен доступ. Узнать такие папки легко – к значку папки в них добавляется значок замка. Если вы администратор системы, то без проблем сможете получить доступ к такой папке. Для этого можно использовать следующий вариант.
Значок закрытой папки выглядит вот так.
Чтобы от него избавиться, необходимо сделать следующее:
Первый вариант:
Если вас одолевает ошибка доступа к файлу либо нагло отказано в доступе к файлу, наказать нерадивую Windows 7 нам поможет системный реестр. С его помощью можно получить полный доступ к любому файлу либо папке и стать их полноправным владельцем.
Всем лентяям, кому нравится правило одной кнопки, пригодятся следующие два файла системного реестра. Щелчок на одном файле позволяет внести в контекстное меню команду “Стать владельцем”:
Загрузите файлы в архиве, ссылка на который указана пару абзацев ниже. Распакуйте архив и дважды щелкните на файле Установить.reg. Появится окно предупреждения, в котором нужно щелкнуть на кнопке Да.
Ну а удалить изменения в реестре можно, дважды щелкнув на файле Удалить.reg. Если кому-то интересно, как работают эти файлы, откройте их любым текстовым редактором и увидите, какие именно изменения вносятся с ними в системный реестр.
Второй вариант:
Щелкните правой кнопкой мыши на закрытой папке и выберите команду Свойства. В открывшемся окне перейдите на вкладу Безопасность.
Теперь последовательно щелкаете на кнопках Изменить > Добавить > Дополнительно > Поиск. Откроется окно с результатами поиска.
Теперь удерживайте клавишу нажатой и выберите в списке Результаты поиска такие имена, как Прошедшие проверку, Администраторы и система (именно так, она указана с маленькой буквы). Щелкните на кнопке ОК.
Откроется предыдущее окно, в котором тоже щелкните на кнопке ОК.
Теперь вам необходимо последовательно для каждой учетной записи указать Полный доступ. Для этого в окне Разрешения для группы выбираете добавленные нами значения, скажем, система, и устанавливаете флажок Полный доступ. Повторите это для учетных записей Прошедшие проверку и Администраторы.
Теперь непокорная папка сдаться и вы станете ее полноправным владельцем.
Способ 2: через командную строку
Предыдущий способ хорош в том случае, если папка (файл) одна или их несколько. Но вот когда таких объектов много, менять права вручную долго и неудобно. Проще это сделать через командную строку.
1 . Запускаем консоль. Для этого в Пуске в строке поиска печатаем cmd .
В Windows 10 для поиска нажимаем на иконку лупы на панели задач () и там печатаем cmd .
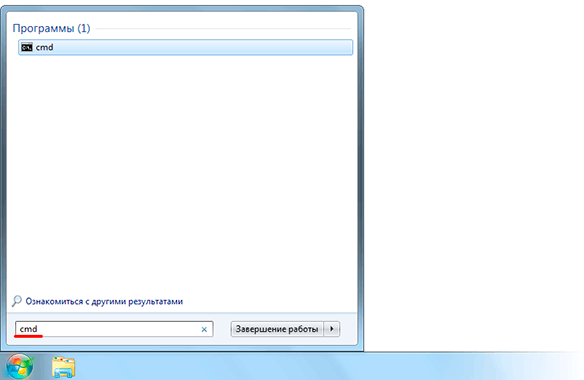
2 . Печатаем команду takeown /F » путь » /R и нажимаем клавишу Enter.
Путь – это расположение на компьютере. Например, если заблокированные объекты находится в Локальном диске D, в папке Работа, то путь будет следующий: D:Работа
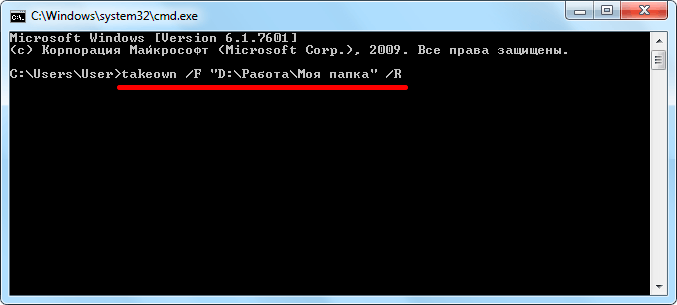
3 . Затем печатаем команду icacls » путь » /RESET /T /C и нажимаем клавишу Enter.
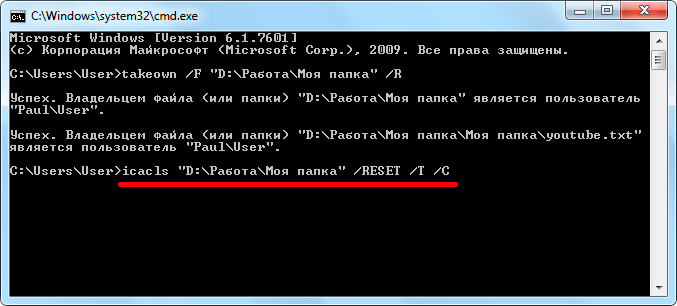
Если все получилось, то папки/файлы станут доступны. Теперь можно закрыть командную строку.
Алгоритм изменения внешнего вида ярлыков
Итак, если на вашем компьютере установлена операционная система XP, вы никогда не обнаружите значков щита, поскольку на такой версии ОС и более ранних отсутствовал контроль учётных записей, именуемый ещё UAC. Если же у вас установлен Windows 7, тогда вам, действительно, полезно знать, как убрать значок администратора с ярлыка. Поступить можно несколькими способами. Кстати, если на компьютере установлено несколько учётных записей, полезно предварительно разобраться, все ли они обладают правами администратора.
Мы уверяем, что вы обнаружите такие учётные записи, для которых права администратора недоступны, поэтому предпринимать какие-либо действия относительно их совершенно не нужно. Именно по этой причине опытные пользователи рекомендуют отключить UAC только для учётных записей с административными правами.
Решить такую поставленную задачу удастся, если воспользоваться внедрённой в операционной системе оснасткой «Локальная политика безопасности». Первоначально кликните по значку «Пуск», в нижней части вы обнаружите поисковую строку, в которую введите специальную команду «secpol.msc».
После того как прописали всю фразу целиком, кликните по клавише «Enter», таким образом подтверждая выполнение поиска. Далее перейдите в «Локальные политики», там вы обнаружите «Параметры безопасности», перейдите в него.
Теперь вы сможете увидеть параметр «Контроль учётных записей», среди всяческих предложений найдите запрос, ориентированный на повышение админправ в режиме согласия администратора. Остаётся в списке, который открывается выбрать пункт «Повышение без запроса». В завершение традиционно не забудьте нажать кнопку «Ok».
Конечно, для того чтобы все манипуляции, проделанные вами, вступили в силу, вам придётся перезагрузить компьютер.
Кстати, желая разобраться, как убрать возникший значок щита с программного ярлыка, полезно ознакомиться ещё с альтернативным алгоритмом действий.
Выполнять действия нужно, только находясь в системе под учётной записью непосредственно администратора. Нажмите одновременно на две кнопки: «Win» и «R», после этого появится строка, в которой вам нужно прописать «msconfig», далее просто кликните «Enter». Откроется окно, среди вкладок которого найдите «Сервис». На этой вкладке несложно будет найти строку «Настройка контроля учётных записей».
https://youtube.com/watch?v=K3FHPGg_2-M
Ниже вы также сможете увидеть кнопку «Запустить». Сначала выделите строку, отвечающую за настройку UAC, а затем кликните по кнопке запуска оснастки. По завершении выполняемых далее автоматических действий перезагрузите компьютер.
Решение проблем с зелеными галочками на ярлыках в Windows 10
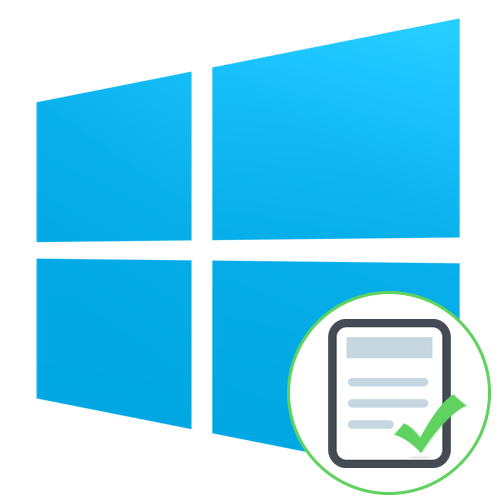
Обычно возле ярлыков на рабочем столе в Windows 10 не отображается никаких дополнительных значков, однако некоторые пользователи сталкиваются с появлением зеленых галочек. Соответственно, сразу же возникают вопросы, что это за значки, с чем они связаны и как их убрать. Сегодня мы постараемся ответить на эти вопросы, рассказав обо всех возможных причинах появления данных обозначений в операционной системе.
Решаем проблему с зелеными галочками на ярлыках в Windows 10
Самая очевидная причина появления зеленых галочек на отдельных файлах — активный режим синхронизации, который функционирует через штатное средство OneDrive в Виндовс. Этот инструмент практически всегда активируется пользователем вручную, например, после завершения установки операционной системы, и отвечает за синхронизацию объектов с облачным хранилищем и другими подключенными компьютерами. На приведенном ниже изображении вы видите небольшие сноски, которыми OneDrive помечает синхронизируемые файлы.
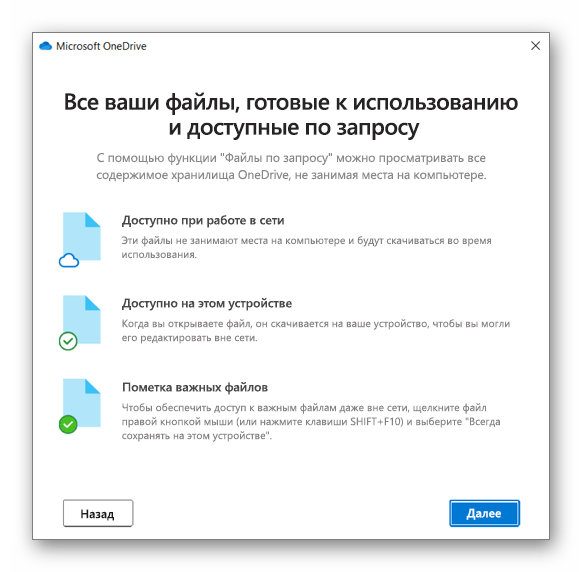
Решить эту ситуацию можно двумя способами — путем отключения отображения галочек и деактивацией синхронизации. Каждый пользователь сам определяет, какой из методов выбрать, а мы детально разберем их, представив соответствующие инструкции. Однако сначала остановимся на отдаленном методе, который относится к обладателям известного антивируса.
Способ 1: Отключение Norton Online Backup
Если у вас на компьютере установлено решение от Norton, вероятнее всего, сейчас активна функция Online Backup. Она отвечает за создание резервных копий определенных файлов с последующей возможностью их восстановления. Все те объекты, копии которых уже были созданы, помечаются зелеными галочками. Решить эту ситуацию можно только отключением самой функции, если она вам не нужна. Детальнее об этом читайте в официальной инструкции, перейдя по расположенной далее ссылке.
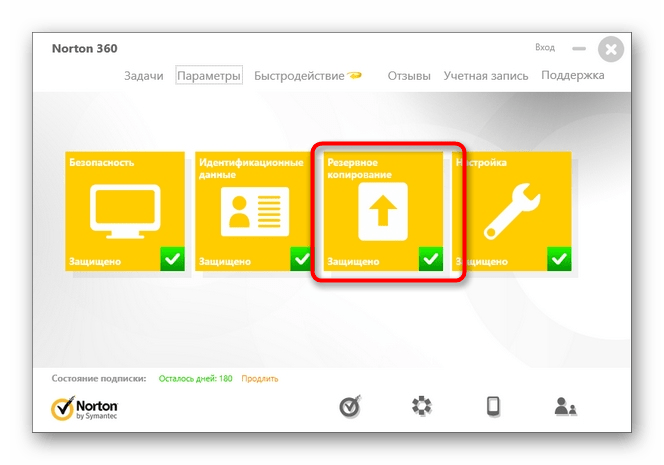
Способ 2: Отключение отображения зеленых галочек
Этот метод подойдет всем тем пользователям, кто не хочет отключать синхронизацию, но желает избавиться от зеленых галочек, которые время от времени появляются возле ярлыков на рабочем столе. В такой ситуации придется вручную выставить несколько важных параметров персонализации, что происходит так:
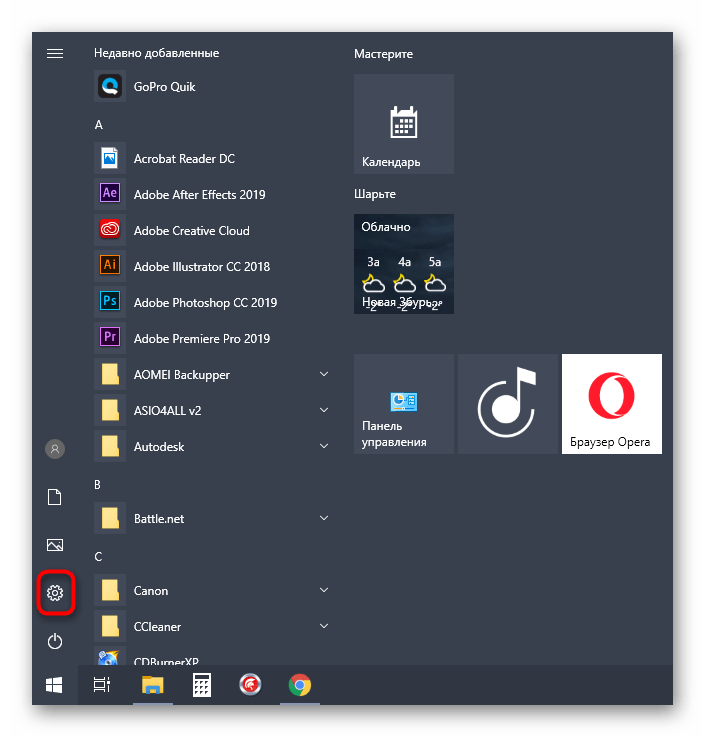
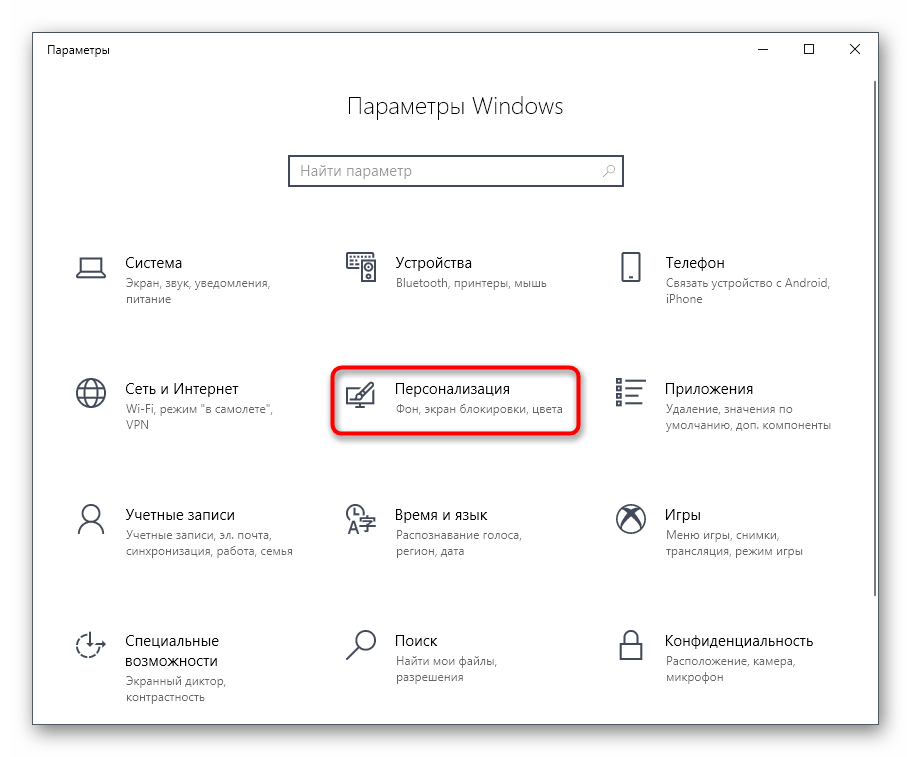
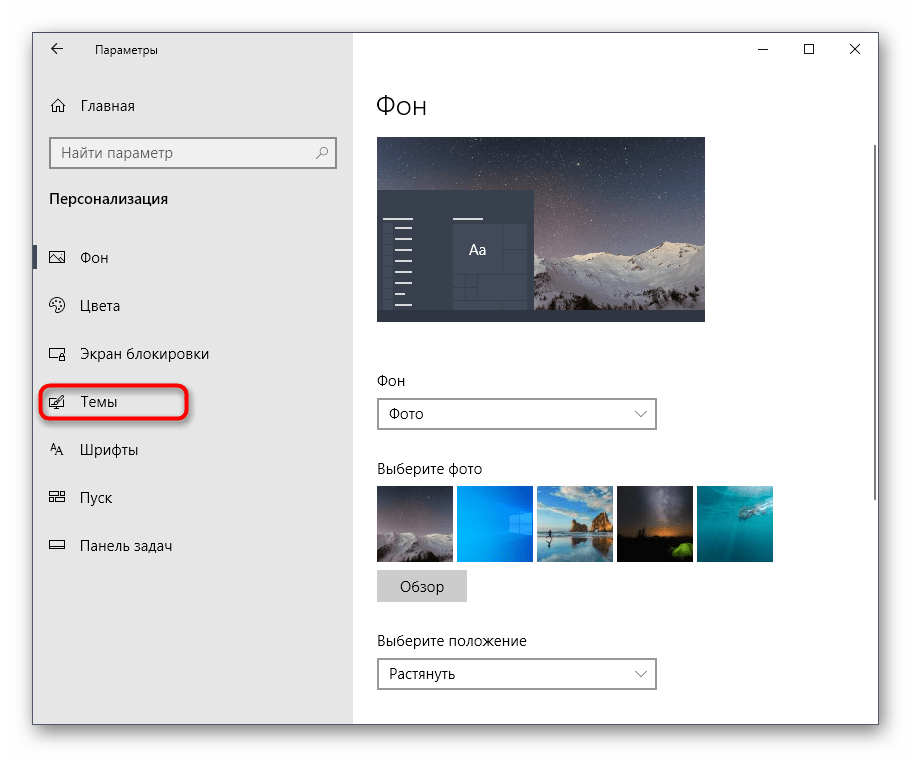
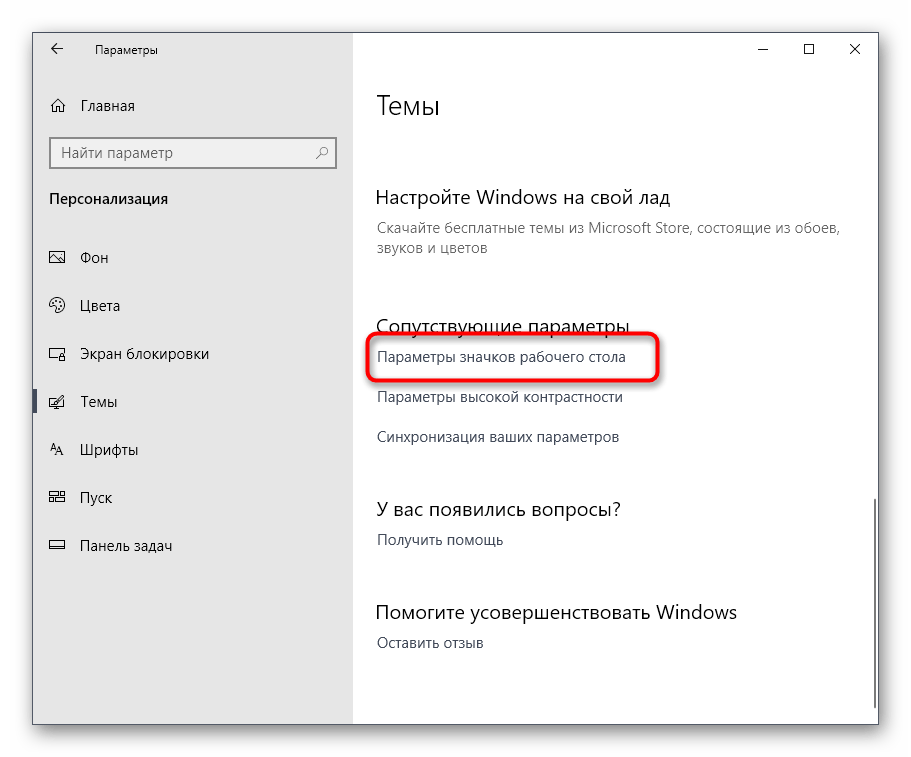
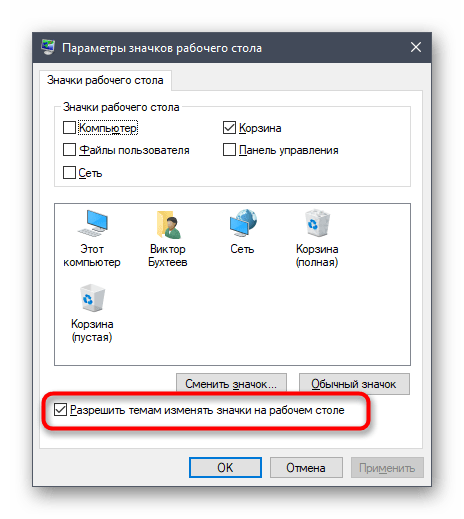
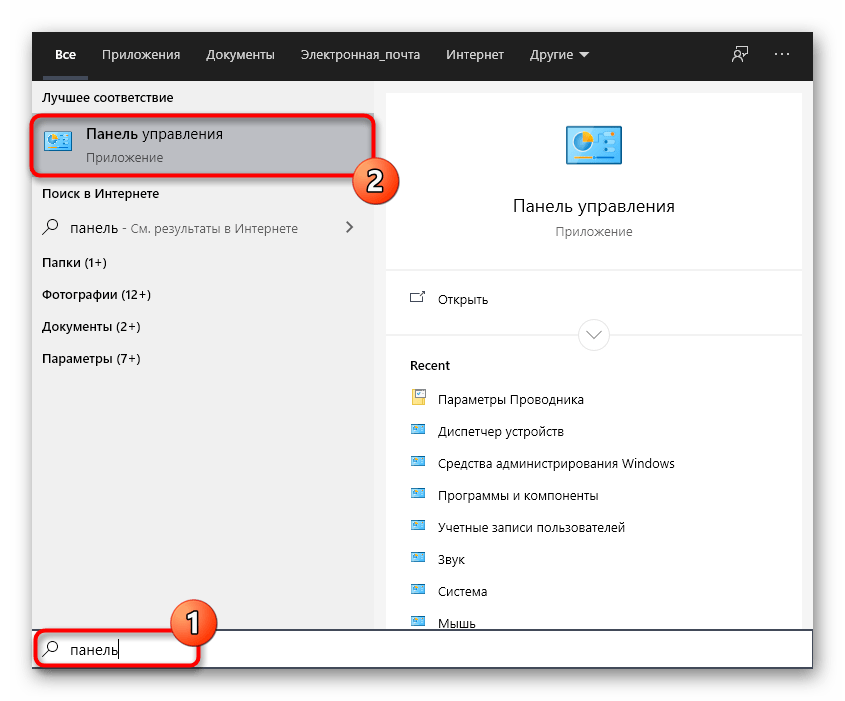
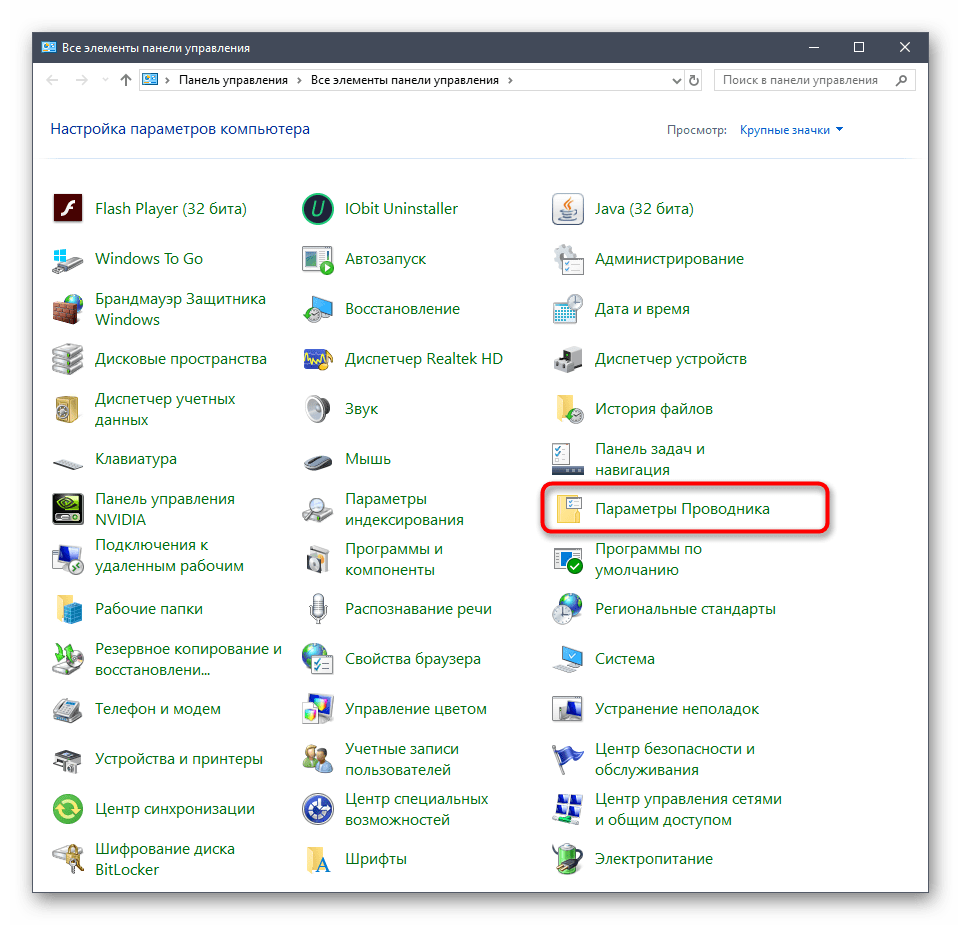
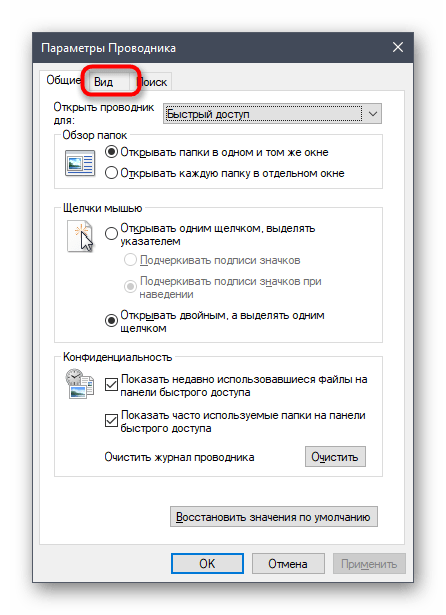
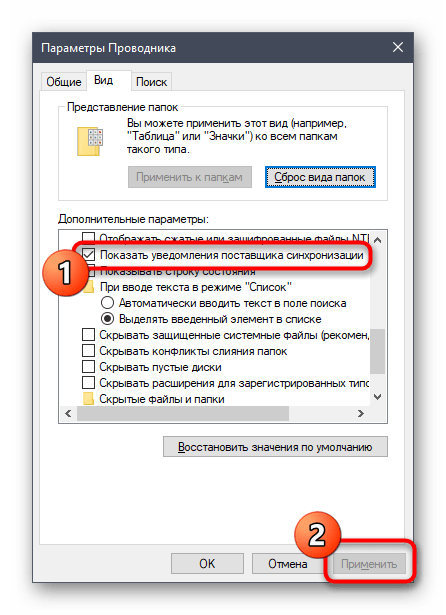
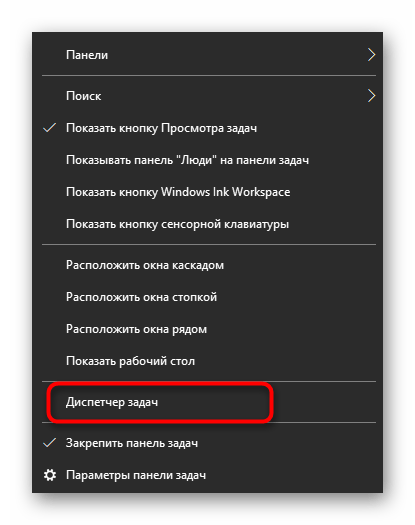
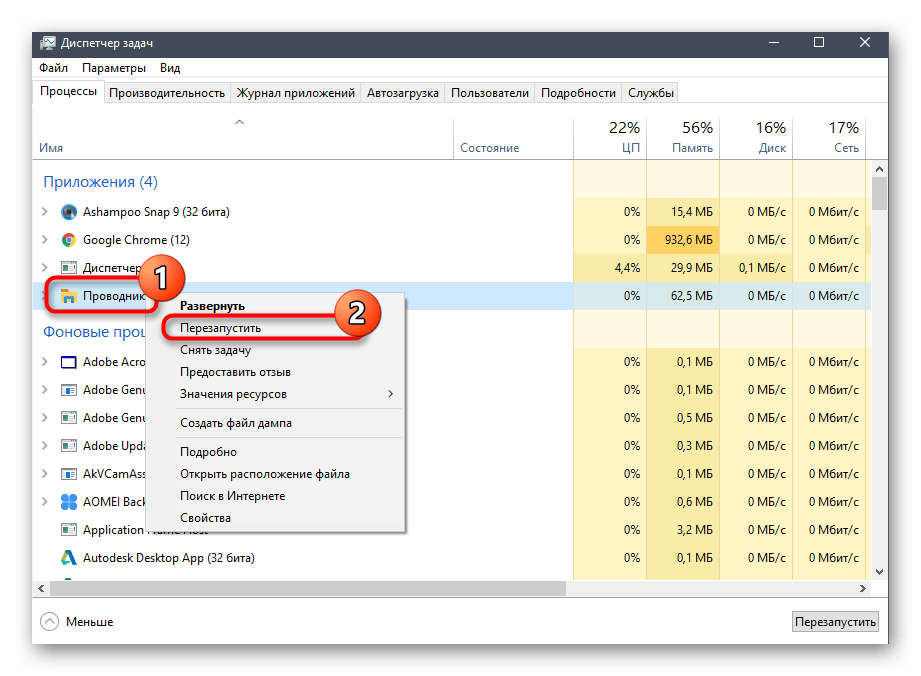
Теперь синхронизация через OneDrive все еще будет активна, но при этом уведомляющие рисунки на значках и папках перестанут появляться. Если перезапуск «Проводника» не помог, создайте новую сессию операционной системы, перезагрузив компьютер. Так все изменения точно вступят в силу.
Способ 3: Отключение синхронизации в OneDrive
Последний метод нашей сегодняшней статьи подойдет тем пользователям, кто заинтересован в полном отключении синхронизации в OneDrive. Соответственно, после этой процедуры зеленые галочки возле файлов автоматически исчезнут.
- Найдите на панели задач иконку OneDrive и кликните по ней правой кнопкой мыши.
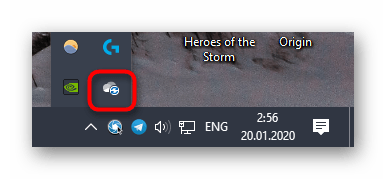
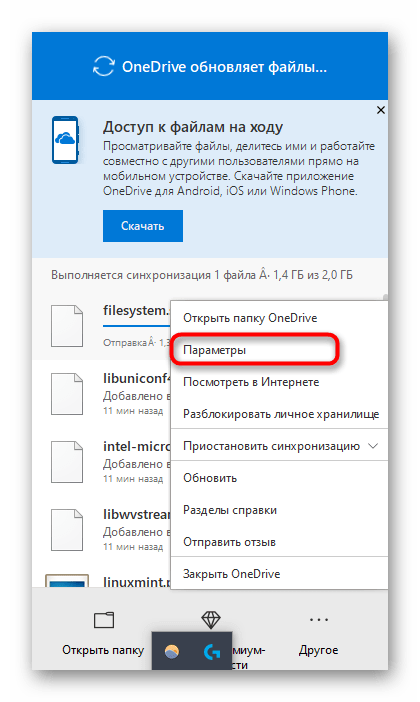
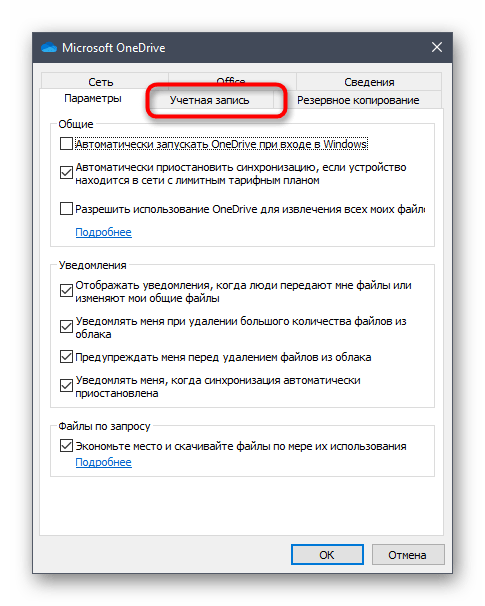
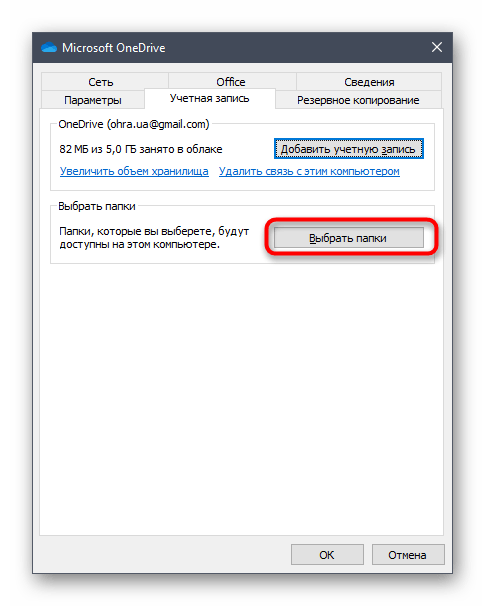
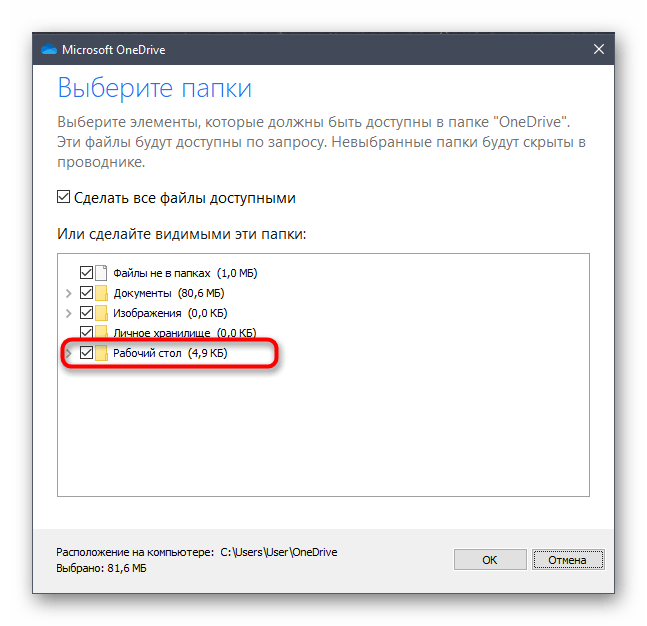
Теперь рекомендуется перезагрузить компьютер или «Проводник» так, как это было показано в предыдущем методе.
Сегодня мы разобрались с появлением зеленых галочек возле значков на рабочем столе в Windows 10. Вы были ознакомлены с тремя методами, позволяющими избавиться от этих пиктограмм. Используйте подходящую инструкцию, чтобы справиться с поставленной задачей.
Мы рады, что смогли помочь Вам в решении проблемы.
Помимо этой статьи, на сайте еще 12339 инструкций. Добавьте сайт Lumpics.ru в закладки (CTRL+D) и мы точно еще пригодимся вам.
Опишите, что у вас не получилось. Наши специалисты постараются ответить максимально быстро.
Если не получилось
Если замки появились на обычных файлах и папках (не на системных), то, скорее всего, это произошло из-за вируса. В первую очередь нужно проверить компьютер надежной антивирусной программой со свежими обновлениями. Например, Антивирусом Касперского.
Также попробуйте следующие варианты:
- Свойства → Безопасность → Дополнительно → Владелец → Назначить себя (см. выше). Там же, во вкладке «Аудит», добавить себя, указать «Полный доступ», и во вкладке «Разрешения» добавить себя с полными правами.
- Свойства → Безопасность → Дополнительно → Разрешения → Изменить разрешения → убираем птичку с «Добавить разрешения, наследуемые от родительских объектов» (в окне предупреждения нажимаем «Добавить») → ставим птичку в «Заменить все разрешения дочернего объекта на разрешения, наследуемые от этого объекта».
На заметку . Иногда после снятия замка объект не получается удалить. В этом случае попробуйте его стереть программой Unlocker или Advanced Uninstaller.
Как распаролить архив Винрар
Как видно на картинке ниже, архивный файл «Darvin3» защищён паролем, но без шифрования имён файлов. Можно видеть список файлов внутри архивного документа, но нельзя просмотреть содержимое. Фотографии с разрешением «JPG» отображаются со звёздочкой «*», что означает, что они защищены от несанкционированного просмотра. Чтобы их просмотреть, необходимо знать и ввести правильный пароль.
Пользователь пароль знает, в поле ввода ключа вводит его. Папка с полученным содержимым выгружается в ту же директорию «test», где находится и сам архив.
Теперь надо снова поместить, точнее, перезаписать информацию поверх полученного защищённого архивного документа, но уже без пароля.
Как пользоваться WinZip
В окне настроек необходимо выбрать имя полученного архивного документа с паролем. В данном примере это «Darvin3».
Перейдя во вкладку «Advaced» и нажав на кнопку «Set password…», поле с паролем оставляем пустым. Далее жмём везде кнопку «ОК».
Перезаписанный архивный документ с тем же содержимым, что и полученный извне, но уже без пароля, в свободном доступе. Фотографии уже значка звёздочки «*» на конце имени файлов.
А вот если пользователь получил файл, который был не только с паролем, но и с шифрованием имён файлов, то фокус с перезаписью содержимого в таком документе не пройдёт.
Самый простой и надёжный способ – это извлечь содержимое, пока пароль ещё в памяти и создать новый архивный документ, но уже с другим названием архива. А полученный файл удалить, дабы не засорять ресурсы пользовательского персонального компьютера дублирующейся информацией.
Иначе в будущем может возникнуть другой вопрос: «Как взломать пароль WinRAR». А это уже другая история.
Если не получилось
Если замки появились на обычных файлах и папках (не на системных), то, скорее всего, это произошло из-за вируса. В первую очередь нужно проверить компьютер надежной антивирусной программой со свежими обновлениями. Например, Антивирусом Касперского.
Также попробуйте следующие варианты:
- Свойства → Безопасность → Дополнительно → Владелец → Назначить себя (см. выше). Там же, во вкладке «Аудит», добавить себя, указать «Полный доступ», и во вкладке «Разрешения» добавить себя с полными правами.
- Свойства → Безопасность → Дополнительно → Разрешения → Изменить разрешения → убираем птичку с «Добавить разрешения, наследуемые от родительских объектов» (в окне предупреждения нажимаем «Добавить») → ставим птичку в «Заменить все разрешения дочернего объекта на разрешения, наследуемые от этого объекта».
На заметку . Иногда после снятия замка объект не получается удалить. В этом случае попробуйте его стереть программой Unlocker или Advanced Uninstaller.
derudo.ru
Добраться до сути (-ов)
Существует так много возможных причин, по которым указатель мыши может уйти в самоволку, но решения, которые мы здесь перечислили, имеют наибольшую вероятность успеха, а также являются одними из самых быстрых.
Если после всего этого у вас по-прежнему нет указателя мыши на экране, возможно, вам придется подумать об установке или ремонте самой Windows. Вы можете попробовать загрузить живую версию Linux с флеш-накопителя или DVD, чтобы на 100% убедиться, что проблема в Windows, но как только вы убедитесь, что Windows нужен новый шанс, перейдите к 3 способа стереть и переустановить Windows 10.
Способ 1: через Свойства
В Windows 7 и 10 на некоторых папках можно увидеть маленький замок. Это значит, что к ним ограничен доступ. Чтобы снять замок, нужно поменять права.
А бывает, замка нет, но при попытке что-то сделать (открыть, переименовать, удалить), появляется окошко с ошибкой «У вас нет разрешений на доступ к этой папке».
1 . Щелкните правой кнопкой мыши по папке и выберите пункт Свойства . В открывшемся окне перейдите на вкладку Безопасность .
2 . Нажмите последовательно на кнопки: Изменить → Добавить → Дополнительно → Поиск .
3 . Зажмите клавишу Ctrl и выберите мышкой следующие пункты: Прошедшие проверку , Администраторы и система . Нажмите OK и в следующем окне тоже OK.
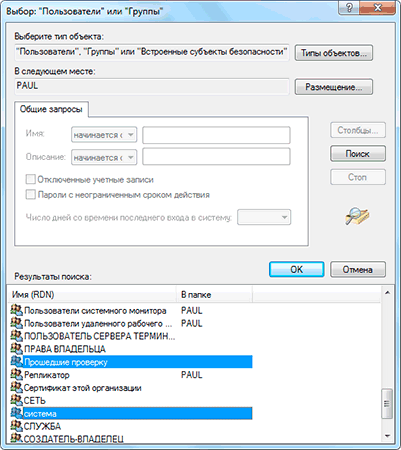
4 . В верхней части окошка у пользователей «Прошедшие проверку», «Администраторы», «система» поставьте галочку «Полный доступ», нажмите OK и еще раз OK.
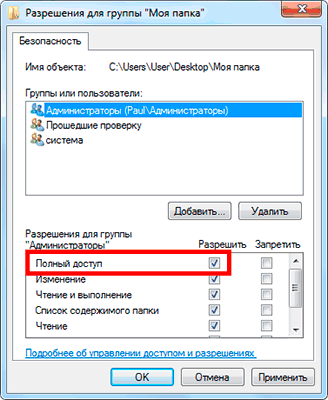
Всё! Теперь папка доступна.
Другой способ убрать замок через «Свойства»
Щелкните по папке правой кнопкой мыши и выберите пункт «Свойства». В открывшемся окне перейдите на вкладку «Безопасность».
Нажмите кнопку «Дополнительно» и перейдите на вкладку «Владелец». Если в строке «Текущий владелец» указан ваш пользователь, то ничего менять не нужно – закройте это окно. А если указано что-то другое, нажмите кнопку «Изменить» и в появившемся окне выберите своего пользователя.
Чтобы поменять владельца не только у конкретной папки, но и у всех файлов, которые в ней находится, поставьте птичку на «Заменить владельца подконтейнеров и объектов».
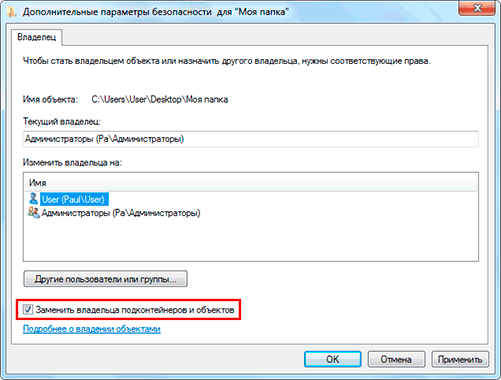
Если вашего пользователя в списке нет, нажмите «Другие пользователи и группы» → Дополнительно → Поиск. В нижнем поле щелкните по своему пользователю → ОК → ОК.
Теперь разрешите полный доступ:
- Во вкладке «Безопасность» нажмите «Изменить».
- В разрешениях для пользователей поставьте «Полный доступ».
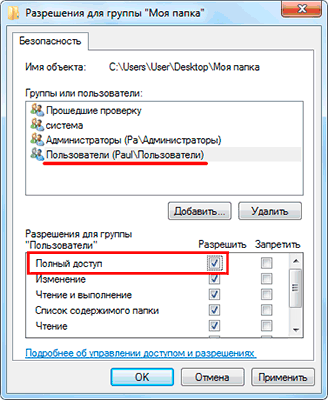
Назначение скрытых файлов
Функция скрытия важных элементов появилась вместе с первыми операционными системами и изначально применялась только разработчиками. В более поздних версиях Windows и MacOS возможность убрать собственные файлы из общего доступа появилась и у пользователей. Чаще всего эту опцию используют с целью:
- скрыть персональную информацию от коллег, имеющих доступ к компьютеру;
- уберечь детей от неподходящего по возрасту контента;
- сделать невидимыми папки, которые на данный момент не нужны, чтобы они не мешали работе.
Первое место — WinRAR и 7-Zip
Наверняка одна из этих программ установленная на вашем ПК. Поэтому дополнительно что-то скачивать и устанавливать не придется, это, конечно же, плюс. Теперь поговорим о их возможностях и как ими пользоваться.
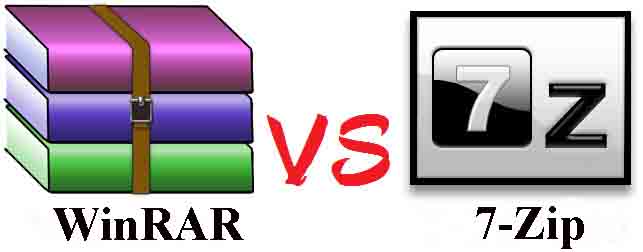
Файловый архиватор WinRAR
Выбираем папку с ценной для вас информацией, наводим курсор на неё, клацаем правой кнопкой мыши. Появиться список, в котором нужно найти и выбрать «Добавить в архив».
- Выскочит окно, где необходимо нажать на клавишу «Установить пароль…».
- Далее вы будет предложено прописать пароль в графе «Введите пароль». Прописывайте и жмите «ОК».
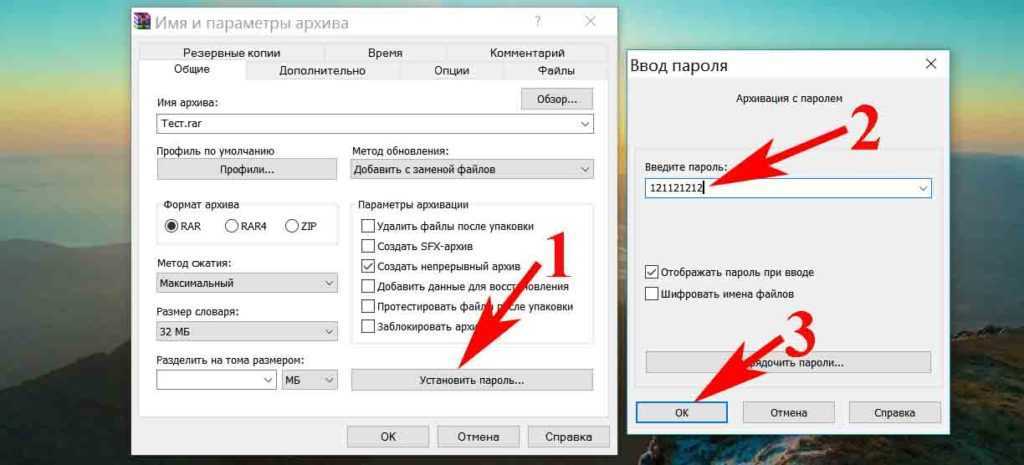
У вас появиться еще она заархивированная папка с таким же названием. При открытии, которой будет требоваться ключ. Данный вариант, как легко запаролить папку в ПК, подойдет любому, не имеющему особых познаний, пользователю.
Файловый архиватор 7-Zip
Жмем на папке, которую решили запаролить, правой клавишей мыши. Раскрываем «7-Zip», жмем «Добавить к архиву».
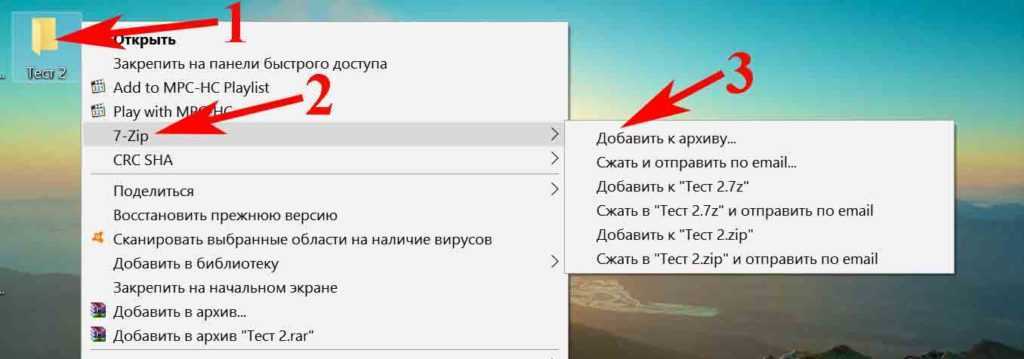
Находим раздел «Шифрование», там вводим ваш пароль два раза, который вы самостоятельно придумали. Нажимаем «ОK».
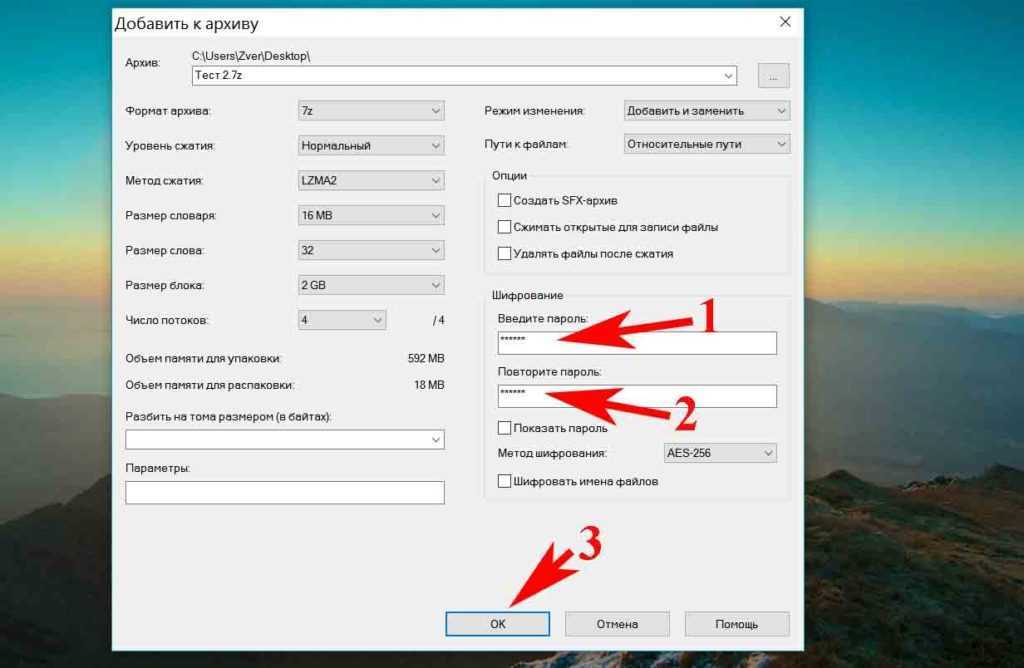
Готово, появиться новая заархивированная папка. Попробуйте её разархивировать, она должна запросить ввести ключ. Конечно же, поставить пароль этими утилитами проще простого, сложностей не должно возникнуть. Но вот в плане удобства и комфортного использования, здесь метод не каждому придется по душе.
Способ 2: через командную строку
Предыдущий способ хорош в том случае, если папка (файл) одна или их несколько. Но вот когда таких объектов много, менять права вручную долго и неудобно. Проще это сделать через командную строку.
1 . Запускаем консоль. Для этого в Пуске в строке поиска печатаем cmd .
В Windows 10 для поиска нажимаем на иконку лупы на панели задач () и там печатаем cmd .
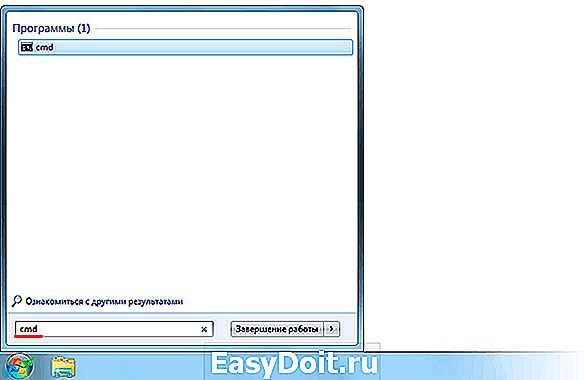
2 . Печатаем команду takeown /F » путь » /R и нажимаем клавишу Enter.
Путь – это расположение на компьютере. Например, если заблокированные объекты находится в Локальном диске D, в папке Работа, то путь будет следующий: D:Работа

3 . Затем печатаем команду icacls » путь » /RESET /T /C и нажимаем клавишу Enter.

Если все получилось, то папки/файлы станут доступны. Теперь можно закрыть командную строку.
Способ №3 невидимая папка
Третий способ самый эффективный. Этот способ делает папку невидимой, а не скрытой. С помощью данного способа Вы сможете спрятать свою папку так что никто не сможет её найти, если только он не знает где сохранена Ваша папка и как она называется. И так давайте рассмотрим поэтапное создание скрытой папке с помощью командной строки:
- Создаём папку которую нам необходимо будет скрыть. Я её создал в локальном диске «С» и назвал «скрытая папка».
- Далее нажимаем на комбинацию клавиш «Win+R» — это комбинация вызовет строку «Выполнить».
- В строке «Выполнить» необходимо ввести команду «cmd» — эта команда запустить командную строку, с помощью которой Вы будите прятать свою папку.
- Затем Вам необходимо в командной строке ввести следующую команду «attrib +s +h «C:скрытая папка»«С:скрытая папка» это путь где сохранена папка которую нужно сделать невидимой. У Вас возможно будет другой адрес и название папки. Но команду «attrib +s +h» изменять не стоит, данная команда скрывает вашу папку.
- После ввода команды Ваша папка станет скрытой и даже если воспользоваться свойством папок и сделаете все папки видимыми данная папка останется скрытой.
Используйте Alt + Tab или Диспетчер задач, чтобы освободить записанный указатель.
Иногда указатель мыши продолжает исчезать из-за того, что он был захвачен внеэкранным приложением. Это может произойти, если некоторые приложения не закрываются должным образом и не возвращают мышь.
Есть два быстрых способа исправить это. Первый — нажать одновременно клавиши Alt и Tab на клавиатуре. Это переключит фокус приложения на другое приложение и, надеюсь, освободит мышь. Если это не сработает, используйте Ctrl + Shift + Esc, чтобы открыть диспетчер задач. Затем выберите подозрительное приложение и завершите его процесс, щелкнув его правой кнопкой мыши и выбрав «Завершить процесс».
Если ваша мышь не отпускала при переключении в диспетчер задач, вы можете просто нажать Alt + E, чтобы завершить выделенное приложение.
Обновить драйвер дисплея
Устаревший графический драйвер — еще одна основная причина появления визуальных сбоев. Вы можете легко обновить драйверы видеокарты через консоль диспетчера устройств.
Шаг 1: Найдите и откройте Диспетчер устройств через меню Пуск.
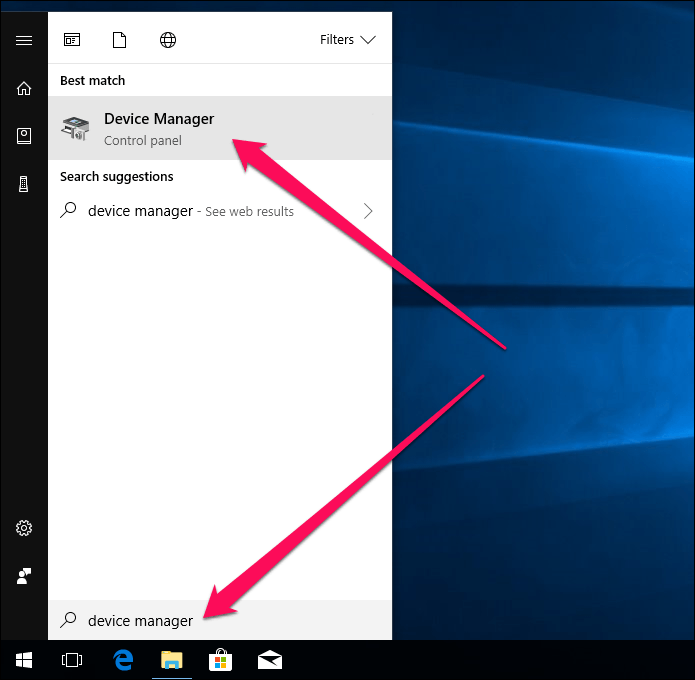
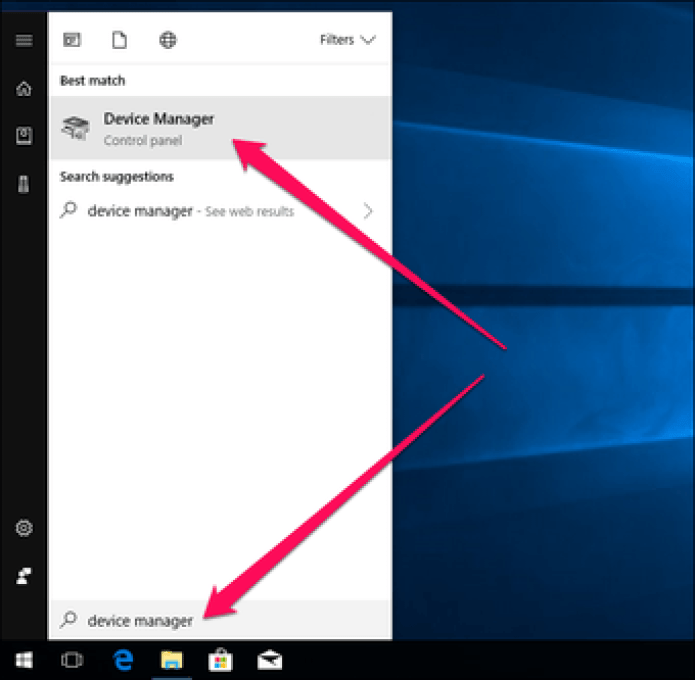
Шаг 2: Разверните раздел «Display Adapters», затем щелкните правой кнопкой мыши свою видеокарту и выберите «Обновить программное обеспечение драйвера».
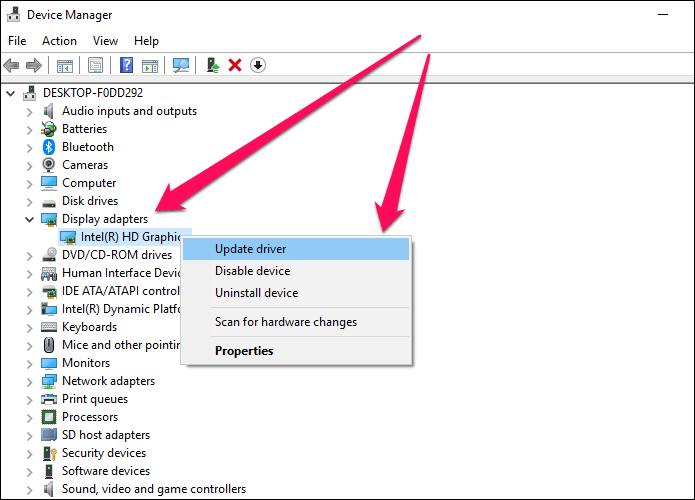
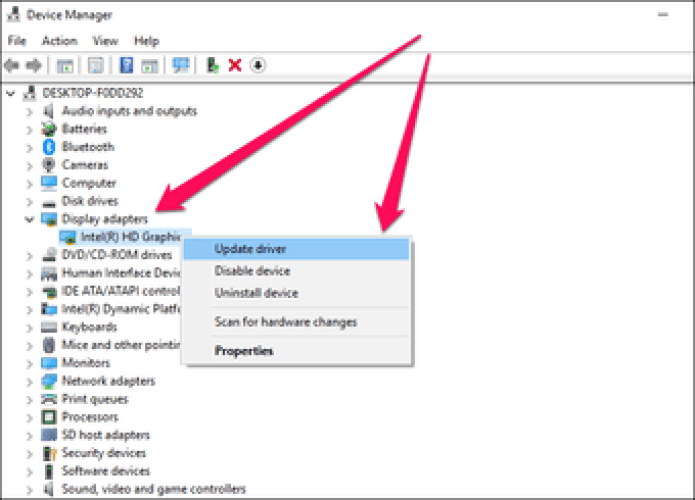
Шаг 3: Во всплывающем окне «Обновить драйверы» нажмите «Автоматический поиск обновленного программного обеспечения драйвера».
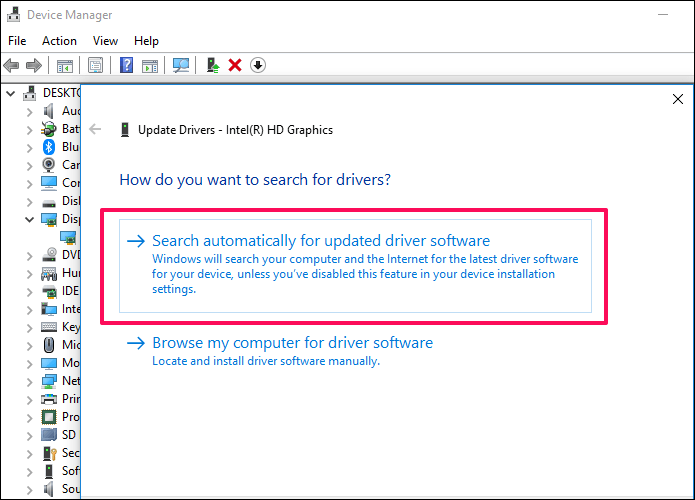
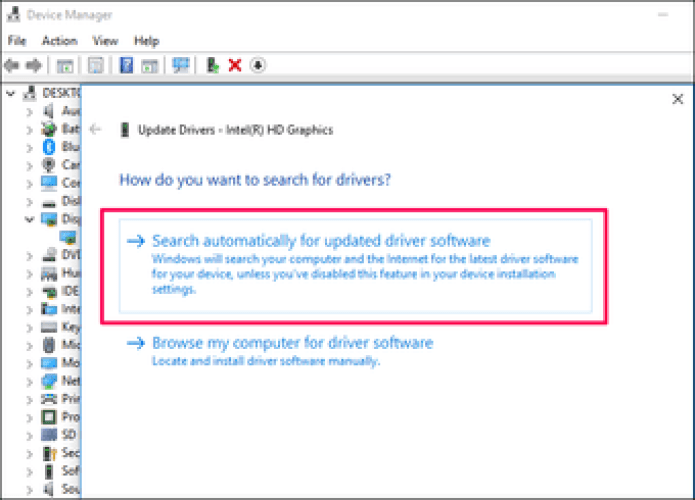
Диспетчер устройств должен автоматически загружать и устанавливать последние обновления через Интернет. Если в разделе «Видеоадаптеры» указано несколько элементов, повторите процесс для каждого из них.
Заметка: Вы должны перезагрузить компьютер после обновления графических драйверов, чтобы изменения вступили в силу.
Если диспетчер устройств не может найти подходящие драйверы автоматически, их необходимо вручную загрузить с веб-сайта производителя. Вот несколько ссылок на основных производителей:
NVIDIA | AMD | Intel | HP | Dell | ASUS
Как только вы это сделаете, используйте опцию «Обзор моего компьютера для поиска драйверов» в окне «Обновить драйверы» и выберите загруженные файлы.
Устанавливаем пароль на папку, используя WinRAR
Чтобы установить самостоятельно пароль на определенную папку в WinRAR, следуйте инструкции:
найдите необходимую директорию;
правой клавишей вызовите меню, найдите там иконку программы с надписью «Добавить в архив…» и кликните на нее;
задайте тип архивирования, название архива, директорию и, что самое важное, кодовое слово;
после выбора остальных параметров нажмите на «Установить пароль». Появится всплывающее окно, в котором нужно ввести пароль, повторить его и указать шифрование данных архива.
нажмите “Ок”.

Может случится, что при нажатии правой кнопкой на директорию, эта утилита не обнаружится. Тогда можно запустить ее через ярлычок на «Рабочем столе» или через «Пуск». В окне утилиты нужно найти объекты, которые будут помещаться под пароли, и нажать вверху в окошке утилиты на «Добавить». Все дальнейшие действия совпадают с вышеприведенным алгоритмом. Если ставить пароль на избранную папку Windows 10 нужно регулярно, можно нажать на изображение ключика в окошке программы. Это позволит указать параметры архивирования и шифрования директории, пользоваться ими в будущем, выбрав пункт «Использовать для всех архивов».































