Перезагрузите компьютер.
После получения обновления ваш компьютер обычно перезагружается либо автоматически, либо в любое время по вашему выбору с использованием часов активности. Иногда обновление не устанавливается полностью — даже после первого перезапуска. Для решения проблемы может потребоваться перезапустить Windows 11 вручную.
Для перезапуска кликните правой кнопкой мыши кнопку «Пуск» и выберите «Завершение работы» или «Выйти» -> «Перезагрузить». Во время перезагрузки вы должны увидеть сообщение о том, что Windows применяет обновление. После этого войдите в систему — ваша система должна снова работать на этом этапе.
Почему не работает восстановление Windows
Операционные системы семейства Windows не всегда отличаются высокой надёжностью, поэтому разработчиками была предусмотрена возможность произвести восстановление операционной системы из специального интерфейса. Функция восстановления системы – это не переустановка, пользовательские файлы практически не затрагиваются, сбрасываются только определённые настройки и системные файлы, которые привели к возникновению ошибки.
Однако, что делать, если данная функция не работает? Возможно ли в этом случае провести восстановление работоспособности операционной системы или нет?
Не устанавливаются обновления Windows 7
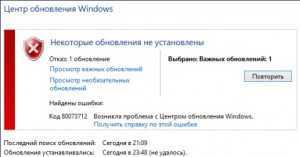 С первых минут работы на компьютере каждый пользователь потихоньку открывает для себя абсолютно новый мир компьютерных возможностей. В нем есть место и бескрайним просторам интернета, и куче сверхсовременных программ, приложений, игр, благодаря которым жизнь становится намного проще и интереснее. При этом в компьютерной «бочке меда» хватается и своих ложек с дегтем в виде системных сбоев, глюков и ошибок, от устранения которых порой кругом идет голова. Вот что прикажете делать, если на ПК не устанавливаются обновления Windows 7? Чем вообще объяснить такое его поведение?
С первых минут работы на компьютере каждый пользователь потихоньку открывает для себя абсолютно новый мир компьютерных возможностей. В нем есть место и бескрайним просторам интернета, и куче сверхсовременных программ, приложений, игр, благодаря которым жизнь становится намного проще и интереснее. При этом в компьютерной «бочке меда» хватается и своих ложек с дегтем в виде системных сбоев, глюков и ошибок, от устранения которых порой кругом идет голова. Вот что прикажете делать, если на ПК не устанавливаются обновления Windows 7? Чем вообще объяснить такое его поведение?
Причина № 1: Неправильная загрузка обновлений
Как показывает практика, пакет обновлений для Windows 7 чаще всего не устанавливается в систему из-за проблем с его загрузкой. Суть процесса такова, что изначально он загружается в кэш и хранится там до тех пор, пока пользователь не даст добро службе «Центр обновления Windows» на установку этих файлов на компьютер.
В результате при неправильном скачивании, установить их в систему становится невозможно. При этом новая попытка загрузить обновления тоже окажется безуспешной, ведь в кэше, к которому обратится Windows 7, будут отображаться скачанные с ошибкой файлы.
Какой выход из этой ситуации? Правильно! Удалить обновления из кэша, заново скачать их и затем уже без малейших проблем установить на компьютер. Поможет нам в этом наша любимая командная строка. Запускаем ее через меню «Пуск», вбив три английские буквы cmd и кликнув мышкой появившееся значение в строке «Программы»:
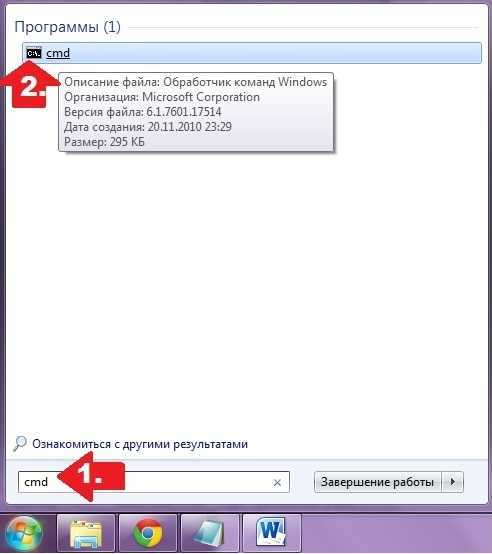
После этого вводим в командную строку, чередуя с нажатием Enter, такие команды:
- net stop wuauserv
- ren %windir%\SoftwareDistribution SoftwareDistribution.OLD
- net start wuauserv
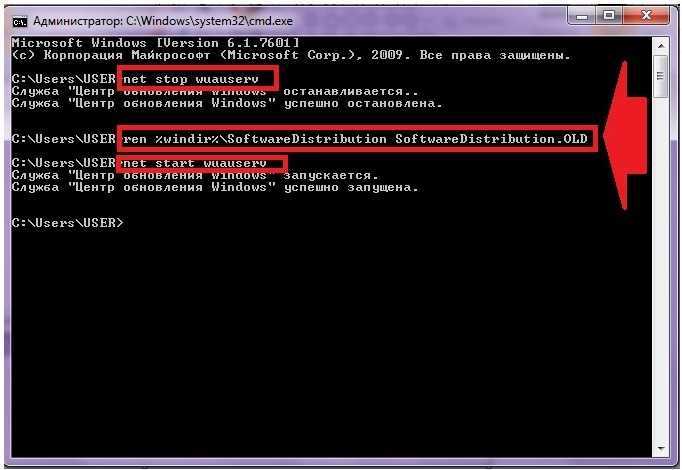
Выполнив их, заходим в «Центр обновления…» и вручную обновляем систему. При желании здесь же можно будет удалить ранее установленные проблемные файлы из пакета обновлений:
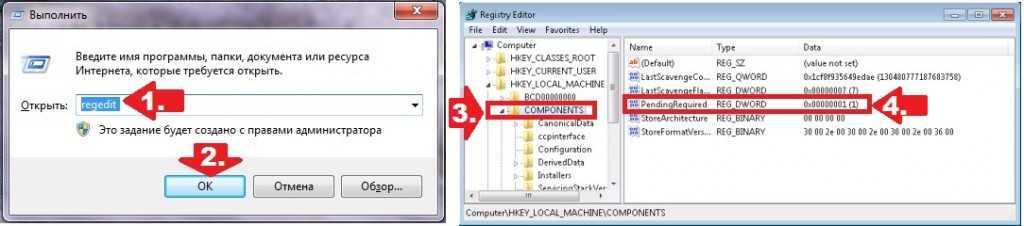
Причина № 2: Неполадки в реестре Windows
Более чем половина всех сбоев в установке обновлений на 7-ку сопровождается появлением ошибки 80070308, которая в свою очередь может быть вызвана некорректной работой реестра Windows.
Как справиться с этой проблемой? Для начала нужно вызвать нажатием +R утилиту «Выполнить», вбить в нее команду regedit и кликнуть кнопку OK. Далее перейти в раздел HKEY_LOCAL_MACHINE, выбрать вкладку COMPONENTS и удалить в ней пункт PendingRequired:
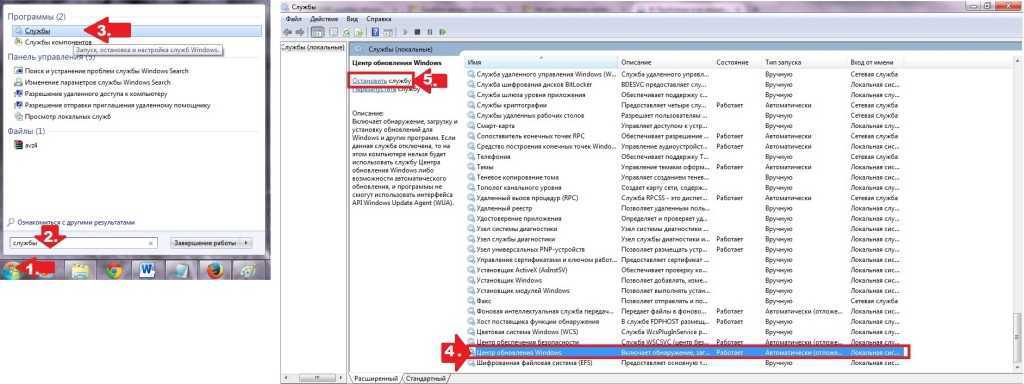
После этого останется только перезапустить систему и повторно скачать обновления.
Причина № 3: Сбой в работе службы обновления
Проблемы с установкой обновлений на компьютере с ОС Windows 7 также могут быть вызваны неполадками в работе соответствующей службы. Как вернуть ее к жизни? Для начала в меню «Пуск» вбить поисковый запрос «Службы» и кликнуть в появившемся перечне подходящую программу. Затем в отобразившемся списке служб нужно найти вкладку «Центр обновления…», щелкнуть по ней мышкой и остановить службу, нажав кнопку «Остановить»:
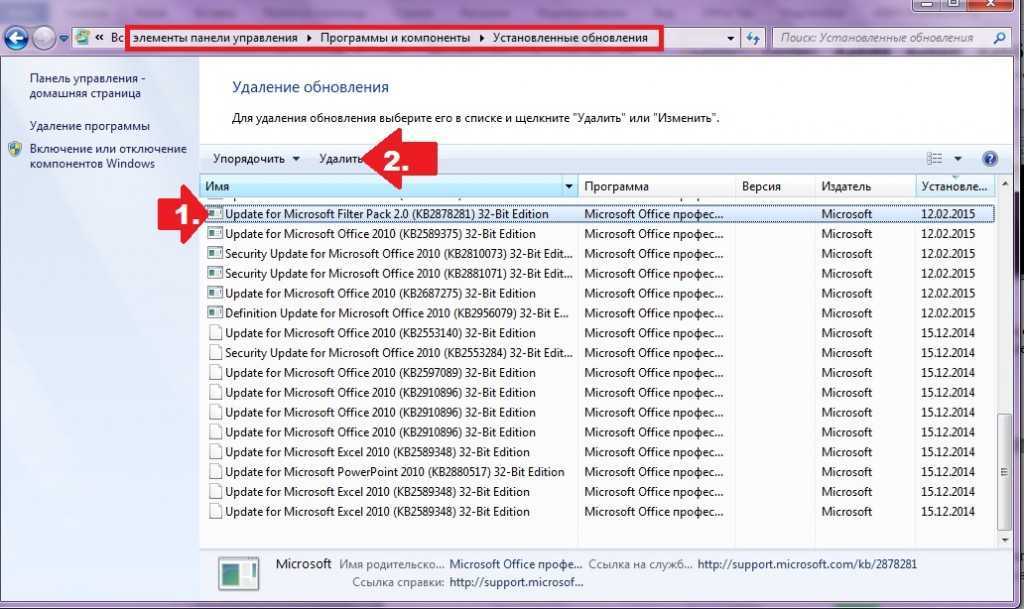
Далее, не закрывая системное окошко, на жестком диске потребуется отыскать в каталоге Windows папку SoftwareDistribution и удалить вручную все данные, которые в ней хранятся. После этого нужно вернуться к окошку «Службы», повторно найти пункт «Центр обновления…», кликнуть по нему правой клавишей мыши и выбрать вариант «Запустить». Сделав это, останется только перезагрузить компьютер и выполнить поиск и установку обновлений.
Заметим, что в этом случае может помочь также утилита Fix it:
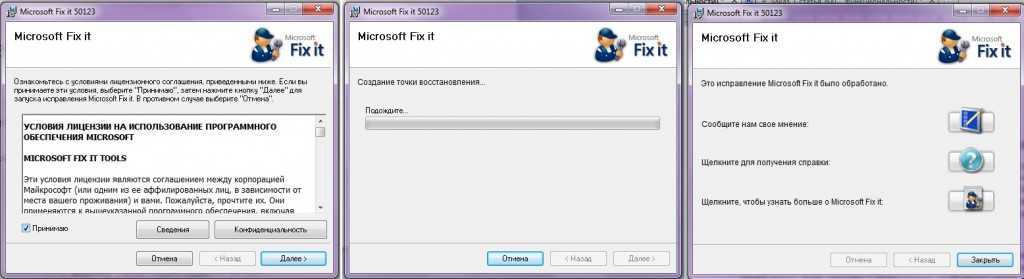
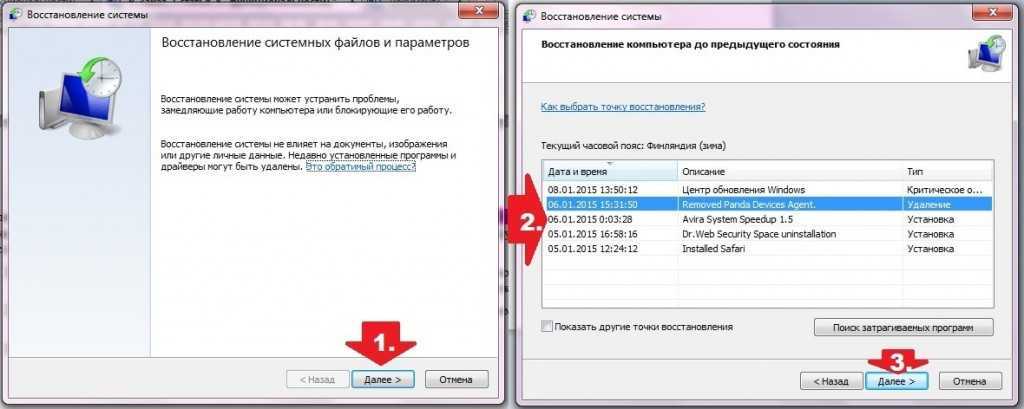
Другие причины и решения
Как бы банально это ни звучало, ошибки в установке обновлений на ПК с Windows 7 также могут быть связаны с недостатком свободного места на винчестере. Так, для того чтобы система полноценно обновилась без появления устрашающих сообщений о системных сбоях, требуется иметь в наличие минимум 5 Gb свободной памяти на жестком диске. Если отметка движется к этому показателю, можете не спрашивать даже, а почему это вдруг при установке обновлений система зависла, и я вообще ничего не могу с ней сделать.
Какое решение может быть? Проще, конечно, удалить с винчестера ненужные файлы и забыть о проблеме. Если такой возможности нет, придется либо отказаться от идеи с обновлением, либо купить съемный жесткий диск и закинуть всю информацию на него. Но, может, все же удалить ненужное, а?
Между тем проблемы с обновлением Виндовс 7 могут возникнуть также из-за отсутствия интернет-подключения или ошибок прокси-сервера. Решение здесь простое – проверяем настройки интернета, повторно подсоединяемся к сети и обновляем систему. Заодно неплохо бы проверить и работу антивирусной программы / firewall: не блокирует ли она случайно файлы с обновлением и доступ к сайту Майкрософт. Если это так, потребуется либо отключить ее на время, либо удалить, если процесс повторяется.
Плюсы обновления до последней версии Windows
В пользу того, чтобы обновить пиратскую Винду 7 на Windows 10, можно привести несколько фактов. К ним относится появление единой панели, куда поступают все системные уведомления, а также информация других служб со стороны (электронная почта, приложения соцсетей и т.п.). В нижней области панели находятся кнопки, с помощью них можно моментально осуществлять различные настройки (звук, дисплей и т.д.), менять беспроводные соединения и все в таком духе.
Рабочий стол Windows 10
Старый вариант меню «Пуск» выигрышно объединен с «живыми» плитками, которые знакомы вам по версии Win 8. Новое меню доступно теперь еще и в полноэкранном разрешении. Появились в ОС Win 10 виртуальные рабочие столы, выглядят они вроде эскизов. Теперь возможна работа сразу в нескольких отдельно расположенных (плитками) приложениях одновременно на едином поле рабочего стола.
Виртуальные рабочие столы в Windows 10
Опция разворачивания окна автоматом на четверть рабочего поля осуществляется путем перетаскивания его в угол. Согласитесь, это весьма удобно.
Windows 10 позволяет работать с окнами более эффективно
Способ третий – использование автономного установщика обновлений для Windows 7
Данный способ базируется на установке обновлений из специально созданного пакета официальных обновлений для Windows 7.
Сторонний разработчик скачал с официального сайта Microsoft большинство обновлений и сделал специальный инсталлятор, который при запуске проверяет систему на отсутствующие обновления и доустанавливает их.
После этого проблема с постоянным поиском обновлений в Windows 7 будет решена, все последующие обновления будут устанавливаться через Центр обновления Windows, как это было ранее.
Сам пакет можно скачать здесь. Там же можно почитать и отзывы от пользователей, которые его используют.
Как мы можем видеть, существует множество действенных решений, одно их которых обязательно вернёт работоспособность Центра обновлений Windows в установленной у вас Windows 7.
В свою очередь, Вы тоже можете нам очень помочь.
Поделившись результатами труда автора, вы окажете неоценимую помощь как ему самому, так и сайту в целом. Спасибо!
Новый дизайн: свежий, но привычный
Главным нововведением Windows 11 стал обновленный дизайн с применением Material-подхода. Изменение коснулось всего, от оформления окон и интерфейсов до их структуры.
Интерфейсы предельно приближены к тому, что можно сегодня увидеть в Android на мобильниках: скругленные края окон, полупрозрачные фоны с изменяемым градиентом внутри, компактные лаконичные иконки.
Хотя все элементы расположены компактно, решетка их размещения оптимизирована для управления касаниями по сенсорному экрану.
Планшетный режим теперь отсутствует как таковой. Да и не нужен он: даже после iPhone всё кажется знакомым, удобным и комфортным. Изменения оценят и пользователи, использующие активные стилусы. Система стала чуть более отзывчива к этому виду управления, появились дополнительные настройки реакций на манипуляторы.
Вторым большим изменением стала компоновка системных уведомлений и панели задач, так же оптимизированных для работы с сенсорными экранами.
Меню быстрых настроек стало ещё больше похоже на всплывающее меню iPhone. Тоже самое можно сказать о меню, доступном по правому клику мыши.
Отдельно необходимо упомянуть новый «Пуск» и панель задач. В них чувствуется явное влияние macOS и дизайнеров Apple.
И вот тут-то «зарыта собака»: переместить элемент интерфейса наверх или вбок теперь нельзя. Владельцы больших мониторов точно будут негодовать.
Зато скупое меню для перехода между окнами наконец-то сменили. Теперь по Alt+Tab доступно статичное окно выбора, которое можно научить «зависать» на какое-то время.
Серьезные изменения коснулись и системных настроек. Их порядок, размещение и даже внешний вид полностью изменился. Изменилась даже логика работы и группировка элементов!
Благо, поиск работает не хуже, чем в Windows 10. Иначе проблем было бы очень много — все это не только непривычно, но и откровенно неудобно первые пару дней.
Впрочем, привыкание проходит очень быстро: инженеры Microsoft провели большую работу по упорядочиванию Панели управления и максимально приблизили логику её работы не то к Android, не то к iOS.
Теперь каждой группы настроек не привычные списки, а динамические логотипы-иконки, которые, в зависимости от контекста, либо раскрываются, либо ведут на отдельную страницу, переход между которыми реализован аналогично браузерам.
Самих настроек стало намного больше. Не уверен, что все они доступны на всех устройствах, но основная часть будет оценена по достоинству.
Исправление 1. Подготовьте предварительные условия для обновлений Windows 7
Вам необходимо подготовиться к процессу обновления Windows 7. Для этого вам необходимо загрузить и установить необходимые компоненты, включая Internet Explorer 11 и .NET Framework. Эти инструменты необходимо загрузить, чтобы обеспечить правильную работу обновлений Windows 7.
Подготовить Microsoft .NET Framework
Шаг 1. Щелкните здесь ссылка и нажмите Скачать чтобы загрузить последнюю версию Microsoft .NET Framework.
Шаг 2: Найдите загруженный файл и запустите его.
Шаг 3: После этого вы должны проверить целостность вашей установки Microsoft .NET Framework. Сначала нажмите кнопку Выиграть ключ + р ключ, тип Панель управления в Поиск бар и нажмите Войти .
Шаг 4: выберите Просмотр по: Категории . Нажмите Удалить программу а затем щелкните Включение и отключение функций Windows из левой панели.
Шаг 5: Теперь найдите .NET Framework запись и отметьте ее, чтобы включить ее. Нажмите Хорошо , чтобы закрыть окно функций Windows и перезагрузить компьютер.
Наконечник:
Если вы ищете способ исправить проблему отсутствия .NET Framework 3.5, вы можете обратиться к этому сообщению. Вот 5 лучших решений этой проблемы.
Подготовьте Internet Explorer 11
Шаг 1. Щелкните здесь ссылка и выберите версию Internet Explorer 11, которую вы хотите загрузить.
Наконечник:
Шаг 2: нажмите Скачать чтобы скачать установочный файл.
Шаг 3: Найдите установочный файл и следуйте инструкциям по установке Internet Explorer 11. После этого вы должны успешно установить Internet Explorer 11.
Выполнив описанные выше действия, проверьте, решена ли проблема с не загружаемыми обновлениями Windows 7.
Вам может быть интересен этот пост: Обновление Windows 7 до Windows 10 — огромная проблема .
Тачпад, сенсор и мобильные удобства
Для пользователей лэптопов и грядущих микропланшетов от Microsoft, кроме самого интерфейса, в Windows 11 найдется довольно много интересных возможностей.
В частности, больше не нужно гуглить в поисках поддерживаемых жестов тачпада: все они описаны в настройках.
Более того, здесь их можно включать, настраивать и даже заменять собственными.
Со штатными перьями и активными стилусами ситуация аналогичная: есть экранные подсказки, есть нормальный рукописный ввод и глубокая интеграция письма от руки в систему.
И в заметках, и в Paint, и на свежих скриншотах им можно воспользоваться в любой момент. Заменить клавиатуру тоже можно, но придётся натренировать систему распознавания.
С математикой, кстати, стало получше. И ряд эмоджи распознаётся.
Важно: Windows наконец-то научилась проверять текст на уровне системы, используя собственный настраиваемый (обучаемый) или один из штатных словарей. Может и самостоятельно править ошибки без вопросов к пользователю
Будет особенно актуально при использовании экранной клавиатуры, которая теперь не разделяется на «Сенсорную» и ту, что в «Специальных возможностях».
Честно говоря, пока она кажется ближе именно к последней — не умеет фиксироваться на экране и выглядит не очень.
Зато разделы «Завершение работы и батарея», а так же «Сеть и интернет» стали более насыщенными, лаконичными и понятными. Все на виду, куча полезных настроек — все для нас.
Откат системы
Если установить причину, почему не устанавливаются обновления виндовс 10, не удается, то рекомендуется откатить систему. ОС вернется к версии до ошибки и будет работать в стабильном режиме:
- Кликнуть на «Пуск», потом на «Все программы» и перейти в «Стандартные».
- Открыть «Служебные», затем «Восстановление системы».
- На экране отобразится окно, в котором нужно выбрать «Восстановление более раннего состояния» и кликнуть на «Далее».
- Слева пользователь настраивает дату контрольной точки, справа — файлы отката для восстановления. Для продолжения нужно нажать на «Далее».
Остается только подтвердить действие, кликнув несколько раз на «Далее». Компьютер самостоятельно откатит ОС, перезагрузится несколько раз и будет готов к работе.
Не обновляется Windows 10 через Центр обновления
Так эта ошибка выглядит в десятке.

Используем рекомендации Microsoft
Корпорация в случае такой поломки рекомендует делать следующее – покинуть Центр обновлений, спустя 10-15 минут вновь произвести попытку проверки наличия обновлений.
На картинке стрелками показан порядок шагов Запуска настройки Обновление и безопасность.
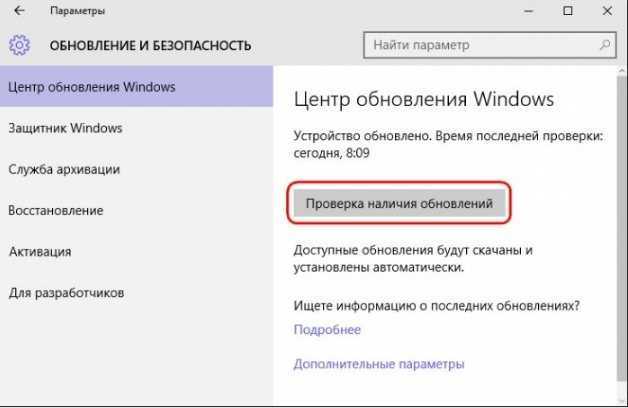
В дополнительных параметрах в инструкции настоятельно рекомендуется включить автоматический режим.
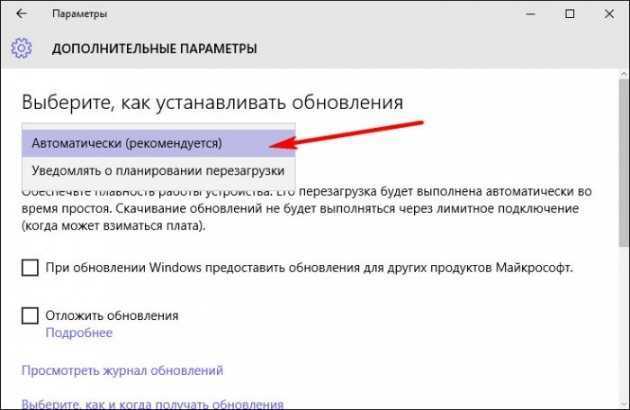
Средство устранение неполадок компьютера
Средство устранения неполадок здесь запускается и настраивается идентичным способом, как было показано ранее для восьмерки. Поэтому приведем перечень пошаговых картинок выполнения требуемых действий.
На этом этапе система запросит у нас разрешение на применение исправления, на что следует ответить утвердительно, выбрав соответствующий пункт.
После этого получите отчет о проделанных исправлениях.
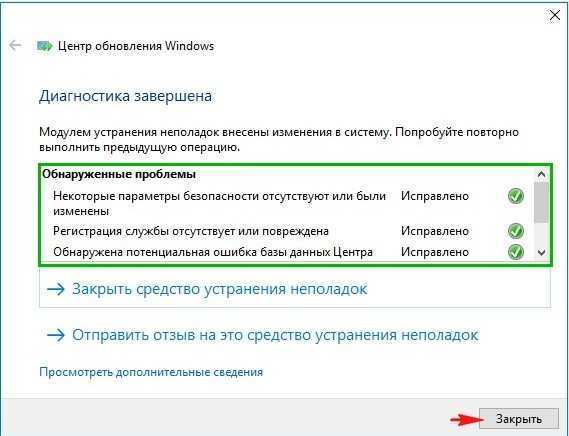
Включение или перезапуск службы обновления
Запускаем системную службу – включаем службу, отвечающую за обновления. Если она уже включена можно попробовать осуществить её перезапуск.
Используем скрипт
Еще один способ решения несиправности – сбросить параметры центра обновлений автоматически с помощью специального скрипта.
В скрипте прописаны процедура отключения службы обновления, сброса параметров и обратного запуска. Помимо этого, служебные директории центра обновления SoftwareDistribution, downloader, и catroot 2, изменяют наименование на catrootold, при этом создаются их резервные копии.
Отключаем быстрый доступ в проводнике Windows 10
Для использования скрипта внесите команды в тактовый редактор типа Блокнот и сохраните с произвольным именем (в примере «winupdate-reset») и расширением «.bat» с кодировкой ANSI.
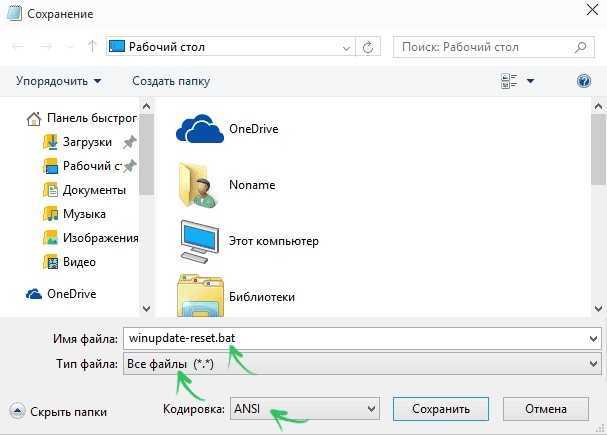
Затем достаточно будет просто запустить полученный файл от имени администратора, нажать любую клавишу и дождаться завершения процедуры исправления параметров.
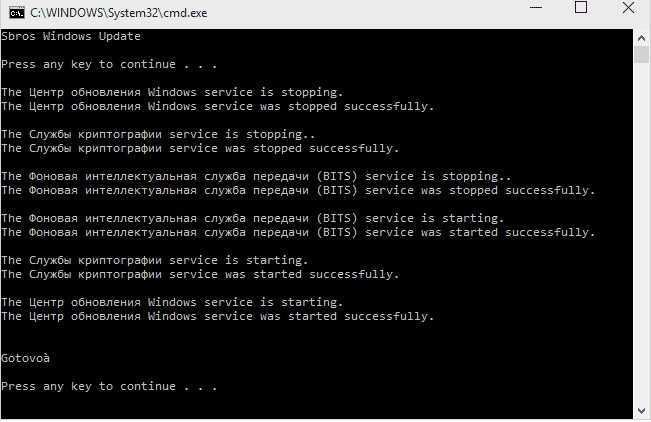
Опять нажмите произвольную кнопку и перезагрузите компьютер.
Данный способ может сработать на системах версий 7, 8, 8.1, 10.
Разумеется, причин возникновения данной проблемы может быть множество. Выше рассмотрены наиболее действенные в таких ситуациях. Если они не помогли, советуем искать решение в Интернете по конкретному коду ошибки, чтобы разобраться в чем же конкретно произошел сбой.
Проблемы могут быть с настройками фаервола, вызваны блокированием портов прокси-сервера, вирусами, затаившимися в системе и многими другими причинами. В каждом случае, исходя из кода ошибки, следует подходить индивидуально. Как вариант, можно откатить систему до точки восстановления, когда не было проблем с установкой.
Обновления хотя, на первый взгляд, и не несут для обычного пользователя компьютера ничего негативного в плане безопасности, однако вносят дополнительные функции, очень нужные для работы многих программ, потому обновления устанавливать крайне необходимо и рекомендовано.
Что делать, если не помогло?
Если по-прежнему, Windows в течении получаса ничего не находит, то следующий этап – ручная установка двух обновлений, которые нужно скачать по ссылкам ниже.
1. Обновление для Windows 8.1 для систем на базе процессоров x64 (KB3173424) https://www.microsoft.com/ru-RU/download/details.aspx?id=53217
2. Обновление для Windows 8.1 для систем на базе процессоров x64 (KB3172614) https://www.microsoft.com/ru-RU/download/details.aspx?id=53334
Далее приступим к установке строго по шагам. 1. Временно выключим службу обновлений. Пуск -> Панель управления -> Администрирование -> Службы -> Центр обновления Windows -> щелкните правой кнопкой мыши на элементе “Остановить”, тип запуска: Ручной.
2. Пуск -> Панель управления – Центр обновления Windows -> Настройка параметров -> Не проверять наличие обновлений (не рекомендуется).
3. Перезагрузить компьютер. 4. Установить пакет Windows8.1-KB3173424-x64.msu 5. Установить пакет Windows8.1-KB3172614-x64.msu 6. Перезагрузить компьютер. 7. Пуск -> Панель управления – Центр обновления Windows -> Настройка параметров -> Искать обновления, но решения о скачивание и установке принимаются мной. 8. Запускаем поиск обновлению. Примерно через 5 минут Windows у меня нашел 257 обновлений на 3.3Gb , включая обновления для Microsoft Office. 9. Начинаем установку. После окончания установки и перезагрузки компьютера повторяем поиск до тех пор, пока Windows не перестанет предлагать установку новых обновлений.
По окончании можно вернуть настройки Центра обновления Windows к начальным.
Для Windows Server 2012R2 действуем по аналогичной схеме.
Всем привет! Если по каким либо причинам у Вас отключено автоматическое обновление в Windows 8.1 и соответственно операционная система не обновляется, а у Вас возникла ситуация когда нужно установить какое-нибудь конкретное обновление (например, оно необходимо для игры или для программы
), но Вы не знаете, как это сделать, то данный материал будет Вас полезен, так как в нем я подробно расскажу, как можновручную установить обновление на Windows 8.1 .
Итак, давайте приступать. Устанавливать обновление я буду на 64-разрядную операционную систему Windows 8.1 она у меня в редакции «Профессиональная
В качестве примера я буду устанавливать очень важный накопительный набор обновлений KB2919355 (что это за обновление можете почитать
). Наличие в системе данного обновления является обязательным для всех следующих обновлений.
Почему Windows 7 не обновляется
Обновления представляют собой важные элементы операционной системы, которые позволяют поддерживать компьютер в работоспособном состоянии. И если системе не удалось установить обновление Windows 7, вполне вероятно появление достаточно серьезных неполадок.

Обновление Windows 7
Все обновления выдают ряд основных функций:
- обеспечение безопасности среды;
- расширение встроенного функционала;
- оптимизация под современные компьютеры;
- повышение производительности;
- делают системы многозадачной.
Специальные алгоритмы разделяют все обновления на важные, рекомендуемые, необязательные и иные. Как следует из названий категорий, некоторые из них являются обязательными, тогда как без других вполне можно обойтись.
Сама по себе операционная система уже не редактируется разработчиками. Любые изменения вносятся именно посредством установки пакетных обновлений. За счет этого пользователи Виндовс 7 и сейчас могут вполне комфортно пользоваться удобной для себя программной средой.
Обратите внимание! Перед обновлением или другими манипуляциями с системными файлами не лишним будет позаботиться о создании точки восстановления. Подобное решение позволит быстро вернуть компьютер к первоначальному состоянию, если установленное программное обеспечение окажется неисправным
Причин, почему не обновляется Виндовс 7 через центр обновления, может быть множество. Проблема может заключаться в самой службе обновления, ошибках реестра, недостаточном свободном месте на диске или даже аппаратной неисправности.
Новый магазин с интеграцией сервисов Xbox
Многие коллеги отмечают обновленный магазин приложений, встроенный в Windows 11. Я, к сожалению, каких-то серьезных изменений не заметил.
Тем не менее, полную интеграцию Windows и сервисов Xbox нельзя не упомянуть: кроме того, что игры можно приобретать через соответствующий ярлык, на ПК доступна полная коллекция.
Владельцы Xbox Pass соответствующей версии и вовсе могут обойтись без дискретной видеокарты, воспользовавшись облачным сервисом Microsoft прямо из оболочки системы.
Для этого придётся провести ряд несложных манипуляций, описанных в нашем материале. Работает как часы, а подписка на пару лет стоит всего 3 тысячи.
Есть ли новые обновления Windows?
Итак, давайте войдём в Центр Обновлений использую утилиту «Параметры». Для этого, нажмём на «пуск» правой клавишей и выберем «параметры».
Затем, в открывшемся окошке выберем «Обновления и безопасность».
В новом окошке, нам бросается надпись, что на моём ПК стоят последние обновления. Как видно из скриншота, проверка произошла вчера в 23:30. При желании, мы можем проверить наличие новых обновлений, нажав на соответствующую клавишу.
В этом окошке можно выбрать «Варианты обновления». Для этого, нажать на «Дополнительные параметры». Разумеется, это всё работает, если обновления включены. Но, если вам пока не удалось включить обновления, есть ещё методы.
Временное отключение брандмауэра
Иногда встроенные функции безопасности Windows мешают обновить ОС, например, брандмауэр. Поэтому временно отключите его.
Откройте окно Брандмауэра командой firewall.cpl из окна «Выполнить» (Win+ R).
На левой панели выберите вкладку «Включение или отключение брандмауэра».
Установите флажки отключить брандмауэр Windows (не рекомендуется) в разделах настроек общедоступной и частной сети. Затем нажмите на «ОК» для сохранения изменений.
Теперь попробуйте опять обновить Windows и посмотрите, зависает ли обновление.
Когда успешно установлены нужно снова включить брандмауэр.
Запустите средство устранения неполадок Центра обновления Windows.
Вы можете увидеть сообщение об ошибке при попытке обновить свой компьютер. Эта ошибка будет иметь значение идентификатора, состоящее из случайного набора букв и цифр, например «Ошибка установки — 0x800f0831» или подобное. Если вы не можете найти решение этого конкретного сообщения об ошибке с помощью быстрого поиска в Google, попробуйте запустить Средство устранения неполадок Центра обновления Windows.
Выберите «Пуск» -> «Параметры» -> «Система» -> «Устранение неполадок» -> «Другие средства устранения неполадок» и нажмите кнопку «Выполнить» для Центра обновления Windows.
Мастер устранения неполадок попытается найти и решить проблемы с Центром обновления Windows. После завершения сканирования вернитесь и снова проверьте наличие обновлений.
Зачем обновлять систему
Разработчики выпускают новые версии системы, имея следующие цели:
- исправить ошибки, допущенные в предыдущих версиях;
- повысить безопасность, залатав найденные дыры в безопасности системы;
- добавить новые функции или обновить имеющиеся сервисы.
Конфигурации компьютеров и программы, используемые пользователями, настолько разными, что учесть все потенциальные способы использования возможностей системы — практически нереально. Конечно, компания Microsft сначала тестирует все нововведения на своих сотрудниках, потом на тех, кто использует редакцию Windows Insider (специальная бесплатная версия системы, получить которую может каждый желающий), а только потом отдаёт новую версию широкому кругу пользователей. Но даже этого недостаточно, чтобы обеспечить стопроцентное спасение от ошибок.
Систему необходимо обновлять, чтобы повысить безопасность, улучшить производительность и стабильность, попробовать новые изобретения, получить доступ ко всем возможностям современной Windows. При этом некоторые версии учат систему взаимодействовать не только с программами, но и со сторонними физическими устройствами.
Также вместе с системными обновлениями обновляются системные приложения. Например, вместо обычного фоторедактора Paint пользователям, обновившимся до версии Creators Update, доступен новый Paint 3D, позволяющий редактировать снимки на более высоком уровне и даже создавать 3D-модели.
На замену Paint пришел Paint 3D
Продолжение использования Windows 7
Несмотря на завершение поддержки, пользователи могут продолжить использовать операционную систему Windows 7 на своем компьютере. На ПК перестанут поступать обновления безопасности для системы и компонентов, служба технической поддержки перестанет предоставлять поддержку пользователям Windows 7.
Оптимизация Windows 7: ускорение работы компьютера
Значительное число пользователей останется на Windows 7, после окончания поддержки этой операционной системы. Видимо, Windows 7 повторит путь операционной системы Windows XP, которая все еще занимает большую долю, например, чем все дистрибутивы операционной системы Linux вместе взятые. Это несмотря на то, что XP вышла в далеком 2001 году.
Да, не будет обновлений, это минус с точки зрения безопасности системы, но вы сможете пользоваться своим компьютером пока он будет работать, не покупая новое устройство.
Проверка и запуск требуемых служб
Прежде чем переходить к решению проблемы, следует разобраться, что требуется для обновления:
- Подключение к интернету.
- Должны работать соответствующие службы.
Как видите, требований не так уж и много. Более того, все необходимые настройки вы выставляете в процессе установки «восьмерки» в момент первого запуска ОС. Но все эти параметры можно изменит в любой момент, и, если у вас не получается обновить операционную систему, то необходимо выполнить следующие действия.
Для этого нажмите комбинацию клавиш Пуск+R. В появившемся инструменте пропишите команду MSCONFIG и нажмите «Ок». Таким образом, мы запустили инструмент для настройки конфигурации ОС.
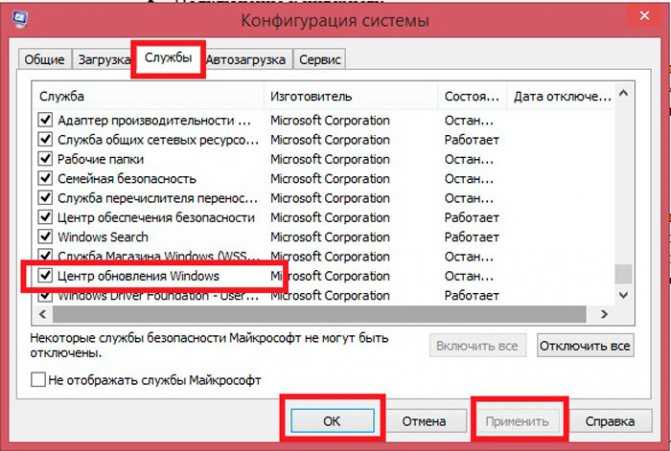
Здесь нас интересует вкладка «Службы». Найдите в списке строку «Центр обновления Windows». Если напротив нее не стоит галочка, то установите ее. После этого нажмите «Применить» и «Ок». После этого вам потребуется перезагрузить компьютер. Как правило, это позволяет полностью решить проблему. Однако если данный способ вам не помог, то идем дальше.
Обновление с Windows 7 до Windows 10
В случае, покупки лицензии копии операционной системы Windows 10, пользователь может переустановить операционную систему на своем компьютере. Скачайте с официального сайта Microsoft средство Media Creation Tool, с помощью которого можно скачать и записать образ Windows 10 на флешку или DVD диск, или обновить систему в приложении.
Операционная система будет обновлена до версии Windows 10 1709. Активация системы, при подключенном интернете, произойдет автоматически, ключом продукта от Windows 7.
Заранее создайте резервные копии важных данных, чтобы обезопасить себя от потери, если что-то пошло не так. Сохраните данные в облачном хранилище, на флешке, на внешнем жестком диске и т. д.
Перед обновлением ознакомьтесь с параметрами оборудования своего компьютера. Попробуйте новую операционную систему в работе, чтобы убедиться, что на вашем ПК можно без проблем использовать Windows 10.
Дело в том, что в Windows 10 более высокие системные требования, чем в Windows 7, поэтому нет смысла в установке «десятки» на слабом компьютере. На компьютере станет некомфортно работать, операционная система и приложения будут тормозить. Особенно, это относится к ноутбукам, выпущенным много лет назад.
В течении непродолжительного времени, у пользователя есть возможность для отката системы к предыдущей версии Windows, если система была установлена в режиме обновления. Перейдите на соответствующую статью из блока ссылок ниже.
Вам также может быть интересно:
- Бесплатное обновление до Windows 10 — 3 способа
- Как установить обновление до новой версии Windows 10 — 5 способов
- Как вернуться с Windows 10 на Windows 8.1 или Windows 7
Вывод: Какой способ обновлений Windows 10 лучше всего использовать
Напоследок подведём небольшой итог. В данной статье мы описали все основные способы обновить функции Windows 10, получить накопительные или крупные обновления. Однако, на наш взгляд, предпочтительным методом является описанный первым — это обновление Windows 10 встроенными средствами. Используя упомянутую опцию «Оптимизация доставки», можно самым безопасным способом получать все необходимые апдейты и апгрейды быстрее других пользователей. Таким образом, в очередной раз мы можем сделать вывод, что «десятка» в большинстве случаев по умолчанию уже настроена оптимальным образом. Ручные решения здесь стоит применять при острой необходимости или непреодолимого приступа любопытства. Например, они подходят тем, кто хочет получить анонсированные в СМИ новейшие функции Windows 10 здесь и сейчас, а не ждать несколько дней, пока обновление волнами распространится по всем компьютерам в интернете в автоматическом режиме. Особенно смело можно экспериментировать, если для Вас не составит труда полностью переустановить Windows 10.

















![Не устанавливаются обновления на windows 7 – решение [2020]](http://lpfile.ru/wp-content/uploads/4/5/5/455b274662ffc3c166fb39c1536f1f25.jpeg)














