Изменить информацию о пользователе — Терминал
Хотя многие среды настольных компьютеров Linux имеют встроенный графический инструмент для администрирования пользователей, в некоторых нет. Вот почему здорово знать, как управлять и настраивать пользовательскую информацию в Linux из командной строки Linux.
Сменить пароль пользователя
Возможно, одна из самых распространенных вещей, которые люди хотят изменить в отношении пользователей Linux, — это пароль. К счастью, это очень простой процесс в терминале, и, что самое главное, вам не нужно знать текущий пароль пользователя, чтобы что-либо изменить.
Чтобы изменить (или сбросить) пароль пользователя, следуйте пошаговым инструкциям ниже.
Шаг 1: Получите оболочку Root в командной строке
Получение такого уровня доступа критически важно, и без него вы не сможете изменять учетные данные других пользователей
Получите доступ к учетной записи root с помощью su или sudo -s.
Шаг 2: Получив root-доступ, напишите команду passwd вместе с именем пользователя, которое вы хотите изменить.
passwd username
Изменение имени пользователя
По той или иной причине вы можете быть недовольны именем своей учетной записи в Linux и хотите изменить его на другое. Чтобы изменить его, вам нужно использовать команду usermod.
Шаг 1. Получите Root-права в терминале с помощью sudo -s или su, чтобы изменить свое имя пользователя.
Шаг 2: Запустите команду usermod ниже и замените newlogin и oldlogin. Newlogin должно быть новым именем пользователя, которое вы хотите иметь, а oldlogin должно быть старым.
usermod -l newlogin oldlogin
Настроить информацию об учетной записи пользователя
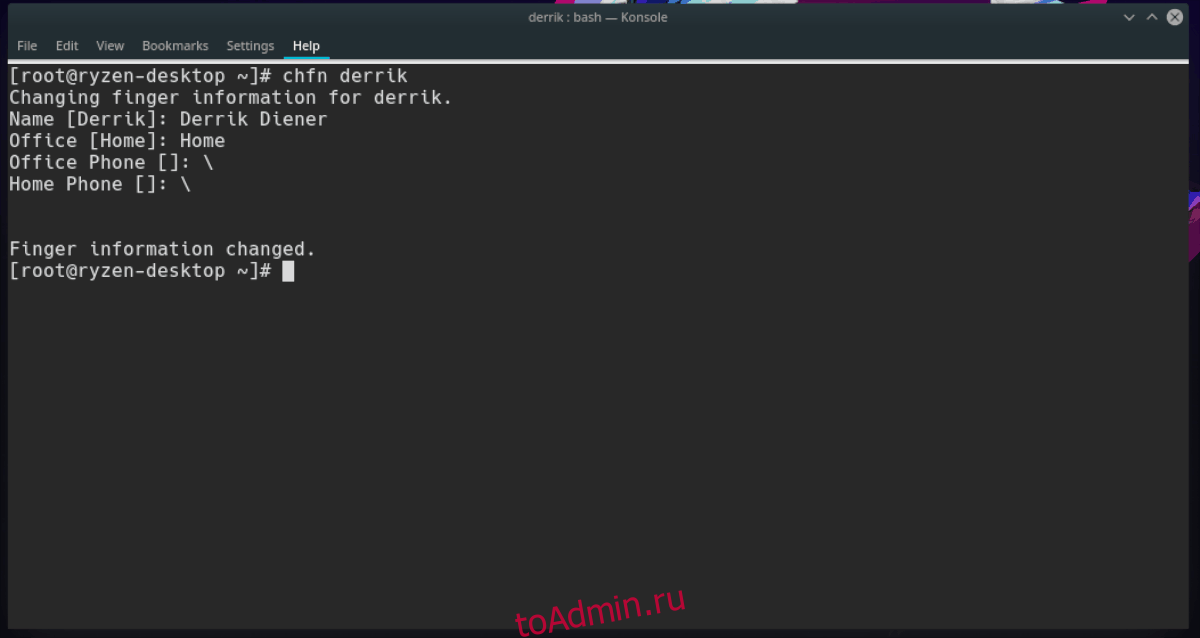
Пользовательская система в Linux позволяет системным администраторам добавлять информацию о пользователях в учетные записи пользователей (номер офиса, имя и фамилию и т. Д.). По большей части эта информация заполнена правильно. Однако, если вы видите ошибку, которую хотите исправить, выполните следующие действия.
Шаг 1. Войдите в учетную запись root с помощью sudo -s или su.
Шаг 2: Запустите команду chfn с нужным пользователем, которого вы хотите настроить рядом с ним.
chfn username
Шаг 3: Пройдите и правильно заполните всю информацию для пользователя. Когда все будет готово, он должен немедленно сохраниться.
Удалить имя пользователя
Удаление имени пользователя в Linux через командную строку очень эффективно. Лучше всего то, что можно удалять и удалять пользователя вместе с его домашним каталогом, не зная пароля имени пользователя. Вот как это сделать.
Шаг 1. Как всегда, вы должны получить корневую оболочку с помощью команды sudo -s или su.
Шаг 2: Запустите команду userdel вместе с именем пользователя, которое вы хотите удалить.
userdel username
Или, если вы хотите удалить имя пользователя И домашний каталог.
userdel -r username
Как удалить пользователя?
Существует два инструмента командной строки, которые можно использовать для удаления учетной записи пользователя: userdel и deluser. Рекомендуем использовать команду deluser, так как она более дружественная, чем низкоуровневая userdel.
Чтобы удалить пользователя, не удаляя пользовательские файлы и каталоги, выполните:
Если необходимо удалить домашний каталог пользователя и его содержимое, используйте флаг —remove-home:
В результате появится следующее сообщение:
Looking for files to backup/remove ...
Removing files …
Removing user `username’ …
Warning: group `username’ has no more members.
Done.
Создание пользователя в терминале
Использование терминала для создания пользователя открывает как минимум на порядок больше возможностей. Чтобы не нагружать мало знакомого с Linux читателя избыточной информацией, мы намерено решили опустить тему синтаксиса приведенных ниже команд управления учетными записями, коснувшись только некоторых ее сторон, но посчитали нужным дать определение используемым в статье терминам.
- Команда — это зарезервированное слово, «приказ» системе выполнить то или иное действие.
- Ключ — под ключом мы имеем ввиду некий переключатель, используемый в команде и расширяющий ее возможности. Ключ может принимать значение, а может и не принимать.
- Аргумент или значение ключа — это некий логический набор данных, который обрабатывается командой.
Для создания пользователя в Linux используется команда useradd, если вы откроете ее справку командой useradd —help, где —help является ключом, то в терминале будет выведен полный набор поддерживаемых данной командой ключей.
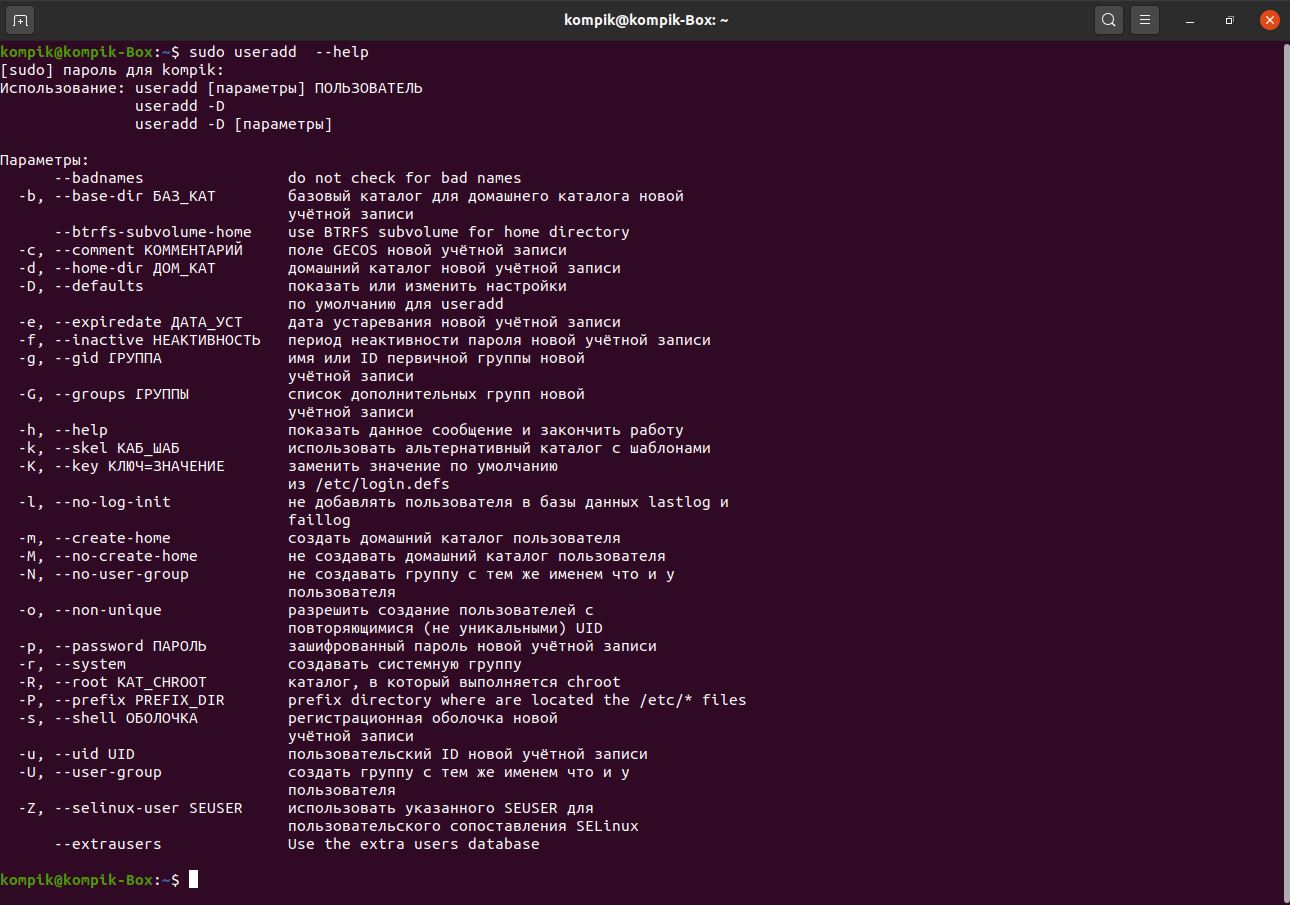
Назначение домашнего каталога по умолчанию, блокировка учетной записи по истечении указанной даты, добавление пользователя в другие группы, создание пользователя без GUI и домашней папки, смена папки с конфигурационными файлами пользователя и назначение ему уникального ID и шелла — всё это и многое другое можно сделать с помощью терминала.
Добавляется новый пользователь в Ubuntu командой useradd имя-юзера. Перед выполнением команды мы запрашиваем разрешение у root, поэтому вначале ставим sudo. Если вы хотите в рамках сессии постоянно работать с правами суперпользователя, выполните sudo su -. Если увидите на скриншотах такую конструкцию, это значит мы переключились в режим root.
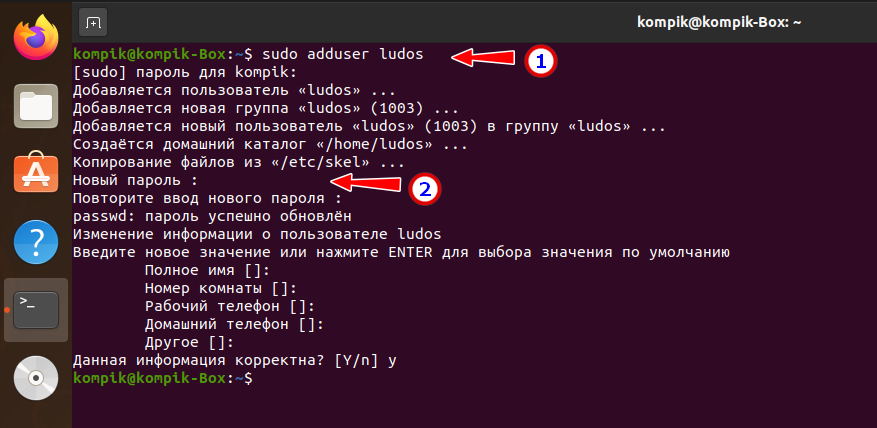
При выполнении команды useradd автоматически будет создана новая группа и домашняя папка юзера. В процессе система попросит придумать и ввести для нового пользователя пароль и указать дополнительные сведения, которые, в отличие от пароля, можно проигнорировать. Это будет самый обычный пользователь с домашней папкой в каталоге /home и командной строкой bash. Получить базовые сведения о пользователе можно командой id имя-юзера. Для примера мы только что создали нового пользователя ludos и вывели командой id ludos о нём сведения. В результате получили строку из трех частей.
- uid — это идентификатор пользователя.
- gid — идентификатор его группы (по умолчанию равен ID юзера).
- группы — перечень групп, в которые входит пользователь.

Используя ключи, можно создать нового пользователя с определённым набором прав и функций, например, очень часто приступающие к изучению Linux люди интересуются, как создать рутового пользователя.
Да очень просто: используя ключи -o, -u, -g и -s Первый ключ разрешает создание пользователя с неуникальным ID, второй назначает ему идентификатор пользователя, а третий — идентификатор группы, которые совпадают с идентификаторами рута (0). Четвёртый ключ назначает командную оболочку. Сама же команда будет выглядеть следующим образом, где newroot — новый рутовый пользователь.
useradd -o -u 0 -g 0 -s /bin/bash newroot
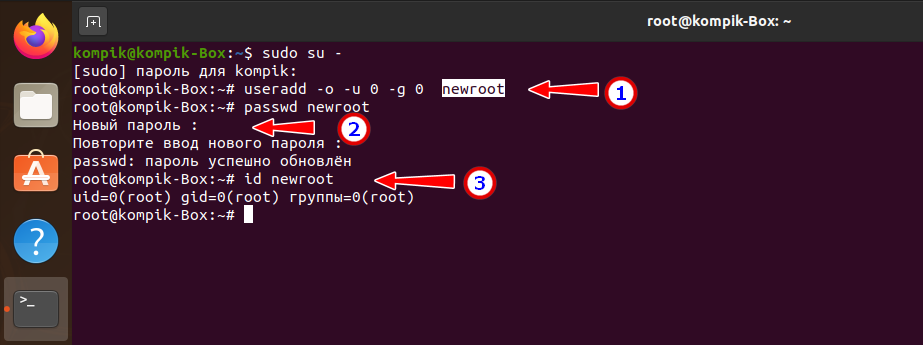
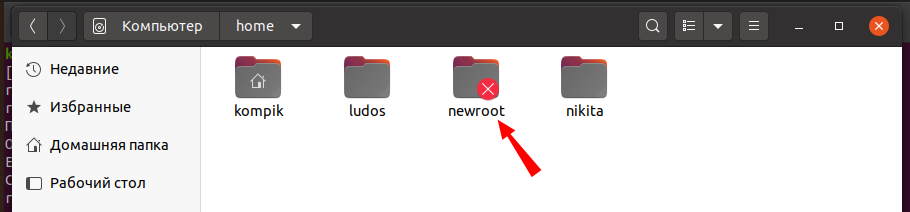
Только вот делать так не рекомендуем.
Во-первых, этот дубль-root не отображается на экране входа в систему (нужно нажать «нет в списке» и ввести его имя и пароль), не отображается он и в графической утилите управления пользователями. Во-вторых, у вас могут возникнуть проблемы с его удалением. Ubuntu советует использовать для удаления рутового пользователя ключ —force, но когда мы выполняем команду удаления deluser —force newroot, система сообщает об ошибке из-за использования newroot процесса с ID 1, принадлежащего пользователю root! То есть newroot стал как-бы зеркалом рута.
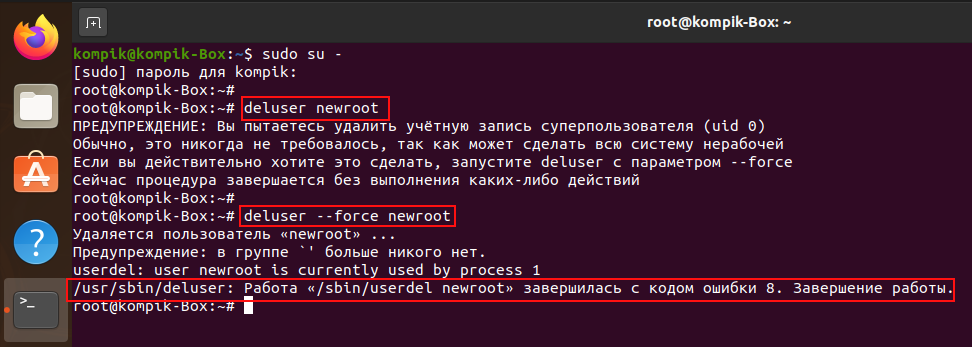
Для чего применяется User Story?
Пользовательские истории помогают сосредоточиться на потребностях пользователя: как он будет использовать приложение? Чего он ждет от продукта? Как поведет себя в той или иной ситуации? Таким образом, ответы на эти вопросы помогут создателям продукта решать настоящие проблемы клиентов. Вот несколько главных задач, для которых необходимо использовать User Stories
- организовать работу. Когда проект разбит на части, связанные с пользовательскими историями, каждая из них представляет собой цельную и понятную задачу. Так разработчики могут фокусироваться на каждой из них и получать измеримый результат. Так, например, мы описывали пользовательские требования с помощью дискретных User Strories для разработки платформы для онлайн-обучения. Это помогло клиенту в условиях ограниченного бюджета гибко управлять приоритетами в разработке, добавляя или исключая User Story.
- сохранить фокус на пользователе. Конечно, разработка включает себя десятки сложных задач, связанных с техническими, финансовыми и другими вопросами. Однако юзер стори — это постоянное напоминание команде о тех, для кого этот продукт создается, и направляют их работу в нужное русло. Кто такой юзер вашего приложения и как вы можете быть ему полезны? Ответы на эти вопросы помогут вам составить качественную user story.
- сплотить команду. Несмотря на то, что у каждого есть свои задачи (дизайн, тестирование, разработка), каждый понимает конечную цель и видит себя частью целого. Только работая сообща, можно достичь нужного пользователю результата, и пользовательские истории дают четкое понимание этого аспекта работы.
- найти свежие решения. Команда старается придумать самый приятный и интересный способ решить задачу пользователя. Часто это приводит к появлению новых интересных идей и их воплощению. Результат — полезный и уникальный продукт.
Как задать пароль root в Ubuntu
Ошибочно полагают, что учетную запись суперпользователя вообще отключили, так как при попытке под ней войти, ничего не выходит. На самом деле, она действует, и под ней выполняется множество процессов, просто по умолчанию пароль root в Ubuntu не задан.
Чтобы убедиться, что он действительно отсутствует, нужно выполнить команду:
Чтобы задать код root на Ubuntu в терминал необходимо ввести:
После ввода программа запросит подтверждение. Теперь пароль установлен. Проверить успешное выполнение можно, используя команду с первого шага.
Случается, что пользователь забывает пароль администратора Ubuntu. Чтобы осуществить его сброс, придется прибегнуть к меню восстановления. Во время загрузки компьютера необходимо перейти в Recovery Mode через загрузчик GRUB.
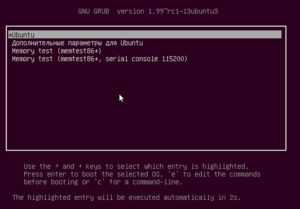
Здесь нужно выбрать «Дополнительные параметры для Ubuntu». Следующим шагом будет выбор своей ОС, для которой в скобках указан режим восстановления.
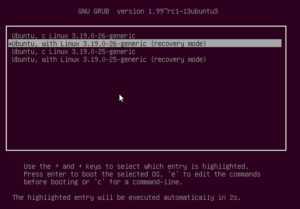
Далее требуется перейти в раздел root – «Командный интерпретатор суперпользователя». Изначально корневая файловая система доступна только для чтения. А так как планируется внести в нее изменения, нужно изменить разрешения. Для перевода файловой системы в режим записи в командной строке снизу вводится следующая команда:
Далее выполняется команда для задания пароля:
Здесь username – имя учетной записи root.
Осталось дважды ввести новый код root. Смена произведена.
Как сменить пароль в Линукс
Я часто создаю новые учетные записи пользователей и меняю или устанавливаю пароль для этих аккаунтов в пакете ящиков Linux. Создать нового пользователя можно с помощью командной строки. Проблема заключается в изменении пароля. В Linux мы используем passwd для изменения пароля, но passwd требует ввода от stdin для получения нового пароля. Мы можем изменить пароль пользователя в одной командной строке. Это позволит сэкономить много времени, особенно при создании группы учетных записей пользователей.
Мы будем использовать один пример, чтобы представить, как изменить пароль пользователя Linux в одной командной строке. Предположим, мы вошли в систему как root и хотим изменить пароль пользователя linuxinsider на linuxpassword.
Команда passwd запрашивает новый пароль дважды. И эти два входа (один и тот же пароль) разделены одним «Enter». Эмулировать это можно с помощью команды echo с опцией -e. Когда -e действует, экранированные символы будут интерпретированы. Следовательно, n в вводе echo отображается как «новая строка». Кроме того, на современном Linux с достаточно новым паролем вы можете использовать опцию —stdin, чтобы позволить passwd принимать пароль от STDIN вместо того, чтобы запрашивать новый пароль дважды.
Поэтому, чтобы изменить пароль в нашем примере, мы просто выполняем одну команду:
Это также может быть помещено в один скрипт bash или выполнено на удаленном узле командой ssh.
Например, мы можем изменить пароль linuxuser на пакет серверов (100 серверов: от 10.1.0.1 до 10.1.0.100):
Более того, мы можем создать одного пользователя и установить его начальный пароль удаленно:
$ Echo -e «your_current_pass nlinuxpassword nlinuxpassword» | ПАРОЛЬ
Как вручную поменять пароль
Операционная система Linux не была бы Linux, если бы мы не имели возможность настроить пароль вручную безо всяких утилит. Как я уже говорил, пароли хранятся в файле /etc/shadow. И хранятся они там в зашифрованном виде. Расшифровать пароль невозможно.
Когда система сохраняет пароль, она выполняет шифрование по определённому алгоритму и сохраняет уже зашифрованный результат, а когда пользователю нужно войти в систему, она просто берёт его пароль, опять же шифрует и сверяет с тем, что хранится в /etc/shadow. Если совпадает — пользователь авторизован.
Даже таким способом сменить пароль пользователя Linux не так уж сложно. Итак, сначала нам нужно получить зашифрованный пароль. Это можно сделать несколькими способами, например с помощью openssl :
Замените xyz на любую случайную комбинацию символов, чем больше, тем лучше; yourpass — это ваш новый пароль.
Скопируйте полученный результат в буфер обмена, затем откройте файл /etc/shadow и найдите там нужного пользователя. Я хочу сменить пароль Linux для test:
Синтаксис этого файла такой:
имя_пользователя: пароль: .
Следующее поле указывает на последнее изменение пароля в виде количества дней, прошедших с первого января 1970. Остальные поля нас не интересуют, да и вы с ними очень просто разберётесь, просто сопоставив данные.
Теперь замените пароль на полученный выше и сохраненный в буфер обмена. Сохраните файл и можете пробовать войти под новым паролем:
Всё работает. Как я уже говорил, есть ещё несколько алгоритмов шифрования, с помощью которых вы можете получить пароль, вот они:
Во всех этих примерах salt — это случайная строка для увеличения надёжности шифрования, а YourPass — ваш пароль. Что делать с полученным данными вы уже знаете.
Не рискуйте: резервное копирование и восстановление файлов
Еще мы можем создать нового пользователя и удалить старого. Но для этого нам понадобится защитный раздел или внешний жесткий диск. Идея такая:
Копируем нашу личную папку на защитный раздел или внешний диск. Если мы не хотим копировать все, мы можем копировать только то, что хотим. Например, если мы нажмем Ctrl + H, большинство дистрибутивов Linux покажут скрытые файлы. Мы можем сохранить папки с документами, музыкой, изображениями и т. Д., А также другие папки, такие как .mozilla, которые будут содержать конфигурацию Firefox.
Каждый дистрибутив Linux имеет свое приложение для настроек / предпочтений, поэтому я скажу это примерно (на основе Kubuntu). Заходим в Системные настройки / Диспетчер пользователей
Кроме того, мы можем искать «Пользователи» в настройках нашей операционной системы.
Здесь мы указываем (+) или «Новый пользователь».
Ставим новое имя и пароль.
ВАЖНО: мы даем вам права администратора.
- Начнем с новой учетной записи.
- Мы восстанавливаем данные, которые мы сохранили на шаге 1.
- ПРОВЕРЯЕМ, что все работает правильно.
- Если все пойдет хорошо, мы можем удалить нашу старую учетную запись.
Это не изменение, которое нужно использовать, но оно может нам помочь, и это очень безопасная система, потому что мы ничего не трогали в системе, и у нас есть важные данные в резервной копии.
Команда adduser
Создание пользователя командой adduser
Рассмотрим, как создать обычного пользователя командой adduser
Чтобы создать нового пользователя, выполняем команду adduser и указываем имя пользователя (вместо pupkin укажите имя пользователя, которого вы создаете):
После запуска данной команды, вы должны ввести пароль для нового пользователя. Затем будет предложено ввести дополнительную информацию о пользователе: имя, номер комнаты (кабинета), телефоны и комментарий. Вводить эту информацию необязательно. Просто нажимайте Enter , чтобы пропустить ввод данных.
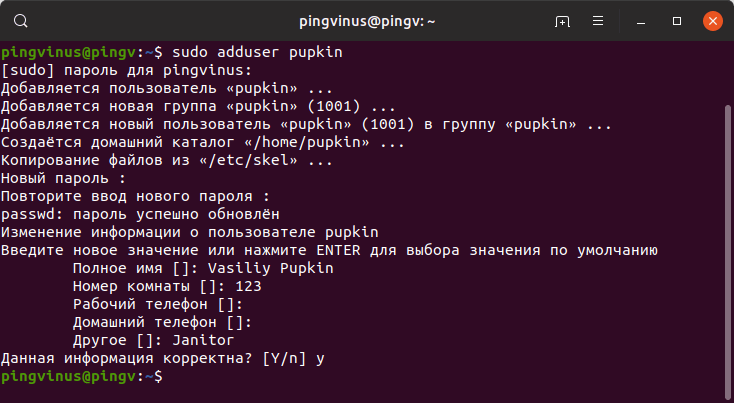
В результате выполнения команды adduser будут выполнены следующие действия:
- Создается новый пользователь с именем, которое вы указали при выполнении команды.
- Создается группа с тем же именем.
- Создается домашний каталог пользователя в директории /home/имяпользователя
- В домашний каталог копируются файлы из директории /etc/skel
В данной директории хранятся файлы, которые копируются в домашний каталог всех новых пользователей.
Что такое User Stories?
Работа с аудиторией — одна из важнейших составляющих создания продуктов, потому что именно пользователи будут определять его успех. Следовательно, необходимо понимать, как пользователи будут взаимодействовать с вашим приложением или сайтом. Чтобы лучше в этом разобраться, существует User Story.
Пользовательская история, или User Story — это описание функций продукта простым языком, составленное с точки зрения пользователя. Она помогает понять, какую пользу клиенту принесет функционал приложения, еще на этапе аналитики проекта. Пользовательские истории служат неким контекстом для разработчиков: те понимают, чего хочет от продукта конечный пользователь, и работают более целенаправленно. Эти истории состоят из нескольких предложений и не углубляются в детали: они отражают суть и фокусируются на главном.
Создание и удаление пользователей
Для того, чтобы создать нового пользователя в системе можно воспользоваться двумя утилитами:
- useradd — не интерактивная утилита;
- adduser — интерактивная утилита;
Любой из этих команд нужно передать имя пользователя, но useradd не создаст пользователю домашний каталог и не придумает пароль если не использовать дополнительные опции команды. Зато создаст одноименную группу пользователя и включит этого пользователя в неё. Создавать пользователей в системе может только root:
root@deb-11:~# useradd testuser root@deb-11:~# su - testuser su: warning: cannot change directory to /home/testuser: Нет такого файла или каталога $ id uid=1001(testuser) gid=1001(testuser) группы=1001(testuser) $ pwd /root $ exit root@deb-11:~#
У этой утилиты есть некоторые опции:
- -m — создать домашний каталог пользователю;
- -p <пароль> — здесь нужно ввести хешированный пароль, что не всегда удобно, поэтому не стоит использовать эту опцию;
- -s <путь_к_оболочке> — указать командную оболочку используемую по умолчанию для пользователя (сейчас мы работает в оболочке bash, путь к ней – /bin/bash);
Давайте теперь удалим пользователя testuser и создадим его по новой с изученными опциями. Удаляется пользователь командой deluser.
root@deb-11:~# userdel testuser root@deb-11:~# useradd -m -s /bin/bash testuser root@deb-11:~# su - testuser testuser@deb-11:~$ pwd /home/testuser testuser@deb-11:~$ id uid=1001(testuser) gid=1001(testuser) группы=1001(testuser) testuser@deb-11:~$ exit выход root@deb-11:~#
При удалении пользователя командой userdel, с помощью дополнительных опций можно:
- -f — завершить все процессы пользователя и удалить насильно, даже если пользователь сейчас работает в системе;
- -r — удалить домашний каталог пользователя;
Теперь давайте удалим пользователя testuser и попробуем создать его интерактивной утилитой adduser:
root@deb-11:~# userdel -f -r testuser
userdel: почтовый ящик testuser (/var/mail/testuser) не найден
root@deb-11:~# adduser testuser
Добавляется пользователь «testuser» ...
Добавляется новая группа «testuser» (1001) ...
Добавляется новый пользователь «testuser» (1001) в группу «testuser» ...
Создаётся домашний каталог «/home/testuser» ...
Копирование файлов из «/etc/skel» ...
Новый пароль:
Повторите ввод нового пароля:
passwd: пароль успешно обновлён
Изменение информации о пользователе testuser
Введите новое значение или нажмите ENTER для выбора значения по умолчанию
Полное имя []:
Номер комнаты []:
Рабочий телефон []:
Домашний телефон []:
Другое []:
Данная информация корректна? [Y/n] y
root@deb-11:~# su - testuser
testuser@deb-11:~$ pwd
/home/testuser
testuser@deb-11:~$ id
uid=1001(testuser) gid=1001(testuser) группы=1001(testuser)
testuser@deb-11:~$ exit
выход
root@deb-11:~#
При использовании adduser, утилита у нас запросит пароль для нового пользователя, создаст одноименную группу для пользователя, также мы можем ввести дополнительную информацию о пользователе: полное имя, номер комнаты, рабочий телефон, домашний телефон.
Эта утилита тоже имеет опции, благодаря которым можно:
- –no-create-home — не создавать домашний каталог пользователю;
- –shell <Оболочка> — задать оболочку для пользователя, по умолчанию задается оболочка bash;
Зачем же созданы две утилиты для создания пользователей? Я бы рекомендовал использовать adduser при ручном создании пользователя и useradd при создании пользователя из скрипта, так как useradd в процессе работы не задает вопросы, а создает пользователя используя опции.
Для удаления пользователей тоже можно использовать две утилиты:
- userdel;
- deluser.
Они различаются только опциями.
userdel:
- -r — удалить домашний каталог пользователя;
- -f — завершить все процессы пользователя и удалить насильно, даже если пользователь сейчас работает в системе;
deluser:
- –remove-home — удалить домашний каталог пользователя;
- –force — завершить все процессы пользователя и удалить насильно, даже если пользователь сейчас работает в системе;
Мне опции первой команды запомнить легче, да и запись получается короче, поэтому я использую userdel.
Изменить текущее имя пользователя
Шаг 1. Описание пользователя: чтобы изменить текущее имя пользователя в Linux, мы используем команду, чтобы узнать о текущем пользователе и каталоге. «Whoami» используется для отображения имени пользователя, а «pwd» используется для отображения команд, используемых для непосредственного выполнения. Третья команда, «gnome-session-quit», используется для выхода из текущей учетной записи в системе.
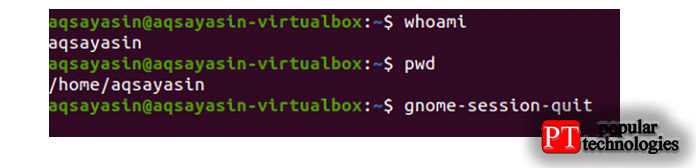
После указанной выше команды система предложит вам выйти из системы или автоматически выйдет из системы.
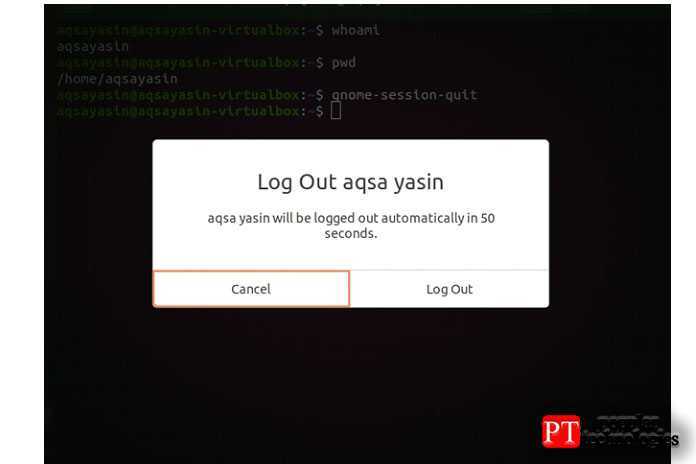
Шаг 2. Войдите в командную оболочку: когда отобразится страница входа, введите клавиши Ctrl + alt + f1, после чего появится командная строка. Система потребует имя пользователя и пароль для входа в систему.
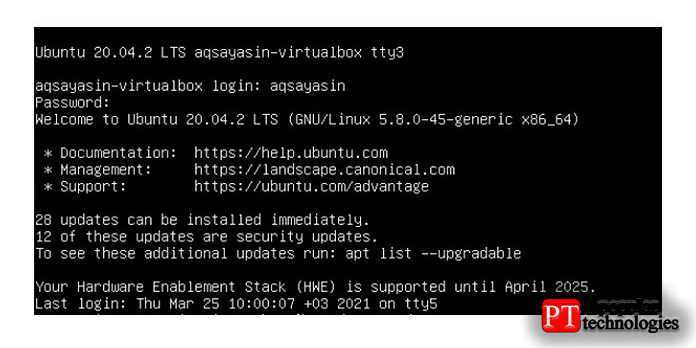
Шаг 3 — Установите пароль для root: Измените пароль для root-пользователя. После предоставления данных для входа мы реализуем добавленную команду для установки пароля для пользователя root.
После этой команды мы введем текущий пароль пользователя. Затем вы можете ввести новый пароль, который хотите. После повторного ввода вы увидите, что пароль успешно обновлен.
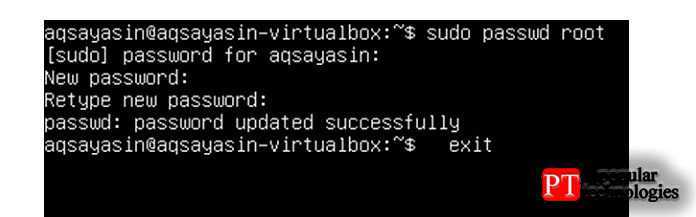
Шаг 4: Войдите в систему как root: Теперь пользователь войдет в систему как root. После применения пароля вы увидите, что имя изменилось с aqsayasin на root. Корень — это временное имя.
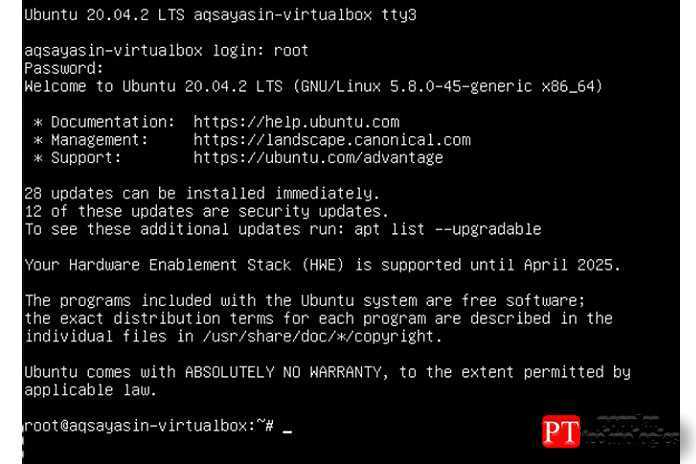
Шаг 5 — Измените имя пользователя с Aqsa Yasin на aqsay: мы изменим корневое имя на желаемое. После инициализации имени имя домашнего каталога будет изменено. После изменения имя пользователя на экране входа в систему будет изменено.
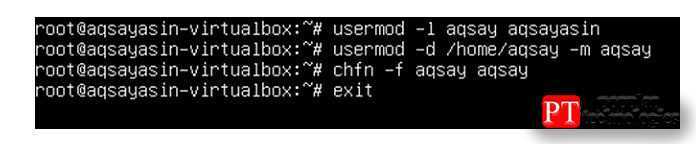
После входа в «aqsay» перейдите к терминалу и напишите три команды, которые мы использовали для выполнения ранее в этом руководстве, чтобы проверить описание пользователя после внесения изменений. Используя эти команды, вы можете увидеть, что имя пользователя успешно изменено.
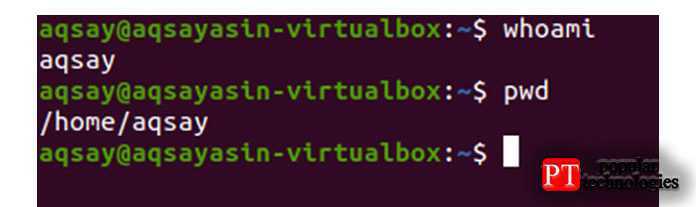




![[пост] управление доступом в linux](http://lpfile.ru/wp-content/uploads/7/a/6/7a6a8d70e16730b168131eb1e01f64c8.png)














![Root и другие пользователи [+группы] в linux - заметки сис.админа](http://lpfile.ru/wp-content/uploads/b/8/f/b8f86dbc31311a3f1eb69b4f97c1b6cd.png)


![[пост] управление доступом в linux](http://lpfile.ru/wp-content/uploads/3/4/d/34de098fcd2ff803b3bba85f7e9f9f10.jpeg)






![Root и другие пользователи [+группы] в linux](http://lpfile.ru/wp-content/uploads/6/4/9/6497f5ab5d1597a46a093acc9ebc80f2.png)
