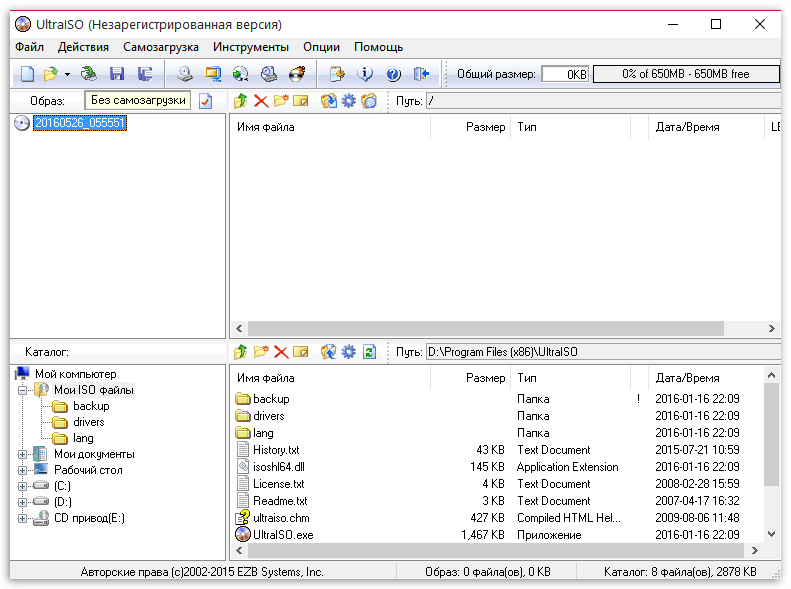Последствия удаления раздела из рабочей ОС
Предположим, что вы нашли способ, как убрать «Зарезервировано системой», и проделали это на своей рабочей ОС. Какие могут быть последствия? Самые печальные. Своими действиями вы полностью удалили загрузчик «Виндовс», который использовался для загрузки операционной системы после старта БИОСа. На экране вы увидите сообщение типа «NTLDR is missing». Теперь уже исправить ничего нельзя. Остается только переустановить операционную систему. Вроде бы ничего сложного, но времени на этот процесс уйдет немало. А для многих время играет решающую роль. Поэтому не следует без острой необходимости трогать данный раздел: 100-300 мегабайт роли не сыграют, но проблемы могут возникнуть нешуточные при попытке их освободить. Лучше оставить все так, как есть. И компьютер будет работать так, как ему и положено.
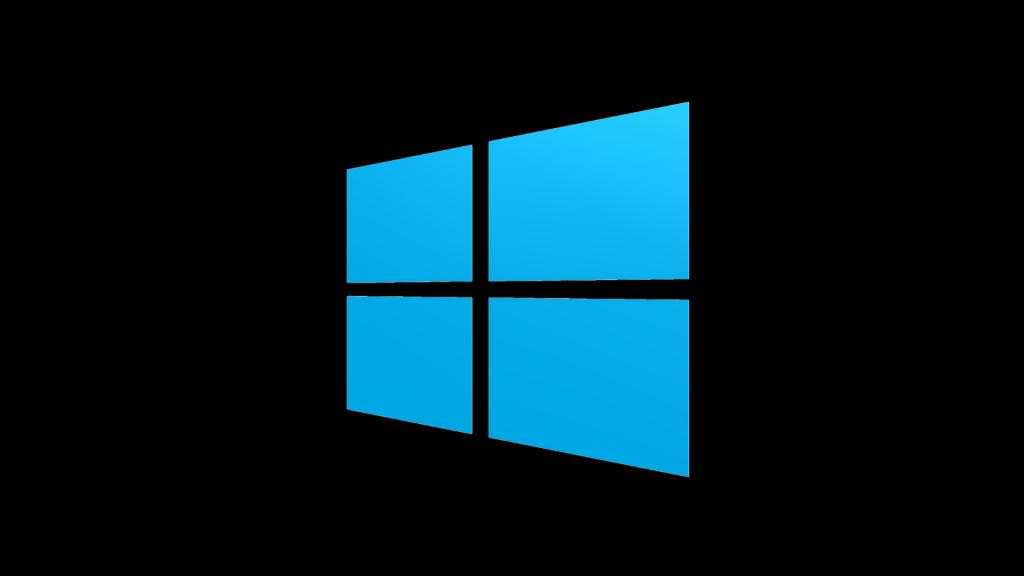
Исправление 1 — проверьте спецификации
Windows 11 поддерживается не на всех устройствах. Существуют определенные требования для обновления вашего компьютера до Windows 11.
Особое требование Windows 11 —
Процессор: 1 гигагерц (ГГц) или выше с 2 или более ядрами на совместимый 64-битный процессор или система на кристалле (SoC). Оперативная память: 4 гигабайта (ГБ) Память: 64 ГБ или более запоминающее устройство
Примечание. Дополнительные сведения см. ниже в разделе «Дополнительная информация о дисковом пространстве для поддержания Windows 11 в актуальном состоянии».
Если вашему устройству не соответствует какой-либо раздел вышеупомянутых требований, вы не сможете установить Windows 11. Даже если вы выберете «Канал разработки», вы не получите предварительные сборки.
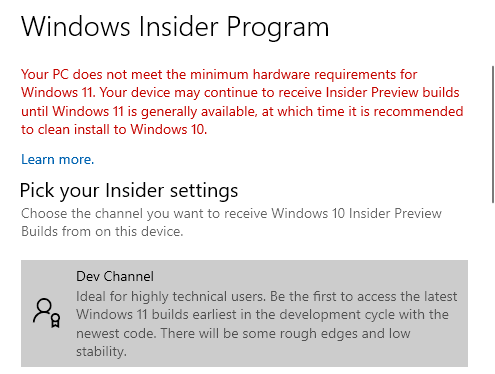
Как исправить ошибку без потери данных
Если на диске есть важные для вас данные, процедура будет немного отличаться, но в целом принцип остается все тот же. Вам надо дать системе возможность создать нужные ей разделы на незанятом пространстве. В этом случае вам понадобится самостоятельно «откусить» часть пространства из существующего раздела для системных нужд. Хорошая новость в том, что для этого вам не надо будет даже выходить из среды установки Windows или пользоваться каким-то левым сторонним софтом. Со всем справится Командная строка и несколько несложных команд.
Мы всегда рекомендуем ставить Windows на чистый отформатированный диск без существующих разделов (такой подход избавит вас от шансов напороться на ошибку, решить которую поможет эта статья), но у разных пользователей разные обстоятельства, поэтому порой возникает необходимость установить Windows 10 на диск, содержащий в себе важную информацию, которую нельзя удалять.
После этого установка должна успешно начаться.
Надеемся, эта инструкция помогла вам исправить ошибку Нам не удалось создать новый или найти существующий раздел без потери данных и успешно установить Windows 10 на нужный вам диск.
Есть у меня очень хороший друг. Купил он компьютер новый и нужно было на него поставить операционную систему…
Что может быть проще, чем воткнуть операционную систему на новый свежий ПК?
Да ничего… вот и я так думал.
Для проведения данной процедуры мною был подготовлен дистрибутив с возможностью загрузки с flash-карты. Я и флешка были доставлены к месту установки. Процесс пошел: проверен bios, выставлены настройки, флешка воткнута в комп… ПОНЕСЛАСЬ!
Дистрибутив загрузился, спросил несколько уточнений, пришли к окну разбивки жесткого диска. Выделяю для системы 100 гигабайт, форматирую его… замечаю, что мастер не создал системную область (она, как правило выделяет 100 или 300 мегабайт). В общем выбираю созданный раздел, нажимаю «Установить». Вместо смены диалогового окна вижу сообщение об ошибке «Программе установки не удалось создать новый или найти существующий системный раздел
И тут начались пляски с бубном! Долго и упорно. В тот вечер они продолжались около 3-х часов и на следующий день еще часа три. Но все эти шаманства увенчались успехом…
Представляю всеобщему вниманию тот самый рабочий инструмент, который позволил все сделать:
Идем в bios в настройки очередности загрузки системы (Boot device piority). Необходимо выставить приоритет для жесткого диска на который и будет устанавливаться Windows — выставить нужно на первое место.
Далее, загружаемся с флешки, доходим до диалога, где разбивается винт, и удаляем все разделы (ребята, все разделы удаляем только в том случае, если на винте нет никакой информации, если на винте есть информация, то сносим только тот раздел, в который вы собрались ставить винду).
После удаления раздела, нажимаем shift-F10, появится командная строка, через которую, собственно, и будем создавать разделы ручками.
В командной строке набираем команду (для переключения языка на английский используйте комбинацию клавиш Shift + Alt):
diskpart
и потом нажимаем на Enter, загрузиться служебная оболчка для работы с жестким диском.
После того как она загрузилась в строке введите команду:
list disk
посмотрите количество дисков и запомните номер нужного вам диска (по объему).
select disk НОМЕР_НУЖНОГО_ДИСКА
пример «select disk 0» — будет выбран диск 0. Далее создаём раздел с помощью команды:
create partition primary size=РАЗМЕР_ОСНОВНОГО_РАЗДЕЛА_В_МЕГАБАЙТАХ
в моем случае «create partition primary size=100000»
После ввода данной команды будет создан раздел под систему. Далее активируем возможность загрузки с жёсткого диска (делаем его активным).
Сначала выбираем раздел который должен быть активным (необходимо выбирать только основные, логические не катят; вводите без изменения):
select partition 1
потом делаем его активным, вводя команду:
Вуа-ля! Раздел на жёстком готов!
Но это еще далеко не все:
Выходим из консоли diskpart, с помощью команды exit
, но по-прежнему остаетемся в окне командной строки cmd.
xcopy e: c: /e /h /k
где e – буква диска (флешки)
, с которого мы копируем установочный дистрибутив Windows;
c – это буква основного раздела на жестком диске, куда мы копируем установочный образ.
ну, а /e /h /k — это параметры копирования.
После завершения копирования, система сообщит «произведено копирование n- файлов»
(у меня было 877).
Выходим из cmd командой exit
После завершения установки и первой загрузки Windows, удалите все папки и файлы дистрибутива — все! процесс установки закончен.
Среда восстановления Windows 10 [WinRE].
Среда восстановления Windows (англ. Windows Recovery Environment, коротко WinRE) — представляет собой минимальную операционную систему, основанную на базе среды предварительной установки Windows Pre-installation Environment (WinPE) с встроенными инструментами для диагностики, сброса или восстановления Windows.Windows Preinstallation Environment, WinPE (среда предустановки Windows) — облегчённые версии операционных систем Microsoft Windows, позволяющие загружаться с компакт-дисков, usb (flash или HDD) или же по сети.Когда основная операционная система на компьютере не может загрузиться по каким либо причинам, то автоматически запускается среда восстановления WinRE, с помощью которой потом можно исправить проблемы загрузки ОС.
Как войти в среду восстановления Windows 10
В отличии от Windows 7 в нынешних версиях windows среда восстановления располагается в разделе «Зарезервировано системой», который автоматически создаётся при установке системы. В зависимости от того загружается ли система или нет можно также говорить о двух вариантах загрузки среды восстановления Windows.
Если операционная система запускается…
Тут есть несколько способов:
- Запустить среду восстановления Windows можно с помощью кнопки Перезагрузка через меню Пуск. Мало кто знает что у кнопки Перезагрузка есть скрытая функция, которая активируется при клике по нему с удержанием кнопки SHIFT на клавиатуре. При чем она работает и на экране блокировки/входа в систему.
- Еще один способ через Пуск ⇒ Параметры ⇒ Обновление и безопасность ⇒ Восстановление ⇒ Особые варианты загрузки ⇒ Перезагрузить.
- Третий способ с помощью командной строки. Ввести нужно команду shutdown /r /o /t 0
Если операционная система не загружается…
Чуть выше, я кратко коснулся того, что Windows умеет автоматически входить в среду восстановления при возникновении некоторых проблем с загрузкой системы. Но, он иногда может не срабатывать. В таких случаях Вам понадобится установочная флешка с ОС Windows или диск восстановления. Необходимо запустить компьютер с этой флешки и на шаге установки ОС выбрать пункт Восстановление системы.
Инструменты консоли восстановления Windows
Что же можно сделать с помощью среды восстановления Windows? Рассматриваться будет консоль восстановления Windows 10 версии 1909. Вот её инструменты:
- Вернуть компьютер в исходное состояние — имеет два варианта; удаление приложений (программ) и настроек с сохранением личных файлов либо удаление всех личных файлов, приложений и настроек.
- Восстановление при загрузке — устранение неполадок, мешающих загрузке Windows.
- Параметры загрузки — настройка параметров загрузки Windows. По сути это запуск компьютера в безопасном режиме.
- Командная строка — командной строкой можно воспользоваться для расширенного устранения неполадок (например для ввода команды sfc /scannow, которая восстанавливает системные файлы windows).
- Удаление обновлений — позволяет удалить недавно установленные обновления компонентов или исправлений Windows
- Восстановление системы — восстановление системы с помощью точки восстановления.
- Восстановление образа системы — позволяет восстановить Windows с помощью файла образа системы, если конечно он у вас есть.
Вот так выглядит карта доступа к инструментам среды восстановления на Windows 10 1909:Как вы могли понять из данной статьи среда восстановления Windows это очень полезный инструмент, если знать как им пользоваться. Чего стоит хотя бы доступ к Командной строке (CMD), которая в свою очередь открывает дополнительные возможности для более тонкого управления своим компьютером.
Метод 2: отключить антивирусное программное обеспечение
Причиной ошибки 0x800703f1 может быть ваше антивирусное программное обеспечение на вашем компьютере. Иногда антивирус может нарушить работу вашей операционной системы, и тогда в процессе обновления Windows 10 возникает ошибка 0x800703f1.
Поэтому, чтобы исправить эту ошибку, рекомендуется отключить сторонние антивирусные инструменты, если вы установили их, и если у вас нет стороннего антивирусного программного обеспечения, вам следует временно отключить Защитник Windows.
Отключить стороннее антивирусное программное обеспечение
Если вы используете стороннее антивирусное программное обеспечение, попробуйте следующие инструкции, чтобы отключить его.
Шаг 1 : Нажмите Выиграть ключ и Икс ключ одновременно, чтобы выбрать Диспетчер задач .
Шаг 2 : Перейти к Процесс и найдите стороннее антивирусное программное обеспечение, щелкните его правой кнопкой мыши, чтобы выбрать Завершить задачу .
Шаг 3 : Перезагрузите систему и проверьте, исчезла ли ошибка.
Но если ошибка не исчезла, вам необходимо удалить ее. Следуйте инструкциям ниже:
Шаг 1 : Перейдите к Настройки > Программы > Приложения и функции .
Шаг 2 : Найдите стороннее антивирусное программное обеспечение и щелкните его правой кнопкой мыши, чтобы выбрать Удалить .
Шаг 3 : Теперь перезагрузите компьютер, чтобы увидеть, исчезла ли ошибка.
Заметка:
Отключить Защитник Windows
Если на вашем компьютере нет стороннего антивирусного программного обеспечения, вы можете попробовать отключить Защитник Windows, чтобы исправить ошибку 0x800703f1.
Следуйте инструкциям ниже, чтобы временно отключить Защитник Windows:
Шаг 1 : Открыто Настройки а затем щелкните Обновление и безопасность .
Шаг 2 : Перейти к Безопасность Windows раздел, а затем щелкните Защита от вирусов и угроз под Области защиты вкладка для открытия Безопасность Windows окно.
Шаг 3 : Щелкните Управлять настройками под Настройки защиты от вирусов и угроз таб.
Шаг 4 : Найди Защита в режиме реального времени функцию, а затем выключите ее.
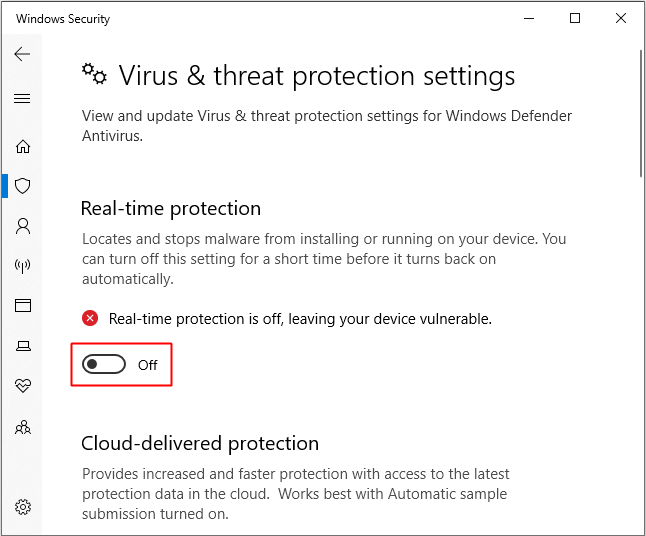
Шаг 5 : Перезагрузите компьютер и посмотрите, сохраняется ли ошибка.
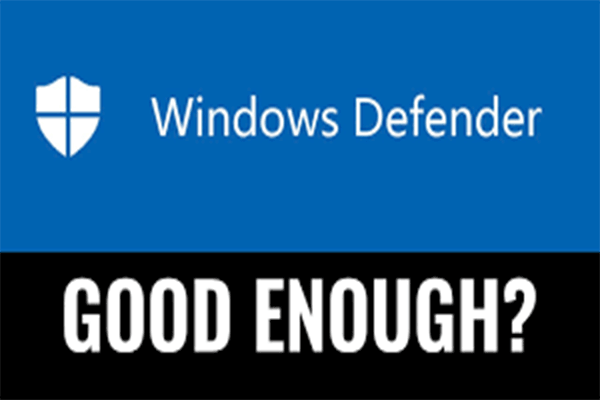
Достаточно ли Защитника Windows? Если у вас есть сомнения по этому поводу, внимательно прочтите этот пост. В тексте вы можете найти ответ.
Однако, если отключение антивирусного программного обеспечения не устраняет ошибку, вам необходимо попробовать следующие методы.
Исправление 1 — Создайте новый системный том
Вы не можете увеличить громкость системы с помощью инструмента «Управление компьютером». Системный том можно создать только на основном разделе MBR-диска.
1. Сначала нажмите клавишу Windows и введите «cmd».
2. Затем щелкните правой кнопкой мыши «Командную строку» и нажмите «Запуск от имени администратора».
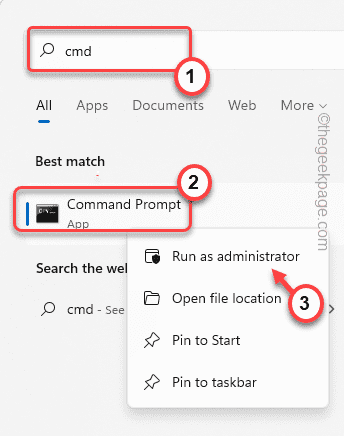
3. Когда появится терминал, вставьте эту команду и нажмите Enter.
bcdboot.exe /s C:Windows /s F:
ПРИМЕЧАНИЕ —
Здесь C: drive — это текущий системный диск. F: это новый раздел MBR-диска. Вы можете использовать любую другую букву диска, если хотите.
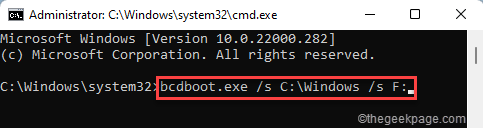
4. Теперь вам нужно получить доступ к инструменту DISKPART в терминале. Введите эту команду и нажмите Enter, чтобы получить к ней доступ.
diskpart
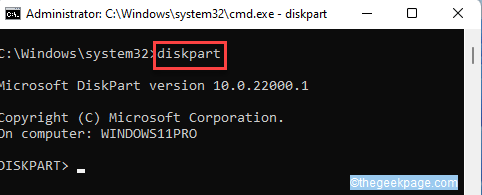
5. Теперь все, что вам нужно сделать, это выбрать том F и активировать его как основной зарезервированный раздел системы.
select volume F active
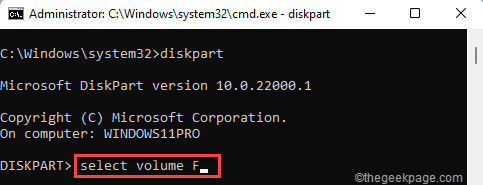
Когда вы закончите, закройте терминал командной строки и перезагрузите компьютер.
После перезапуска диск F: будет зарезервирован системой. Теперь попробуйте сделать резервную копию образа системы.
Не удалось обновить зарезервированный раздел системы
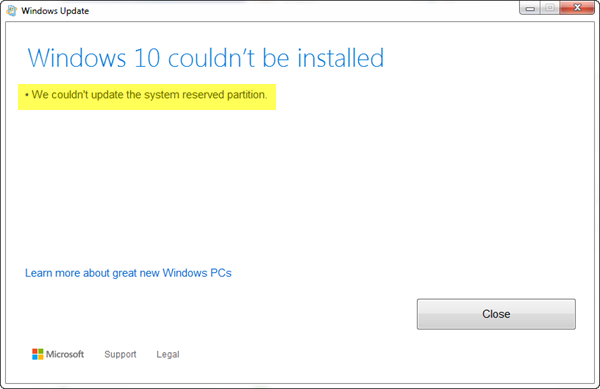
Вам может быть интересно, что является причиной этой проблемы, и есть ли способ ее исправить. Мы здесь, чтобы сказать «да», есть способ, и его довольно просто достичь. Просто отложите несколько минут своего времени, и вы быстро решите проблему.
В чем причина?
Видите ли, зарезервированный раздел системы (SRP) может быть переполнен. Помните, что зарезервированный раздел системы (SRP) — это всего лишь небольшое пространство на жестком диске, предназначенное для хранения загрузочной информации для Windows 10.
И не только это, но антивирусные и другие приложения безопасности обычно пишут в SRP, и это может привести к тому, что пространство скоро достигнет своего предела. Сейчас ничего не поделаешь с этим вопросом. Все сводится к тому, может ли Microsoft предложить лучшее решение, которое может освободить пространство SRP.
Разрешение ошибки
Эти шаги не сложны, но они сопряжены с риском, так как вы будете играть с зарезервированной системной областью загрузочного раздела.
Теперь, если вы хотите выполнить обновление до Windows 10, вам сначала нужно освободить 15 МБ места на SRP, а затем снова выполнить шаги для обновления. Однако, если вы обновляете Windows 10, просто освободите 13 МБ свободного места, а затем повторите попытку.
Для этого нажмите Win + R. Когда появится окно «Выполнить», обязательно введите diskmgmt.msc и нажмите Enter.
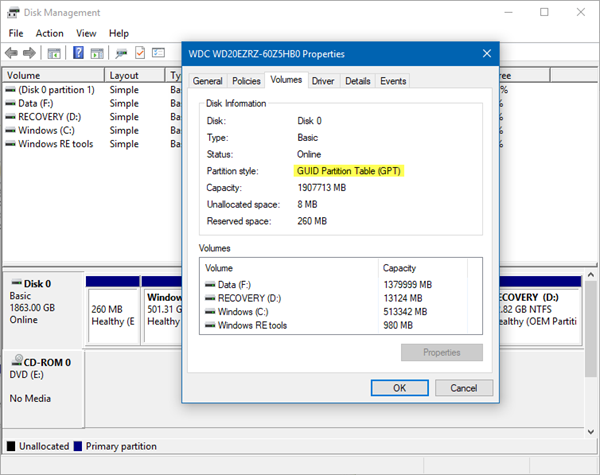
Следующий шаг заключается в том, чтобы щелкнуть правой кнопкой мыши диск (например, диск 0), на котором находится SRP, и выбрать «Свойства». Далее вам нужно выбрать вкладку «Тома», а затем выбрать стиль раздела. В нем будет указано Таблица разделов GUID (GPT) или Основная загрузочная запись . Вам нужно будет выбрать тот, который вы используете. Это либо GPT, либо MBR.
Решение для Windows 10 с разделом GPT
Сначала пользователь должен запустить командную строку. Нажмите кнопку «Поиск» или «Кортана», введите слово «Командная строка», затем нажмите и удерживайте или щелкните правой кнопкой мыши на командной строке в результатах и выберите «Запуск от имени администратора».
В командной строке введите следующее и нажмите Enter.
mountvol y:/s
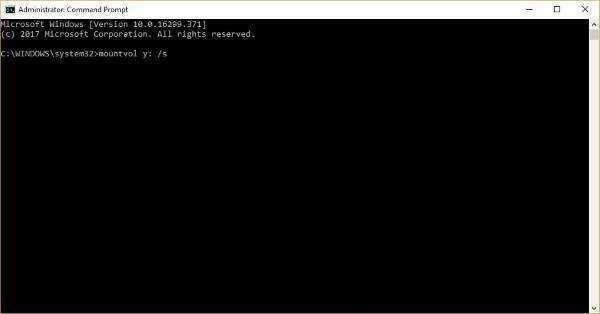
Эта процедура добавит букву диска Y: для получения доступа к системному разделу.
Перейдите на диск Y, набрав
Y
и нажмите Enter.
Затем перейдите в папку «Шрифты», набрав
cd EFI \ Microsoft \ Boot \ Fonts.
Как только вы там, введите
del *. *
удалить файлы шрифтов.
Система может запросить, если вы уверены, что продолжите, нажмите Y, а затем Enter, чтобы продолжить.
Это должно помочь!
Решение для Windows 10 с разделом MBR
Нажмите клавишу Windows + R. В появившемся окне «Выполнить» введите diskmgmt.msc и нажмите Enter. Далее обязательно выберите раздел с пометкой System Reserve. Щелкните правой кнопкой мыши по нему и выберите «Изменить букву диска и пути». Выберите «Добавить», затем введите «Y» для буквы диска и, наконец, нажмите «ОК».
В меню «Пуск» найдите cmd. Щелкните правой кнопкой мыши Командная строка в результатах поиска и выберите Запуск от имени администратора. В командной строке введите Y: и нажмите Enter, чтобы переключиться на этот диск. Затем перейдите в папку «Шрифты», набрав cd Boot \ Fonts .
Введите следующее и нажмите Enter:
takeown/d y/r/f
Вы должны указать пробел и точку после «f», иначе команда не будет работать должным образом. Сделайте резервную копию разрешения на диск, введя следующее и нажмите Enter:
icacls Y: \ */save% systemdrive% \ NTFSp.txt/c/t
Примечание. Убедитесь, что все файлы показаны как успешные, и ни один из них не вышел из строя.
Введите whoami и нажмите Enter, а затем запишите имя пользователя. Введите следующую команду и нажмите Enter:
icacls./Грант: F/T
Не ставьте пробел между именем пользователя и «: F», иначе команда не будет работать.
Убедитесь, что вы все еще находитесь в расположении шрифтов (Y: \ Boot \ Fonts), как описано выше. Затем введите del *. *, Чтобы удалить файлы шрифтов. Система может спросить вас, хотите ли вы продолжить, нажмите Y, а затем введите, чтобы продолжить.
Перед осторожностью ошибка может оказаться не дорогой
Как исправить ошибку 0x80070002?
При появлении данной проблемы возможно использование тех же способов, описанных при исправлении кода 0x80070003. Если положительного результата нет, идём дальше.
Использование редактора реестра
В реестре находятся все настройки ОС. Чтобы открыть его, нужно нажать клавиши Win+R для входа в окошко «Выполнить». Теперь вводим следующее: regedit.
Далее алгоритм следующий:
- Попав в окно, слева открываем такой раздел: HKEY_LOCAL_MACHINE\SOFTWARE\Microsoft\Windows\CurrentVersion\WindowsUpdate\OSUpgrade.
- С правой стороны жмём правой кнопочкой мышки на любом месте и выбираем пункт «Создать» — «Параметр DWORD 32 бита». Его название должно быть следующим — AllowOSUpgrade.
- Два раза кликните по параметру мышкой и в качестве значения впишите единицу (1), а система счисления – шестнадцатеричная.
- Перезапускаем компьютер и пробуем воспользоваться инструментом. Такая практика возможна и на «семерке», и на поздних версиях ОС.
Использование восстановления образа
Это можно сделать на любой редакции операционной системы. Снова открываем командную строку с повышенными привилегиями и вписываем фразу:
DISM.exe /Online /Cleanup-image /Restorehealth
В итоге мы, возможно, восстановим поврежденные данные, которые относятся к центру обновления.
Если вышеуказанная инструкция не помогла, тогда поступим немного другим способом:
- В командной строке пишем: DISM.exe /Online /Cleanup-Image /RestoreHealth /Source:C:\RepairSource\Windows /LimitAccess.
- За место C:\RepairSource\Windows /LimitAccess указываем путь к тому накопителю, на котором находится образ операционной системы, например, это оптический накопитель или флешка с ОС.
- После выполнения предыдущей команды ведите инструкцию для проверки накопителя: sfc /scannow.
Избавляемся от ошибки при восстановлении
Если проблема появилась при восстановлении, попробуем воспользоваться нижеописанными способами:
- Загрузиться с помощью безопасного режима и осуществить проверку системного раздела на ошибки, например, используя команду sfc /scannow.
- Используя восстановление системы, находим последние точки восстановления. Конечно, если такие существуют, тогда можно вернуться к тому состоянию, когда ОС была работоспособна.
Последним вариантом предлагается к использованию диагностических средств для Windows 7. Загрузить можно тут: https://support.microsoft.com/ru-ru/help/10164/fix-windows-update-errors. Утилита проверяет наличие проблем в системе и автоматически исправляет их.
При установленной Windows 10, используя комбинацию клавиш клавиатуры Win+I, зайдите в параметры системы и сделайте следующее:
- Переходим в пункт «Центр обновления».
- Слева перейдите в подраздел «Устранение неполадок».
- Найдите в правой части окошка строку «Центр обновления», нажав по которой появится кнопочка «Запустить средство устранения неполадок». Также жмём по ней.
- Проблема начнет решаться в автоматическом режиме.
Другие возможные варианты:
- Удалить недавно установленные программы.
- Отсоедините все периферийные компоненты, подключенные к USB и другим портам.
- Проверьте соединение с интернетом, попробуйте подключиться к другой сети, по возможности.
- Сделать восстановление системы без удаления данных (если восстановление исправно).
Таким образом, используя вышеуказанные методы есть возможность избавиться от ошибки с кодом 0x80070003, при этом мы убили сразу двух зайцев, разобрав схожую ошибку 0x80070002.
Этап 1: Удаление данных журнала
Рассматриваемая ошибка появляется в ситуациях, когда зарезервированный системой раздел переполнен. Дело в том, что обычно для служебных целей такого рода выделяется 100, 200 или 500 Мб пространства, и для обновления или установки «десятки» требуется не менее 50, 80 или 120 Мб свободного места. Следовательно, объём необходимо очистить, но вручную делать это не рекомендуется: во-первых, обычно у пользователя нет доступа к зарезервированному системой разделу, а во-вторых, даже если открыть пространство для редактирования, можно необратимо повредить существующую ОС43. Поэтому для решения нашей сегодняшней задачи лучше воспользоваться «Командной строкой»: этот инструмент позволит провести процедуру максимально аккуратно.
Процесс очистки состоит из 2 этапов: удаления журнала и сохранённых шрифтов, начнём с первого.
- Для начала нам понадобится открыть доступ к проблемному разделу. Наведите курсор на меню «Пуск», кликните правой кнопкой мыши и выберите пункт «Управление дисками».
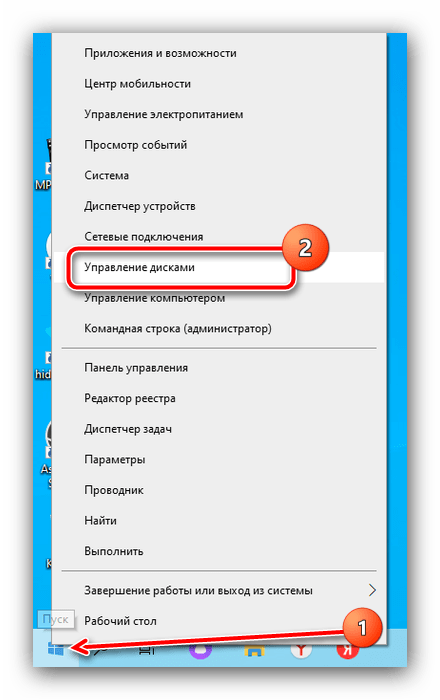
После запуска оснастки внимательно взгляните на диск, куда установлена ОС – именно диск, а не том, это важно – и найдите там раздел с названием «Data» или «Зарезервировано системой». Далее щёлкните ПКМ по нему и воспользуйтесь опцией «Изменить букву диска или путь к диску».
Здесь задействуйте пункт «Добавить».
Выберите подходящую букву – для удобства можно выбрать Y – затем нажмите «ОК» в этом и следующем окне.
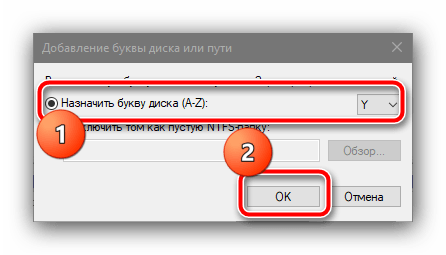
Далее запустите «Проводник» (сочетание клавиш Win+E) и перейдите в раздел «Этот компьютер». Убедитесь, что в списке томов появился новый, обозначенный буквой Y. Пока не закрывайте это окно.
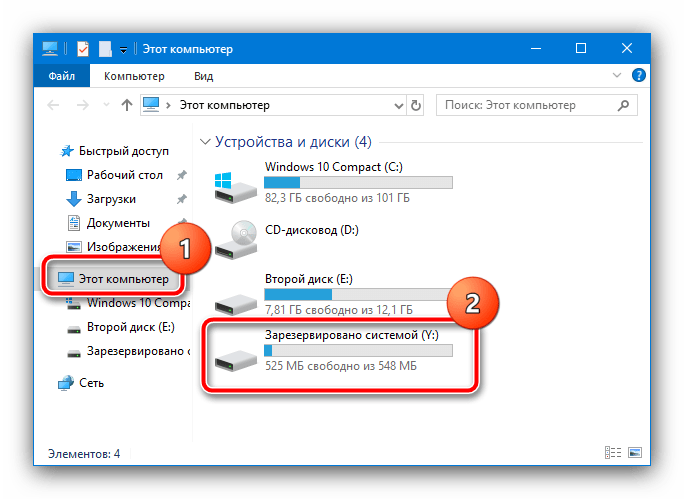
Теперь вызовите «Командную строку» от имени администратора – проще всего это сделать через «Поиск», в котором следует ввести запрос , затем воспользоваться пунктом «Запуск от имени администратора» в боковом меню.
Подробнее: Как открыть «Командную строку» от имени администратора в Windows 10
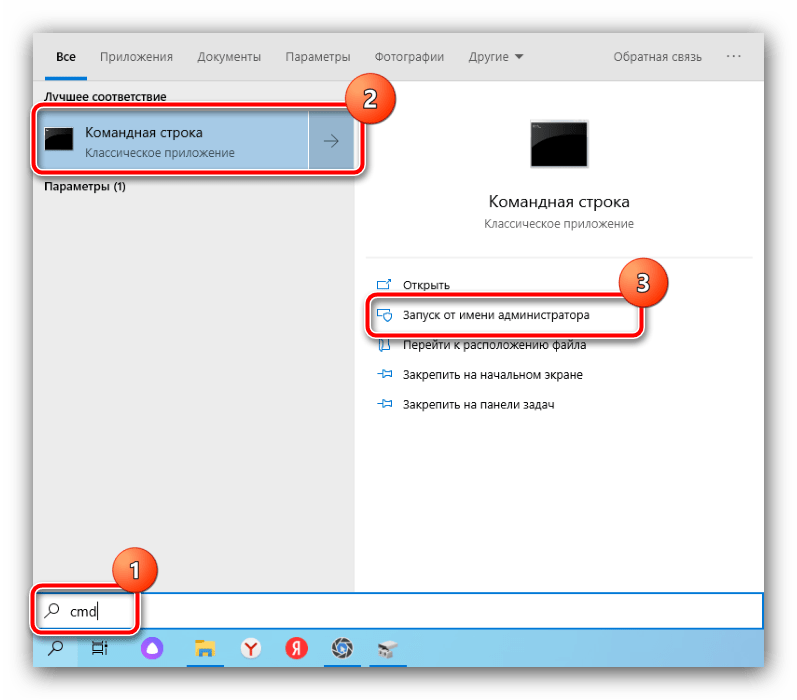
После появление окна инструмента введите в нём следующую команду:
Если вы назначили разделу букву, отличную от Y, в команде выше замените соответствующее значение. Проверьте правильность ввода операторов, затем нажмите Enter для применения.
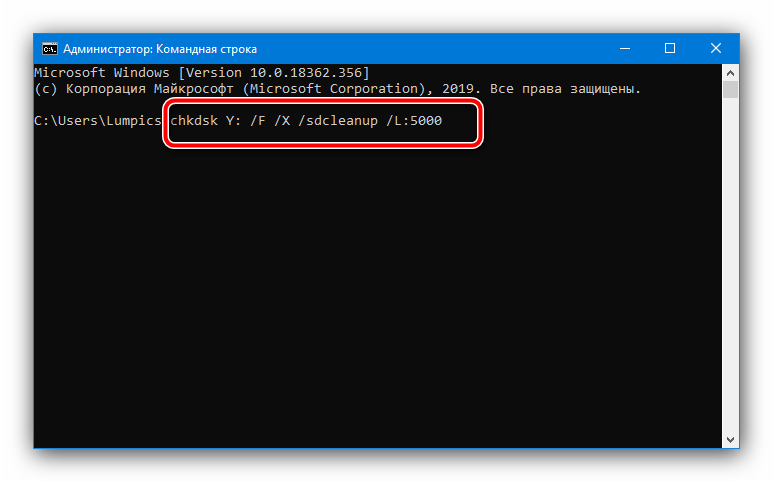
После выполнения команды вернитесь к окну «Этот компьютер», кликните ПКМ по зарезервированному системой разделу и выберите «Свойства».
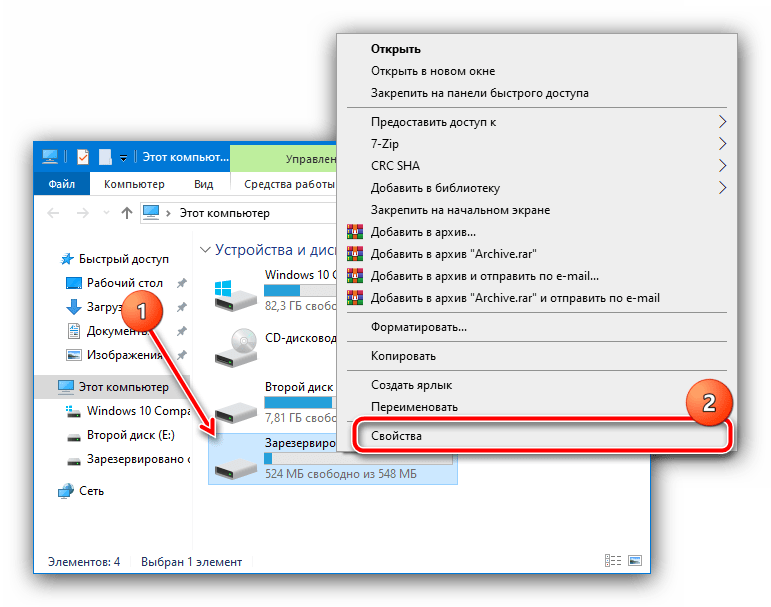
Обратите внимание на доступный размер – если он составляет 50 Мб и больше, отлично, второй этап вам выполнять не потребуется. Если же места меньше, чем указано – читайте далее
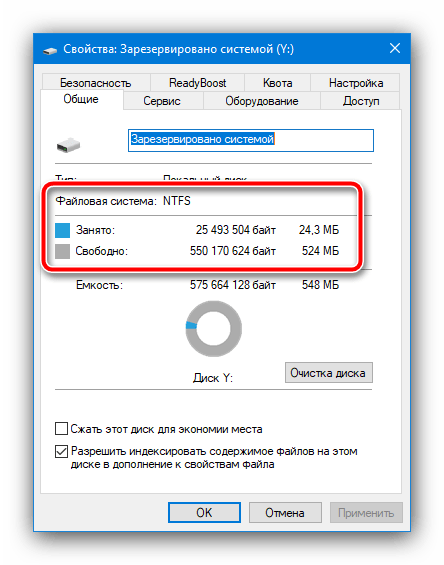
Если раздел находится на другом жестком диске
Если это так, то можно с чистой совестью удалить данный раздел. Как убрать зарезервированный системой диск Windows 7? Идем в меню «Пуск», выбираем «Выполнить» и вводим команду для запуска менеджера дисков «diskmgmt.msc». Здесь требуется выбрать нужный раздел и щелкнуть по пункту «Удалить». Программа попросит несколько раз подтвердить это действие. После завершения всех операций следует перезагрузить компьютер. Вот и все. Теперь эти 300 мегабайт можно легко использовать для хранения файлов. Правда, непонятно, что на них можно записать при теперешнем размере аудио- и видеофайлов. Да и качественные фотографии сейчас занимают довольно много места
Но сие не важно. Главное, что 300 мегабайт возвращены пользователю
Однако многих пользователей не устраивает такое положение вещей. Нужно, чтобы раздел вообще не появлялся при установке операционной системы. Как убрать диск «Зарезервировано системой» в Windows 7 при установке ОС? Об этом речь пойдет в следующем разделе.
Как скрыть зарезервированный системой диск
Диск не распределен как исправить windows 7
Объем памяти такого диска обычно не превышает 300 мегабайт. Чтобы в этот том не попали лишние файлы и не удалилась нужная информация, необходимо его скрыть. Данный раздел образуется еще на стадии установки Windows 7. Первоначально системой задумано скрывать этот диск, однако если на стадии установки он получит другое название, например, букву Е, то он будет отображаться. Поэтому наличие такого тома в окне проводника путает пользователей ПК. Данный добавочный диск предназначен для хранения системных файлов, которые необходимы для работы компьютера. Такая особенность появилась у Windows 7, в предыдущих ОС ее не было, все служебные файлы хранились на диске С. Тогда человек по незнанию мог попросту их удалить, что приводило к прекращению работы ОС. Запретить доступ к любому диску можно с помощью утилиты BitLocker, после установки открыть его можно будет только с помощью пароля. Также можно переместить файлы с такого типа диска на любой другой том. Однако лучше проблему решить еще на этапе установки ОС или поменять название тома, чтобы он стал скрытным.