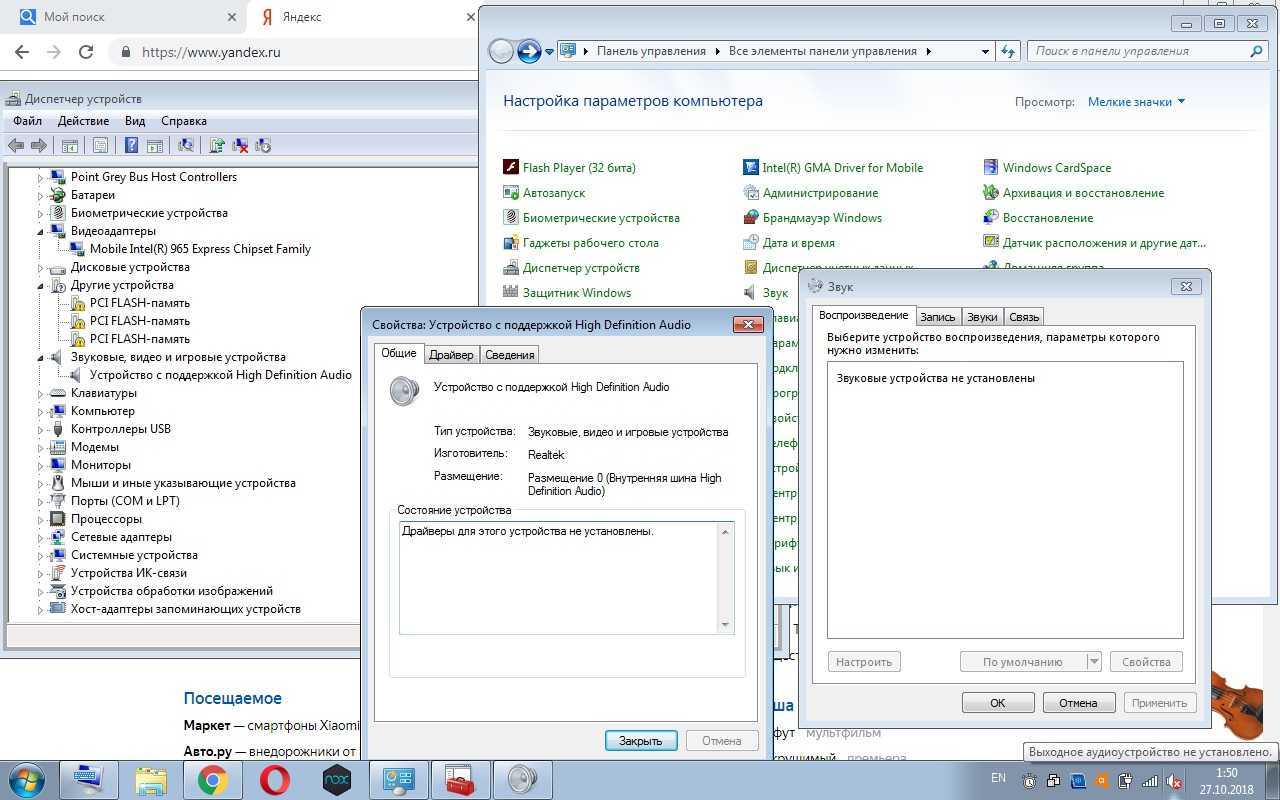Установите кодеки отдельно.
Если включение автоматической загрузки кодеков не помогло (или если вы не смогли найти его в списке параметров проигрывателя Windows Media), вам необходимо установить необходимые медиакодеки вручную.
Лучший способ сделать это — установить K-Lite Codec Pack. Это совершенно бесплатно и добавляет кодеки для большинства аудио и видео форматов. Он также обновит любые устаревшие медиа-декодеры на вашем компьютере.
- Загрузите Пакет кодеков K-Lite. Существует четыре версии: базовая, стандартная, полная и мега. Базовая или стандартная версия должны быть достаточно хороши.
-
Запустите установщик K-Lite Codec Pack.
-
Сохраняйте настройки по умолчанию во время настройки кодека K-Lite. Однако, когда вы встречаетесь с экраном «Параметры установки», установите Windows Media Player в качестве предпочтительного видеоплеера и предпочтительного аудиоплеера.
После того, как вы закончите установку K-Lite Codec Pack, перезагрузите компьютер и попробуйте воспроизвести файл. Скорее всего, он должен открыться без сообщения об ошибке «Проигрыватель Windows Media не может воспроизвести файл».
Если у вас возникли проблемы с установкой пакета кодеков K-Lite, попробуйте Комбинированный пакет кодеков сообщества или Пакет кодеков для медиаплеера вместо.
Нет кодеков на аудио/видео
Если звук в браузерах есть, а при запуске видео на ПК нет, то искать проблему стоит или в самом медиапроигрывателе, или в аудиокодеках.
Для постоянного просмотра видео рекомендуется использовать КМР-плеер. Он себя уже зарекомендовал и показывает хорошие результаты. Создатели программы предусмотрели для воспроизведения видео массу всевозможных кодеков. И, как правило, большинство фильмов с успехом воспроизводятся в этой программе.
Проблему с кодеками кардинально можно решить с помощью пакета K-Lite Codec Pack. Он может решить проблему с отсутствующим звуком. В нем есть полный набор актуальных кодеков, которые открывают практически все востребованные форматы, как видео, так и аудио файлов.
Исправляем параметры устройств воспроизведения в Windows 10
В Windows 10 существует множество опций, которые улучшают звуковые показатели. Но если ваш ПК уже достаточно старый, то на нем может пропасть звук, как раз из-за этих улучшений. Чтобы исправить проблему, когда звук пропадает, эти улучшения необходимо отключить. Для этого перейдем в оснастку «Звук», которая находится на панели управления. Быстро открыть эту оснастку можно с помощью программы «Выполнить», набрав в ней команду
В открывшемся окне найдем устройство воспроизведения звука по умолчанию и кликнем по нему правой кнопкой мыши. В появившемся контекстном меню перейдем к свойствам этого устройства. Устройством воспроизведения могут быть как колонки, так и наушники. В открывшихся свойствах устройства откроем вкладку «Улучшения».
На этой вкладке нас интересует чекбокс с именем «Отключение всех звуковых эффектов». Нам нужно включить этот чекбокс и нажать кнопку , чтобы сохранить настройки. Выполнив эти настройки, проверьте колонки и динамики на наличие звука.
Еще в Windows 10 пользователи могут наблюдать хриплый звук в наушниках или автоматическое снижение уровня громкости. Это также связано с опциями, которые в этом случае должны улучшать качество связи при разговоре через ПК. Отключить эти настройки можно через ту же надстройку в панели управления «Звук». Поэтому откроем эту надстройку панели управления и перейдем во вкладку «Связь».
На этой вкладке нужно выбрать радиокнопку «Действие не требуется» и подтвердить сохранение этой настройки кнопкой . После выполнения этих настроек качество воспроизведения должно улучшиться.
Используйте другую программу воспроизведения
Доступны миллион и одна программа воспроизведения мультимедиа. Они не все работают одинаково. Некоторые поддерживают только определенные видеофайлы или не работают на всех платформах.
Лучший видеоплеер — это VLC . Это потому, что это бесплатный, открытый исходный код, кроссплатформенный и, прежде всего, он поддерживает огромное количество готовых к использованию видео форматов.
Скорее всего, если у видео нет звука на другом видеоплеере, оно будет отлично работать на VLC.
Если вы не можете загрузить другой медиаплеер на телевизор, вы можете транслировать его с компьютера на Chromecast .
Проверяем настройки БИОС
Если в компьютере или ноутбуке установлена встроенная звуковая карта и нет звука даже в наушниках, то можно посмотреть БИОС.
Эта мера крайняя — в заводских установках АС97 включена по умолчанию. Если настройки сбились, то звуковое устройство в операционной системе Windows работать не будет.
У каждого компьютера вход в БИОС проходит по-разному. К примеру, для компьютеров фирмы ACER перед загрузкой системы надо нажать и удерживать клавишу Del. А вообще перед загрузкой операционной системы обязательно указывается, как войти в БИОС.
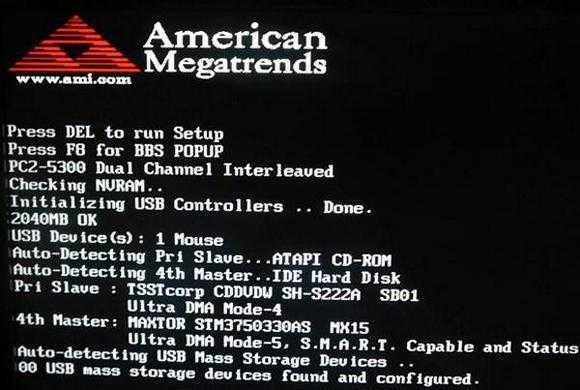
После нажатия клавиши Del откроется следующее диалоговое окно, в котором надо выбрать пункт «BIOS Setup».
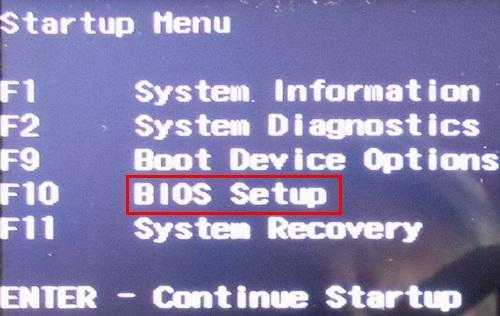
В открывшемся окне надо найти надпись типа AC 97 Audio, стрелками на клавиатуре выделить эту надпись и щелкнуть по клавише Enter. Появится диалоговое окно выбора, какую функцию активировать HD Audio или AC97. Нас интересует надпись AC97 «Auto». Подтверждаем свой выбор и клавишей ESC выходим из этого раздела. Выходим из БИОС, сохранив настройки.
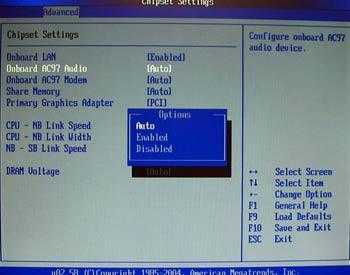
Если вернуть звук после изменения настроек БИОС не получилось, то последний выход — заменить или отдать в ремонт звуковую карту.
С проблемой, когда нет звука в системе Виндоус, часто сталкиваются владельцы ноутбуков. Из-за частых перегревов звукового чипсета компьютер начинает давать сбои. Да и вся остальная электронная начинка попросту задыхается от пыли, если, конечно, вы не выполняете регулярную чистку, и постепенно выходит из строя, что может также привести к потере звука на ноутбуке.
Скачать аудио кодеки
Чтобы процитировать нашу статью, которая подробно описывает все, что вам нужно знать о кодеках , кодек «является инструментом кодирования, который обрабатывает видео и сохраняет его в виде потока байтов».
Кодеки помогают уменьшить размер файлов, а затем распаковывать их при необходимости. Существует много типов кодеков, каждый из которых использует разные технологии для различных приложений. Примеры включают WMA, MP3 и XviD.
Поскольку в кодеках так много переменных, возможно, что устройство или мультимедийная программа не имеют информации, необходимой для правильного воспроизведения фильма. Это может привести к отсутствию звука.
В идеале, вы должны следовать нашему совету выше по использованию VLC, потому что он поддерживает много популярных готовых к использованию кодеков.
Если проблема не устранена, загрузите необходимый кодек. Если вы не знаете, что это, посмотрите свойства файла фильма на компьютере, чтобы узнать. Вы все еще не уверены? Скачайте приличный пакет кодеков, например K-Lite, и вы, вероятно, найдете то, что вам нужно.
Как проявляется
Когда вы можете увидеть такое уведомление при использовании компьютера, на каких этапах настройки операционной системы оно может появиться?
Оно возникает исключительно в случае, когда вы настраиваете впервые или перенастраиваете звуковую систему на устройстве.
При этом речь может идти как о настройке колонок и микрофонов, так и о системе распределения звука по динамикам и т. д.
Обратите внимание, что на всех этапах настройки звука на вашем компьютере, система предоставляет вам возможность воспроизвести проверочный звук. Это нужно для того, чтобы пользователь понимал, какие именно изменения он внес, и как это фактически отразилось на работе системы звука
Это нужно для того, чтобы пользователь понимал, какие именно изменения он внес, и как это фактически отразилось на работе системы звука.
Таким проверочным аудиофайлом, обычно, бывает та или иная стандартная мелодия Windows, длительности, достаточной, чтобы понять характер произошедших изменений.
Когда вам нужно проверить, как распределяется звук теперь, достаточно просто нажать на кнопку «Проверка».
Если система работает нормально, то звук воспроизведется и вы его услышите.
Если же имеются какие либо неполадки, то появится то самое злосчастное уведомление.
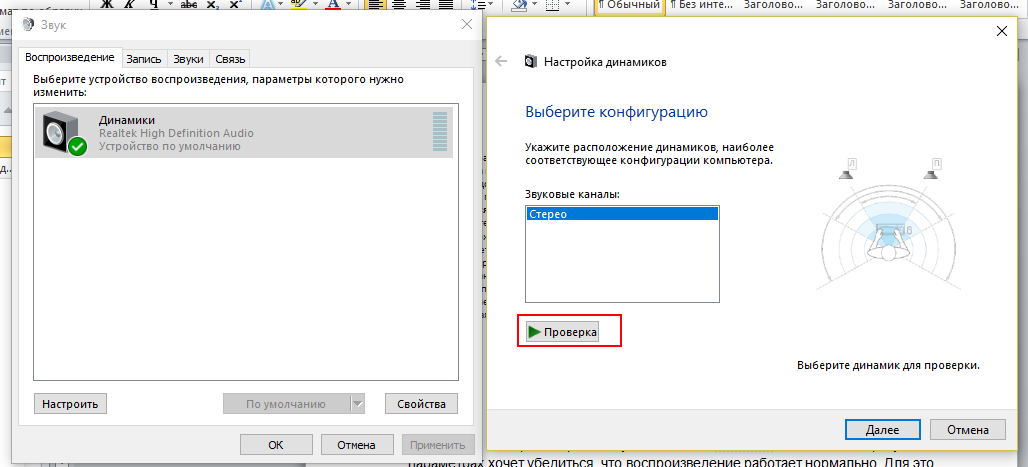
<Рис. 1 Запуск проверки>
Как восстановить звук на компьютере?
С начала, мы должны выяснить саму причину неполадки. Определять причину отсутствия звука, будем различными способами, начнем с самых простых и элементарных.
Для этого, будем следовать, шаг за шагом, согласно следующей инструкции:
- Как и при других подобных неисправностях, в первую очередь следует перезагрузить сам компьютер. Возможно, этого будет достаточно, чтобы звук вернулся;
- Необходимо проверить, подключены ли колонки к розетке. Если нет, воткните штекер в розетку;
- Убедитесь в том, что выключатель на колонках находится во включенном положении. Покрутите ручку регулировки громкости, повернув ее по часовой стрелке;
-
Взгляните на панель задач, туда где находится значок громкости. Если он перечеркнут, то звук можно включить, нажав кнопку «Включить звук»;
- Разверните значок громкости на панели задач. Если ползунок громкости находится в самом низу, то есть опущен до минимума, то переместите его выше, до нужного уровня;
- Необходимо убедиться, что колонки исправны. Для этого, подключите их к любому другому устройству, способному воспроизводить звук: плееру, телефону или другому компьютеру;
-
Windows может не распознать вашу звуковую карту. Для проверки этого, необходимо зайти в «Диспетчер устройств» и убедиться в том, что там нет неопознанных устройств (они отображаются с восклицательным знаком). Что бы открыть диспетчер, необходимо пройти по такому пути: Пуск → Панель управления → Система и безопасность → В графе Система выбираем надпись: «Диспетчер устройств». Если есть значок с восклицательным знаком, то необходимо установить драйвера на звук.
- Как говорилось в предыдущем пункте, необходимо установить драйвера на звук. Даже если неопознанные устройства не обнаружились, все равно скачайте драйвер для вашей звуковой карты, с официального сайта, после чего установите его;
- Позаимствуйте у кого-нибудь на время звуковую карту. Установите ее в свою материнскую плату и если она будет работать, то неполадка в вашем оборудовании. Вы можете купить новую карту, или попытаться проделать операции, описанные в следующих пунктах;
- Восстановите операционную систему с предыдущей точки восстановления. Для этого, через меню Пуск, зайдите во Все программы, далее в Стандартные, затем откройте каталог Служебные и выберете Восстановление системы;
- Иногда, самым лучшим решением, является переустановка операционной системы. Сразу после установки Windows (или любой другой ОС), начните постепенно устанавливать драйвера на все устройства, задействованные в вашем ПК. Если случится так, что в какой-нибудь момент звук исчезнет, то это будет означать только то, что есть какой-то конфликт между оборудованием, или программным обеспечением;
Если ни один из вышеперечисленных пунктов вам не помог, то необходимо воспользоваться самым последним вариантом — позвать на помощь мастера, или отнести ПК в мастерскую.
Как исправить проблемы со звуком в Windows 7/8.
в Windows 7/8/10 05.03.2017 0 1,
Если вы стали замечать что у вас появились проблемы со звуком в ОС Windows 7/8, то их можно исправить за несколько шагов. Научитесь сами быстро исправлять проблемы со звуком, так чтобы вы могли слушать музыку, смотреть видео, и аудио на вашем компьютере. Научитесь легко устранять распространенные проблемы со звуком когда нет звука, низкий уровень громкости, появляются статические звуки, и плохое качество звука в Windows 7 и Windows 8 с помощью управление звуком, диспетчера устройств, восстановления системы, и прочих звуковых программ в Windows
Звук является важной частью операционной системы Windows. Без звука, мы не можем слушать музыку, аудио с видео, или получать уведомления, когда вы делаете что-то в Windows, такое как открытые программы, или закрыть программу
Звук важен для слабовидящих, без звука они не смогут прочитать/услышать, или использовать программу, так как они используют звук, чтобы использовать свой компьютер. Когда звук в Windows работает должным образом, это может быть очень неприятным, так как пользователи компьютера используют звук для многих вещей, таких как аудио обратной связи, голосовой чат, развлечения.
Устранение неполадок звуковых свойств в Windows, как исправить проблемы со звуком — советы о том, как исправить проблемы со звуком в Windows, для улучшения громкости и качества звучания.
Если вы стали замечать, что ваш звук выключен, слишком громкий или очень низкий, вы можете дважды щёлкнуть в системном трее на значке динамика в правом нижнем углу рабочего стола Windows.
Убедитесь, что уровни громкости звука находятся на высоком уровне, используя вашу мышь, чтобы перетащить ползунки в верхней части слайдера.
Также убедитесь, что в вашем музыкальном плеере, видео плеере, видео-плеере YouTube и в других музыкальных и видео-плеерах, громкость установлена на максимум. Для флеш игр на Facebook, и обычные игры для ПК, также обычно имеют настройки громкости в программе, которая позволяет Вам регулировать уровень громкости в играх и приложениях.
Если вы можете воспроизводить некоторые звуковые файлы, такие как MP3, но не можете проиграть другие аудио или видео-файлы с аудио, вам, возможно, потребуется загрузить и установить кодек для воспроизведения звукового файла, или использовать программу, такую как VLC-плеер, которая совместима с аудио файлами.
Если вы недавно установили новое программное обеспечение, такое как драйверы звуковой карты, сделали обновления Windows и т. д., или выполнили восстановление системы на время, когда ваш звук работал нормально, вы можете сделать ваш звук звучащий нормально после восстановления системы. Вы также можете перейти в диспетчер устройств, вписав его в командную строку в Windows 7 или меню Пуск и нажать клавишу Enter.
В диспетчере устройств, ищите заголовок звук и нажмите на знак справа. Вы можете щёлкнуть правой кнопкой мыши на звуковую карту и удалить её, или зайти в свойства, затем на вкладку обновить драйвер, выполнить откатить драйвер на более старую версию, или вообще удалить драйвер звуковой карты, так чтобы вы могли установить последнюю версию драйвера звуковой карты.
Вам может понадобиться, чтобы найти звуковую карту, для этого вам нужно зайти на сайт материнской платы, или производителя компьютера, или на сайт обновления драйверов и скачать драйвер звуковой карты для вашего компьютера. Я не рекомендую использовать поисковые системы для поиска драйверов на каких-то плохих сайтах, они могут дать вам вирус вместо драйвера звуковой карты.
В командной строке введите тип звука в Windows 7 через меню Пуск и найдите программу под названием звук. Это приведет к запуску воспроизведения звука, звукозаписи и уведомлению мастера, который позволяет установить свой звук воспроизведения по умолчанию и устройства записи. Он также позволяет настраивать уровни и настроить динамик, звуковую карту и микрофон, который установлен на вашем компьютере.
Закрытие ненужных программ, таких как мессенджеры, и т. д. может исправить проблемы с медленным или прерывистым звуком. Кроме того, проверьте, чтобы увидеть, у вас установлены обновления версии игры, медиаплеера и т. д., так как они могут исправить проблемы со звуком, связанные с программным обеспечением.
Удаление старого драйвера звуковой карты, и установка последней версии драйвера звуковой платы может помочь с проблемами со звуком, связанные с Windows. Вы можете удалить программное обеспечение звуковой карты с помощью добавить/удалить программы которую можете найти в Панель управления Windows, или через диспетчер устройств в Windows.
Не удалось воспроизвести проверочный звук — Решение
Эта ошибка встречается на операционных системах Windows от седьмой версии до десятой. Причины возникновения «Не удалось воспроизвести проверочный звук» могут быть как в неисправностях на физическом уровне, так и на уровне функционирования программ. Нередко ошибку о неудачном воспроизведении проверочного звука вызывает различные фаерволы и межсетевые экраны антивирусных программ.
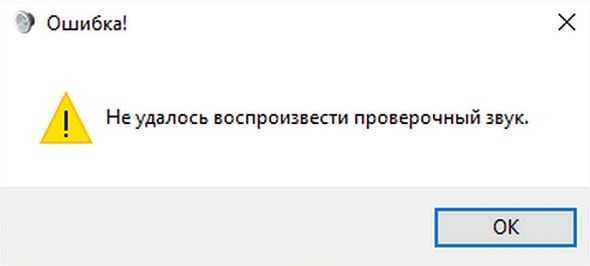
Проверяем оборудование и настраиваем звук
В первую очередь, так делают все специалисты, проверяем элементарные причины проблем со звуком
Обратите внимание на панель подключения звуковых устройств, таких как колонки, наушники. Устройства могут подключаться как на панели компьютера спереди, так и на задней части системного блока
Проверьте целостность кабеля, при помощи которых подключаются устройства, возможно они имеют повреждения. Попробуйте подключить другое оборудование и проверить, пропала ли ошибка. Возможно вы устанавливали какие-либо программы накануне, которые вызвали проблему, меняли звуковые настройки. Если такие события происходили до рассматриваемой ошибки – необходимо вернуть систему в исходное положение.
Откройте раздел «Диспетчер устройств» и найдите в списке строку «Звуковые устройства». Откройте весь список устройств, если это необходимо и проверьте, не стоят ли там знаки вопроса возле названия оборудования.

Если устройства не определены, значит необходимо установить/обновить драйвер звуковой карты. Чтобы это сделать:
- Нажмите на устройстве со знаком вопроса правую кнопку мыши.
- Выберите первый пункт из выпадающего меню «Обновить драйвер». При этом ваш компьютер должен иметь подключение к Интернету.
- И дождитесь, пока система автоматически найдет необходимое ПО и инсталлирует его самостоятельно на ваш ноутбук или компьютер.
В том случае, если у вас вшита звуковая карта в материнскую плату – установите драйвер на «motherboard», в ней уже есть все программное обеспечение, которое необходимо для звука.
Есть еще один способ установить необходимые программы для управления в фоновом режиме – это установить в систему специальную сборку, в которой уже есть все драйвера системы. Таких программ в сети много и большинство из них имеет функцию автоматического сканирования системы на недостающие и старые драйвера на вашем ПК.
Включение звука в BIOS
Ошибка Windows, в которой система не смогла запустить проверочный звук, могла быть из-за неправильных настроек в биосе. Проверьте эти настройки. Для этого:
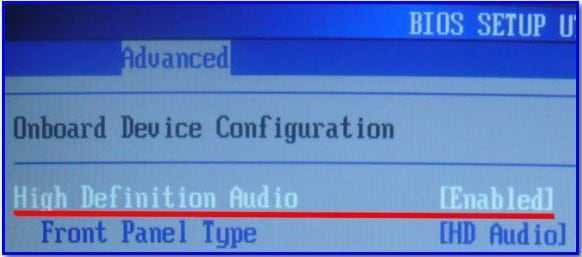
Зайдите в предпрограмму и перейдите на вкладку «Advanced».
Обратите внимание на пункт «High Definition Audio», если напротив него стоит опция «Disabled», то его необходимо изменить на «Enabled», чтобы включить определение звука высокой четкости.
Нажмите F10, подтвердите клавишей «Y» и перезагрузите компьютер.
Включаем звук в службах Виндовс.
Проверим службы Windows. Для это кликните ПКМ по значку мой компьютер и выберите «Управление»
В списке слева выберите «Службы». Отыщите среди списка Windows Audio и выберите ее.

В открывшемся окне убедитесь, что в строке тип запуска службы стоит авто.

Проблема в системе инициализации запуска
Причина ошибки «Не удалось воспроизвести проверочный звук» может быть даже не в аппаратных средствах и не в программном обеспечении звукового устройства, а в самой системе, которая может неправильно работать при запуске необходимых звуковых компонентов. Так, если мы запустим проверку звукового оборудования и все звуковые устройства будут в норме на всех уровнях, то служба проверки не сможет запуститься из-за неправильной работы внутри ее самой. Теперь сверим ваше устройство:

Войти на сайт
Самым популярным аксессуаром к смартфону, компьютеру или планшету являются наушники. Эти маленькие, удобные портативные динамики позволяют слушать музыку где угодно и когда угодно. К сожалению, наушники не лишены недостатков. Наверное каждый сталкивался с утомительной задачей распутывания наушников. Но есть и проблемы посерьёзней, например когда наушники стали тихо работать, или один наушник играет тише другого. Что делать в таком случае?
Иногда люди выбрасывают такие наушники, думая, что ничего уже не исправить. А зря. Следует детально разобраться, почему наушники стали тихо играть, и, по крайней мере, попытаться исправить ситуацию.
Возможные причины
Проблема не в наушниках
Возможно наушники работают отлично, в отличие от других устройств, которые подают звуковой сигнал. Проверьте наушники с разными девайсами — смартфоном, ноутбуком, плеером. Если на одном устройстве звук тихий и приглушенный, а на других нормальный, то не ищите проблему в «ушах». В случае с компьютером, проблема может быть в звуковом адаптере и его настройках. Поэкспериментируйте с настройками звука в эквалайзере. Если один наушник стал играть тише, проверьте баланс звука в плеере. В случае чего, подкрутите громкость на нужный канал.
Физическая поломка
Физические повреждения также могут привести к искажениям звука в наушниках. Вспомните, какие события предшествовали поломке. Возможно, вы промокли под дождем, и наушники набрали влаги, или последний раз вы случайно дёрнули за провод, что привело к механическому повреждению шнура. Если наушники промокли — оставьте их в тёплом, сухом месте на 24-48 часов
Осмотрите шнур, нет ли там переломов, оголений, обратите внимание на область шнура возле штекера и самого наушника, именно там чаще всего происходит перелом провода. Ремонт такой поломки требует сноровки, потому если вы не держали в руках паяльник, не стоит пытаться исправить ситуацию самостоятельно. Кстати, чтобы защитить наушники от перегибания провода, воспользуйтесь таким лайфхаком:
Кстати, чтобы защитить наушники от перегибания провода, воспользуйтесь таким лайфхаком:
Качество
Сами динамики в наушниках выходят из строя очень редко. Хотя, если эти «уши» приобретены в Китае за 2$, такой исход тоже возможен. Тогда можно смело выбрасывать девайс. При выборе наушников не покупайте самые дешевые. Кроме соответствующего качества звука, вы получите плохую сборку, «одноразовые» динамики и очень слабый шнур. Лучше один раз купить дороже, чем два дешевле.
Человеческий фактор
Многие люди любят слушать музыку громко. Почему бы и нет, если трек действительно хороший? Но не стоит с этим переусердствовать. Наверное каждый знаком с ситуацией, когда после пребывания в очень громком месте, например на дискотеке, некоторое время обычные звуки кажутся тихими. Дело в том, что при прослушивании музыки на большой громкости, слух человека временно падает, и создается впечатление, что наушники стали тихо работать. Проведите несколько дней в тишине и откажитесь от прослушивания музыки. Когда слух нормализуется, звук станет как прежде. А если нет — обратитесь к врачу.
Засорение
Вкладыши могут засориться пылью, мусором, или ушной серой. В этом случае, их нужно прочистить. Из-за анатомических особенностей человека, один наушник засоряется быстрее другого. Потому ситуация, когда левый наушник играет тише правого достаточно распространенная. Несложная чистка небольших металлических сеток, которые защищают динамик, поможет сделать звук громче.
Найдите в аптечке перекись водорода. Если перекиси нет — спирт тоже подойдет. Если у вас наушники с насадками, снимите их. Возьмите небольшую емкость, например крышку от пластиковой бутылки. Налейте туда перекиси. Опустите наушники в раствор таким образом, чтобы сеточка полностью оказалась погруженной, а во внутренний динамик ничего не попало. Будьте аккуратны: если в мембрану попадет спирт или перекись, это может усугубить ситуацию.
Держите наушники в таком положении 30-60 минут. После чего их следует вынуть, и держать сеточкой вниз, и ни в коем случае не переворачивать. Зафиксируйте изделие в таком положении минимум на час. После просыхания, можно аккуратно соскрести остатки серы, пыли и мусора. Наденьте вкладыши, вставьте штекер в смартфон и проверьте, улучшился ли звук.
Итог
Следите за своими наушниками, носите их в специальном чехле, или просто аккуратно складывайте, чтобы избежать перегибов. В случае засорения — пользуйтесь нашей рекомендацией. А какие вы знаете способы устранения проблемы, когда наушники стали играть тихо? Кроме покупки новых, конечно.
Источник
Причина в операционной системе
Часто в «Десятке» пропадает звук из-за системного сбоя. Этим недугом страдали все Виндовс в «молодом возрасте». Что делать, когда причина в таком сбое? К сожалению, снова приходится констатировать факт, что нет простых вариантов. Пользователь может надеяться только на перезагрузку ПК. Редко, но иногда этим простым действием проблема решается, хотя надежды мало.
Если перезапуск ПК не приносит успеха, то необходимо ждать соответствующего пакета с обновлениями от «Microsoft», которое исправит последствия системного сбоя, ведь это случилось не у единственного пользователя. Если пользователь не желает ждать пока Майкрософт «раскачается» и выпустит необходимое обновление, то рекомендуется попробовать переустановить ОС. Существуют реальные примеры, когда после нескольких попыток переустановить систему звук все же появлялся.
Восстановление системных файлов
Если все вышеописанные способы оказались безуспешными, то, возможно, повреждены общесистемные файлы. Продвинутые пользователи могут попробовать восстановить их в режиме командной строки с помощью специализированной системной утилиты – Deployment Image Servicing and Management (DISM). Она способна обнаруживать повреждённые системные файлы и заменять их резервными из специального хранилища системных файлов.
- В контекстном меню кнопки «Пуск» вызываем режим командной строки с правами администратора.
Переходим в режим командной строки
Переходим в режим командной строки
2. В командной строке набираем dism /Online /Cleanup-Image /RestoreHealth и жмём клавишу Enter. Процесс «восстановления здоровья» занимает существенное время, при успешном окончании которого на чёрном экране появляется информирующее об этом сообщение.
Восстанавливаем системные файлы с помощью утилиты DISM
Восстанавливаем системные файлы с помощью утилиты DISM
Автор материала: Аркадий Мовсесян
1: отключить улучшение звука
Функция улучшения звука предназначена для идеального звучания вашей системы. Но что-то может пойти не так. Чтобы решить проблему с заиканием звука, выполните:
1) На клавиатуре нажмите кнопку Windows logo key и р в то же время. Печатать mmsys.cpl и нажмите Войти .
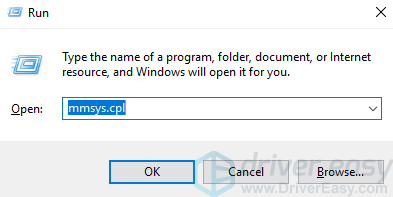
2) Щелкните правой кнопкой мыши устройство воспроизведения по умолчанию (с зеленой галочкой) и щелкните Свойства .
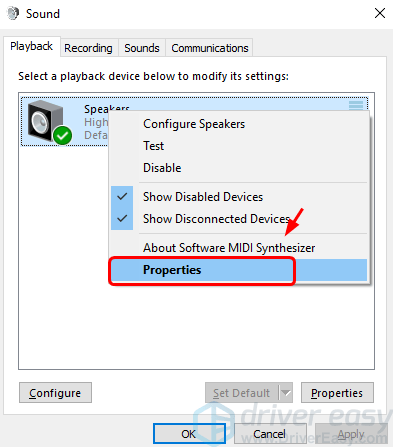
3) Нажмите Улучшение . Убедитесь, что коробка для Отключить все улучшения пусто. Нажмите Применять и Хорошо сохранить.
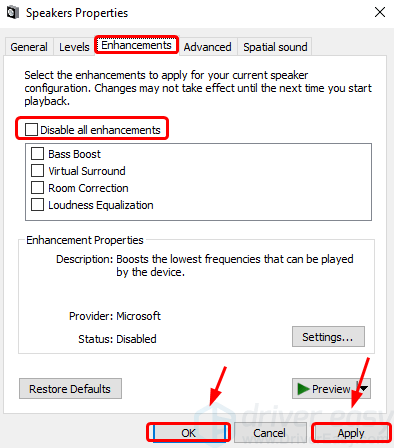
Если у вас здесь нет вкладки «Улучшение», значит, проблема не в улучшении. Для получения дополнительной помощи перейдите к методам ниже.
Возможные причины
Неполадки с воспроизведением проверочного звука могут быть вызваны проблемами как в аппаратной, так в и программной составляющей компьютера. Причины могут быть связаны с:
- аппаратурой;
- драйверами звуковой карты;
- службой Windows Audio;
- BIOS;
- системными файлами.
В свою очередь, системные файлы и служба Windows Audio могут повреждаться вирусами или иными вредоносными программами. См. также: исправляем ошибку «Служба аудио не запущена» в Windows 10.
Для восстановления нормального звука пользователю следует по очереди исключать возможные причины неполадок. А начать рекомендуется с самых элементарных причин – проверки контактов, а также правильности и надёжности подключения динамиков или наушников. Затем следует запустить тщательную антивирусную проверку компьютера.
Исправить ошибку «Устройство вывода звука не установлено»
Если мы столкнулись с этой ошибкой на нашем компьютере и не можем воспроизводить звук, попробуйте эти простые приемы, которые мы расскажем вам ниже, с помощью которых мы можем попытаться решить ее, не обращаясь к специалисту.
Проверить аудиоустройства
Первое, что мы собираемся сделать, это убедиться, что аудиоустройства включены, для чего мы должны получить доступ к «Панели управления» Windows. Для этого пишем панель управления в строке поиска меню Пуск и выбираем ее. Когда он появится, щелкните раздел «Оборудование и звук».
Позже мы нажимаем на раздел «Звук» и переходим на вкладку «Воспроизведение». Теперь мы щелкаем правой кнопкой мыши и проверяем параметры «Показать отключенные устройства» и «Показать отключенные устройства». В случае появления нашего аудиоустройства щелкните по нему правой кнопкой и выберите «Включить устройство».
Устранение неполадок со звуком
В Windows 10 есть инструмент, который может быть полезен в случае неправильной установки аудиоустройства, называемый Аудио Устранение неполадок. Чтобы выполнить его, мы должны войти в меню «Конфигурация» с помощью сочетания клавиш «Windows + i». Здесь мы нажимаем на раздел «Обновление и безопасность».
В новом окне выбираем вкладку «Устранение неполадок», расположенную в левом столбце. Затем мы нажимаем «Дополнительные средства устранения неполадок» в правом нижнем углу.
На новом экране мы выполняем опцию «Воспроизведение звука» и применяем все исправления, указанные мастером.
По завершении мы перезапускаем систему и проверяем, была ли устранена ошибка.
Установите или обновите аудиодрайверы
Как мы уже отмечали, одна из наиболее распространенных причин, связанных со звуком, связана с драйверами
Поэтому важно, чтобы они были установлены или, в противном случае, обновлены. Для этого в строке поиска меню «Пуск» пишем «Диспетчер устройств» и выбираем его
В списке, который мы находим, мы должны найти раздел «Звуковые и видео контроллеры и игровые устройства», и мы отобразим их. Позже мы щелкнем правой кнопкой на нашей звуковой карте и выберем «Удалить устройство». По завершении перезагружаем компьютер. После запуска аудиодрайверы должны установиться автоматически.
Если нет, или, чтобы быть уверенным, мы возвращаемся в «Диспетчер устройств», щелкаем вкладку «Действие» вверху и нажимаем кнопку «Искать изменения оборудования». Теперь Windows 10 снова позаботится об обнаружении и установке драйверов для наших аудиоустройств.
Эта опция должна полностью исправить ошибку «Устройство вывода звука не установлено». Если нет, мы можем попробовать другие варианты, которые могут нам помочь в этом отношении.
Запустите аудиоуслуги Windows
Как правило, в Windows 10 звук должен работать автоматически и без промедления, хотя это зависит от работы некоторых служб. В случае, если эти службы не были запущены автоматически, мы должны запустить их вручную.
Для этого нажмем сочетание клавиш «Windows + r», чтобы открылась функция «Выполнить». Здесь мы должны написать «Services.msc »И нажмите« Enter ». Как только появится окно «Службы», мы должны найти «Windows Audio» раздел в списке, щелкните его правой кнопкой и нажмите «Пуск», или, если он отображается включенным, нажмите «Перезагрузить».
Перезапустите приложение, в котором проблемы со звуком.
В случае, если Windows 10 не может найти наше аудиоустройство при попытке использовать конкретное приложение, проблема может быть вызвана самим приложением
Поэтому важно, чтобы мы попытались воспроизвести звук с помощью другого приложения, чтобы убедиться в этом. Мы также должны убедиться, что подключили устройство, прежде чем открывать приложение, с помощью которого мы собираемся воспроизводить звук
Наконец, рекомендуется удалить любое виртуальное аудиоустройство, которое мы смогли добавить, а также его драйверы.
Обновите Windows 10 до последней доступной версии
Наконец, причина проблемы может быть связана с ошибкой Windows 10, для которой Microsoft получил соответствующие инструкции и отвечал за решение этой проблемы с помощью нового обновления. Это то, что мы должны проверить и как можно скорее установить новое обновление. Для этого мы должны открыть раздел «Настройки», нажав сочетание клавиш «Windows + i» и щелкнуть раздел «Обновление и безопасность».
Затем выбираем вкладку «Центр обновления Windows» и нажимаем «Проверить наличие обновлений». В случае обнаружения новых обновлений они будут установлены. Как только компьютер будет готов, он перезагрузится, и мы проверим, решена ли проблема.