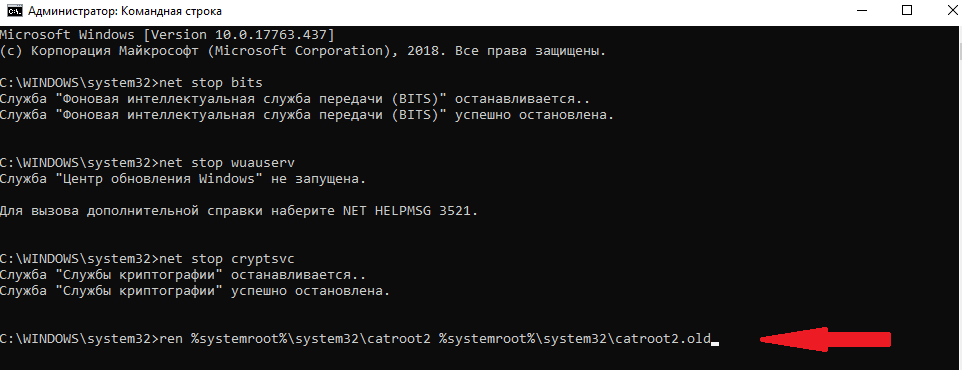Решение 6. Переустановите драйвер Intel SST OED
Вы можете столкнуться с обсуждаемой ошибкой, если драйвер OED Intel Smart Sound Technology (SST) поврежден. В этом контексте переустановка драйвера Intel SST OED может решить проблему.
- Щелкните правой кнопкой мыши кнопку Windows, чтобы открыть меню быстрого запуска, и выберите «Диспетчер устройств».
- Теперь разверните «Системные устройства» и щелкните правой кнопкой мыши Intel Smart Sound Technology OED (Intel SST).
Удалите Intel Smart Sound Technology OED - Затем выберите «Удалить устройство» и установите флажок «Удалить программное обеспечение драйвера для этого устройства».
- Теперь нажмите «Удалить» и дождитесь завершения удаления драйвера. Повторите то же самое, если есть драйвер управления звуком SST.
- Затем проверьте наличие обновлений Windows (будет установлен новый системный драйвер корпорации Intel) или установите драйвер OEM, а затем проверьте, устранена ли проблема со звуком в системе.
Если проблема не исчезнет, переустановка драйвера доступа Dolby (драйвер с сайта OEM и приложение через Microsoft Store) решит проблему. Если нет, то отключение / включение плагинов Plugin Alliance решает проблему. Если вы используете команду Sound Blaster Command, возможно, вам придется установить воспроизведение в прямой режим. Кроме того, проверьте, решает ли проблему установка устройства воспроизведения на SPDIF-Out (если вы используете кабель SPDIF). Если проблема все еще существует, возможно, вам придется удалить обновление Windows (если проблема возникла после обновления Windows) или вернуться к более старой версии Windows 10 (если можете). Более того, проверьте, решает ли восстановление системы проблему для вас. Если проблема не исчезла, вам необходимо либо сбросить настройки компьютера до настроек по умолчанию, либо выполнить чистую установку Windows.
голоса
Рейтинг статьи
4 исправления для звуковых служб, не отвечающих на Windows 10
Аудиослужба не запущена или остановка звуковой службы Windows — очень распространенная ошибка, которая указывает на то, что у вас не отвечают звуковые устройства. Это, на что жалуются некоторые пользователи Windows 10, вызвано обновлением Windows с помощью Центра обновления Windows.
Следующий контент будет посвящен тому, как исправить звуковые службы, не отвечающие в Windows 10.
Метод 1: перезапуск аудиоуслуг
- нажмите Начало кнопку и найди Система Windows папка.
- Разверните папку, чтобы выбрать Бежать , чтобы открыть диалоговое окно «Выполнить».
- Тип msc в текстовое поле и щелкните Хорошо .
- Перейдите к Windows Audio в списке услуг.
- Щелкните правой кнопкой мыши службу и выберите Рестарт .
После этого вы должны проверить, установлен ли Тип запуска Windows Audio на автоматический.
- Если это так, просто оставьте его без изменений.
- Если для него установлено значение «Вручную» или «Отключено», щелкните правой кнопкой мыши на Windows Audio > выбрать Свойства > выберите Автоматический после типа запуска> щелкните Применять > щелкните Хорошо .
Повторите процесс перезапуска и процесс настройки типа запуска для Windows Audio Endpoint Builder & Plug and Play.
Метод 2: используйте командную строку
- Тип cmd в поле поиска на панели задач.
- Щелкните правой кнопкой мыши командную строку, чтобы выбрать Запустить от имени администратора .
- Тип net localgroup Administrators / добавить сетевой сервис в Администратор: Командная строка и нажмите Войти .
- Тип Сетевые администраторы локальной группы / добавить локальный сервис и ударил Войти .
- Дождитесь завершения команд.
- Перезагрузите компьютер ( как восстановить удаленные файлы на ПК? ).
Помимо управления дисками и настройки системы, командная строка также полезна, когда вам нужно восстановить файлы с жестких дисков или USB-накопителей:
Как восстановить файлы с помощью CMD: полное руководство пользователя
Эта страница покажет вам, как легко восстановить файлы с помощью CMD. Вы можете восстановить данные с USB-накопителя, жесткого диска или других запоминающих устройств с помощью командной строки.
Читать больше
Метод 3: изменить реестр
- Откройте диалоговое окно ‘Выполнить’.
- Тип regedit в текстовое поле.
- Нажми на Хорошо кнопку, чтобы открыть редактор реестра.
- Развернуть HKEY_LOCAL_MACHINE , СИСТЕМА , CurrentControlSet , Сервисы , и AudioEndPointBuilder по одному.
- Выбрать Параметры .
- найти ServiceDll на правой панели и проверьте информацию под Данные столбец.
- Если данные значения не % SystemRoot% System32 AudioEndPointBuilder.dll ., пожалуйста, измените это.
- Закройте редактор реестра и перезагрузите компьютер.
Метод 4: проверьте аудиокомпоненты
- Откройте диалоговое окно ‘Выполнить’.
- Тип msc и ударил Войти .
- Прокрутите вниз, чтобы найти Windows Audio служба.
- Щелкните правой кнопкой мыши службу и выберите Свойства (вы также можете дважды щелкнуть по нему, чтобы открыть окно Windows Audio Properties).
- Перейти к Зависимости таб.
- Разверните, чтобы увидеть все компоненты под Эта услуга зависит от следующих компонентов системы .
- Убедитесь, что все компоненты Запущено и запущено в services.msc .
- Перезапустите Windows Audio services и перезагрузите ПК.
Если все вышеперечисленные методы не помогли, вы должны попытаться исправить ошибку «Аудио службы не отвечают»:
- Переустановка аудиодрайвера
- Установка звуковых драйверов по умолчанию
- Использование восстановления системы или чистая установка
- Восстановление ключа реестра от антивируса
Служба аудио не запущена, что делать? (windows 7)
Всем привет Если у вас выскакивает ошибка в windows 7, ну что мол служба аудио не запущена, то это интересно. Дело в том, что если раньше звук был, а теперь вот такая ошибка выскакивает, то тут или драйвера слелетели или какая-то вирусная прога у вас на компе хозяйничает. Ибо просто так сама по себе аудио служба не может остановится.
Эта служба включает или отключает поддержку звука в винде. У меня вот такого никогда не было, ну чтобы служба сама вырубилась. Но я дам несколько советов, как можно попробовать эту ситуацию исправить и покажу как вручную запустить аудио службу. Но скажу сразу, что вряд ли вы в интернете найдете какой-то точный рецепт как исправить ошибку, ну о том что служба аудио не запущена. Дело в том, что такая ошибка может возникать при абсолютно разных причинах!
Причин может быть много, даже так много, что раньше, ну очень давно когда у меня были какие-то подобные проблемы со звуком, то я переустанавливал винду! Ну я еще мало разбирался в компе, но уже понимал, что такие проблемы со звуком можно решать вечно… Легче было переустановить винду.. Но теперь я покопался в интернете и собрал для вас все наиболее работающие способы возврата звука в винду!
Итак, сперва проверьте, можете ли вы вообще включить аудио службу в windows 7, если вы ее даже включить не можете, то это еще серьезнее. Идеально всего будет восстановить систему, но это если у вас есть какая-то точка восстановления. Итак, теперь смотрите как вручную запустить аудио службу, значит открываете диспетчер задач (правой кнопкой по панели задач):
Теперь тут переходите на вкладку Службы и там нажимаете кнопку с таким же названием:
Теперь откроется окно со списком служб, тут вам нужно найти службу звука, она называется windows Audio, потом нажать по ней два раза мышкой:
Появится окошко вот такое:
И вот в этом окошке, чтобы включить службу, то нужно сперва в меню Тип запуска выбрать Автоматически, потом нажать кнопку Применить. После этого станет доступна кнопка Запустить, вот нажимаете ее и служба запускается. После всего у вас окошко должно быть уже таким:
Все, вот таким способом вы сможете запустить службу аудио в windows 7!
Если вам винда говорит что звука нет и сообщает какую-то ошибку 1068, 1079, 1053, 1075, 1722 ну или какая-то другая ошибка, то попробуйте вот что сделать. Откройте список служб и два раза нажмите по windows Audio, потом нажмите в окошке кнопку Остановить, ну чтобы служба остановилась. Потом подождите секунд десять, можно даже комп перезагрузить. Потом все точно также, но уже включаем службу, для этого нажимаем кнопку Запустить! Если кнопки не будет, ну то есть она будет не активна, то выберите в Тип запуска: Автоматически, нажмите Применить и потом уже кнопка станет доступной! И проверяем, есть звук или нет, я не могу гарантировать что вам это поможет, но многим юзерам помогло..
Не хочу вас огорчать, но если при запуске этой службы аудио, у вас какая-то ошибка мол нельзя запустить дочернюю службу, то тут причин уже можно быть очень много! Даже не знаю что тут можно посоветовать, ну только восстановление системы при помощи точки восстановления или же долго и изнурительно искать рецептик решения проблемы… Увы..
Но вот покопался я в интернете еще и уже есть новые известия! Слушайте, оказывается что служба звука windows Audio зависит от таких служб:
- Планировщик классов мультимедиа;
- Средство построения конечных точек windows Audio;
- Удаленный вызов процедур (RPC);
- Питание;
- Plug and Play;
Проверьте что все эти службы включены, если что, то включите их! Включить просто, нужно выбрать в Тип запуска: Автоматически и нажать кнопку Запустить. Очень надеюсь, что если что, вам поможет эта инфа!
Еще вот что узнал. Вам нужно открыть реестр, для этого зажмите Win + R, напишите туда команду regedit, откроется редактор реестра. Вот в нем перейдите в этот раздел:
HKEY_LOCAL_MACHINE\SYSTEM\CurrentControlSet\services\Audiosrv
И там будет такой ключ (ну то есть параметр):
DependOnService
Удалите его и сделайте перезагрузку, некоторым юзерам это помогло!
Еще есть один способ, проверьте чтобы были включены нужные службы в окне Конфигурация системы. Вот как его запустить, зажимаете Win + R, пишите туда msconfig и в окне переходите на вкладку Службы и смотрите там:
Напротив нужных служб (их перечислял выше) должна статья галочка, проверьте!
Эти способы также относятся и к решению проблемы, когда винда выдает ошибку, мол этот компьютер не может воспроизводить звуковые данные!
Ну вот и все ребята, я вот честно очень надеюсь на то, что эта инфа вам все таки реально поможет. Удачи вам и хорошего настроения
Отключена звуковая плата в BIOS
В BIOS возможно отключить звуковую плату, встроенную в материнскую плату. Это может понадобиться, например, если используется профессиональная внешняя звуковая плата. При стандартном подключении колонок к компьютеру звуковая плата в BIOS должна быть активирована. Убедиться в этом можно следующим образом:
- Перезагрузите компьютер и на начальном этапе запуска нажмите кнопку «Del» или «F2» на клавиатуре;
- Далее нужно найти опцию, которая отвечает за включение/отключение звуковой платы. В зависимости от версии BIOS, она может называться: HAD Controller, Audio Controller, OnChip Sound и так далее. Чаще всего находится данная настройка во вкладке «Advanced» или «Integrated Peripheral». Чтобы устройство работало правильно, нужно выставить значение Auto или Enable;
- Когда необходимые настройки будут выполнены, нажмите «F10», чтобы сохранить внесенные изменения и перезагрузить компьютер.
Если обнаружить настройки звука в BIOS не удается, можно сбросить все выставленные в нем параметры в значение «По умолчанию», выбрав соответствующий пункт.
(432 голос., средний: 4,56 из 5)
Как запустить службу аудио на Виндовс 7
Также можно воспользоваться другими вариантами решения данной проблемы, которые будут представлены в этой статье.
Диспетчер служб
Сталкиваясь с проблемами в работе Windows Audio, для устранения неполадок можно воспользоваться диспетчером служб:
Сначала через «Пуск» требуется войти в «Панель управления» и перейти в «Система и безопасность».
Далее переходите в «Администрирование» и переходите в «Службы».
Раскроется новое системное окно. В нём, справа имеется несколько столбцов
Особое внимание нужно уделить графам «Имя», здесь нужно найти строку «Windows Audio». В данной строчке просмотрите параметры, указанные в графах «Состояние» и «Тип запуска»
В них должно стоять «Работает» и «Автоматически». Если в колонке «Тип запуска» указано «Отключена». Тогда, чтобы это исправить в графе «Имя» кликните левой клавишей мышки по строке Windows Audio.
В новом системном окошке в «Тип запуска» выставляете «Автоматически» и кликаете по «Применить», а затем на «ОК» для сохранения настроек.
По завершению манипуляций потребуется перезапустить ПК, так как её запуск будет происходить автоматически при включении ОС.
Однако можно поступить иначе:
- Не закрывая «Диспетчер служб» выделяете в графе «Имя» строчку «Windows Audio».
- С левой стороны, в верхнем углу, где стоит запись «Службы (локальные)» нажимаете на слово «Запустить». Таким образом, в графе «Состояние» появится статус «Работает». В «Тип запуска» будет указано «Автоматически».
Однако даже после запуска аудио таким способом, можно столкнуться с ситуацией, когда Windows Audio уже работает, но при этом на иконке с динамиком ничего не меняется. Это будет означать, что служба работает неправильно и её необходимо перезапустить.
Для этого, в диспетчере служб, снова выделяете строчку «Windows Audio». И с левой стороны, в верхней части окошка, кликаете по «Перезапустить».
Сразу хочется отметить то, что запуск службы аудио с использованием диспетчера служб, является наиболее оптимальным способом. Поскольку в случае, если в графе «Тип запуска» будет стоять «Отключено», все остальные варианты не помогут.
В связи с чем, всё равно придётся использовать настройки диспетчера служб. Однако стоит знать ещё несколько способов, для запуска Windows Audio, в случае, когда в графе «Тип запуска» нет пометки «Отключено».
Используем командную строку
Столкнувшись с вопросом, как запустить службу аудио на Виндовс 7, можно воспользоваться командной строкой. Чтобы это сделать потребуется:
- Зажать одновременно клавиши «Win(клавиша с флажком)+R».
- Затем в левом нижнем углу раскроется системное окошко под названием «Выполнить».
- Указываете без кавычек «cmd» и нажимаете на «ОК».
- Далее в новом системном окне, в последней строчке после знак «>» прописываете без кавычек «net start audiosrv» и нажимаете на «Enter».
Диспетчер задач
Чтобы включить Windows Audio, можно использовать «Диспетчер задач». В этом случае выполняются следующие манипуляции:
- Вначале кликаете правой клавишей мышки в правый нижний угол и из меню выбираете «Диспетчер задач».
- Переходите в раздел «Службы».
- Затем ищите строку «Audiosrv». Если в ней, в столбце «Состояние» стоит «Остановлено», для её подключения кликаете правой кнопкой мыши по «Audiosrv». После чего выбираете «Запустить службу».
При появлении информации о том, что операция не может быть завершена, тогда нужно будет кликнуть на «ОК». Данная ошибка означает, что ранее запуск диспетчера устройств был произведён без прав администратора. Чтобы их получить нужно перейти во вкладку «Процессы», где следует выбрать «Отображать процесс».
После этого снова возвращаетесь в «Службы» и повторно проделываете вышеописанные действия. Если всё пройдёт успешно, напротив «Audiosrv» появится статус «Работает».
Подведение итогов
Таким образом, если у вас возник вопрос, как запустить службу аудио на Виндовс 7, разрешить его можно несколькими способами. Но многие из них будут актуальны лишь в случае, когда данная служба не отключена в «Диспетчере служб». И когда она загружается со всеми элементами ОС при её запуске, то есть, при включении ПК.
Как включить все ядра на Виндовс 7, советы;
Как убрать пароль при входе в Виндовс 10, инструкция;
Где найти скриншоты на компьютере виндовс 7;
Не работает скайп на виндовс 10;
Как узнать какая видеокарта стоит на компьютере на Виндовс 7.
Неисправность звука из-за проблем с драйверами
Как было сказано выше, драйвера для настройки звука на компьютере устанавливаются вместе с драйверами материнской платы. Даже если на панели уведомлений отображается значок звука, далеко не факт, что драйвера были установлены правильно. При первом запуске Windows 10 операционная система автоматически подбирает драйвера из своей библиотеки и устанавливает их для всех элементов компьютера. Если после этого с драйверами имеются проблемы, их нужно переустановить на версии, рекомендованные производителями.
Чтобы переустановить драйвера звука потребуется:
- На компьютере. Определить модель материнской платы, используемой в компьютере. Далее нужно зайти на сайт производителя материнской платы, найти свою модель и загрузить актуальные драйвера для Windows 10.
- На ноутбуке. Узнать модель ноутбука, зайти на сайт производителя и загрузить необходимые драйвера.
Обратите внимание: Если сохранился диск с драйверами от материнской платы или ноутбука, можно попробовать установить программное обеспечение с него
Но важно понимать, что за время, которое прошло с момента покупки устройства, драйвера могли не раз обновиться, и на сайте производителя находится максимально актуальная версия
Неисправность звука из-за проблем с драйверами
Как было сказано выше, драйвера для настройки звука на компьютере устанавливаются вместе с драйверами материнской платы. Даже если на панели уведомлений отображается значок звука, далеко не факт, что драйвера были установлены правильно. При первом запуске Windows 10 операционная система автоматически подбирает драйвера из своей библиотеки и устанавливает их для всех элементов компьютера. Если после этого с драйверами имеются проблемы, их нужно переустановить на версии, рекомендованные производителями.
Чтобы переустановить драйвера звука потребуется:
- На компьютере. Определить модель материнской платы, используемой в компьютере. Далее нужно зайти на сайт производителя материнской платы, найти свою модель и загрузить актуальные драйвера для Windows 10.
- На ноутбуке. Узнать модель ноутбука, зайти на сайт производителя и загрузить необходимые драйвера.
Обратите внимание: Если сохранился диск с драйверами от материнской платы или ноутбука, можно попробовать установить программное обеспечение с него
Но важно понимать, что за время, которое прошло с момента покупки устройства, драйвера могли не раз обновиться, и на сайте производителя находится максимально актуальная версия
Сообщение «звуковые устройства не установлены» в windows 7
Причин и источников такого сообщения несколько. Оно может исходить как от самой windows 7 при попытке вывести звуковое приветствие во время запуска, так и от различных приложений, использующих при своей работе аудиоустройства (аудио и видео проигрыватели, связные программы типа скайпа и др.). А причинами появления сообщения о том, что звуковые устройства не установлены при работе в windows 7 могут быть программные и аппаратные проблемы с этими устройствами.
Программные и аппаратные неисправности
Вот перечень тех причин, которые могут привести к появлению подобного сообщения. Они упорядочены в порядке сложности их устранения:
- При загрузке windows 7 аудиодрайвер по какой-то причине не успел загрузиться. Это наиболее частая причина и устранить ее можно простой перезагрузкой компьютера;
- Адаптер звука отключен в диспетчере устройств windows. Это легко устранить, зайдя в диспетчер устройств и включив его;
- На чипсет материнской платы не установлено соответствующее программное обеспечение. Причина устраняется установкой или переустановкой драйверов чипсетов материнской платы;
- Отсутствует аудиодрайвер или он находится в нерабочем состоянии. Решается аналогично предыдущей проблеме;
- Аппаратная неисправность встроенного аудиоадаптера или внешней звуковой карты. Для внешней карты это часто может быть вызвано недостаточно качественным контактом в слоте PCI, который легко восстановить протиркой спиртом. Если же адаптер встроен в материнскую плату, то его неисправность не стоит устранять самостоятельно, лучше это сделать в сервисном центре.
Во всех подобных случаях в области уведомлений windows 7 появляется значок с изображением динамика с красным крестиком:
А при наведении на него курсора мыши всплывает сообщение «выходное аудиоустройство не установлено». Часто такое явление возникает при очередной загрузке windows 7, когда по некоторым не очень понятным причинам не запускается служба windows Audio. Устранить эту неисправность можно даже без перезагрузки windows – достаточно просто щелкнуть по значку динамика и изменить положение регулятора громкости.
А вот если адаптер звука отключен, то щелчок по динамику в трее приведет к появлению следующего окна:
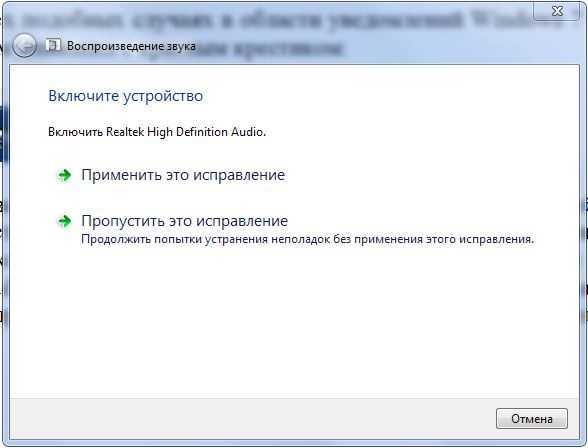
Для устранения этой проблемы необходимо просто щелкнуть по «Применить это исправление», и windows самостоятельно включит адаптер.
Решение остальных проблем
Из неописанных остались два случая – установка или переустановка драйверов чипсетов материнской платы и самого звукового адаптера. Главное для устранения подобных неисправностей – это установить модели устройств и загрузить их драйверы с сайта производителя. Наилучшим подходом в таких случаях, на взгляд автора статьи, является установка приложения AIDA64 (бывший EVEREST). С его помощью можно получить исчерпывающие сведения о программном и аппаратном составе своего компьютера. Главное окно этого приложения выглядит следующим образом:

Обновление ПО чипсетов
Из приведенного снимка видно, что материнская плата имеет наименование Asus P8H61-M LX. Для обновления ПО ее чипсетов (а их можно увидеть, щелкнув по «Чипсет» в левой колонке) следует зайти на сайте Asus.com в раздел продуктов и сообщить модель материнской платы. Компания предложит скачать последние версии программных продуктов для чипсетов этой материнки. Их нужно скачать и установить.
Установка драйвера аудиоадаптера
Для того, чтобы убедиться, что аудиодрайвер установлен (или не установлен, или установлен, но неправильный или искаженный), необходимо зайти в диспетчер устройств и щелкнуть по «Звуковые, видео и игровые устройства». При правильно установленном драйвере появится строка с названием адаптера и его драйвера. Например, такая:
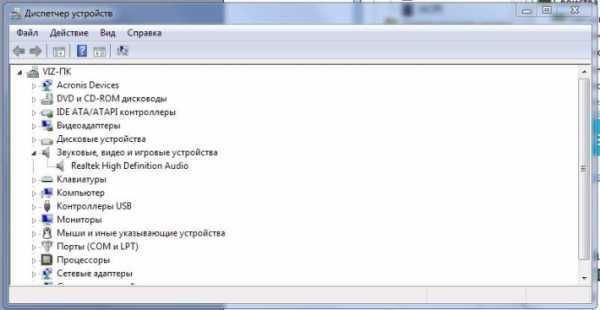
Если эта строка отсутствует или в названии устройства присутствует знак «!», то это означает, что драйвер отсутствует, либо не соответствует устройству. В любом случает необходимо драйвер установить (переустановить). Если модель звукового адаптера неизвестна, то следует снова обратиться к AIDA64 и зайти в раздел «Мультимедиа» (подраздел «Audio PCI/PnP). Для приведенного на последнем рисунке звукового адаптера это будет такое его наименование: Realtek ALC887 @ Intel Cougar Point PCH — High Definition Audio Controller. Значит, драйвер необходимо скачивать с сайта компании Realtek для устройства ALC887. К слову сказать, в большинстве встроенных в материнскую плату звуковых адаптеров используются именно адаптеры ALC с различными цифровыми индексами.
Почему отключается служба звука
- Проблема с драйверами. Обычно Виндовс десять автоматически загружает необходимые драйверы после загрузки. Однако драйвер для программного обеспечения RealtekHigh Definition Audio Driver может отсутствовать. Чтобы исправить ошибку, его надо будет скачать самостоятельно с официального сайта Realtek.
- Неисправность устройства воспроизведения звука. Например, колонки, которые подключены к компьютеру поломались и не могут выдавать звук. В сложившейся ситуации гарнитуру необходимо заменить.
Внешний вид колонок для компьютера
- Проблемы с аппаратной частью. Сбой в работе операционной системы, отсутствие определённых обновлений также могут стать причиной неработоспособности служб звука.
- Вирусное заражение компьютера. Вредоносное ПО, которое попало на ПК после установки программ из интернета, может заблокировать некоторые системные функции, режимы и службы. Поэтому при возникновении подобной проблемы, в первую очередь, рекомендуется проверить стационарный компьютер или ноутбук на наличие вирусов, воспользовавшись лицензионным антивирусом либо специализированной утилитой. Остановить распространение ПО можно его удалением.
Обратите внимание! Проблема функционирования служб звука может быть связана с комплектующими ПК. Возможно, детали, установленные в нём, несовместимы между собой
Возможно, имеются проблемы с центральным процессором или последней точкой восстановления.
Установка драйвера Realtek на десятый Виндовс
Три самых простых способа перезапустить службу Windows Audio
Существует несколько способов с помощью которых можно перезапустить службу давайте рассмотрим каждый:
— Перезапуск через окно службы Windows (помогает быстро перезапустить службу Windows Audio, а также отключить ее полностью или запускать в автоматическом режиме)
— Перезапуск через командную строку (достаточно быстрый способ решить проблему с помощью нескольких записей в командной строке)
— Перезапуск через диспетчер задач (удобный способ решить проблему для новичков и других пользователей пк)Чтобы решить проблему через окно службы Windows, необходимо последовательно выполнить указания.
Ошибка 1068 windows audio
Зависимости смотрим на вкладке Зависимости. Предположим у нас не запустилась Windows Audio. Мы видим, что она связана с
- Средство построения конечных точек Windows Audio
- Удаленный вызов процедур RPC
Как только вы их запустите через оснастку, так же правым кликом, то у вас все должно заработать.
Хочу отметить, что ошибка запуска служб 1068, может появляться из-за разных дочерних служб, и вариантов очень много, вы должны уяснить, что если известна зависимость, то в большинстве случаев вы ее решить, из практике она встречается у диспетчера печати, брандмауэра или Hamachi. В сообщение об ошибке 1068 всегда присутствует название службы.
Еще есть небольшое но, например есть такие сервисы как «Plug and Play» и «Питание» и они чаще всего в зависимостях не указываются, но являются для системы очень важными, и если вдруг появилась 1068, и все зависимые сервисы работают, то попробуйте включить или перезапустить «Plug and Play» и «Питание». Вообще мне очень не нравится, что Microsoft ее не может решить начиная с Windows 7, почему нельзя проверять, если зависимый сервис не работает, то нужно его перезапустить, и я уверен многие с этой проблемой вообще бы не столкнулись.
Не удалось запустить дочернюю службу при действиях с сетевыми подключениями
Следующий распространенный вариант — сообщение об ошибке 1068 при каких-либо действиях с сетью: предоставлением общего доступа к сети, настройке домашней группы, подключению к Интернету.
В описываемой ситуации проверьте работу следующих служб:
- Диспетчер подключений Windows (Автоматически)
- Удаленный вызов процедур RPC (Автоматически)
- Служба автонастройки WLAN (Автоматически)
- Автонастройка WWAN (Вручную, для беспроводных подключений и Интернета по мобильной сети).
- Служба шлюза уровня приложения (Вручную)
- Служба сведений о подключенных сетях (Автоматически)
- Диспетчер подключений удаленного доступа (по умолчанию – вручную)
- Диспетчер автоматических подключений удаленного доступа (Вручную)
- Служба SSTP (Вручную)
- Маршрутизация и удаленный доступ (по умолчанию бывает отключена, но попробуйте запустить, может помочь в исправлении ошибки).
- Диспетчер удостоверений сетевых участников (Вручную)
- Протокол PNRP (Вручную)
- Телефония (Вручную)
- Plug and Play (Вручную)
В качестве отдельного действия при неполадках с сетевыми службами при подключении к Интернету (ошибка 1068 и ошибка 711 при непосредственно подключении в Windows 7) можно попробовать следующее:
Теперь можно и отправить компьютер в перезагрузку. Если вам не помогли данные действия по устранению ошибки 1068 и вы попали в тот 1 процент, кому не повезло, то попробуйте откатиться на точку восстановления Windows 10 .
Я думаю вы теперь более глубоко понимаете взаимосвязи между приложениями в Windows и стали на один шаг вперед, к статусу профессионала по данной операционной системе, как говориться знания — сила!
Многие пользователи Windows 7 при включении каких-либо процессов, которые на момент запуска были отключены, сталкиваются со следующей ошибкой: «Ошибка 1068: не удалось запустить дочернюю службу или группу». Чаще всего с этой ошибкой встречаются пользователи, пытающиеся включить звук на компьютере или создать домашнюю группу. В это статье я расскажу вам, как избавиться от этой ошибки.
Первым делом, вам необходимо определить, какая именно служба не работает. Для этого воспользуемся диспетчером задач. Нажмите на клавиатуре сочетание клавиш Ctrl+Alt+Delete, в появившемся меню выберите «Диспетчер задач».
В открывшемся окне перейдите во вкладку «Службы».
Следом выберите в самом низу окна меню «Открыть службы» или «Службы».
Проверьте состояние служб. Все нижеперечисленные службы должны сопровождаться статусом «Выполняются».
1. «Служба шлюза уровня приложения». Данная служба отвечает за поддержку стороннего протокола для общего доступа подключения к Интернету.
2. «Служба сведений о подключенных сетях (NLA)».
3. «Plug and Play».
4. «Телефония».
5. «Диспетчер подключений удаленного доступа».
6. «Диспетчер автоматических подключений удаленного доступа».
Если какая-либо из вышеперечисленных служб не работает, ее необходимо включить. Для этого кликните по службе единожды левой кнопкой мыши и выберите в верхней части окна иконку в виде треугольничка, которая запустит службу.
После того, как все необходимые службы будут запущены, обязательно перезагрузите компьютер.
Теперь все службы Windows выполняются, и система работает корректно. Если вы по какой-либо причине прекратили работу службы, то ей необходимо выставить статус, который стоял по умолчанию, а затем перезагрузить Windows. Надеюсь, эта статья была вам полезна.