Особенности выпускаемых версий
Сегодня основную программу как таковую можно найти в нескольких модификациях, среди которых практически для каждого релиза имеется обычная (стационарная) версия и портативная модификация. В частности, для русифицированной модификации (HDD Low Level Format Tool 4.40 Rus) такие версии предусмотрены. Но вот в плане установки далеко не всегда целесообразно применять именно релиз, предназначенный для инсталляции на жесткий диск компьютера. Портативная утилита работает ничуть не хуже и может запускаться с любого съемного носителя, сохраняя собственные настройки именно на нем.
Formatter Silicon Power (Low Level Formatter)
Популярная утилита низкоуровневого форматирования Formatter Silicon Power или Low Level Formatter специально предназначена для флешек Silicon Power, но работает и с другими USB накопителями (программа при запуске сама определит, есть ли поддерживаемые накопители).
Среди флешек, для которых удавалось восстановить работоспособность с помощью Formatter Silicon Power (однако это не гарантирует что ваша точно такая же флешка будет исправлена, возможен и обратный результат — используйте программу на свой страх и риск):
- Kingston DataTraveler и HyperX USB 2.0 и USB 3.0
- Накопители Silicon Power, естественно (но даже с ними бывают проблемы)
- Некоторые флешки SmartBuy, Kingston, Apacer и другие.
В случае, если Formatter Silicon Power не обнаружит накопителей с поддерживаемым контроллером, то после запуска программы вы увидите сообщение «Device Not Found» и остальные действия в программе не приведут к исправлению ситуации.
Если же флешка, предположительно, поддерживается, вы будете уведомлены о том, что все данные с нее будут удалены и после нажатия кнопку «Format» останется дождаться окончания процесса форматирования и следовать указаниям в программе (на английском языке). Скачать программу можно отсюда flashboot.ru/files/file/383/ (на официальном сайте Silicon Power её нет).
Что такое низкоуровневое форматирование SD карт
Низкоуровневое форматирование – по-английски Low Level Formating, это процесс, при котором на флешке стираются абсолютно все данные. Вместо информации на все физические сектора накопителя записываются нули. Это позволяет не просто удалить данные, что доступно даже при быстром форматировании, а стереть информацию безвозвратно, т.к. фактически данные перезаписываются на пустую информацию.
Провести данную процедуру можно для почти любых накопителей, причем не только внешних, но и внутренних – для HDD и SSD. Разумеется, все модели SD карт памяти поддерживают данный тип удаления информации, и с ним можно работать на всех версиях Windows. Можно сказать, что это универсальный инструмент для полного и безвозвратного удаления информации, но это не единственная причина, почему вам стоит воспользоваться именно данным типом удаления информации с SD карты памяти.

Когда необходимо
Важно понимать, что низкоуровневое форматирование – это одно из самых сильных форматирований, доступных на Windows. Даже полное форматирование реально хотя бы частично обратить, когда низкоуровневое – нет
Данный способ применяется в ряде случаев:
- Если необходимо безвозвратно удалить данные;
- Если с флешкой возникли какие-либо проблемы.
Например, если вы хотите удалить все фотографии с флешки из фотоаппарата, или же продаете телефон с картой памяти и хотите стереть все данные так, чтобы их в будущем невозможно было восстановить.
При выборе данного способа важно осторожно выбирать носитель, ведь если вы выберите не тот накопитель, то вы удалите не те данные и их восстановление в большинстве случаев будет невозможно. 100% гарантии того, что ваши данные не получится восстановить, дать невозможно, т.к. в случае использовании некоторых типов файловых систем или физических накопителей есть некоторые варианты восстановления даже из низкоуровневого форматирования, однако все эти вариант – большая редкость и сложные, поэтому по умолчанию считайте, что данный процесс очень сложно обратить вспять, поэтому очень внимательно к нему подходите
в случае использовании некоторых типов файловых систем или физических накопителей есть некоторые варианты восстановления даже из низкоуровневого форматирования, однако все эти вариант – большая редкость и сложные, поэтому по умолчанию считайте, что данный процесс очень сложно обратить вспять, поэтому очень внимательно к нему подходите
100% гарантии того, что ваши данные не получится восстановить, дать невозможно, т.к. в случае использовании некоторых типов файловых систем или физических накопителей есть некоторые варианты восстановления даже из низкоуровневого форматирования, однако все эти вариант – большая редкость и сложные, поэтому по умолчанию считайте, что данный процесс очень сложно обратить вспять, поэтому очень внимательно к нему подходите.
Puran File Recovery (Windows)
з всех примеров, это, пожалуй, одно из наилучших сочетаний мощности, точности и простоты использования. Программа оснащена удобной системой поиска, интуитивно понятным интерфейсом и поддерживает почти все версии Windows. Совместима со всеми типами носителей информации (жесткие диски, карты памяти, флешки, CD/DVD-диски и т.д.) независимо от файловой системы. Данные могут быть восстановлены даже с отформатированных и RAW-дисков. Инструмент сначала сканирует выбранный носитель и показывает перечень доступных к восстановлению файлов.
Затем, необходимо выбрать несколько режимов сканирования:
- Быстрый.
- Глубокий, при котором качество итоговых файлов лучше.
- Полный, когда производится самый подробный анализ, в том числе и удаленных разделов диска.
Formatter Silicon Power (Low Level Formatter)
На следующих моделях и брендах форматирование проводилось успешно:
Kingston DataTraveler;
некоторые модели SmartBuy, Kingston, Apacer;
HyperX USB;
накопители Silicon Power.
Однако исправная работа флэш-накопителей не гарантируется даже в этом случае – утилита используется только в крайнем случае на свой страх и риск.
22.04.2018
Ещё статьи, которые могут заинтересовать:Восстановление файлов с жёсткого диска при нерабочей WindowsЛучшая программа для создания загрузочной флешки из образаНастройка БИОС для загрузки с флешкиКак зайти в Boot MenuЧто делать если ПК не видит флешку USB
SDFormatter – программа №1 для низкоуровневого форматирования
SDFormatter – это не просто программа для форматирования SD флешек, это ещё и программа номер один, если вам нужно провести низкоуровневое форматирование. Удобно, что в программе доступны сразу и простые, и продвинутые функции, поэтому мы смело отдаем первое место именно этому софту. Но даже в продвинутом формате очень просто запустить процесс:
- Подключите SD карту к компьютеру;
- Зайдите в раздел Drive и найдите карту, которую необходимо очистить;
- Установите флажок напротив опции «Volume Label»;
- Далее перейдите в раздел Option и в пункте Format Type выберите пункт «Full (Erase)» — что означает полную очистку.
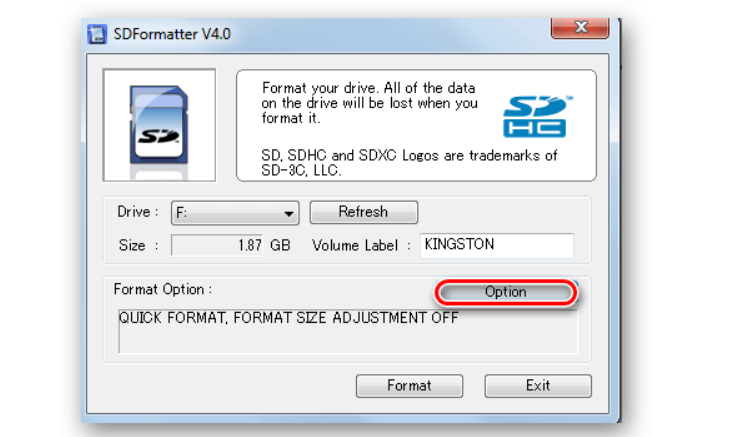
После того, как вы всё перепроверите – что выбран верный носитель, а также заданы корректные параметры – нажимайте на кнопку Format.
Единственный серьезным минусом для нас является то, что у программы нет русского языка. Но интерфейс достаточно прост для того, чтобы с ним мог и на английском языке разобраться человек, который не говорит по-английски.
Скачать программу лучше всего с официального сайта: https://www.sdcard.org/downloads/formatter/.
Алгоритм поиска
Стоит отметить, что алгоритм поиска и его быстрота, наряду с эффективностью, зависят от того, какая именно была выбрана программа. Восстановление данных с флешки может проходить в одном случае крайне медленно и с проблемами, хотя было задействовано дорогое и именитое ПО, а в других случаях с этой же проблемой может справиться бесплатная утилита от малоизвестного производителя в совершенно короткие сроки и с более оптимистичными результатами.
Из вышесказанного можно сделать вывод: если одна программа не смогла справиться с вашей проблемой, то не стоит опускать руки, попробуйте другую – возможно, ей повезёт больше. Объединяйте усилия нескольких программных продуктов для достижения наилучшего эффекта.
Общее представление о форматировании низкого уровня: в чем отличие от высокого?
Низкоуровневое форматирование
Под низкоуровневым форматированием следует понимать инициализацию и тестирование поверхности винчестера на битые сектора. В ходе этого процесса ведется поиск всех критических элементов, которые необходимо устранить через замену их нулями и установлением особых правил по их использованию. Следует отметить, что функционал для обычных пользователей весьма ограничен, и выполнить полную переразметку в домашних условиях практически невозможно. Это делает лишь производитель перед продажей устройств.
Высокоуровневое форматирование выполняется на уже размеченных полях и структуре секторов, поэтому не играет никакой роли при восстановлении жесткого диска. На текущий момент такой вариант выполняется двумя способами: создание новых разделов файловой системы, разбивка на тома, а также реализация стандартного процесса через Quick format.
Выбор форматирования зависит результатов, которые хотим получить в ходе проведения операции.
Популярный представитель – Recuva
Это одна из самых известных бесплатных утилит, которая помогает вернуть информацию с любых съемных накопителей, жестких дисков даже человеку с минимальным запасом знаний о ПК. Для обычного восстановительного процесса в проге есть удобный мастер. Предусмотрены расширенные настройки и для тех, кому мало стандартного набора.
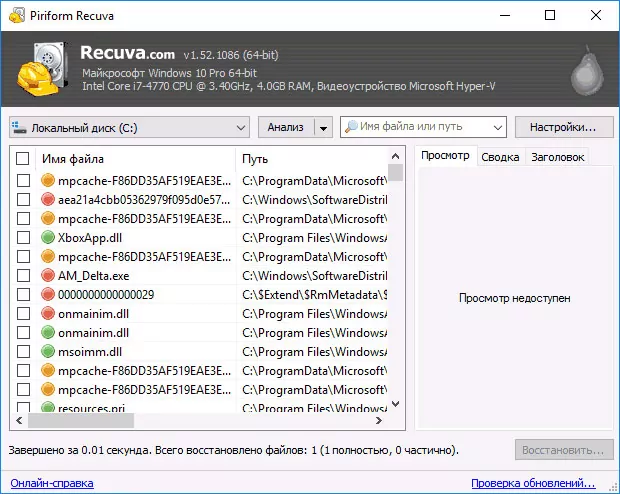
Recuva поможет вернуть нужные элементы в Виндовс 10, восемь и XP и в более ранних выпусках операционки. Интерфейс русскоязычный. Это не совсем эффективный софт, но он позволит проверить, можно ли вообще что-то реанимировать из потерянного. Пользователям доступно два варианта – стандартный инсталлятор, а также Portable версия, которую не нужно устанавливать на ПК.
EaseUS Data Рекавери Wizard
Это мощнейший инструмент, который следует использовать, если сведения были удалены или отформатированы. Он оперативно и без сложностей возвратит данные с разных накопителей. Программа понятная, к тому же поддерживает «свежие» операционки – Винду десятку, восьмерку, Mac OS X 10.9, 10.8 и прочие.
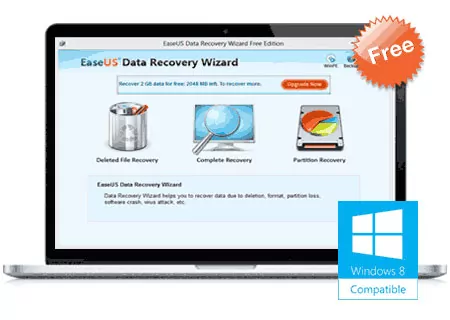
У ПО отличные параметры, позволяющие выделяться среди всего ассортимента подобных продуктов. Вот только надо отметить один недостаток – бесплатная версия утилиты поможет вернуть лишь два гига данных. Если вам больше и не нужно, то присмотритесь к ней, точно не пожалеете.
Автор рекомендует:
- Как перезагрузить компьютер с помощью клавиатуры
- Программа для удаления программ, которые не удаляются
- Домашняя бухгалтерия — бесплатные программы
- Как удалить группу ВКонтакте, если я создатель?
EaseUS Data Recovery Wizard
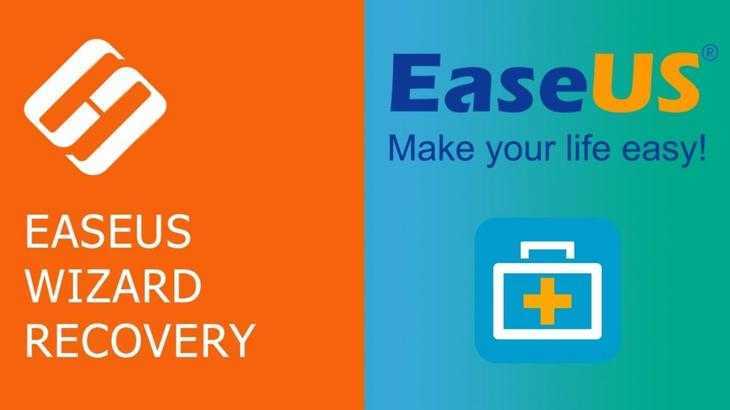
Главное окно программы EaseUS Data recovery Wizard
Это приложение является одним из многих, способных проводить восстановление различных типов файлов, удаленных с какого-либо носителя.
К положительным аспектам данной программы можно отнести быстроту сканирования, маленькую нагрузку на систему, а также качественный поиск удаленной информации.
EaseUS Data Recovery Wizard имеет загрузочный файл, после установки которого на рабочем столе появится ярлык запуска программы.
После запуска приложения откроется главное окно программы с довольно простым и понятным интерфейсом, в котором просто невозможно запутаться.
В середине окна программы будут отображаться все имеющиеся на компьютере диски, а также флеш-носители информации, подключенные к нему через USB разъемы.
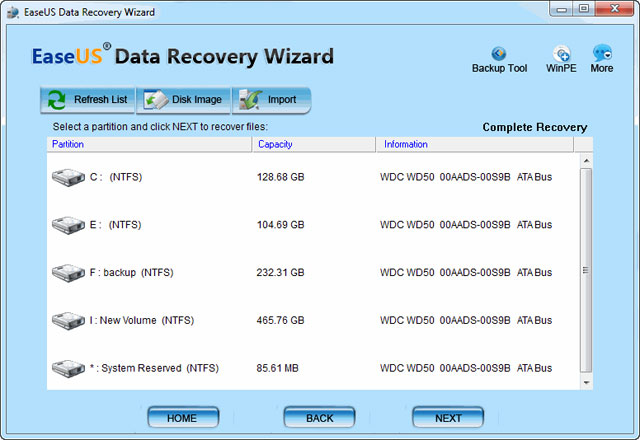
Окно выбора носителя
Останется только нажать на расположенную внизу кнопку «Сканирование», чтобы запустить процесс проверки.
Она происходит в два этапа, первым из которых является быстрое сканирование, а второе — глубокое.
Время, которое занимают оба этих этапа напрямую зависит от объема информации, удаленного с того или иного носителя.
Просмотреть найденные файлы можно конкретно по типу, что достаточно удобно в ходе восстановления большого объема.
Для этого в строке с типами файлов выбираем нужный — все остальные программа автоматически скроет из вида.
Интерфейс позволяет осуществлять восстановление файлов без каких-либо затруднений.
Дополнительная информация
Выше описаны далеко не все утилиты для низкоуровневого форматирования USB флешек: есть отдельные утилиты от разных производителей для конкретных устройств, позволяющие выполнить такое форматирование. Найти данные утилиты при их наличии для вашего конкретного устройства можно воспользовавшись последней частью упоминавшегося обзора про бесплатные программы для ремонта флешек.
А вдруг и это будет интересно:
Почему бы не подписаться?
18.03.2017 в 10:41
А я это делаю Rufusом
21.03.2017 в 16:08
Спасибо вам большое работают!
01.04.2017 в 05:57
Здравствуйте! Ничего не помогло. Ни командная строка, ни программки. Силикон свою же флешку не увидел. Программа HD вроде пошла очистка флешки, а в итоге, флешка так же забита и не форматируется потом, по нулям ничего не стояло, все так же защищена от записи.
01.04.2017 в 06:29
Последний способ из «программы для ремонта флешек» попробовали (с поиском утилиты конкретно под ваш чип на iflash)? Если тоже не помогает, то мне больше нечего предложить, вполне возможно, что бесполезно уже.
02.06.2017 в 14:36
Dmitry, подскажите, как исправить проблему: флешка перестала определяться как съемный носитель; Система видит её, как локальный диск.
02.06.2017 в 15:18
обычно это зашито на уровне «прошивки» самой флешки. это после форматирования у вас так стало?
02.06.2017 в 17:20
Да. Отформатировал флешку программой HDD Low Level Format Tool и после этого она перестала определяться как съемный носитель. Знаю, что можно флешку, принудительно, самому переделать в локальный диск, а вот как её, наоборот восстановить, т.е. сделать съёмной?
EaseUS Data Recovery Wizard – лучшая программа для восстановления данных
Поддерживаются самые популярные десктопные платформы – Windows и MacOS, есть решения даже для мобильных устройств.
EaseUS Data Recovery Wizard – это только часть из набора программных средств, которые предоставляет компания-разработчик. Есть ещё утилиты для резервного копирования, управления дисками, видеоредактор и другое ПО.
Плюсы:
- Программу можно установить в операционную систему Windows или MacOS.
- Можно создать загрузочный носитель на базе WinPE. Последний вариант наиболее желателен, если потерянные данные хранятся на системном диске (есть вероятность их затирания системными файлами или система может быть повреждена/заблокирована вирусом).
- Системные требования – минимальные: менее 40 Мб на диске, 1 ГГц процессор, 1 Гб RAM и ОС не ниже Windows XP.
- Поддерживает работу со многими файловыми системами, в том числе используемыми для работы ОС Linux (ext2/3/4) или для съёмных накопителей (flash-дисков или карт памяти).
- Умеет работать с RAW-дисками (при полном отсутствии файловой системы) и с удалёнными/повреждёнными разделами. Поэтому вы сможете восстановить данные с любых типов носителей, даже с RAID-массивов.
- Есть возможность ремонта «битых» видео и изображений.
- EaseUS Data Recovery Wizard умеет распознавать несколько сотен различных форматов файлов.
- При сканировании вы можете настроить фильтрацию и восстановить данные, не останавливая процесса.
- Есть возможность предварительного просмотра файлов перед восстановлением.
Минусы:
- Бесплатная версия имеет ограничения: нельзя создать загрузочный носитель, допускается восстановить не более 2 Гб информации (но вы сами выбираете, что именно нужно восстановить). Причём, чтобы получить все 2 Гб, вам нужно будет поделиться опытом использования в социальных медиа по кнопке из программы, без этого вы получаете только 500 Мб.
- Версия для MacOS пока не имеет русскоязычного интерфейса.
Стоимость
Восстановление данных в обозначенном выше лимите может быть полностью бесплатным. Для бо́льших объёмов и для дополнительных функций нужно оплатить Pro-версию:
- от $69.95 – можно восстановить любой объём данных + профессиональная техподдержка;
- от $99.90 – дополнительно появляется доступ к функции создания загрузочного носителя.
Pandora Recovery
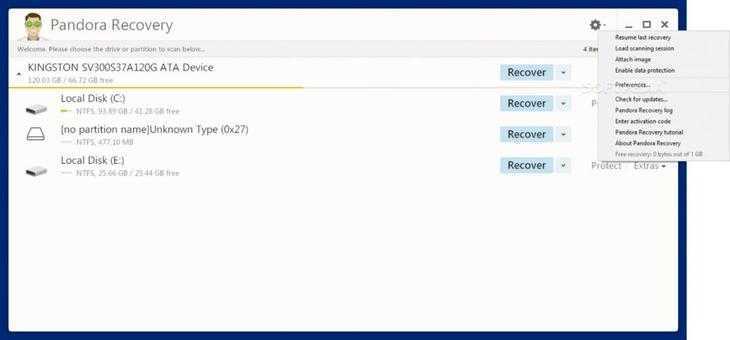
Окно программы Pandora Recovery
Хоть данная программа и не завоевала большой известности и популярности — она является одной из лучших среди программ по восстановлению файлов, удаленных с всевозможных носителей.
Данная программа проста в обращении и имеет удобный мастер восстановления файлов.
Благодаря такому мастеру Pandora Recovery прекрасно подойдет даже начинающему пользователю.
К недостатку этой программы можно отнести редкие обновления, которые, однако, никак не отражаются на качестве ее работы.
Для начала работы необходимо скачать установочный файл данной программы и начать процесс установки приложения на компьютер.
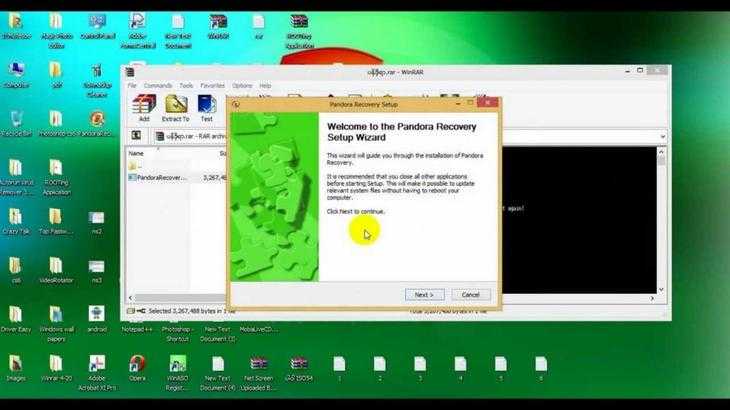
Процесс установки
После завершения установки на рабочем столе вашего компьютера появится ярлык запуска Pandora Recovery, с помощью которого происходит запуск программы.
С помощью мастера программы процесс восстановления утраченных файлов становится максимально легким и понятным, что является большим плюсом программы.
На начальном этапе мастер предложит начать поиск утраченных файлов с корзины, так как в большинстве случаев удаленные файлы находятся именно там.
В случае их отсутствия необходимо выделить пункт «Нет, я не нашел мои файлы» и кликнуть по кнопке «Далее».
В следующем окне мастера необходимо осуществить выбор диска, с которого была удалена информация, и перейти в окно выбора метода поиска.
Завершением работы мастера будет сканирование указанного диска(флешки) на предмет обнаружения всех удаленных файлов.
Кроме того, сканирование можно начать и с помощью команд в основном окне программы.
Левая часть главного окна программы позволяет определиться с выбором типа файлов, подлежащих поиску, а также с диском, на котором этот поиск будет производиться.
После того, как все, что необходимо, будет определено — кликаем по кнопке «Начать сканирование», расположенной под окном выбора диска.
После сканирования и выбора файлов, подлежащих восстановлению — указываем путь и место их сохранения.
В меню программы присутствует очень полезная функция — сканирование поверхности — с помощью которой имеется возможность найти максимальный объем удаленных файлов.
Однако, возможности данной программы ограничены количеством типов восстанавливаемых файлов — документы, фотографии и видео.
Способ 3: восстановление с помощью программы R-STUDIO
Еще один довольно-таки эффективный инструмент для восстановления удаленных файлов. Программа является платной, однако, ее будет более чем достаточно, если вам требуется прямо сейчас выполнить восстановление данных с флешки.
При необходимости, выполните установку программы R-STUDIO на компьютер, а затем и выполните ее запуск. Если вы хотите воспользоваться пробным режимом программы, кликните в правом нижнем углу по кнопке «Демо»
.
Выделите флешку одним кликом мыши, а затем выберите в верхней части окна кнопку «Сканировать»
.
Запустите проверку диска, щелкнув по кнопке «Сканирование»
.
Программа запустит процесс сканирования флешки, который займет некоторое время. Программа выполняет более тщательное сканирование, нежели Recuva, поэтому времени на проверку может быть затрачено значительно дольше, однако, и результат будет лучше.
Когда сканирование флешки будет завершено, кликните по кнопке «Показать содержимое диска»
.
На экране развернутся все найденные файлы. Выделите галочками нужные, а затем кликните по кнопке «Восстановить»
(если вы хотите восстановить все найденное) или «Восстановить помеченные»
.
Собственно, на экране будет отображен проводник Windows, в котором вам лишь остается указать конечную папку для сохраняемых файлов. На этом процедуру восстановления можно считать завершенной.
Являются очень популярным и удобным средством для хранения и переноса информации между компьютерами. Они весьма надёжны, могут многократно перезаписываться, а также практически не подвержены влиянию внешних факторов, как магнитное поле, солнце, а во многих случаях даже влага. Тем не менее, время от времени в работе USB-накопителя могут возникать неполадки. Одна из самых известных заключается в том, что компьютер при её подключении компьютер начинает писать, что диск требует форматирования , а сама флешка не хочет открываться. При просмотре свойств накопителя его объём отображается как 0 байт, а файловая система — RAW.
Имеется несколько способов, как открыть флешку без форматирования.
Что делать в таком случае? Ладно, если на ней не хранятся важные данные, можно просто отформатировать её и спокойно пользоваться себе дальше. Ну а если удалить информацию нельзя? Есть ли выход?
К счастью, в большинстве случаев флешка повреждена лишь на программном уровне, тогда как физически данные продолжают оставаться записанными. Сбой может произойти по разным причинам, чаще всего — из-за действия вирусов, а также тогда, когда во время сеанса записи или чтения работа была некорректно завершена, например, вы выдернули флешку с гнезда либо же было отключено электропитание.
Вернуть доступ можно несколькими способами. Мы рассмотрим с вами рабочие способы и методы, которые помогут восстановить файлы на вашем переносном накопителе. От вас потребуется лишь внимательно следовать инструкции.
Самый быстрый, простой и наименее безболезненный способ вернуть доступ к файлам на флешке. Для этого вам даже не потребуется скачивать дополнительное программное обеспечение, так все операции будут выполняться при помощи командной строки Windows. Итак, вы выполняете подключение носителя к USB-разъёму, а, вместо того, чтобы открылись ваши файлы, вы видите табличку с требованием отформатировать флешку.
- Нажмите «Нет», если вы действительно не хотите потерять записанные данные.
- Запустите командную строку от имени администратора. Для этого нажмите кнопку Пуск, в строке поиска введите cmd, в результатах поиска кликните по утилите правой кнопкой мыши и выберите «Запуск от имени администратора». На Windows 10 можно выбрать соответствующий пункт, кликнув правой кнопкой мышки по кнопке Пуск.
- После того как будет отображён прыгающий курсор после адреса системной папки и имени пользователя, напечатайте команду chkdsk x: /f, где вместо x укажите букву, под которой ваша флешка отображается в системе. Уточните эту информацию в проводнике файлов. Для подтверждения и запуска кликните Enter.
- Подождите пару минут, пока утилита сделает своё дело. Итоговое время будет зависеть от объёма и класса флешки, а также количества файлов.
Если все пройдёт благополучно, то вскоре вы сможете просмотреть содержимое своего переносного диска. На всякий случай скопируйте данные на жёсткий диск компьютера и, форматируя флешку, избавьтесь от остатков проблем.
Стоит отметить, что не исключено появление сообщения в виде «CHKDSK недопустим для дисков RAW», что свидетельствует о наличие более серьёзных проблем с вашим устройством.
К сожалению, при подобном развитие событий потребуется форматирование флешки, но если на ней хранятся данные, сохранность которых в приоритете, то можно попробовать их восстановить, о чём и пойдёт речь немного позже.
Стандартные приложения от производителей
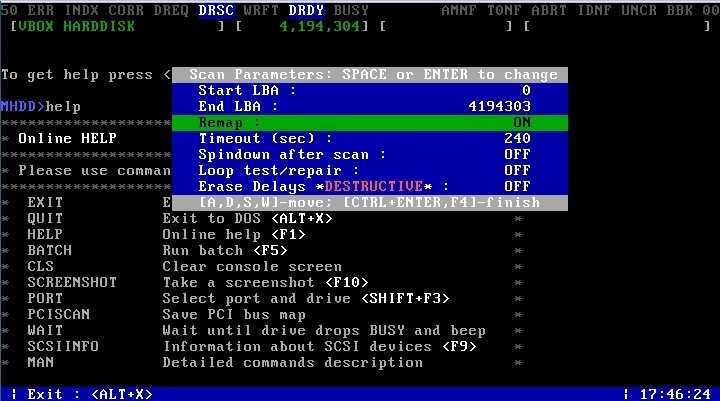 Консоль с выполняемой функцией
Консоль с выполняемой функцией
Как уже отмечалось выше, полноценное низкоуровневое форматирование выполняет только производитель. Делается все это через специальные программные модули, доступ к которым часто засекречен. Вместе с этим, некоторое ПО без труда можно найти на просторах интернета, особенно для изделий старого образца по типу ATA, иногда SATA.
Эти программы полностью стандартизированы и готовы к использованию, правда, перед началом необходимо узнать марку и модель вашего винчестера, страну производства и технические характеристики. После чего потребуется провести еще одну подготовительную работу, которая связывается с разблокировкой первичной записи.
R.saver
Эта утилита появилась после плодотворного сотрудничества двух крупных компаний, SysDev Laboratories и R.LAB, в 2011 году.
R.saver можно порекомендовать тогда, когда необходимо эффективное восстановление удаленных данных с флешки. Программы такого рода можно назвать «тяжёлой артиллерией», потому как они могут справиться даже там, где другим бесплатным продуктам задача оказалась не по зубам (значительные повреждения файловой структуры, флешку не видит операционная система и т.п.).
На многих тест-стендах эта программа смогла обойти весьма именитые коммерческие проекты, так что нелишним будет держать её при себе на всякий непредвиденный случай.
EASEUS Partition Master
Эта программа для форматирования жесткого диска обладает преимуществом в наличии нескольких версий с различным функционалом. Часть из них бесплатные, но особого внимания рядовых пользователей заслуживают версии Home Edition и Master Free.
Программа имеет отличный функционал, доступный через русскоязычную программную оболочку. Она может работать под управлением семейства операционных Windows, в частности, 7, 8 и 10 версий как 32-разрядных, так и 64-разрядных, а некоторые версии позволяют работать и через Linux.
Программный продукт обеспечивает работу с широким ассортиментом разнородных накопителей, наиболее важными из которых являются:
- диски HDD;
- твердотельные накопители SSD;
- USB-флешки;
- карты памяти в различном исполнении.
Над ними можно проводить не только форматирование, но и создание или изменение разделов, к примеру, объединение, удаление, копирование и изменение размеров.
Программа имеет доступ к работе с массивами RAID и обеспечивает взаимодействие пользователя с MBR и GPT. Часть операций может выполняться при помощи встроенных мастеров, что существенно облегчает работу пользователю.
Стоит обратить внимание на то, что у каждой версии продукта есть свои ограничения, в частности, на максимальный размер накопителя. К примеру, в версии Home Edition он составляет 8 ТБ, а в Master Free – лишь 4 Тб
А также пользователю рекомендуется обратить внимание на процесс установки, поскольку попутно можно установить ненужные утилиты.
Рис. 2 – Фрагмент окна EASEUS Partition Master
Wise Data Recovery
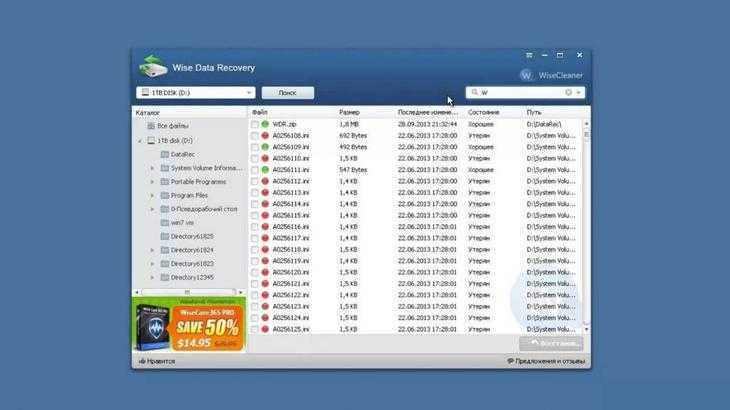
Интерфейс программы Wise Data Recovery
Эта программа качеством работы напоминает программу по восстановлению файлов Recuva, однако имеет хуже проработанный интерфейс и некоторые неудобства в работе.
В настройках программы доступен выбор языка, в котором присутствует и русский.
В левой части рабочего окна осуществляется выбор носителя, на котором будет вестись поиск утраченных файлов. после выбора диска нажимаем на кнопку «Поиск» и запускаем процесс сканирования.
Процесс сканирования происходит достаточно быстро, после чего вашему вниманию будет представлен полученный результат.
Все обнаруженные программой файлы помечаются цветными кружками, где зеленый цвет обозначает возможность восстановления найденного файла, а красный — его полную утрату.
Если напротив файлов, чье состояние отмечено как хорошее, поставить галочку и нажать внизу кнопку «Восстановить» — начнется процесс их восстановления и сохранения.
Непосредственно перед самим процессом программа предложит определиться с местом сохранения, которое не должно быть там, где осуществляется поиск.
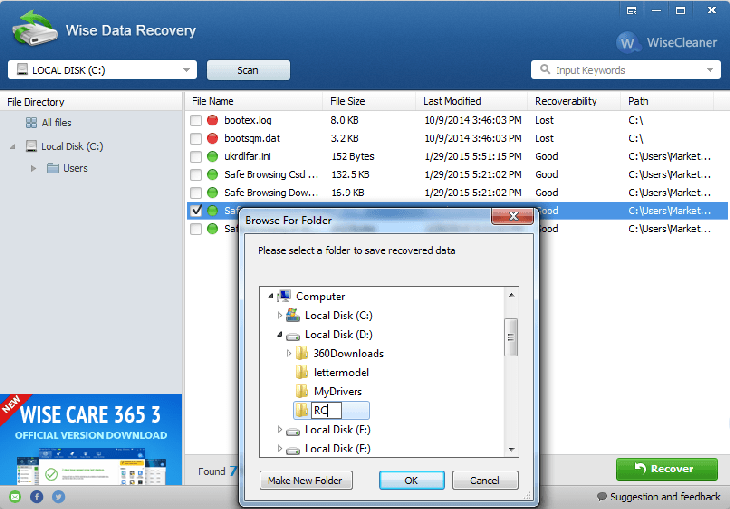
Выбор папки сохранения
JetFlash Recovery Tool
Ссылка для скачивания JetFlash Recovery Tool
Фирменная утилита от компании Transcend. Прекрасный выбор для обладателей USB-устройств от этой торговой марки, а также девайсов от компании ADATA. С помощью JetFlash Recovery Tool можно не только форматировать флешки, но и восстанавливать данные на них. Будет особенно полезна, если на вашей флешке содержатся нечитаемые сектора, она долго определяется компьютером, или на нее нельзя записывать информацию. Пользоваться утилитой невероятно просто, и освоить ее сможет даже ребенок. На стартовом экране доступно всего лишь две кнопки: для запуска процедуры восстановления и для выхода.
Интерфейс абсолютно интуитивный и понятный. К минусам можно отнести отсутствие русскоязычного интерфейса и поддержки USB-накопителей других брендов. Не так давно недавно компания Transcend выложила на своем официальном сайте альтернативный программный продукт JetFlash Online Recovery, работающий на основе облачного сервиса. Советуем попробовать и его.
Восстановление данных без форматирования флешки
Представим, что у нас есть флешка, которая не работает. Вставляем в слот, на ней появляется индикация и даже компьютер издаёт характерный звук подключенного носителя, но при попытке её открыть система сообщает, что не может обработать данные и просит провести форматирование.
Попробуем проверить её на наличие ошибок встроенными средствами Windows.
- Находим нашу флешку в списке «Устройства и диски».
- Выделяем её и кликаем правой клавишей мыши.
- В выпадающем контекстном меню выбираем пункт «Свойства».
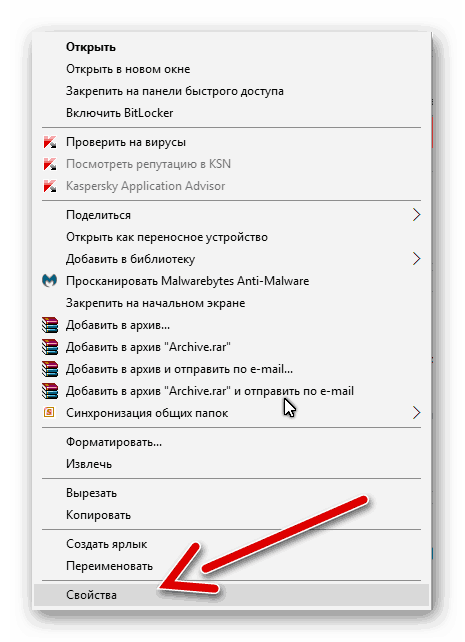
Проверяем диск (Заметьте – в окне «Свойства» USB-накопителя, в разделе «Сервис» ваша флешка будет именоваться «Диск»), по окончании проверки, если система обнаружила и смогла исправить ошибки, то флешка снова заработает.
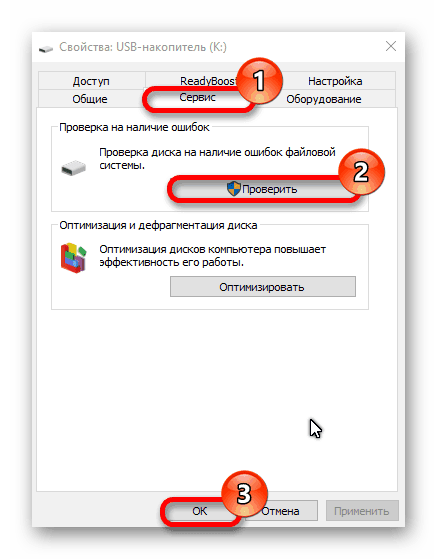
СОВЕТ: Всегда извлекайте любые съёмные накопители через безопасное извлечение устройств, потому что при извлечении USB-флеш накопителя или карты памяти из компьютера горячим способом, велика вероятность повреждения: как минимум, могут быть повреждены файлы на носителе или он перестанет индексироваться компьютером, особенно это касается китайских флешек.
ВАЖНО: после низкоуровневого форматирования любых носителей, восстановление данных невозможно, делайте это только в случае, если на накопителе нет важных данных
Компьютер не видит флешку
Иногда флешка попросту не определяется компьютером. Бывает буква, которая присвоена флешке, занята другим носителем, здесь достаточно переименовать флешку в разделе «Управление дисками».
- В Windows 7 кликаем на кнопку «Пуск».
- На значке «Компьютер» — правой кнопкой мыши – «Управление».
- В левой колонке «Управление дисками».
- Находим здесь наш диск – на нём кликаем ПКМ (правая кнопка мыши), и выбираем «Изменить букву диска».
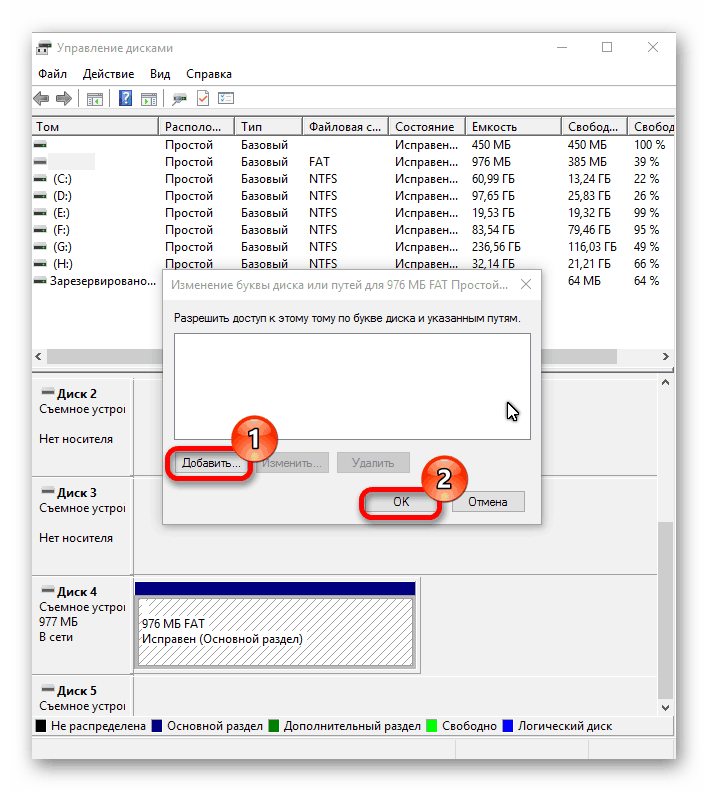
В Windows 10 достаточно кликнуть правой кнопкой мыши на кнопке «Пуск» и выбрать пункт «Управление дисками».
Меняем букву, перезагружаемся — флешка должна благополучно обнаружиться.
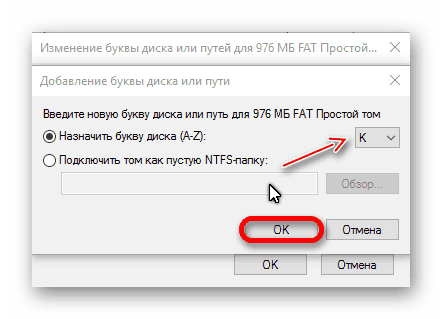
Восстановление нерабочей флешки
Бывает и так, что при подключении нерабочей флешки к компьютеру на самом накопителе появляется индикация и, возможно, компьютер извещает звуковым сигналом о том, что подключено новое устройство, но в списке безопасного извлечения флешки нет.
Для решения проблемы нужно зайти в «Диспетчер устройств».
- Откройте «Пуск».
- На значке «Компьютер» нажмите правой кнопкой мышки, и в списке выберите «Свойства».
- Далее выбираем «Диспетчер устройств».
- Вкладка – «Дисковые устройства».
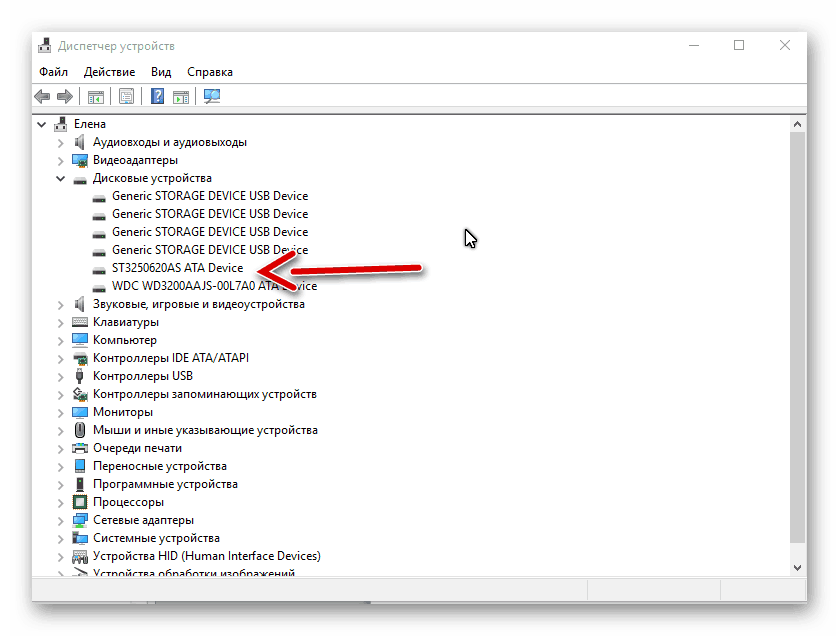
В «Дисковых устройствах» ваша флешка есть, попробуем разобраться, почему компьютер её не видит. Для этого зайдём в «Управление дисками».
- Откройте «Пуск».
- Кликаем правой кнопкой мышки на ярлыке «Компьютер».
- Пункт «Свойства» – «Управление дисками».

В нашем случае Диск 4 – Съёмное устройство, это и есть нерабочий USB-флеш накопитель. Так как, обычным способом с флешки нельзя восстановить данные и даже провести форматирование не получится, потому что она не определяется компьютером, или определяется как носитель с «0» объёмом памяти, нужно прибегнуть к восстановлению работоспособности USB флешки с помощью специальных утилит.
Если же драйвер для «Дискового устройства» (флешки) – отмечен значком в виде желтого треугольника с восклицательным знаком, тогда нужно обновить или переустановить драйверы. Более подробно можно почитать на сайте производителя вашего оборудования – какие именно драйверы нужны для вашей модели материнской платы, и где их скачать.
Раздел может быть ещё отмечен как «Не распределен» обычно это означает, что повреждена файловая система. Попробуйте выполнить правый клик мыши и, если таковой пункт обнаружится в меню, выберите «Создать простой том» для создания раздела и форматирования флешки (данные, к сожалению, при этом будут удалены).
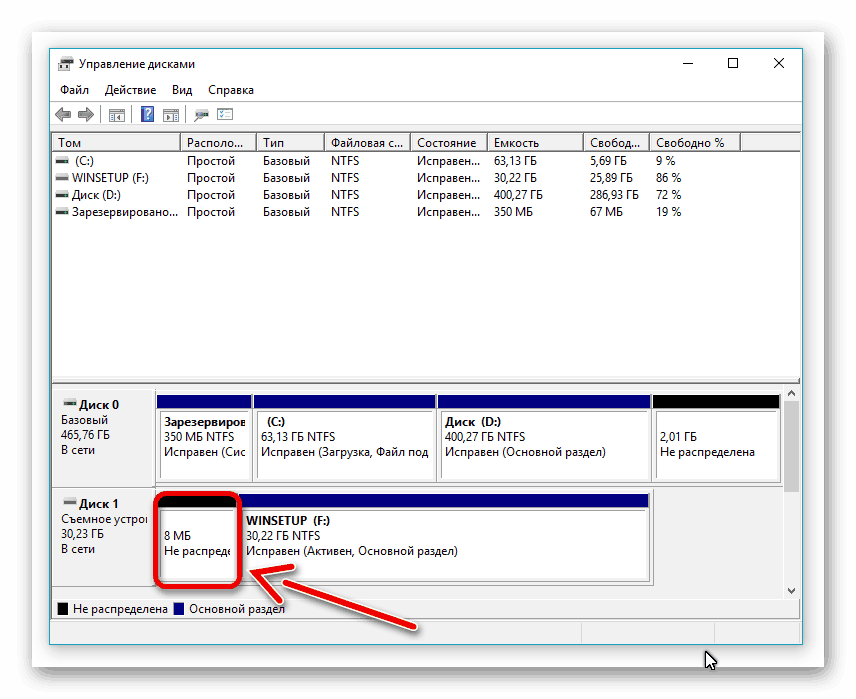
В сети есть ещё огромное количество такого рода утилит, каждая из которых способна либо извлечь информацию или восстановить её, либо провести форматирование флешки, дабы вернуть её работоспособность. Устанавливать эти утилиты, и тестировать их на своём компьютере, желательно, только после прочтения отзывов пользователей уже когда-либо пользовавшиеся ими, на сайте разработчика этих программ, или на соответствующих форумах.





















![Восстановление данных с флешки [6 способов]. как восстановить удаленные файлы с флешки - androfon.ru](http://lpfile.ru/wp-content/uploads/e/3/d/e3d55b81c0c363286ec6d1e5c04c534c.jpeg)










