Варианты установки
Установить библиотеку в систему можно различными способами. Есть специальные программы для выполнения данной операции, а также можно сделать это вручную. Проще говоря, в этой статье будет дан ответ на вопрос — «Куда кидать dll файлы?» после их скачивания. Рассмотрим каждый вариант по отдельности.
Способ 1: DLL Suite
DLL Suite — это программа, которая может сама отыскать нужный вам файл в интернете и установить его в систему.
Для этого потребуется выполнить следующие действия:
- Выбрать в меню программы пункт «Загрузить DLL».
- Ввести в строку поиска имя нужного файла и нажать на кнопку «Поиск».
- В результатах поиска выбрать подходящий вариант.
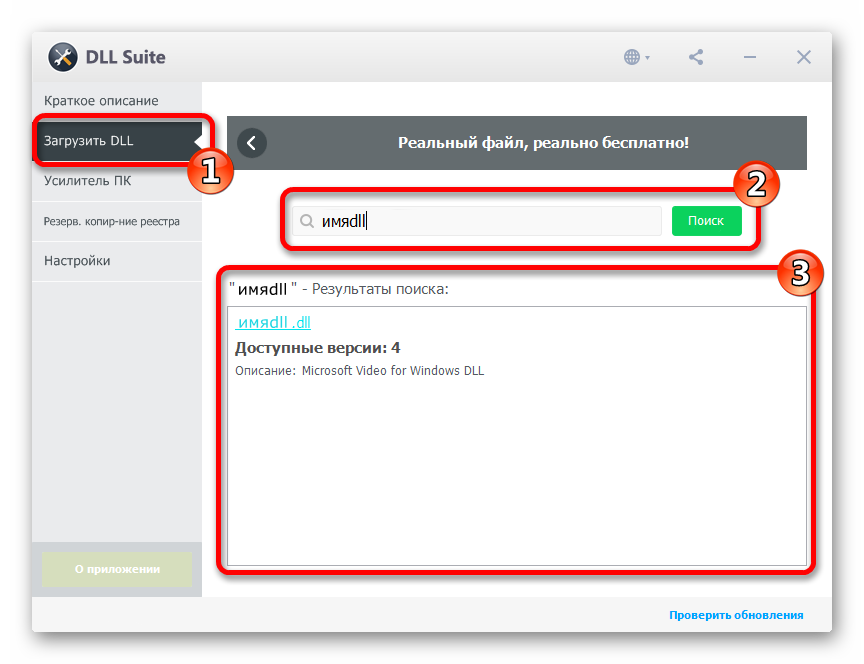
В следующем окне выбрать желаемую версию DLL.
Нажать на кнопку «Загрузить».
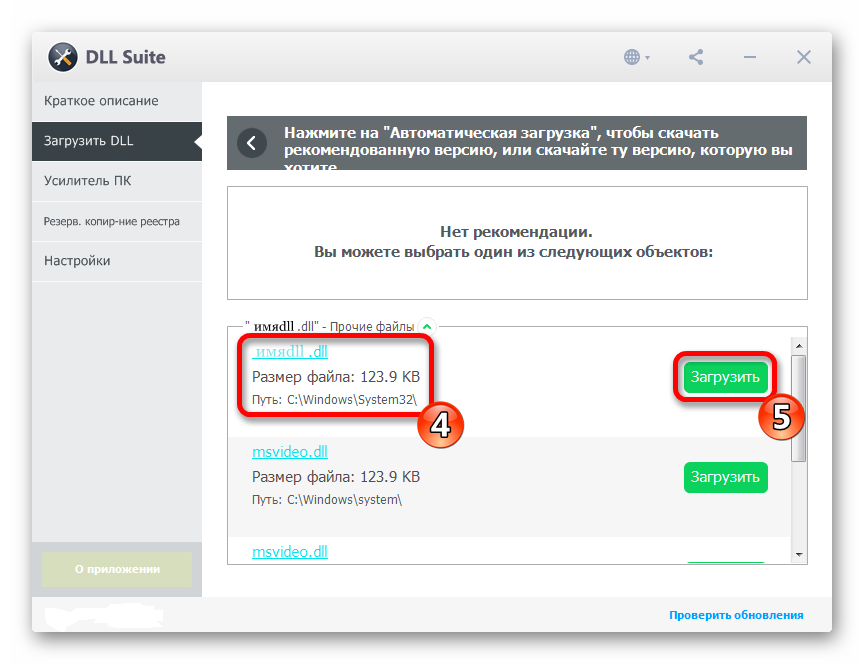
В описании файла программа покажет вам путь, по которому обычно сохраняется данная библиотека.
Указать место для сохранения и нажать кнопку «OK».
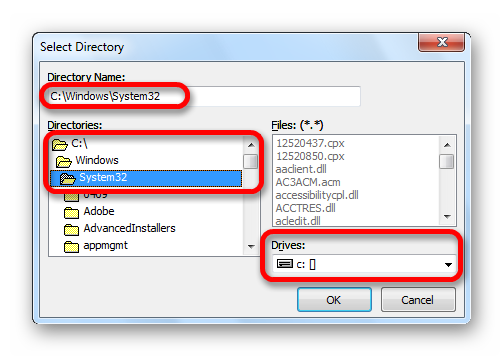
Все, в случае успешной загрузки, программа обозначит загруженный файл зеленой отметкой.
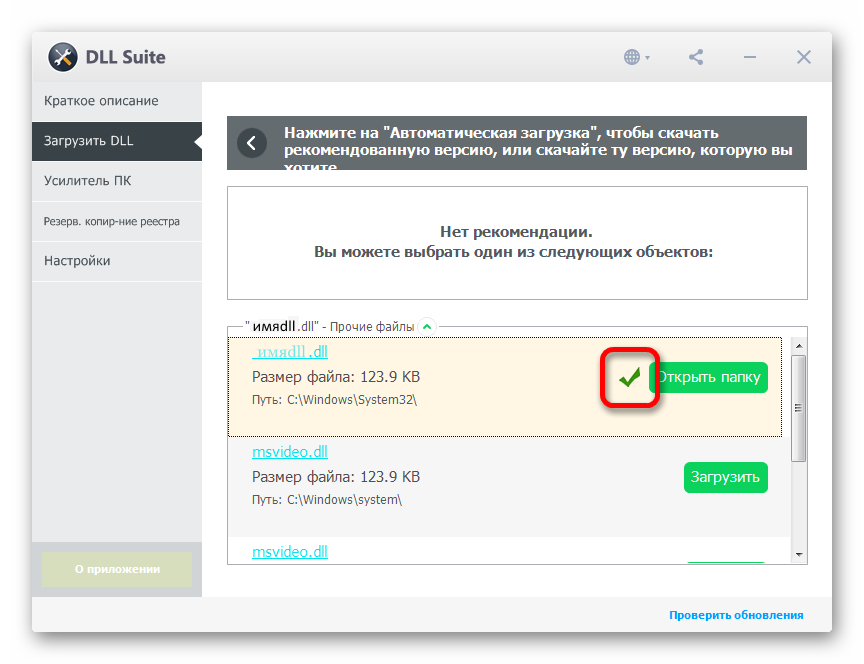
Способ 2: DLL-Files.com Client
DLL-Files.com Client во многом похожа на рассмотренную выше программу, но имеет некоторые отличия.
Для установки библиотеки здесь нужно произвести следующие действия:
- Ввести имя искомого файла.
- Нажать на кнопку «Выполните поиск DLL файла».
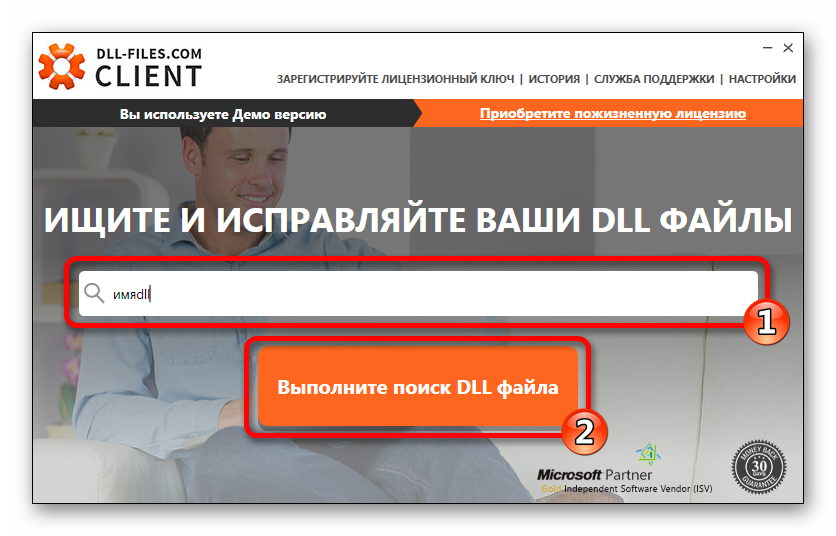
Нажать на имя найденной библиотеки в результатах поиска.
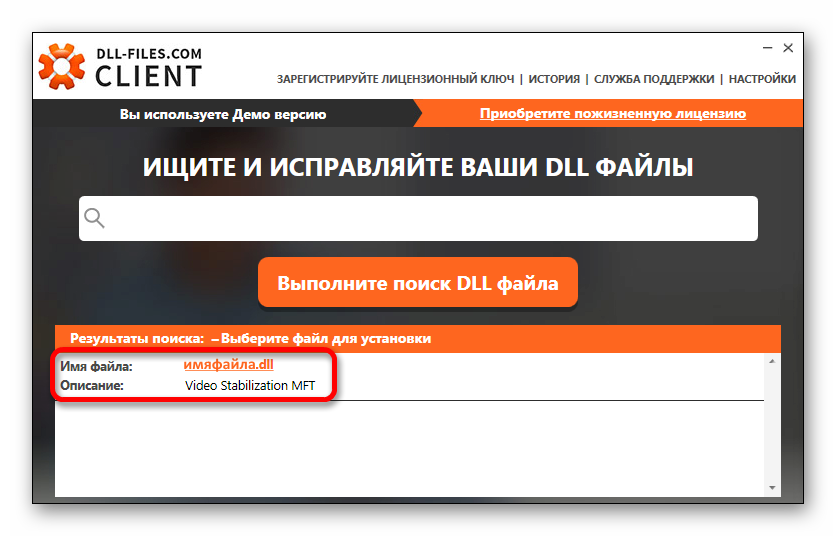
В открывшемся новом окне нажать на кнопку «Установить».
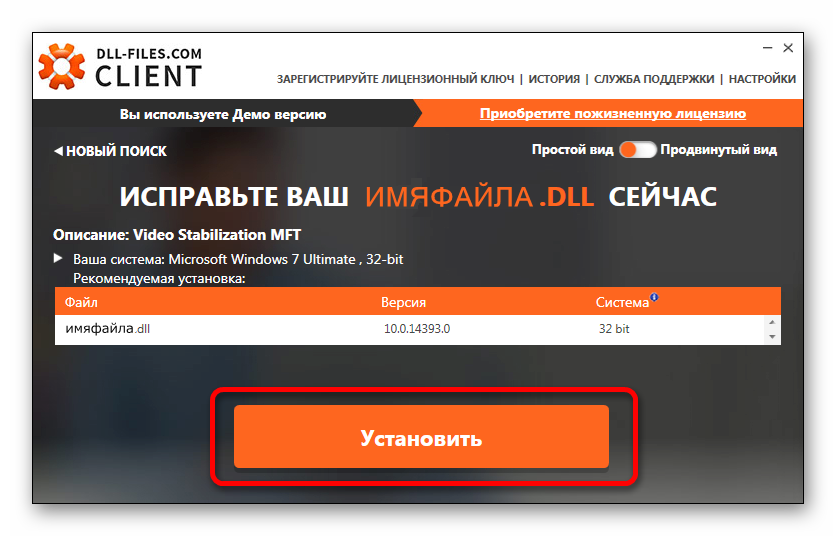
Все, ваша DLL библиотека скопирована в систему.
У программы имеется дополнительный продвинутый вид – это режим, в котором вы сможете выбрать различные версии DLL для установки. Если игра или программа требует конкретную версию файла, то можно найти её, включив этот вид в DLL-Files.com Client.
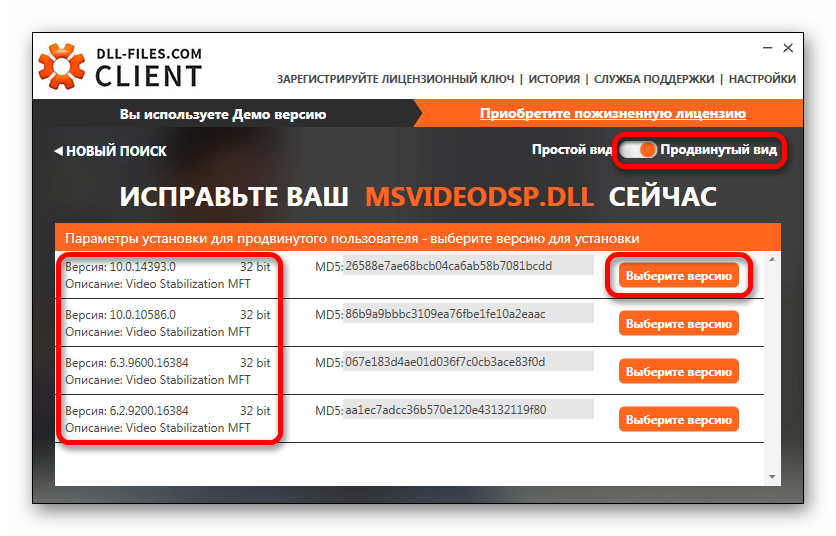
В случае, если нужно скопировать файл не в папку по умолчанию, вы нажимаете на кнопку «Выберите версию» и попадаете в окно параметров установки для продвинутого пользователя. Здесь вы производите следующие действия:
- Задаете путь, по которому будет выполнена установка.
- Нажимаете на кнопку «Установить сейчас».
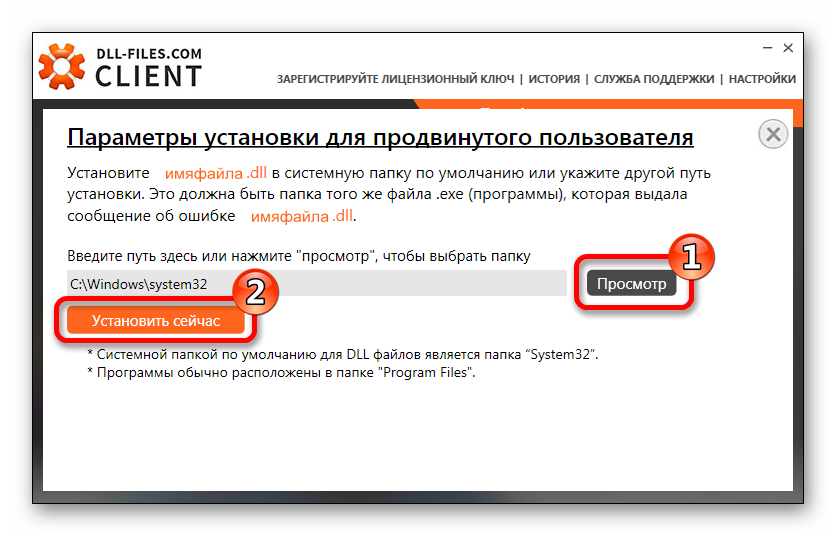
Программа скопирует файл в указанную папку.
Способ 3: Средства системы
Можно установить библиотеку вручную. Для этого нужно будет скачать сам файл DLL и впоследствии просто скопировать или переместить его в папку по адресу:
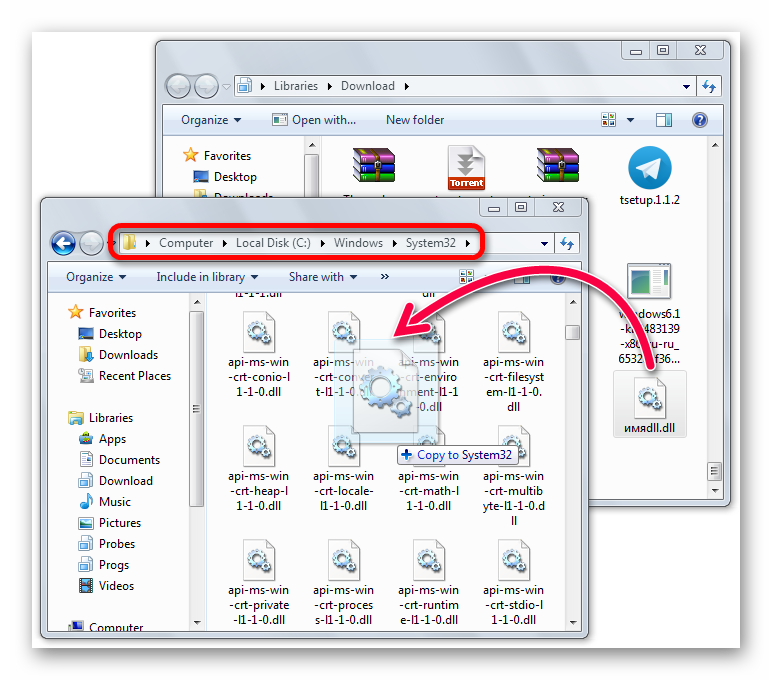
В завершении надо сказать, что в большинстве случаев DLL файлы устанавливаются по пути:
Но если вы имеете дело с операционными системами Windows 95/98/Me, то путь для установки будет таким:
В случае Windows NT/2000:
64-разрядные системы могут потребовать свой путь для установки:
Опишите, что у вас не получилось.
Наши специалисты постараются ответить максимально быстро.
Создайте новую учетную запись пользователя Windows
По словам пользователей, один из самых простых способов решить эту проблему — создать новую учетную запись пользователя Windows. Для этого действуйте следующим образом:
- Откройте приложение «Настройки» и перейдите в «Учетные записи».
- Щелкните вкладку Семья и другие пользователи, а затем щелкните Добавить этот компьютер кому-нибудь еще.
- Щелкните У меня нет учетных данных этого человека.
- Выберите Добавить пользователей без учетной записи Microsoft.
- Введите имя пользователя и пароль для новой учетной записи и нажмите Далее.
Обновление за февраль 2022 года:
Теперь вы можете предотвратить проблемы с ПК с помощью этого инструмента, например, защитить вас от потери файлов и вредоносных программ. Кроме того, это отличный способ оптимизировать ваш компьютер для достижения максимальной производительности. Программа с легкостью исправляет типичные ошибки, которые могут возникнуть в системах Windows — нет необходимости часами искать и устранять неполадки, если у вас под рукой есть идеальное решение:
- Шаг 1: (Windows 10, 8, 7, XP, Vista — Microsoft Gold Certified).
- Шаг 2: Нажмите «Начать сканирование”, Чтобы найти проблемы реестра Windows, которые могут вызывать проблемы с ПК.
- Шаг 3: Нажмите «Починить все», Чтобы исправить все проблемы.
Добавьте свою учетную запись пользователя в группу администраторов
Еще одно решение этой проблемы — добавить вашу учетную запись пользователя в группу администраторов. Пользователи сообщили, что после добавления их учетной записи администраторам проблема была решена. Выполните следующие действия, чтобы добавить свою учетную запись пользователя в группу администраторов:
- Нажмите Windows + R и введите lusrmgr.msc. Нажмите Enter или нажмите OK.
- Щелкните папку Группы на левой панели и дважды щелкните группу Администраторы на правой панели.
- Когда откроется окно свойств, нажмите Добавить.
- В поле Введите имена объектов, которые вы хотите выбрать, введите свое имя пользователя и нажмите Проверить имена. Если все в порядке, нажмите ОК. Вы также можете нажать кнопки «Еще» и «Найти сейчас», чтобы найти свое имя пользователя вручную.
- Затем ваша учетная запись пользователя должна быть добавлена в группу администраторов. Нажмите Применить и ОК, чтобы сохранить изменения.
Как видите, добавить свою учетную запись в группу администраторов довольно просто. Кроме того, некоторые пользователи рекомендуют выйти из Windows 10 и снова войти, чтобы изменения вступили в силу.
Восстановление типов расширений файлов по умолчанию
Ошибка «Этот файл не имеет связанной программы для выполнения своего действия» в основном вызвана ситуацией, когда операционная система не может выбрать или выбрать программу для открытия или выполнения действий с файлом. В основном это происходит, когда вы меняете расширение файла на значение, отличное от значения по умолчанию.
Мы сбросим расширения для всех типов файлов и посмотрим, решит ли это проблему.
- Нажмите Windows + S, введите в диалоговом окне «Выбрать приложение по умолчанию для каждого типа файла» и откройте приложение «Настройки».
- Выберите тип файла, с которым у вас возникли проблемы, щелкните список программ и выберите приложение по умолчанию. Вы также можете поиграть и попробовать открыть и снова открыть расширение файла с помощью другой программы или операций.
Если это окажется утомительным, перейдите в «Настройки»> «Приложения и компоненты»> «Приложения по умолчанию» и нажмите «Сброс», чтобы сбросить все настройки по умолчанию, рекомендованные Microsoft.
Как исправить ошибки dxgi.dll всего за несколько шагов?
Помните, прежде чем предпринимать какие-либо действия, связанные с системными файлами, сделайте резервную копию ваших данных!
Ошибки файла dxgi.dll могут быть вызваны различными причинами, поэтому полезно попытаться исправить их различными способами.
Шаг 1.. Сканирование компьютера на наличие вредоносных программ.
Файлы Windows обычно подвергаются атаке со стороны вредоносного программного обеспечения, которое не позволяет им работать должным образом. Первым шагом в решении проблем с файлом dxgi.dll или любыми другими системными файлами Windows должно быть сканирование системы на наличие вредоносных программ с использованием антивирусного инструмента.
Если по какой-либо причине в вашей системе еще не установлено антивирусное программное обеспечение, вы должны сделать это немедленно
Незащищенная система не только является источником ошибок в файлах, но, что более важно, делает вашу систему уязвимой для многих опасностей. Если вы не знаете, какой антивирусный инструмент выбрать, обратитесь к этой статье Википедии — сравнение антивирусного программного обеспечения
Шаг 2.. Обновите систему и драйверы.
Установка соответствующих исправлений и обновлений Microsoft Windows может решить ваши проблемы, связанные с файлом dxgi.dll. Используйте специальный инструмент Windows для выполнения обновления.
- Откройте меню «Пуск» в Windows.
- Введите «Центр обновления Windows» в поле поиска.
- Выберите подходящую программу (название может отличаться в зависимости от версии вашей системы)
- Проверьте, обновлена ли ваша система. Если в списке есть непримененные обновления, немедленно установите их.
- После завершения обновления перезагрузите компьютер, чтобы завершить процесс.
Помимо обновления системы рекомендуется установить последние версии драйверов устройств, так как драйверы могут влиять на правильную работу dxgi.dll или других системных файлов. Для этого перейдите на веб-сайт производителя вашего компьютера или устройства, где вы найдете информацию о последних обновлениях драйверов.
Шаг 3.. Используйте средство проверки системных файлов (SFC).
Проверка системных файлов — это инструмент Microsoft Windows. Как следует из названия, инструмент используется для идентификации и адресации ошибок, связанных с системным файлом, в том числе связанных с файлом dxgi.dll. После обнаружения ошибки, связанной с файлом %fileextension%, программа пытается автоматически заменить файл dxgi.dll на исправно работающую версию. Чтобы использовать инструмент:
- Откройте меню «Пуск» в Windows.
- Введите «cmd» в поле поиска
- Найдите результат «Командная строка» — пока не запускайте его:
- Нажмите правую кнопку мыши и выберите «Запуск от имени администратора»
- Введите «sfc / scannow» в командной строке, чтобы запустить программу, и следуйте инструкциям.
Шаг 4. Восстановление системы Windows.
Другой подход заключается в восстановлении системы до предыдущего состояния до того, как произошла ошибка файла dxgi.dll. Чтобы восстановить вашу систему, следуйте инструкциям ниже
- Откройте меню «Пуск» в Windows.
- Введите «Восстановление системы» в поле поиска.
- Запустите средство восстановления системы — его имя может отличаться в зависимости от версии системы.
- Приложение проведет вас через весь процесс — внимательно прочитайте сообщения
- После завершения процесса перезагрузите компьютер.
Если все вышеупомянутые методы завершились неудачно и проблема с файлом dxgi.dll не была решена, перейдите к следующему шагу. Помните, что следующие шаги предназначены только для опытных пользователей
Как исправить ошибки, связанные с нехваткой памяти в Windows 7, 8 и 8.1
А теперь, по порядку, о том, как исправить ошибку в каждом из перечисленных случаев.
Мало RAM
Если на вашем компьютере небольшое количество оперативной памяти, то имеет смысл задуматься о покупке дополнительных модулей RAM. Память сейчас не дорогая. С другой стороны, если у вас совсем старый компьютер (и память старого образца), и вы подумываете о скором приобретении нового, апгрейд может быть и неоправданным — проще временно смириться с тем, что не все программы запускаются.
О том, как самостоятельно узнать какая память нужна и сделать апгрейд я писал в статье Как увеличить оперативную память RAM на ноутбуке — в общем-то, все описанное там применимо и к настольному ПК.
Мало места на жестком диске
Несмотря на то, что объемы сегодняшних HDD внушительны, самому нередко приходилось видеть, что у пользователя из терабайта свободен 1 гигабайт или около того — подобное вызывает не только ошибку «недостаточно памяти», но и приводит к серьезным тормозам при работе. Не стоит доводить до этого.
Об очистке диска я писал в нескольких статьях:
- Как очистить диск C от ненужных файлов
- Пропадает место на жестком диске
Ну и главный совет — не стоит хранить множество фильмов и другого медиа, которое вы не будете слушать и смотреть, игр, в которые больше не станете играть и аналогичных вещей.
Настройка файла подкачки Windowsпривела к появлению ошибки
Если вы самостоятельно настраивали параметры файла подкачки Windows, то есть вероятность, что именно эти изменения привели к появлению ошибки. Возможно, вы даже не делали этого вручную, а постаралась какая-то программа, предназначенная для оптимизации быстродействия Windows. В таком случае, вам, возможно, следует увеличить файл подкачки или включить его (если он был отключен). Некоторые старые программы вообще не запустятся с отключенной виртуальной памятью и всегда будут писать о ее нехватке.
Во всех этих случаях рекомендую к ознакомлению статью, в которой подробно описано, как и что делать: Как правильно настроить файл подкачки Windows.
Утечка памяти или что делать, если отдельная программа забирает всю свободную RAM
Случается, что какой-то отдельный процесс или программа начинает интенсивно использовать оперативную память — это может быть вызвано ошибкой в самой программе, вредоносным характером ее действий или каким-либо сбоем.
Определить, нет ли такого процесса можно с помощью диспетчера задач. Для его запуска в Windows 7 нажмите клавиши Ctrl + Alt + Del и выберите диспетчер задач в меню, а в Windows 8 и 8.1 нажмите клавиши Win (клавиша с эмблемой) + X и выберите «Диспетчер задач».
В диспетчере задач Windows 7 откройте вкладку «Процессы» и отсортируйте по столбцу «Память» (нужно кликнуть по имени столбца). Для Windows 8.1 и 8 воспользуйтесь для этого вкладкой «Подробности», которая дает наглядное представление обо всех процессах, запущенных на компьютере. Их также можно отсортировать по количеству используемой оперативной и виртуальной памяти.
Если вы видите, что какая-то программа или процесс использует большое количество RAM (большое — это сотни мегабайт, при условии, что это не редактор фото, видео или что-то ресурсоемкое), то стоит разобраться, почему так происходит.
Если это нужная программа: повышенное использование памяти может быть вызвано как обычной работой приложения, например, при автоматическом обновлении, или операциях, для которых программа и предназначена, так и сбоями в ней. Если вы видите, что программа все время использует странно большое количество ресурсов, попробуйте переустановить ее, а если это не помогло — поискать в Интернете описание проблемы применительно к конкретному ПО.
Если это неизвестный процесс: возможно, это что-то вредоносное и стоит проверить компьютер на вирусы, есть также вариант, что это сбой какого-либо системного процесса. Рекомендую поиск в Интернете по имени этого процесса, для того, чтобы разобраться в том, что это и что с этим делать — скорее всего, вы не единственный пользователь, у кого возникла такая проблема.
Методы исправления ошибки «Невозможно открыть набор папок» в Outlook 2016
Либо если есть проблема с сетью, либо сервер Exchange находится в нерабочее время для обслуживания, сначала необходимо проверить сетевое соединение и доступ к серверу почтовых ящиков. Если все в порядке, перейдите к решениям, указанным ниже.
Важная заметка: Вместо ручного решения Inbox Repair tool можно использовать Инструмент восстановления Outlook 2016 к восстановить поврежденный файл PST в MS Outlook 2016, 2019 и более ранних версиях. Наиболее важным фактором является то, что утилита исправляет проблемы с файлами PST и восстанавливает из них отсутствующие элементы данных без потери данных. Это дает 100% гарантию целостности и сохранности данных.
Метод 1: использование Scanpst.exe для открытия Outlook
Повреждение Outlook PST — одна из основных причин появления этого сообщения об ошибке. Можно легко восстановить поврежденный файл PST, используя Scanpst.exe, которая представляет собой встроенную утилиту восстановления, предлагаемую Microsoft. Выполните следующие действия, чтобы решить проблему «невозможно открыть набор папок в Outlook 2016»:
Примечание: Вы можете найти Scanpst.exe в следующих местах:
- Для Outlook 2016/2019
- В x64 Office — C: Program Files Microsoft Office корень Office16
- В x86 Office — C: Program Files (x86) Microsoft Office корень Office16
- Прежде всего, закрыть outlook.exe и все другие задачи, использующие PST
- Затем запустите Scanpst.exe инструмент и нажмите Просматривать добавить поврежденный файл PST
- Местоположение PST по умолчанию: C: Documents and Settings % username% Local Settings Application Data Microsoft Outlook
- В конце концов, нажмите Начинать кнопка
Метод 2: создание нового профиля Outlook
- Сначала откройте Панель управления на вашем локальном компьютере
- Здесь нажмите на Учетные записи пользователей >> Почта
- Затем нажмите на Показать профили кнопка и выберите профиль Outlook. Нажмите Удалять
- Теперь в Мастер почтовых профилей, ударь Добавлять кнопка и введите имя для нового профиля Outlook. Нажмите Ok применить изменения
- Выберите Автоматическая настройка учетной записи / Ручная настройка вариант и следуйте инструкциям, чтобы завершить процедуру
После создания новой учетной записи Outlook проблема будет решена, и Outlook начнет нормально работать.
Метод 3: запустите Outlook в безопасном режиме
- Держи ‘Клавиша Windows + R‘одновременно, и откроется мастер запуска. Здесь введите outlook.exe / сейф и нажмите Войти
- После этого вам будет предложено выбрать профиль для входа в систему. В случае, если профиль один, то он будет выбрано по умолчанию. Нажмите Ok
- Если Outlook теперь работает нормально, возможно, в надстройках есть конфликты или повреждения. Так, отключить надстройки и запустите приложение Outlook, чтобы подтвердить
- Если это работает для вас, последовательно включите надстройку, чтобы узнать, какая из них останавливала Outlook.
- Чтобы отключить надстройки, нажмите Файл >> Параметры >> Надстройки >> Надстройки COM >> Управление >> Перейти
- Затем снимите флажки со всех элементов данных в Надстройки список и нажмите Ok кнопка
- Если MS Outlook по-прежнему не работает, нажмите ‘Windows + R‘ключи и тип appwiz.cpl и ударил Ok кнопка.
- Найдите следующие приложения и удалите их:
ABBYY FineReader, Broadcom Send-to-Bluetooth Intel Send-to-Bluetooth KingSoft’s PowerWord
Метод 4: включение режима кэширования данных Exchange
- Открыть Панель управления и нажмите Почта >> Файлы данных
- Выберите свой Счети нажмите Настройки
- Теперь проверьте все три варианта: Использовать режим кэширования Exchange, Скачать общие папки, и Скачать избранное общедоступной папки
- Закройте окно и попробуйте открыть приложение Outlook
Вывод
В этой статье объясняются все простые методы исправления ошибки «Не удается открыть набор папок Outlook 2016» и обеспечения нормальной работы приложения Outlook. Есть много ошибок Outlook, например, проблема с файлом Outlook PST не может быть найдена и т. Д
Решение проблемы с файлом MS Outlook PST очень важно для его правильной работы. Теперь пользователи могут выбрать подходящее решение в соответствии со своими текущими предпочтениями и требованиями
Исправление 2 — Запустите сканирование SFC, DISM.
Запуск сканирования SFC, DISM решил эту проблему для многих пользователей.
1. Сначала нажмите клавишу Windows и введите «cmd».
2. Затем щелкните правой кнопкой мыши «Командную строку» и нажмите «Запуск от имени администратора».
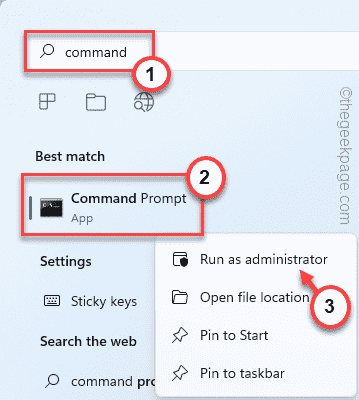
3. Теперь просто введите этот код в терминал и нажмите Enter, чтобы начать сканирование SFC.
sfc /scannow
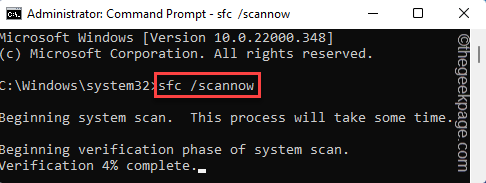
Позвольте Windows просканировать любые системные файлы и исправить их в процессе.
4. После завершения сканирования SFC вставьте эту команду и нажмите Enter, чтобы запустить сканирование DISM.
DISM /Online /Cleanup-Image /RestoreHealth
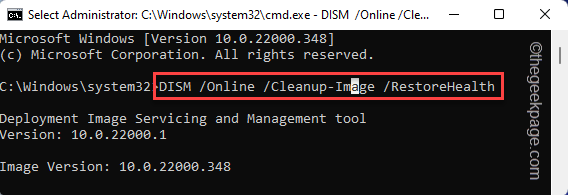
Дождитесь завершения сканирования DISM. Затем перезагрузите вашу систему. Посмотрите, отображается ли сообщение «Неправильные разрешения для каталогов Windows Search».
Общие рекомендации
Чтобы решить проблему, не зная причин ее появления, необходимо выполнить ряд простых требований. Это общие рекомендации, которые помогут вам восстановить целостность папок в Windows 10, не прибегая к радикальным мерам.
Перезапустить Проводник
На ПК под управлением Windows 10 все делается через проводник. Если перестали открываться папки на рабочем столе, необходимо перезапустить это приложение:
Откройте диспетчер задач («Ctrl + Shift + Esc»).
Найдите «Проводник» в списке запущенных процессов».
Нажмите ПКМ и выберите действие «Перезагрузка».
В примечании. При перезапуске проводника экран ненадолго исчезает.
После выполнения этих действий вам необходимо проверить ОС Windows 10 на наличие исходной проблемы. Если папки по-прежнему не открываются, переходите к следующему совету.
Удалить файлы в загрузках
Чем больше информации содержит папка, тем труднее вашему компьютеру будет ее открыть. Кроме того, занятость отдельных каталогов («Загрузки») влияет на общую производительность устройства. Поэтому вам следует удалить файлы, которые «валяются» в папке «Загрузки». Если вам нужно хранить данные, равномерно распределяйте их по каталогам.
Оптимизация папки загрузок для общих элементов
Если проблема в том, что «Скачать» не открывается в Windows 10, вы можете найти решение, оптимизировав этот каталог. Операция выполняется в несколько кликов:
Наведите курсор мыши на проводник.
Щелкните правой кнопкой мыши и перейдите в раздел «Свойства».
Выберите подпункт «Настроить».
Щелкните заголовок «Общие элементы», а затем выберите параметр «Применить этот шаблон ко всем подпапкам».
По окончании необходимо подтвердить изменение настроек, нажав кнопку «Применить». В противном случае каталог загрузок и каталоги на экране-заставке не будут работать.
Выбор параметра «Всегда показывать значки»
Поврежденные эскизы изображений становятся одной из основных причин, по которой папка не открывается в Windows 10. Чтобы исправить ошибку, вам потребуются:
Откройте проводник.
- Щелкните ЛКМ на вкладке «Файл».
- Выберите «Изменить папку и параметры поиска».
В подразделе «Просмотр» выберите параметр «Всегда показывать значки, а не эскизы».
Наконец, осталось подтвердить сохранение новых параметров, нажав на кнопку «Применить».
Отключение автоматического обнаружения типа папки
Эта операция возможна только с помощью стороннего программного обеспечения. Например, Winaero Tweaker. Загрузите и установите программное обеспечение, затем запустите настройку. В меню Winaero Tweaker щелкните раздел «Проводник» и в подразделе «Автоматическое определение типа папки» выберите «Отключить автоматическое определение типа папки».
Важный. При этом проводник должен быть закрыт.
Ошибка при загрузки C:\Windows\System32\logilda.dll
Данная ошибка проявляется у пользователей, которые пользуются клавиатурой или мышью от известной компании «Logitech».
Причина возникновения проблем «logilda.dll» связана с несовместимостью части программного обеспечения для некоторых устройств от «Logitech» и операционной системы, а именно «Logitech Download Assistant».
- Откройте «Диспетчер задач» и перейдите на вкладку «Автозагрузка»;
- Найдите среди активных пунктов «LogiDA» и отключите его автоматический запуск;
- Создайте точку восстановления для подстраховки и откройте «Редактор реестра» (WIN+R и команда regedit);
- Далее откройте «HKEY_LOCAL_MACHINE\Software\Microsoft\Windows\CurrentVersion\Run »и найдите вышеупомянутый « Logitech Download Assistant »;
- Откройте контекстное меню и выберите «Удалить»;
- Перезагрузите компьютер.
Данные действия с 99% вероятность исправят сложившуюся ситуацию.
Загрузите кодеки автоматически.
Проигрыватель Windows Media поддерживает широкий спектр аудио- и видеоформатов, но в конечном итоге вы столкнетесь с неподдерживаемым типом файла. Вы можете исправить это, настроив программу на автоматическую загрузку соответствующих кодеков.
1. Откройте меню «Инструменты» в проигрывателе Windows Media: нажмите Ctrl + M, если вы не видите строку меню. Затем выберите Параметры.
2. В диалоговом окне «Параметры» выберите вкладку «Проигрыватель» и установите флажок «Автоматически загружать кодеки».
Примечание. Если вы не можете найти «Автоматически загружать кодеки» на вкладке «Плеер», перейдите к следующему исправлению.
3. Выберите Применить и ОК, чтобы сохранить изменения.
Попробуйте воспроизвести файл мультимедиа, который вызвал ошибку «Проигрыватель Windows Media не может воспроизвести файл».
Вы получаете сообщение об ошибке «Отказано в доступе»
Это может произойти либо из-за изменения владельца файла / папки, у вас нет соответствующих разрешений, либо из-за того, что файл зашифрован. Когда файл отображается зеленым цветом, это означает, что кто-то зашифровал его, чтобы заблокировать доступ. Только тот, кто его зашифровал, может его расшифровать.
Если вы недавно выполнили обновление до более поздней версии Windows, возможно, изменилась некоторая информация об учетной записи, поэтому у вас больше не будет права собственности на некоторые файлы или папки. Чтобы решить эту проблему, вступите во владение файлом или папкой, используя эти шаги:
Щелкните правой кнопкой мыши папку, владельцем которой вы хотите стать, затем нажмите « Свойства» .
Нажмите вкладку Безопасность
- Нажмите Изменить . Если вас попросят ввести пароль администратора или подтверждение, введите пароль или предоставьте подтверждение.
- Введите имя человека, которому вы хотите передать право собственности, и нажмите « Проверить имена» . Отображается имя учетной записи для лица, которому вы назначаете владельца.
- Нажмите ОК .
- Если вы хотите, чтобы этот человек был владельцем файлов и подпапок, содержащихся в этой папке, установите флажок Заменить владельца на подконтейнерах и объектах .
- Нажмите ОК .
Если у вас нет соответствующих разрешений, проверьте разрешения для файла / папки, выполнив следующие действия:
- Щелкните правой кнопкой мыши файл или папку и выберите « Свойства» .
- Нажмите вкладку Безопасность
- В разделе Имена групп или пользователей щелкните свое имя, чтобы просмотреть имеющиеся у вас разрешения.
Чтобы открыть файл, вы должны иметь разрешение на чтение. Чтобы изменить права доступа к файлу или папке, выполните следующие действия.
- Войдите в систему как администратор
- Щелкните правой кнопкой мыши файл или папку, а затем нажмите или нажмите « Свойства» .
- Нажмите вкладку Безопасность
- В разделе Имена групп или пользователей щелкните свое имя, чтобы просмотреть имеющиеся у вас разрешения.
- Нажмите « Изменить», щелкните свое имя, установите флажки для разрешений, которые должны быть у вас, и затем нажмите « ОК» .
ТАКЖЕ ЧИТАЙТЕ: Исправлено: «Вам нужно разрешение для выполнения этого действия» в Windows 10, 8.1 или 7
Если файл или папка зашифрованы, вы не сможете открыть их без сертификата, который использовался для его шифрования. Вот как определить, зашифрован ли он:
- Щелкните правой кнопкой мыши файл или папку и выберите « Свойства» .
- Нажмите вкладку Общие
Нажмите Дополнительно .
Если установлен флажок Шифровать содержимое для защиты данных, вам потребуется сертификат, который использовался для шифрования файла или папки, чтобы иметь возможность его открывать. В этом случае получите сертификат от лица, создавшего или зашифровавшего файл или папку, или попросите его расшифровать его.
Установить кодеки отдельно
Если включение автоматической загрузки кодеков не помогло (или если вы не смогли найти его в списке параметров проигрывателя Windows Media), вам необходимо вручную установить необходимые медиакодеки.
Лучший способ сделать это — установить K-Lite Codec Pack. Он совершенно бесплатный и добавляет кодеки для большинства аудио и видео форматов. Он также обновит любые устаревшие медиа-декодеры на вашем компьютере.
1. Загрузите Пакет кодеков K-Lite. Доступны четыре версии: Базовая, Стандартная, Полная и Мега. Базовая или стандартная версия должна быть достаточно хорошей.
2. Запустите установщик K-Lite Codec Pack.
3. Сохраняйте значения по умолчанию при переходе к настройке кодека K-Lite. Однако, когда вы столкнетесь с экраном настроек установки, установите Windows Media Player в качестве предпочтительного видеоплеера и предпочтительного аудиоплеера.
После установки K-Lite Codec Pack перезагрузите компьютер и попробуйте воспроизвести файл. Скорее всего, он должен открыться без сообщения об ошибке «Проигрыватель Windows Media не может воспроизвести файл».
Если у вас возникли проблемы с установкой K-Lite Codec Pack, попробуйте Комбинированный пакет кодеков сообщества или Пакет кодеков для медиаплеера.
Флешка пишет вставьте диск в устройство — что делать?
26.03.2017 windows | для начинающих
Одна из распространенных проблем с USB накопителями (также может произойти и с картой памяти) — вы подключаете флешку к компьютеру или ноутбуку, а Windows пишет «Вставьте диск в устройство» или «Вставьте диск в устройство съемный диск». Происходит это непосредственно при подключении флешки или попытке открыть её в проводнике, если она уже подключена.
В этой инструкции — подробно о возможных причинах того, что флешка ведет себя таким образом, а сообщение Windows просит вставить диск, хотя съемный накопитель уже подключен и о способах исправить ситуацию, которые должны подойти для Windows 10, 8 и Windows 7.
Проблемы со структурой разделов на флешке или ошибки файловой системы
Одна из распространенных причин такого поведения USB флешки или карты памяти — испорченная структура разделов или ошибки файловой системы на накопителе.
Поскольку Windows не обнаруживает пригодных к работе разделов на флешке, вы видите сообщение о том, что требуется вставить диск.
Произойти это может в результате неправильного извлечения накопителя (например, в то время, когда с ним производятся операции чтения-записи) или сбои питания.
Простые способы исправить ошибку «Вставьте диск в устройство» включают в себя:
Если на флешке нет важных данных — либо отформатировать её стандартными средствами Windows (правый клик по флешке — форматировать, при этом не обращайте внимание на «емкость неизвестна» в диалоге форматирования и используйте параметры по умолчанию), либо, если простое форматирование не сработает, попробовать удалить с накопителя все разделы и отформатировать в Diskpart, подробнее об этом способе — Как удалить разделы с флешки (откроется в новой вкладке).
Если на флешке перед произошедшим находились важные файлы, которые требуется сохранить, попробуйте способы, описанные в отдельной инструкции Как восстановить диск RAW (может сработать даже если в управлении дисками раздел на флешке отображается иначе, чем в файловой системе RAW).
Также ошибка может возникнуть, если полностью удалить все разделы на съемном накопителе и не создать нового основного раздела.
В этом случае для решения проблемы вы можете зайти в управление дисками Windows, нажав клавиши Win+R и введя diskmgmt.msc, затем в нижней части окна найти флешку, нажать правой кнопкой мыши по области «не распределена», выбрать пункт «Создать простой том» и далее следовать указаниям мастера создания томов. Хотя сработает и простое форматирование, из пункта 1 выше. Также может пригодиться: Флешка пишет диск защищен от записи.
Примечание: иногда проблема может оказаться в ваших USB разъемах или драйверах USB. Прежде чем приступать к следующим шагам, по возможности проверьте работоспособность флешки на другом компьютере.
Другие способы исправить ошибку «вставьте диск в устройство» при подключении флешки
В том случае, если описанные простые способы не приводят ни к какому результату, то попробовать оживить флешку можно следующими методами:
Программы для ремонта флешек — речь идет о «программном» ремонте, особое внимание обратите на последний раздел статьи, в котором описывается способ найти ПО конкретно для вашего накопителя. Также, именно в контексте «Вставьте диск» для флешки часто помогает приведенная там же программа JetFlash Online Recovery (она для Transcend, но работает со многими другими накопителями).
Низкоуровневое форматирование флешки — полное удаление всей информации с накопителя и очистка секторов памяти, включая загрузочные сектора и таблицы файловых систем.. И, наконец, если никакие из предлагаемых вариантов не помогают, а найти дополнительные способы исправить ошибку «вставьте диск в устройство» (при этом работающие) не удается — возможно, накопитель придется заменить
Заодно может пригодиться: Бесплатные программы для восстановления данных (можно попробовать вернуть информацию, которая была на флешке, но в случае аппаратных неисправностей, вероятнее всего, не получится)
И, наконец, если никакие из предлагаемых вариантов не помогают, а найти дополнительные способы исправить ошибку «вставьте диск в устройство» (при этом работающие) не удается — возможно, накопитель придется заменить. Заодно может пригодиться: Бесплатные программы для восстановления данных (можно попробовать вернуть информацию, которая была на флешке, но в случае аппаратных неисправностей, вероятнее всего, не получится).
А вдруг и это будет интересно:
Не удается запустить Windows из-за испорченного или отсутствующего файла \Windows\System32\config\system
Первое, что необходимо будет попробовать сделать в независимости от версии операционной системы – это перезагрузить компьютер, и в момент загрузки нажимать клавишу «F8» (именно нажимать, а не зажимать) до момента появления «Меню дополнительных вариантов загрузки Windows».
В открывшемся меню, используя клавиши вниз/вверх, пролистать имеющиеся параметры до строки «Загрузка последней удачной конфигурации (с работоспособными параметрами)» и нажать на клавишу «Enter».
Суть данных действий максимально проста – это предоставить операционной системы самостоятельно заменить проблемные файлы с помощью сохранённой удачной конфигурации предыдущих стартов.
Если это не помогло, то следует перейти к более сложным манипуляциям.
Стоит отметить, что существует несколько разновидностей рассматриваемой ошибки, а именно:
- \Windows\System32\config\software
- \Windows\System32\config\sam
- \Windows\System32\config\security
- \Windows\System32\config\default
Несмотря на различие проблемных файлов, на которые ссылается ошибка, их объединяет одни и те же причины, которые некоторым могут показаться банальными:
- Качество работы жёсткого диска/твердотельного накопителя оставляет желать лучшего, и в принципе возможность его дальнейшей работы вызывает сомнение.
- Это не шутка. Вторая причина – это некорректное отключение компьютера. Например, до сих пор некоторые пользователи «страдают» тем, что не дожидаются штатного завершения работы компьютера (что иногда занимается от 3 до 5 минут), а отключает его принудительно.
Следовательно, принимая во внимание вышеописанные нюансы, вывод о применяемом способе исправления напрашивается сам собой – это каким-либо образом заменить повреждённый файл на рабочий. А сделать это можно следующим образом:. А сделать это можно следующим образом:
А сделать это можно следующим образом:
- Вариант, если в наличии имеется загрузочный носитель со средствами восстановления системы, например, какой-либо «LiveCD» (вариантов много):
- Загрузитесь с носителя, используя «BootMenu» или выставление приоритетов в BIOS;
- Любом доступным образом откройте папку, которая соответствует сопроводительному тексту рассматриваемой ошибки — «c:\windows\system32\config\»;
- Найдите файл, на который ссылается система, например, «software» или «system» и добавьте к его наименованию «.old»;
- Используя файловый менеджер или проводник откройте папку «c:\windows\repair» и скопируйте из неё неповреждённый файл в папку «c:\windows\system32\config\».
- Если под рукой нет загрузочного носителя, то можно воспользоваться консолью командной строки:
- По аналогии с вышеописанным зайдите в «Меню дополнительных вариантов загрузки Windows» и выберите «Безопасный режим с поддержкой командной строки»;
- После загрузки рабочего стола откройте «Командную строку» с правами администратора;
- Для определения системного раздела диска можно использовать команду «wmic logicaldisk get description,name»;
-
После определения системного раздела, а, следовательно, и присвоенную ему букву последовательно выполните 3 команды:
- «copy c:\windows\system32\config\system c:\windows\system32\config\system.bak» — создаёт резервную копию файлов
- «del c:\windows\system32\config\system» — удаляет «испорченный » файл;
- «copy c:\windows\repair\system c:\windows\system32\config\system» — восстанавливает актуальный и не повреждённый файл.
Перезагрузите компьютер и проверьте его работоспособность.

































