Включаем файл подкачки на Виндовс 10
Виртуальная память включена по умолчанию, она активно используется системой и программным обеспечением для их собственных нужд. В подкачку выгружаются неиспользуемые данные из оперативной памяти, что позволяет оптимизировать и повысить скорость ее работы. Следовательно, если pagefile.sys оказывается отключенным, как минимум, можно столкнуться с уведомлением о том, что на компьютере недостаточно памяти, а вот возможный максимум выше мы уже обозначили.
Очевидно, что для устранения проблемы с нехваткой RAM и обеспечения нормальной работоспособности системы в целом и отдельных программных компонентов необходимо включить файл подкачки. Сделать это можно одним единственным способом – обратившись к «Параметрам быстродействия» ОС Windows, но попасть в него можно по-разному.
Вариант 1: «Свойства системы»
Первый метод того, как узнать размер файла подкачки в Windows 10, разберем через окно «Свойства системы». Открыть их проще всего из окна «Этот компьютер», однако существует и более быстрый вариант. Но обо всем по порядку.
- Любым удобным способом откройте «Этот компьютер», например, отыскав нужную директорию в меню «Пуск», перейдя в нее из системного «Проводника» или попросту запустив ярлык на рабочем столе, если таковой там имеется.
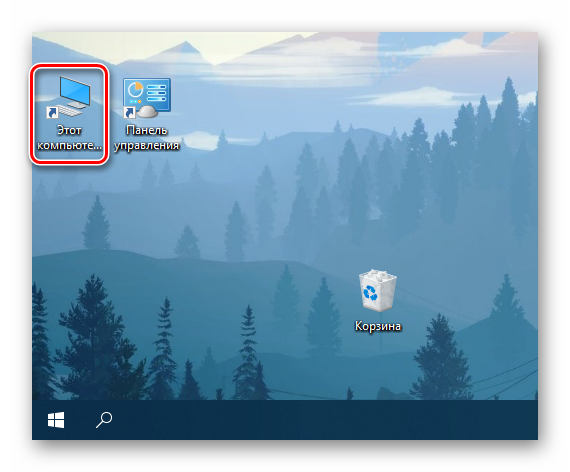
Кликните правой кнопкой мышки (ПКМ) на пустом месте и выберите в контекстном меню пункт «Свойства».
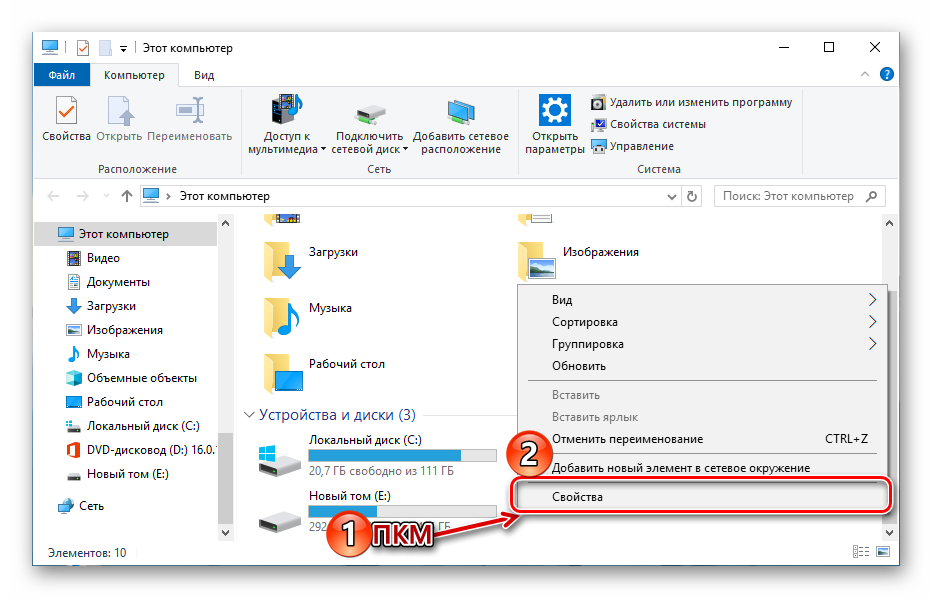
В боковой панели открывшегося окна «Система» нажмите левой кнопкой мышки (ЛКМ) на пункт «Дополнительные параметры системы».
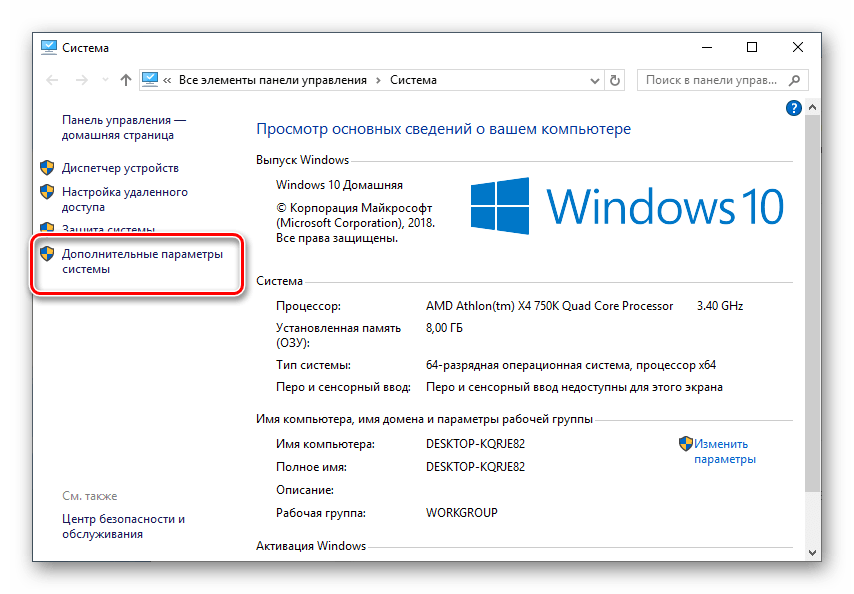
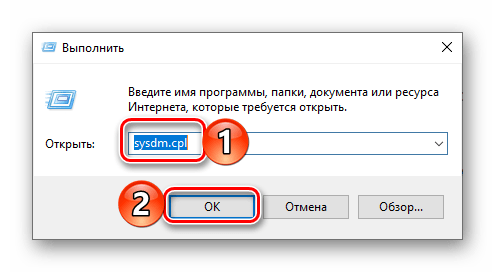
В окне «Параметры быстродействия», которое будет открыто, перейдите во вкладку «Дополнительно».
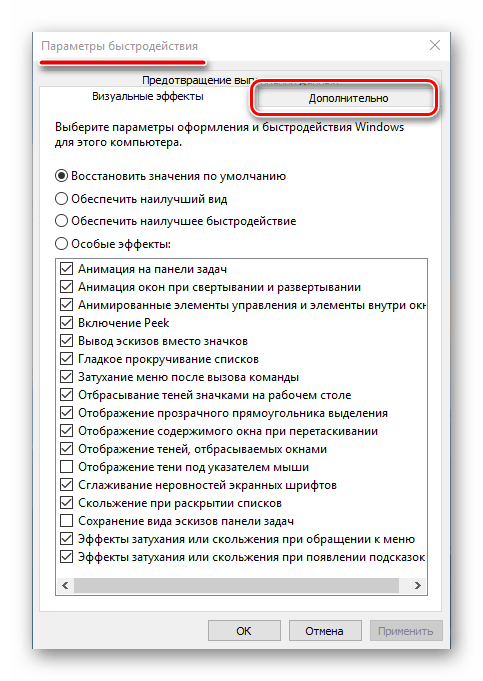
В блоке «Виртуальная память» нажмите по кнопке «Изменить».
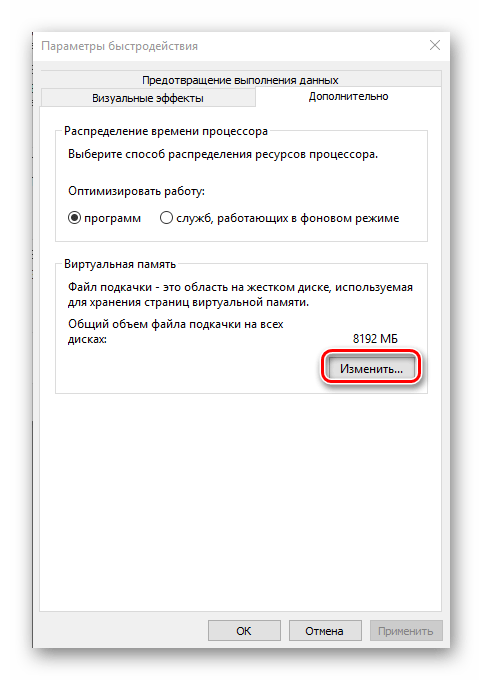
Если ранее файл подкачки был отключен, в открывшемся окне будет установлена отметка напротив соответствующего пункта – «Без файла подкачки».
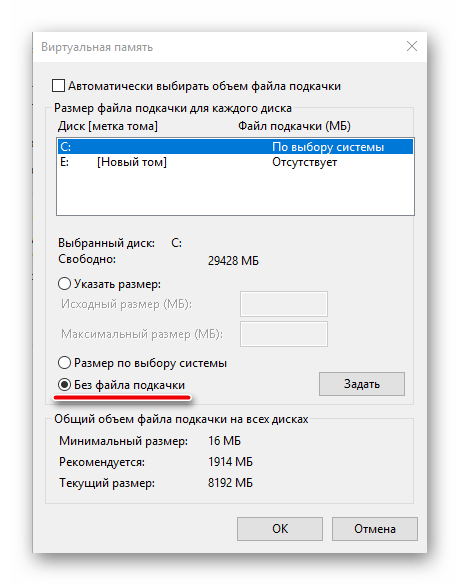
Выберите один из возможных вариантов его включения:
- Автоматически выбирать объем файла подкачки.Объем виртуальной памяти будет определен в автоматическом режиме. Именно этот вариант является наиболее предпочтительным для «десятки».
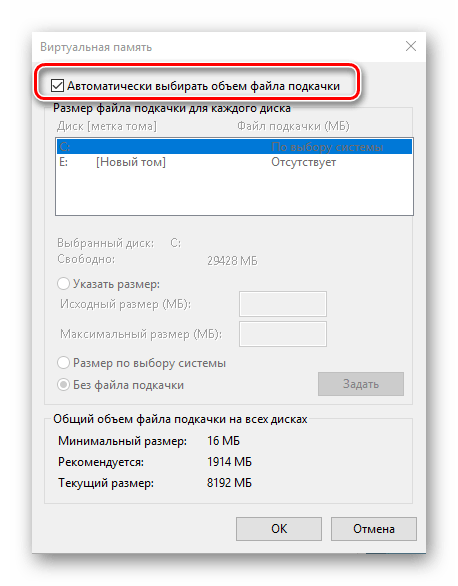
Размер по выбору системы.В отличие от предыдущего пункта, где установленный объем файла является неизменным, при выборе этого варианта его размер будет самостоятельно подстраиваться под нужды системы и используемых программ, уменьшаясь и/или увеличиваясь по мере необходимости.
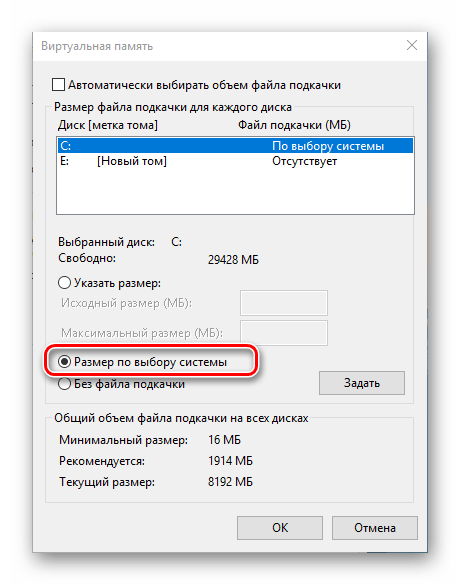
Указать размер.Здесь все понятно – вы сами можете установить изначальный и максимально допустимый объем виртуальной памяти.
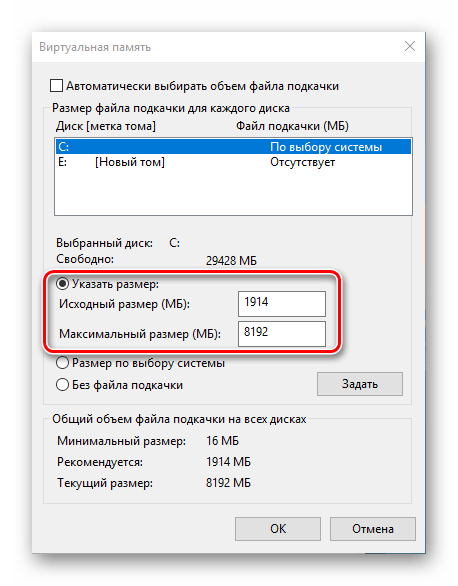
Помимо прочего, в данном окне можно указать, на каком из установленных в компьютере дисков будет создан файл подкачки. Если операционная система у вас установлена на SSD, рекомендуем размещать pagefile.sys именно на нем.
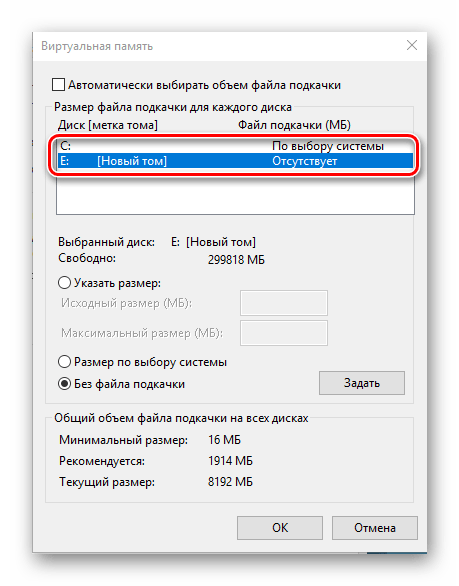
Определившись с вариантом создания виртуальной памяти и ее объемом, нажмите по кнопке «ОК» для того, чтобы внесенные изменения вступили в силу.
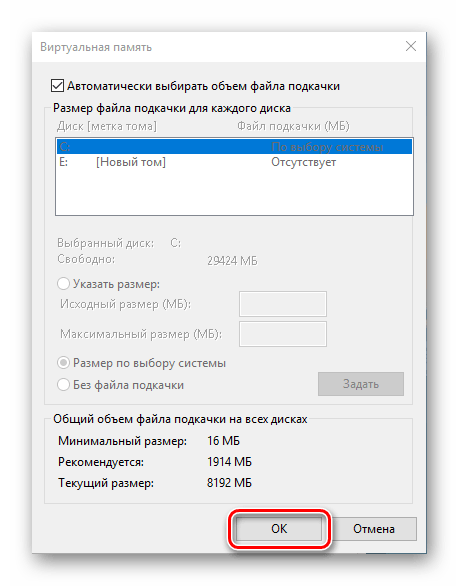
Нажмите «ОК» для закрытия окна «Параметры быстродействия», после чего обязательно перезагрузите компьютер. Не забудьте предварительно сохранить открытые документы и/или проекты, а также закрыть используемые программы.
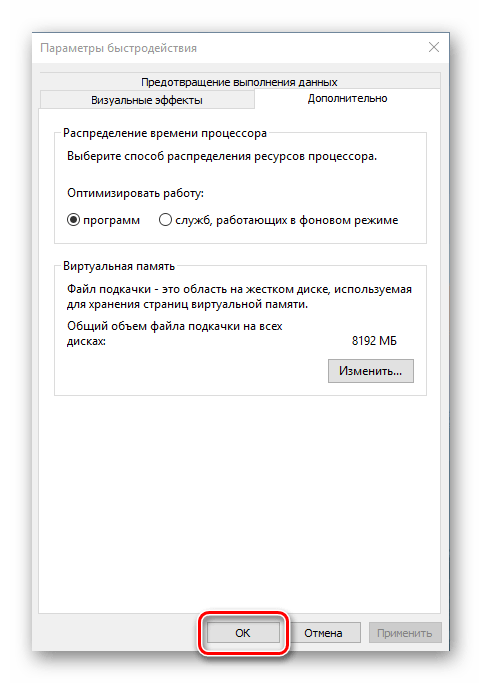
Как видите, нет ничего сложного в том, чтобы заново активировать виртуальную память, если ранее по каким-то причинам она была отключена. Узнать более подробно о том, какой размер файла подкачки является оптимальным, можно в представленной ниже статье.
Вариант 2: Поиск по системе
Возможность поиска по системе нельзя назвать отличительной особенностью Windows 10, но именно в этой версии ОС данная функция стала максимально удобной и действительно эффективно работающей. Неудивительно, что внутренний поиск способен помочь нам открыть и «Параметры быстродействия».
- Нажмите кнопку поиска на панели задач или клавиши «WIN+S» на клавиатуре для вызова интересующего нас окна.
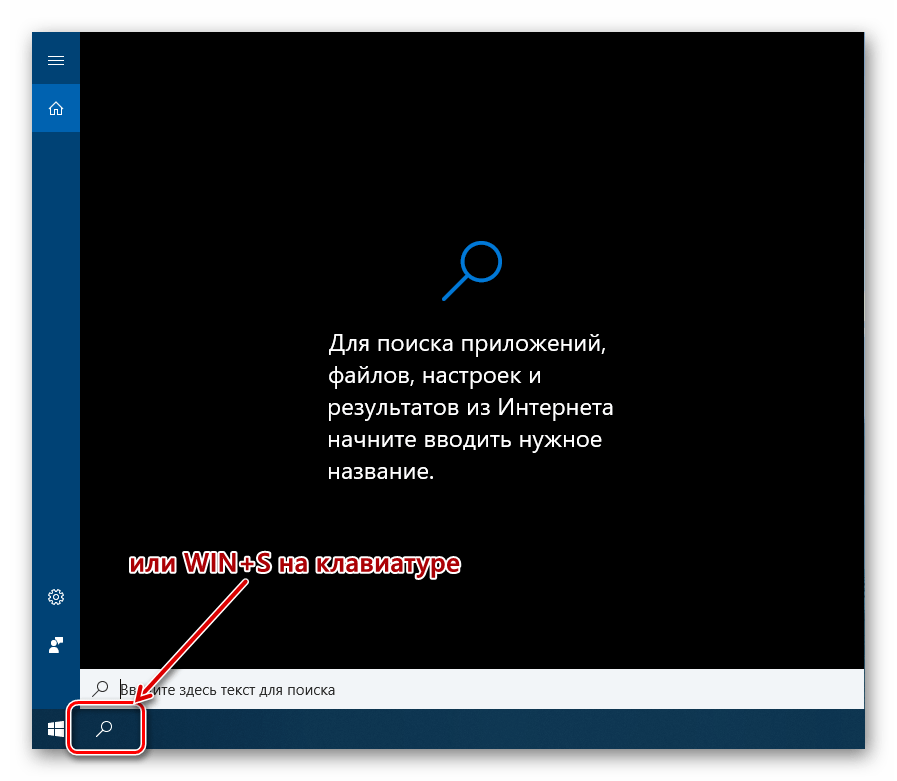
Начните вводить в поисковую строку запрос – «Представления…».
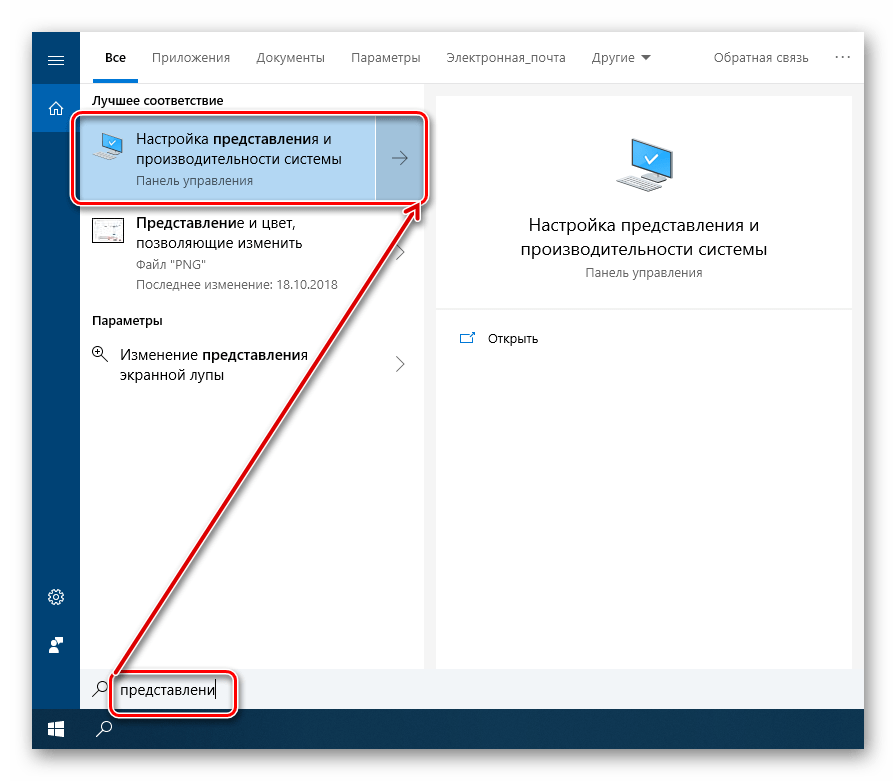
В списке появившихся результатов поиска нажатием ЛКМ выберите лучшее соответствие – «Настройка представления и производительности системы». В окне «Параметры быстродействия», которое будет открыто, перейдите во вкладку «Дополнительно».
Далее нажмите по кнопке «Изменить», расположенной в блоке «Виртуальная память».
Выберите один из возможных вариантов включения файла подкачки, указав его размер самостоятельно или возложив это решение на систему.
Более подробно дальнейшие действия описаны в пункте №7 предыдущей части статьи. Выполнив их, поочередно закройте окна «Виртуальная память» и «Параметры быстродействия» путем нажатия кнопки «ОК», после чего в обязательном порядке перезагрузите компьютер.
Как отключить файл подкачки
Если его отключить, то это никак не скажется на скорости работы системы. Часто пользователи интересуются, как отключить pagefile.sys, не понимая возможных последствий. Начнут появляться ошибки, указывающие на нехватку памяти. Некоторые приложения вовсе перестанут открываться.
С отключением файла подкачки можно освободить несколько гигабайт свободного места на диске, но вреда от такого решения больше, чем пользы. Если же вы четко намерены сделать это, тогда эта инструкция для вас.
Необходимо повторить все шаги из предыдущего раздела, но после открытия параметров включаем функцию «Без файла подкачки».
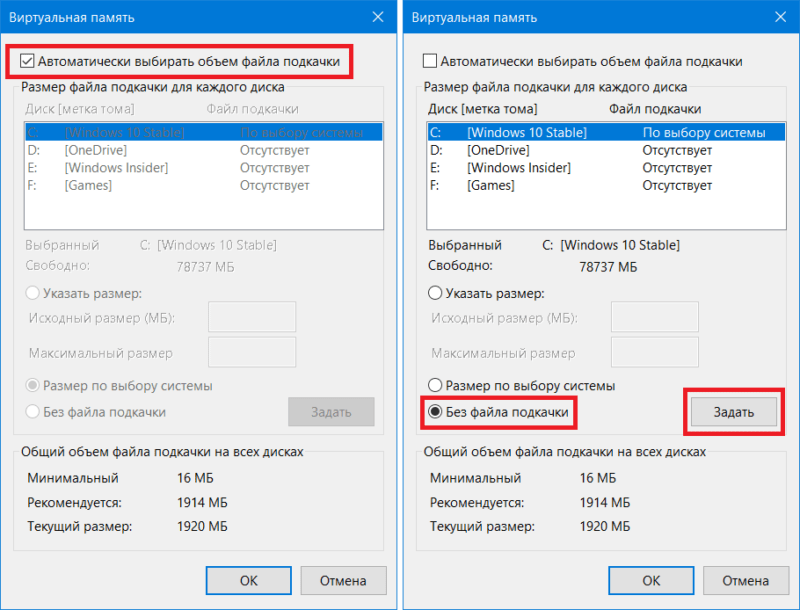
На этом все, файл pagefile.sys отключен и больше не будет отнимать место на вашем SSD диске.
Что такое файл pagefile.sys и как работает файл подкачки
Файл подкачки также известен как “pagefile.sys”, он же “swapfile”. Найти его можно на диске C:\ и только при условии, что вы приказали системе отображать не только скрытые файлы и папки, но и системные. Чтобы увидеть в Проводнике файл подкачки и гибернации, активируйте отображение скрытых файлов и папок в Windows 10.
Два файла подкачки собственной персоной.
Ваш компьютер сохраняет разную информацию в оперативной памяти (RAM – random access memory). Она гораздо быстрее жесткого диска. К примеру, при запуске приложения файлы считываются из накопителя и образно говоря «переписываются» в оперативную память. Информация в приложениях тоже хранится в оперативной памяти. Открытая страница, загруженное потоковое видео и другая временная информация – все это лежит в оперативной памяти.
Когда количество оперативной памяти заполняется, система сама решает, какую информацию перенести в файл подкачки (pagefile.sys). Это некая «виртуальная память», всегда готовая прийти на выручку оперативной памяти, в которой закончилось место. Файл подкачки – это очень хорошая система, предотвращающая вылеты приложения. Вместо того, чтобы закрыть или перезагрузить приложение, для которого нет свободной памяти, Windows скидывает его в файл подкачки и при необходимости возвращает обратно. Поскольку скорость работы накопителя ниже скорости работы RAM, здесь пользователь и натыкается на падение скорости и производительности. Если вы заметили, что после разворачивания приложение слегка подлагивает и словно просыпается, а индикаторы использования диска активизировались, значит система восстановила приложение из файла подкачки.
Windows сама решает, какие приложения отправлять на откуп файлу подкачки или виртуальной памяти. К примеру, приложение, которое долго находится в свернутом состоянии может быть помечено системой как менее актуальное и при нехватке RAM оно отправится в виртуальную память на жестком диске.
Поскольку в современных компьютерах устанавливается весьма много оперативной памяти, ПК среднестатистического пользователя зачастую не использует файл подкачки. Если же вы заметили, что в вашем сценарии работы часто используется файл подкачки, значит пора установить немного дополнительной «рамы» или закрыть часть приложений. И да, не стоит отключать файл подкачки.
Шаг 2. Отключение контроля учетных записей (UAC)
Контроль учетных записей, или UAC (User Account Control), призван решить проблему безопасности пользователя, своего рода умное ограничение доступа. На деле это выглядит как бесконечный поток уведомлений, о том, насколько уверен пользователь в открытии файла и он ли это вообще. Большинству пользователей достаточно для своей безопасности иметь лишь антивирусное программное обеспечение. Чтобы отключить UAC, необходимо правым кликом на меню «Пуск» открыть меню и найти «Панель управления». Далее раздел «Система и безопасность». В нем, сверху, в разделе «Центр безопасности и обслуживания» есть подраздел «Изменение параметров контроля учетных записей».
Появится окно с ползунком, который необходимо всего лишь сдвинуть максимально вниз и нажать «Ок».
Первые шаги по устранению проблемы
Для улучшения быстродействия можно применять различные утилиты, но в большинстве случаев хватит штатных средств
Важно понять причину проблемы
Самый первый шаг – проверка на вирусы. Трояны и другие вредоносные программы могут сильно «тормозить» систему, вечно занимая RAM. Это же касается загрузки ЦП, интернет-канала.
Наличие вирусов на компьютере могут замедлять его работу и занимать физическую память компьютера
Рекомендуется использовать для лечения продукты крупных компаний:
- Kaspersky;
- Dr.Web;
- Bitdefender Internet Security;
- Antivirus Free Edition;
- ПО компании Avast.
Следует проверить модули памяти и выяснить — исправны ли они:
- 1 способ: вынуть и протестировать на другом ПК;
- 2 способ: удалить часть из них, вставлять по одному. Проследить, какие произошли изменения. При необходимости – заменить неисправную планку.
При загрузке физической памяти проверяем работоспособность модулей памяти
Должен ля удалить или отключить файл подкачки?
Ответ: НЕТ. Когда вы открываете программу, она использует часть оперативной памяти. Когда вы открываете все больше и больше программ, ОЗУ начинает заполняться. Когда оперативная память заполнена, вы не сможете открыть больше программ и они просто начнут виснуть или вылетать. В конце концов, это может привести к нестабильности системы и «синему экрану смерти». Если у вас даже 16 ГБ ОЗУ и более, то вы наверняка скажите, что файл подкачки не нужен. Это не так, наступит тот момент, когда и 16 ГБ могут заполниться, достаточно открыть лишь 15 весомых вкладок в браузере Chrome и играть при этом в игру.
Не стоит рисковать, файл подкачки должен быть в любом случае, даже минимальным, чтобы архивировать системные файлы. Microsoft отлично сбалансировала функцию файла подкачки, что означает, что он автоматически отлично работает. И если у вас много ОЗУ, то файл pagefile.sys не будет много весить в вашей системе, так как ей хватает оперативной памяти.
Проверка памяти средствами Windows
Программа для очистки компьютера от мусора
Если ОС Windows обнаруживает возможные проблемы, связанные с памятью компьютера, то отображается приглашение на запуск средства диагностики памяти. Предусмотрены два варианта запуска средства диагностики памяти
Важно: Сохраните файлы и закройте все приложения перед выбором первого варианта. Средство диагностики памяти будет запущено автоматически после перезагрузки Windows. Этому средству может понадобиться несколько минут для завершения проверки памяти компьютера
После завершения теста происходит автоматическая перезагрузка Windows. Если средство диагностики обнаруживает ошибки, то необходимо обратиться к производителю компьютера для получения сведений об устранении этих ошибок, поскольку ошибки памяти обычно указывают на проблемы с микросхемами памяти в компьютере или на другие проблемы с оборудованием
Этому средству может понадобиться несколько минут для завершения проверки памяти компьютера. После завершения теста происходит автоматическая перезагрузка Windows. Если средство диагностики обнаруживает ошибки, то необходимо обратиться к производителю компьютера для получения сведений об устранении этих ошибок, поскольку ошибки памяти обычно указывают на проблемы с микросхемами памяти в компьютере или на другие проблемы с оборудованием.
Запустить Средство проверки памяти Windows можно и вручную. Есть два способа это сделать:
- Пуск — Панель управления — Администрирование — Средство проверки памяти Windows
- Пуск — Выполнить и ввести mdsched жмем ОК.
Когда выбрали «Выполнить перезагрузку и проверку», после перезагрузки, при запуске Средства диагностики памяти нажмите клавишу F1. Для опытных пользователей предоставляются дополнительные параметры диагностики:
- Набор тестов
- простой
- стандартный
- расширенный
- Кэш
- По умолчанию
- Вкл или Выкл
- Количество проходов
Для запуска теста нажмите клавишу F10. Необходимо учитывать, чем сложней тест, тем дольше идет проверка. После проверки и загрузки системы в трее появится значок «Средство проверки памяти Windows».
Как включить файл подкачки и какой должен быть его размер
Итак, что такое файл подкачки и для чего он необходим, надеемся, вам более или менее понятно, теперь самое время перейти к более сложной и интересное теме, а именно его настройке. По правде говоря, файл подкачки в Windows не нуждается в особой конфигурации за исключением некоторых частных случаев. Операционная система сама его создает и сама же определяет его размер исходя из физических и программных параметров компьютера. По умолчанию располагается этот файл в корне диска C, носит системное имя pagefile.sys и, как многие системные объекты, изменение которых без особой нужды нежелательно, является скрытым. Так что если вы хотите его увидеть, снимите в параметрах папок галку «Скрывать защищённые системные файлы».
Если файл подкачки есть в корне системного диска, скорее всего, он у вас включён. Чтобы убедиться в этом окончательно, откройте командой systempropertiesperformance «Параметры быстродействия».
Далее переключитесь на вкладку «Дополнительно» и найдите блок «Виртуальная память», где будет указан текущий размер файла подкачки. Если вдруг он окажется отключённым (размер 0), настоятельно советуем его включить. Нажмите в окне параметров быстродействия кнопку «Изменить», установите в следующем окошке галку в чекбоксе «Автоматически выбирать объем файла подкачки», включите радиокнопку «По выбору системы» и сохраните настройки.
Вот так просто поставить файл подкачки на Windows 7/10, но это что касается настроек по умолчанию. Вы можете задать собственный размер страничного файла, отключив автоматический выбор объёма и активировав радиокнопку «Указать размер». Несмотря на более чем достаточный опыт айтишников, однозначного мнения насчёт оптимального размера файла подкачки не существует. Традиционно считается, что его объём должен быть как минимум равен объему ОЗУ, но это очень приблизительно, хотя бы по той причине, что своп является динамическим и может увеличиваться по требованию операционной системы.
Итак, сколько ставить файл подкачки в Windows 7/10, если речь идет о его ручной настройке? Зависит это прежде всего от объёма оперативной памяти, разрядность системы не играет в данном случае принципиальной роли. Учитывая индивидуальность ПК, для расчёта размера виртуальной памяти предлагаем воспользоваться следующим методом. Запустив на ПК как можно больше программ, вкладок в браузере и т.д., откройте Диспетчер задач, перейдите на вкладку «Производительность» и запишите задействованный объем ОЗУ.
Полученное число умножьте на 2 и вычтите из результата реальный объём оперативной памяти. Итоговое значение будет равно рекомендуемому объёму страничного файла.
А вообще, чем меньше на ПК ОЗУ, тем больше должен быть своп. Так что если вы до сих пор сомневаетесь, как правильно настроить файл подкачки, воспользуйтесь данными этой таблицы, предложенной опытными системными администраторами:
| Размер ОЗУ | Размер файла подкачки |
|---|---|
| 512 Мб | 5 Гб |
| 1 Гб | 4 Гб |
| 2-4 Гб | 3 Гб |
| 6-8 Гб | 2 Гб |
| 10 Гб | 1-1.5 Гб |
| 16 Гб | меньше 1 Гб или вообще не нужен |
Следует, однако, понимать, что приведенные здесь цифры также являются средними. Имеются примеры, когда файл подкачки необходим даже при наличии на ПК 16 и более Гб ОЗУ (таково требование некоторых программ). Также если вы имеете привычку оставлять много программ в фоне, рекомендуется увеличить размер файла подкачки на 20-30 процентов от приведенных выше значений. С другой стороны, если на вашем компьютере имеется достаточно памяти, вы не запускаете «тяжелых» программ, не замечаете снижения производительности, увеличивать его не стоит. Три гигабайта файла подкачки для 4/8 Гб ОЗУ вполне должно хватить для работы без «тормозов», чрезмерное же увеличение не только не ускорит систему, но, скорее, напротив, замедлит её, так как Windows придётся обращаться чаще не к оперативной памяти, а к более медленному файлу подкачки.
Проверка диска chkdsk
Сильную загрузку могут вызвать поврежденные файлы. Если появились ошибки чтения файлов и папок, то это, скорее всего, приведёт к вышеупомянутому процессу зацикливания во время поиска. Что делать при наличии поврежденных файлов?
Следует просканировать диск командой chkdsk с дополнительными параметрами, чтобы не только выявить проблемы, но и попытаться их исправить. Для этого запустите командную строку в режиме администратора и введите следующую команду:
chkdsk.exe /f /r
После сканирования перезагружаем компьютер и проверяем, насколько процентов загружен накопитель.
Источником проблемы может быть и сам диск. Если используется старый жесткий накопитель, который возможно и поврежден, то он может загрузить систему Виндовс и привести к замедлению компьютера. Его следует проверить на бэд-сектора, например, программой Victoria или MHDD, а после посмотреть, насколько он загружен. В случае множественных повреждений стоит подумать о покупке нового. Иногда проблема возникает вследствие неисправности кабеля SATA, поэтому его также следует проверить.
Оперативная, или как ее еще называют, физическая память играет важную роль в скорости работы компьютера и ноутбука. Именно ее объем определяет количество и «сложность» одновременно запущенных и работающих программ. Чем больше физической памяти — тем больше программ и игр вы сможете на нем запускать.
На сегодняшний день минимальный комфортный объем ОЗУ считается 4ГБ. Если на вашем компьютере ее меньше, то рекомендуется для ускорения работы этот объем увеличить путем планок оперативной памяти.
Но порой можно наблюдать ситуацию, когда при просмотре количества потребленной физической памяти в диспетчере задач ее объем равен 90% и более. При этом не запущена ни одна серьезная программа или игра, а компьютер отчетливо притормаживает и периодически появляется о недостатке виртуальной памяти.
Место расположения файла подкачки
Для ускорения работы системы и отдельных программ файл подкачки рекомендуется располагать в правильном месте.
Желательно выбирать для этого диск с максимальной скоростью и не пользоваться системными разделами, максимально загруженными операциями чтения-записи.
В зависимости от типа установленных на ПК накопителей рекомендации по поводу файла подкачки могут быть следующими:
- При наличии нескольких HDD рекомендуется повысить быстродействие системы, поместив область для хранения данных ОЗУ на самом производительном разделе (не считая системного тома). Например, на накопителе со скоростью вращения шпинделя 10 или 15 тыс. об/мин.
- Если используется только один диск, желательно выбрать для файла не системный раздел, а любой другой. Если HDD или SSD не разделён на несколько томов, рекомендуется сделать это – дополнительным результатом станет повышение надёжности хранения данных.
- Для ПК с несколькими дисками разного типа стоит перенести файл подкачки на HDD, применяя твердотельный накопитель в качестве системного раздела. Хотя из-за этого скорость работы виртуальной памяти компьютера, зато повышается ресурс SSD.
Рис. 5. Расположение файла подкачки (C – системный диск, D – один из разделов того же HDD).
Некоторые эксперты рекомендуют располагать файл подкачки на отдельном разделе, создав его на самом быстром из применяемых жёстких дисков (или твердотельных накопителей, если других вариантов нет).
Это позволит избежать фрагментации области и снижения скорости работы операционной системы.
Дефрагментированный файл работает заметно быстрее, ускоряя работу всей виртуальной памяти.
Что такое файл подкачки и как он работает
ОЗУ позволяет ПК обрабатывать массу информации, ускоряя запуск и работу процессора. И по сравнению с SSD, она намного быстрее. Например, запуская приложение информация считывается из накопителя и переписывается напрямую в ОЗУ.
Информация внутри приложений также сохраняется именно здесь. Помимо этого, в ней сохраняются все загруженные видеоролики, веб-странички при серфинге и прочие временные документы.
Таким образом приложения работают стабильно и не вылетают в процессе использования. Учитывая то, что резвость RAM меньше, нежели скорость накопителя, пользователь неизбежно сталкивается с упадком в производительности.
И если вы разворачиваете свернутые программы, а последние тормозят, значит Windows восстановил их именно из файла подкачки. Система самостоятельно выбирает, какие именно приложения отправлять в виртуальную память, а какие в pagefile.sys.
Как уменьшить или увеличить файл подкачки в Windows 7 и 8
Прежде чем рассказывать о том, какой размер файла подкачки оптимальный для различных сценариев, покажу, как вы можете менять этот размер или отключить использование виртуальной памяти Windows.
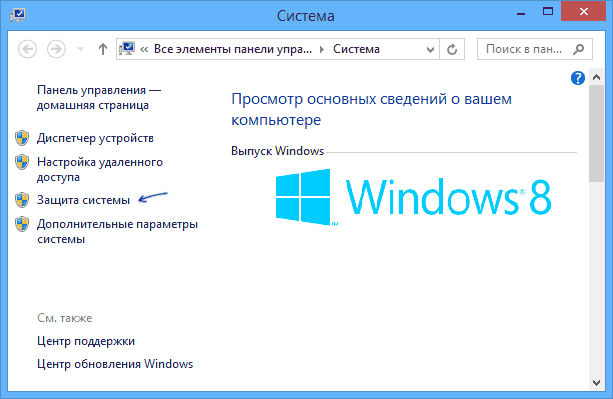
Для настройки параметров файла подкачки, зайдите в «Свойства компьютера» (правый клик по значку «Мой компьютер» — свойства»), после чего в списке слева выберите «Защита системы». Более быстрый способ сделать то же самое — нажать клавиши Win + R на клавиатуре и ввести команду sysdm.cpl (подойдет для Windows 7 и 8).
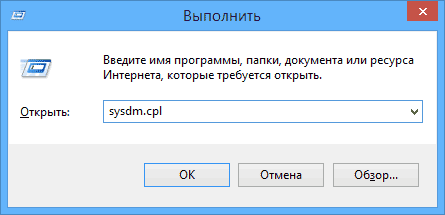
В диалоговом окне откройте вкладку «Дополнительно», а затем кликните по кнопке «Параметры» в разделе «Быстродействие» и тоже выберите вкладку «Дополнительно». Нажмите кнопку «Изменить» в разделе «Виртуальная память».
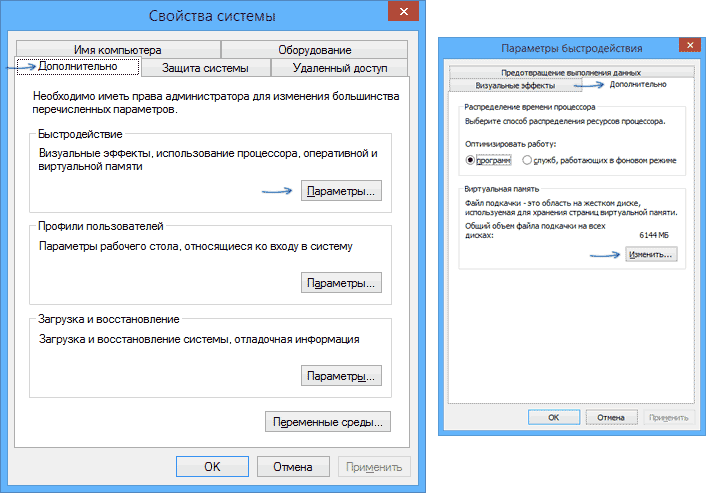
Как раз здесь вы можете настроить необходимые параметры виртуальной памяти:
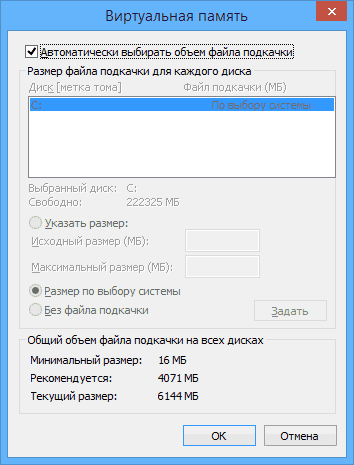
- Отключить виртуальную память
- Уменьшить или увеличить файл подкачки Windows
Дополнительно, на официальном сайте Microsoft есть инструкция по настройке файла подкачки в Windows 7 — windows.microsoft.com/ru-ru/windows/change-virtual-memory-size
Увеличение и отключение файла подкачки Windows 7
Для начинающих пользователей покажу как его изменять. Для того, чтобы изменения вступили в силу, необходимо перезагрузить компьютер.
Перейдите в меню Пуск >> Панель управления (крупные значки) >> Счётчики и средства производительности.
Перейдите в настройки визуальных эффектов.
Во вкладке «Дополнительно» можно перейти в окно настроек файла подкачки. Здесь указывается его размер или полное отключение.
Термином файл подкачки Windows обозначают область жёсткого диска или твердотельного накопителя, которая используется системой по принципу оперативной памяти.
Его рекомендованный объём должен превышать размеры ОЗУ в 1,5 раза, хотя в зависимости от параметров компьютера это значение может изменяться.
При необходимости, файл подкачки может даже отключаться и перемещаться на новое место.
Всё зависит от выполняемых на ПК задач, его производительности и «оперативки».
В заключение
32-битные версии ОС имеют ограничение на использование объема оперативной памяти. Такая система не может управлять более, чем 4 Гб RAM. Чтобы идти в ногу со временем, стоит подумать о переходе на 64-битную Windows. Даже в редакции «Домашняя» она способна работать с объемом RAM 128 Гб. Для комфортного использования и работы современных приложений вполне хватит 8 Гб, а для игровой конфигурации – 16 Гб. В результате вы получите сбалансированную систему, которой не нужны никакие дополнительные оптимизаторы.
Сегодня речь пойдет про оптимизацию Windows 10. И это не будет «баян» с большинства сайтов, и не будет одна из поверхностных манипуляций с операционной системой. Нет, сегодня все будет куда более серьезно, потому что здесь мы детально рассмотрим, как ускорить работу Windows 10 и выжать максимум быстродействия из компьютера, но без ущерба для работы, разумеется.
Для большинства пользователей слово «оптимизация» равносильно слову «кастрация» системы или «ненужные манипуляции» и так далее. Но изначально, оптимизация – это в первую очередь отсечение лишнего и тонкая настройка, тюнинг. В умелых руках хорошая оптимизация ощутимо поднимает производительность ПК без надобности разгона процессора.
Еще со времен Windows XP предпринимались попытки повысить скорость работы и отклика системы. Энтузиасты отключали службы и процессы для улучшения быстродействия. С тех пор ничего не изменилось. Компанию Microsoft можно понять – она всеми силами пытается поднять планку функционала на максимум, но у всего этого есть и обратная сторона медали – за все это приходится платить ценой объема оперативной памяти, постоянного обращения к жесткому диску, еще большей загруженности центрального процессора. Но ведь далеко не всем нужен полный функционал…
Покончим с прелюдией и приступим к делу. Задача простая – подойти максимально детально к оптимизации Windows 10.
Чтобы все структурировать и ничего не перепутать, дальнейшие действия будут разделены на шаги:
































