Стандартные средства Windows
Проводник Windows 7
В данном разделе хотелось бы обратить внимание на стандартные инструменты Windows предназначенные для диагностики и исправления ошибок на жестком диске.
Если учесть тот факт, что в некоторых ситуациях получить доступ к специализированным программам, мы можем воспользоваться встроенными в ОС функциями.
Наиболее простым способом проверки HDD в Windows является проводник.
Для этого необходимо в разделе “Мой компьютер” выбрать необходимый диск, кликнуть правой клавишей мыши, выбрать “Свойства”, далее вкладку “Сервис” и в появившемся окне переходим на пункт “Выполнить проверку”.
Далее выбираем один из параметров и начинаем запуск.
В зависимости от версии Windows интерфейс диалогового окна может несущественно отличаться, но суть остается одинаковой.
Проводник Windows 10
Данный интерфейс запускает приложение “check disk”, которое проверяет жесткий диск, после чего программа появляется уведомление об успешном окончании сеанса, предоставив отчет о результатах сканирования.
Если провести более глубокое сканировании, можно обратится к командной строке «cmd».
Данный способ наиболее удобный и доступный в случае, когда загрузка компьютера не происходит (как правило по причине перебоев питания).
В меню “Пуск” выбираем командную строку и выбираем команду “chkdsk d: /f/r”.
В данной команде объектом для сканирования указан диск D, при этом исправление происходит автоматически, отчет о сеансе будет иметь примерно такой вид.
Отчет о сканировании диска D
Проверка диска на наличие ошибок можно произвести не только с помощью командной строки, но и с помощью встроенного инструмента Windows PowerShell.
Чтоб запустить данную команду можно воспользоваться командой “Выполнить” в меню “Пуск” (для Windows 10 в поиске панели задач), после чего произвести выбор пункта «Запустить от имени администратора».
Далее с помощью команды Repair-Volume проводим проверку разделов жесткого диска:
Repair-Volume — DriveLetter C (где C — буква проверяемого диска).
Выполнение команды Repair-Volume
Repair-Volume — DriveLetter C — OfflineScanAndFix (процесс аналогичен первому варианту, но выполнение происходит оффлай, во время загрузки ОС)
18 Speedfan
А эта утилита позволяет выполнить проверку датчиков, которые установлены на материнской плате и всех подключённых к ней дополнительных устройств. Также выводит данные о температуре жёсткого диска, о скорости вращения его вентилятора (если он подключён). Также показывает базовую информацию из СМАРТ.
Ещё одна особенность: утилита даёт возможность управлять скоростью вращения всех кулеров. Полезно для обладателей ноутбуков, которые нередко перегреваются. Можно принудительно задать скорость вращения в 100%, благодаря чему даже при запуске требовательных игр процессор и видеокарта будут держаться в допустимом температурном диапазоне.
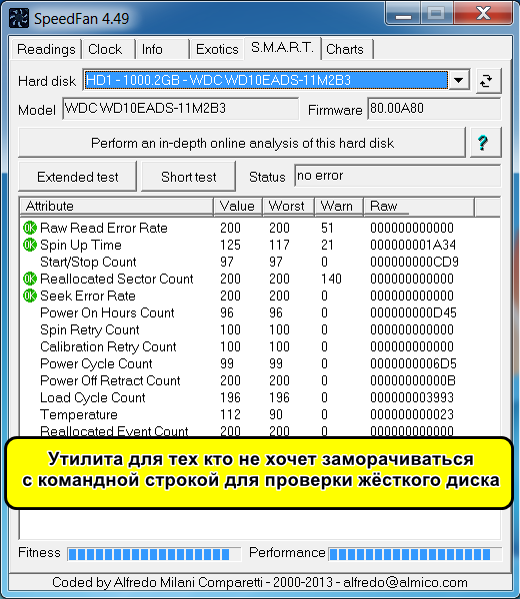
И тем, кому проверка диска через командную строку слишком сложна, эта программа тоже отлично подойдёт. Здесь предельно простой интуитивно понятный интерфейс, а в настройках ещё и русский язык можно включить. Распространяется бесплатно.
Как быстро и правильно исправить системные ошибки реестра
Большинство пользователей компьютеров знакомы со словом «реестр», хотя оно некоторых людей может напугать.
Не паникуйте и не старайтесь платить изрядную сумму за сомнительную программу для исправления ошибок реестра – все это можно сделать быстро, правильно и бесплатно.
Если вы хотите чтобы ваш Windows 7, XP, или виндовс 8 быстро бегал для исправления ошибок реестра и оптимизации есть отличные бесплатные программы.
Только прежде чем рассказать, как исправить ошибки реестра, для лучшей ориентации, несколько слов о нем самом.
Ни для кого не секрет, что ОС Windows является очень сложной системой, которая способна управлять огромным количеством операций одновременно.
Как и все сложные системы, она нуждается в центральной базе данных, чтобы сделать возможными все эти операции.
Реестр Windows, является ядром базы данных в ОС, который хранит все настройки для каждого отдельного бита вашего профиля, программного обеспечения и пользовательских настроек.
Независимо от того, что происходит на вашем компьютере, вы не можете быть уверены, что оно не будет записано в реестре.
Измените обои — записи обновляться, измените домашнюю страницу браузера – изменение не замедлятся, установите новую программу – она сразу пропишет свои настройки, удалите ее – изменения произойдут опять.
Реестр имеет древовидную структуру с основными ветвями называемыми ключами, каждый из которых имеет свои значения.
HKEY_CLASSES_ROOT — содержит информацию о зарегистрированных приложениях, включая файловые ассоциации и классы объектов.
HKEY_LOCAL_MACHINE — содержит все основные настройки вашего оборудования, программного обеспечения и сторонних приложений.
HKEY_USERS — содержит настройки всех пользователей ПК.
HKEY_CURRENT_USER — содержит все настройки для текущего профиля пользователя.
HKEY_CURRENT_CONFIG — содержит настройки вашего ПК и принтеров. Данные в этой ветке не постоянные и загружается каждый раз при загрузке компьютера.
К этим записям происходит тысячи обращений в секунду, так что это не шутка. Поврежденные или отсутствующие записи могут нанести урон вашему компьютеру и сделать даже так, чтобы он не загружался.
SFC и DISM: Проверка и Восстановление системных файлов в Windows
Всякий раз, когда что-то идет не так с компьютером или ноутбуком, есть ряд инструментов для устранения неполадок, которые вы можете выполнить, чтобы попытаться устранить проблему. В Windows 10/8/7 есть несколько встроенных команд, которые можно использовать для проверки и восстановления поврежденных системных файлов, которые со временем вызывают проблемы при изменении. Одним из способов устранения неполадок, связанных с Windows, является проверка системы и восстановление системных файлов. Это может помочь во всех типах проблем, таких как медленная система, синий экран смерти, внезапные сбои питания и сбои системы.
Рассмотрим, как запустить средство проверки системных файлов в Windows с помощью командной строки CMD и PowerShell, таких команд как sfc /scannow и инструмента DISM. Хочу заметить, что для обновления Anniversary Update Windows 10, будет лучше использовать методы именно с PowerShell.
Проверка и Восстановление системных файлов через CMD
Средство проверки системных файлов сканирует ваш компьютер на предмет любого повреждения или изменений в системных файлах, которые в противном случае могли бы помешать нормальной работе вашего ПК. Оттуда он заменяет файл правильной версией, чтобы обеспечить бесперебойную работу. С помощью командной строки можно попытаться сканировать и восстановить системные файлы поздних операционных систем, как Windows 10/8/7 / Vista. Разберем две команды sfc /scannow и DISM с помощью CMD.
1. Использование инструмента System File Checker (SFC)
Запустите командную строку (CMD) от имени администратора. Нажмите «поиск» и напишите просто «cmd» или «командная строка», далее по ней правой кнопкой мыши и запуск от имени админа.
Задайте команду sfc /scannow и дождитесь окончания процесса.
Примечание: После сканирования вашей системы будет выдан один из трех результатов:
- Ошибок системных файлов не будет.
- Будут ошибки системных файлов и Windows восстановит их автоматически.
- Windows обнаружила ошибки, но не может восстановить некоторые из них.
Если у вас показывает вариант 3, что ошибка обнаружена и система не может восстановить, то загрузитесь в безопасном режиме и проделайте заново процедуру. Советую отключить шифрование EFS и Bitlocker , если на момент проверки они имеются. Ничего не получилось? Двигаемся ниже.
2. Использование инструмента Deployment Image and Service Management (DISM)
Если вышеуказанное не работает в безопасном режиме, есть один последний способ проверить повреждение в системных файлах и исправить их. Используем инструмент Deployment Image and Service Management (DISM). Команда работает с системами Windows 8/8.1/10. Откройте обратно командную строку от имени администратора и используйте следующую команду:
DISM /ONLINE /CLEANUP-IMAGE /RESTOREHEALTH
Процесс может занять длительное время с зависанием процентной шкалы. Закончив работу, перезагрузите компьютер и запустите обратно sfc /scannow, чтобы убедиться, что ошибок нет или ошибка пропала.
Проверка и Восстановление системных файлов через PowerShell
Мы будем использовать Windows PowerShell, чтобы показать, как использовать службу обслуживания и управления DISM для сканирования и исправления поврежденных системных файлов в Windows 10. Этот способ будет более эффективный для обновления Anniversary windows 10, чем командная строка.
1. Использование инструмента System File Checker (SFC)
Запустите PowerShell от имени администратора. Нажмите «поиск» и наберите windows powershell, после нажмите правой кнопкой мыши и выберите от имени админа.
Задайте в окне PowerShell команду sfc /scannow. Если сканирование обнаружит какие-либо проблемы, Windows попытается их исправить. Если Windows не сможет их исправить, он предупредит вас, что необходимы дальнейшие исследования и действия. Двигайтесь ниже, если обнаружены ошибки.
2. Использование инструмента Deployment Image and Service Management (DISM)
Сканирование DISM обнаруживает поврежденные системные файлы и Windows попытается исправить их, и даст вам отчет о ходе работы в конце. Если Windows не сможет найти файлы, необходимые для восстановления поврежденных системных файлов, вам также будет предоставлена информация о том, что делать дальше, со ссылкой на веб-сайт Microsoft и варианты устранения неполадок. Задайте ниже команду в окно PowerShell.
DISM /ONLINE /CLEANUP-IMAGE /RESTOREHEALTH
Если DISM все исправил или не выявил ошибки, то перезагрузите ноутбук, компьютер и запустите для проверки обратно sfc /scannow.
6 Defraggler
Утилита позволяет проверить диск на фрагментацию файлов и, соответственно, выполнить дефрагментацию. Теоретически это позволит ускорить работу винчестера вплоть до 20%. Особенности программы:
- Поддерживается дефрагментация при загрузке;
- несколько алгоритмов сканирования диска, детальная статистика по файлам;
- абсолютно бесплатна, доступна и на русском языке;
- позволяет выполнить дефрагментацию даже в том случае, если в разделе менее 15% свободной памяти (встроенный дефрагментатор в Windows в этом случае выдаёт ошибку);
- также поддерживает exFAT.
Как проверить жесткий диск на ошибки через командную строку
Для проверки жесткого диска и его секторов на ошибки с использованием командной строки, ее для начала потребуется запустить, причем от имени Администратора. В Windows 8.1 и 10 вы можете сделать это, кликнув правой кнопкой мыши кнопке «Пуск» и выбрав пункт «Командная строка (администратор)». Другие способы и для других версий ОС: Как запустить командную строку от имени администратора.
В командной строке следует ввести команду chkdsk буква_диска: параметры_проверки (если ничего не понятно, читаем дальше). Примечание: Check Disk работает только с дисками, отформатированными в NTFS или FAT32.
Пример работающей команды может выглядеть следующим образом: chkdsk C: /F /R— в этой команде будет проверен на ошибки диск C, при этом ошибки будут исправляться автоматически (параметр F), будет проведена проверка поврежденных секторов и попытка восстановления информации (параметр R)
Внимание: проверка с использованными параметрами может занять несколько часов и как будто «зависать» в процессе, не выполняйте её, если не готовы ждать или если у вас ноутбук не подключен к розетке
В случае, если вы попробуете проверить жесткий диск, который в настоящее время используется системой, вы увидите сообщение об этом и предложение выполнить проверку после следующей перезагрузки компьютера (до загрузки ОС). Введите Y для того, чтобы согласиться или N, чтобы отказаться от проверки. Если при выполнении проверки вы видите сообщение о том, что CHKDSK недопустим для дисков RAW, то может помочь инструкция: Как исправить и восстановить диск RAW в Windows.
В остальных случаях сразу будет запущена проверка, по итогам которой вы получите статистику проверенных данных, найденных ошибок и поврежденных секторов (у вас она должна быть на русском языке, в отличие от моего скриншота).
Полный список доступных параметров и их описание вы можете получить, запустив chkdsk с вопросительным знаком в качестве параметра. Однако для простой проверки на ошибки, а также проверки секторов будет достаточно команды, приведенной в предыдущем абзаце.
В тех случаях, когда проверка обнаруживает ошибки на жестком диске или SSD, но не может их исправить, это может быть связано с тем, что работающая Windows или программы в настоящее время используют диск. В данной ситуации может помочь запуск оффлайн-сканирования диска: при этом диск «отключается» от системы, выполняется проверка, а затем снова монтируется в системе. Если же отключить его невозможно, то CHKDSK сможет выполнить проверку при следующей перезагрузке компьютера.
Чтобы выполнить оффлайн проверку диска и исправление ошибок на нем, в командной строке от имени администратора выполните команду: chkdsk C: /f /offlinescanandfix (где C: — буква проверяемого диска).
Если вы увидите сообщение о том, что нельзя выполнить команду CHKDSK, так как указанный том используется другим процессом, нажмите Y (да), Enter, закройте командную строку и перезагрузите компьютер. Проверка диска начнется автоматически при начале загрузки Windows 10, 8 или Windows 7.
Дополнительная информация: при желании, после проверки диска и загрузки Windows, вы можете просмотреть журнал проверки Check Disk с помощью просмотра событий (Win+R, ввести eventvwr.msc) в разделе Журналы Windows — Приложение, выполнив поиск (правый клик по «Приложение» — «Поиск») по ключевому слову Chkdsk.
ТОП бесплатных программ для восстановления удаленных файлов Mac
Большинство разработчиков просят купить их программы для восстановления данных, но есть и условно-бесплатные решения. Их функционал уступает платным аналогам или утилиты накладывают какие-то ограничения. Зато утилиты можно изначально попробовать, чтобы узнать, что они способны найти нужные файлы.
Лучшие бесплатные утилиты для восстановления файлов на Mac:
- EaseUS Data Recovery Wizard;
- Softtote Mac Data Recovery;
- MiniTool Power Data Recovery.
EaseUS Data Recovery Wizard
Перед нами условно бесплатная программа для восстановления удаленных файлов Mac, которая отличается мощным функционалом. Справляется даже с возвратом отформатированных данных, в том числе после изменения разделов. Благодаря русскоязычному интерфейсу с ней разобраться не составит труда. Она быстро и просто позволяет вернуть фото, документы и видео с большинства видов носителей информации. Программное обеспечение успешно работает на большинстве актуальных ОС: Mac OS X, Windows 10, 8 и 7 и др.
| Характеристика | Значение |
| Операционные системы | Mac OS X, Windows 7, 8, 10 |
| Интерфейс | Русский |
Плюсы
- просто пользоваться, нет ничего заумного и лишнего;
- включена функция предварительного отображения содержимого файлов;
- поддерживает одновременное восстановление множества файлов;
- не сильно грузит компьютер;
- высокая эффективность работы, находит большинство файлов.
Минусы
- бесплатно распространяется в демо версии;
- довольно высокая цена лицензии (около $100).
Отзыв: «Один из лучших программных продуктов в своей нише всего с одним но. Сейчас бесплатно можно восстановить всего 2 Гб. Мне было достаточно, все фото программа нашла и вернула».
Softtote Mac Data Recovery
Данное программное обеспечение (ПО) является лучшим из бесплатных, то есть разработчики накладывают ограничения, но даже при них программой пользоваться можно достаточно комфортно. Еще один плюс – даже такая версия предлагает доступ к технической поддержки. Утилита справляется с поиском стертых файлов не только с внутренних накопителей, но и с внешних HDD или цифровых камер Canon, Fuji, Nikon, Kodak. Среди поддерживаемых файловых систем: NTFS, HFS/HFS+, HFS Wrapper и FAT. Программа предлагает заранее узнать о содержимом изображения, а также о дате создания файла и позволяет выборочно восстанавливать данные.
| Характеристика | Значение |
| Операционные системы | Mac OS |
| Интерфейс | Русский |
Плюсы
- весит всего несколько мегабайт;
- справляется с намеренно удаленными файлами со стороны вирусов;
- большой список поддерживаемых устройств;
- нет ограничений по размеру восстановленных данных;
- эффективно обнаруживает и восстанавливает информацию.
Минусы
- в бесплатной версии работает только с самыми популярными форматами bmp, jpg, png, tif, mp3;
- полная версия стоит $69,99.
Отзыв: «Стоящее приложение, только оно действительно бесплатное, а не вот эти все типа бесплатные варианты, в которых можно 1 фото восстановить, а дальше – плати и немало. Может оно не самое мощное, но начинать поиск точно рекомендую с Softtote Mac Data Recovery».
MiniTool Power Data Recovery
Программа имеет несколько вариантов распространения, среди которых версия для личного использования, она бесплатная. Позволяет использовать ПО исключительно на 1 ПК, а максимальный объем восстановленных данных составляет 1 Гб. За прочие версии придется платить. Программа без труда умеет восстанавливать большинство типов данных из популярных устройств для их хранения. Она поддерживает 4 режима работы: отмена удаления, восстановление поврежденного, потерянного раздела и возврат данных с цифровых носителей.
| Характеристика | Значение |
| Операционные системы | Mac OS 10.7 или новее |
| Интерфейс | Английский |
Плюсы
- исправно работает с файлами на жестких дисках;
- удобное отображение найденных объектов;
- поддерживает большинство типов файлов;
- можно посмотреть содержимое удаленных данных;
- приятный интерфейс.
Минусы
- нет русского перевода;
- в бесплатной версии можно восстанавливать всего 1 Гб.
Отзыв: «Утилита способна реанимировать данные после их очистки либо повреждения, а также сканировать цифровые и оптические носители».
Проверка оперативной памяти на ошибки Windows 10
Провести диагностику памяти на ошибки можно через встроенную утилиту Windows. Для ее запуска требуется сделать следующие шаги:
- Win+R – ввод команды mdsched – Enter.
- Далее перезагрузка ПК, чтобы осуществить проверку памяти на неполадки. После нее начнется сканирование с выявлением ошибок.
- Во время диагностики можно нажать F1 для изменения настроек сканирования, в частности его типа, применения кэша и числа прохождения тестирования.
После окончания проверки произойдет перезагрузка ПК и на мониторе после входа в систему отобразится информация по проверке памяти на ошибки Windows 10. Чтобы ознакомиться с результатами (MemoryDiagnostics-Results) нужно войти в «Журналы Windows» — «Система».
Как проверить целостность файлов в Windows 10 с помощью SFC
Начинать проверку целостности файлов операционной системы рекомендуется с команды SFC. Она позволяет найти ошибки в ключевых файлах и исправить их. Выполнить проверку с помощью SFC можно как в привычном интерфейсе Windows 10 через командную строку, так и через среду восстановления, ниже описаны оба этих способа.
Через командную строку в интерфейсе Windows
Выполнять проверку с помощью SFC лучше начать через стандартный интерфейс Windows, используя командную строку. Чаще всего этого оказывается достаточно. Чтобы проверить целостность файлов необходимо сделать следующее:
- Запустите командную строку от имени администратора;
- Пропишите команду sfc /scannow и нажмите Enter;
- После этого начнется процесс сканирования системы и замены поврежденных (измененных) элементов.
Если с системными файлами Windows нет никаких проблем, после проверки пользователь увидит сообщение, что «Защита ресурсов Windows не обнаружила нарушение целостности». В такой ситуации можно переходить к проверке файлов с помощью DISM.
Однако в некоторых ситуациях неверно работать могут файлы, которые отвечают за отображение графического интерфейса Windows, и их система исправить не сможет, поскольку они активны. В таких случаях необходимо провести проверку SFC через среду восстановления, которая не требует загрузки графического интерфейса и способна работать с данными файлами, а также изменять их при необходимости.
Обратите внимание, если у вас имеются подозрения, что сбой в работе системы связан с определенным файлом, можно не выполнять полную проверку SFC. Достаточно ввести команду sfc /scanfile=”адрес до файла”, и он будет заменен мгновенно на оригинальную версию, если в него ранее вносились изменения или он работает с ошибкой
Через среду восстановления
Чтобы провести проверку целостности файлов с помощью команды SFC через среду восстановления, потребуется выполнить следующие действия:
Нажмите в левом нижнем углу на кнопку «Пуск» и перейдите в «Параметры»:
- Далее выберите пункт «Обновление и безопасность», в левой части экрана перейдите на вкладку «Восстановление» и в пункте «Особые варианты загрузки» нажмите «Перезагрузить сейчас». В результате данных действий компьютер отправится в перезагрузку;
- После этого потребуется запустить систему с заранее созданного диска (или флешки) восстановления Windows 10. Сперва появится экран выбора языка, а далее предложение установить систему. На данном этапе необходимо нажать в левом нижнем углу на надпись «Восстановление системы»;
- Загрузится среда восстановления, где необходимо запустить командную строку. Для этого нажмите «Поиск и устранение неисправностей», далее пункт «Дополнительные параметры» и выберите вариант «Командная строка»;
- Далее запустится командная строка, в которой последовательно необходимо писать команды, приведенные ниже, а после каждой из них нажимать Enter:
diskpart
list volume
После выполнения второй команды отобразится список доступных томов
Здесь требуется обратить внимание на диск, который зарезервирован системой и на системный раздел с операционной системой. Далее с ними потребуется производить манипуляции. Продолжите вводить команды:
Продолжите вводить команды:
exit
sfc /scannow /offbootdir=C:\ /offwindir=E:\Windows
В последней команде требуется указать диски, которые были отмечены выше. То есть, в приведенном примере команды диск C является разделом с загрузчиком, а диск E – местом, где установлена операционная система Windows 10.
Внимание: Велика вероятность, что буквы дисков у вас будут отличаться от приведенных в примере, поэтому команда будет варьироваться
- После ввода последней из четырех команд начнется сканирование целостности файлов операционной системы.
Преимуществом работы через среду восстановления является возможность инструмента SFC заменять файлы, которые необходимы для загрузки графического интерфейса Windows. Проверка в данном случае продлится чуть дольше, чем при работе через командную строку в интерфейсе операционной системы. При этом графически пользователя командная строка в среде восстановления не будет извещать о скорости выполнения процесса. Определить, что компьютер работает исправно и проверка целостности файлов не зависла можно по мигающему значку подчеркивания.
По окончанию проверки пользователь увидит информацию о том, что нарушения целостности не были обнаружены или были успешно устранены. После этого можно перейти ко второму способу проверки – при помощи инструмента DISM.
Сохраняйте жесткий диск здоровым с помощью этих советов по устранению неполадок
Первый признак того, что у жесткого диска (HDD) есть проблемы, – это когда вы сталкиваетесь с логическими ошибками на диске. Когда диск имеет логические ошибки, нечитаемые части диска называются поврежденными секторами . Если на диске имеется поврежденный сектор, это не обязательно означает, что с ним что-то не так; возможно, вам просто нужно починить диск.
Эта статья относится конкретно к ПК с Windows. Для получения справки о компьютерах Apple см. Раздел «Восстановление дисков Mac с помощью первой помощи Дисковой утилиты».
Как восстановить диск с помощью утилиты CKHDSK
Лучший способ поддерживать жесткий диск в хорошем состоянии – использовать утилиту CHKDSK. Эта программа проверяет ваш диск и исправляет ошибки жесткого диска. CHKDSK сканирует жесткий диск, исправляет ошибки логических секторов, отмечает поврежденные сектора, которые невозможно исправить, и перемещает данные в безопасные и здоровые места на жестком диске. Это удобный инструмент, но эта утилита не работает автоматически.
Пошаговый процесс запуска CHKDSK отличается в зависимости от вашей версии Windows. Утилита в первую очередь предназначена для ПК с жесткими дисками, поэтому, если у вас есть компьютер с твердотельным накопителем (SSD), CHKDSK действительно не нужен. SSD поставляются со своей собственной встроенной системой для устранения ошибок и не требуют CHKDSK.
Как использовать утилиту проверки диска Windows 10
Windows 10 поставляется с утилитой проверки диска, которая упрощает процесс исправления ошибок диска. Для начала:
-
Откройте окно проводника и выберите Этот компьютер на левой навигационной панели.
-
Щелкните правой кнопкой мыши по основному диску (он должен иметь метку C: ) в разделе Устройства и диски , затем выберите Свойства .
-
Выберите вкладку Инструменты .
-
Выберите Проверить .
-
Появится другое окно. Можно сказать, что Windows не обнаружила ошибок, но вы все равно можете проверить свой диск. В этом случае выберите Сканировать диск , и сканирование начнется.
Как запустить CHKDSK в Windows 10
В последней версии Windows устаревшая утилита CHKDSK запускается из командной строки. В отличие от старых версий CHKDSK, вам не нужно перезагружать компьютер для запуска утилиты. Чтобы начать работу в Windows 10, откройте командную строку от имени администратора . Чтобы запустить утилиту проверки диска на ПК с одним диском, вам нужно всего лишь ввести chkdsk . Эта команда только проверит ваш диск на наличие ошибок; он на самом деле ничего не сделает, чтобы исправить любые найденные проблемы.
Чтобы устранить проблемы, вы должны добавить командные ключи, которые являются необязательными параметрами, которые сообщают утилите командной строки о необходимости сделать дополнительный шаг. Для CHKDSK это переключатели “/ f” (исправление) и “/ r” (восстановление читаемой информации). Тогда полная команда:
C: \ chkdsk/f/r
Обратите внимание на пробелы в команде, так как они важны для утилит командной строки

































