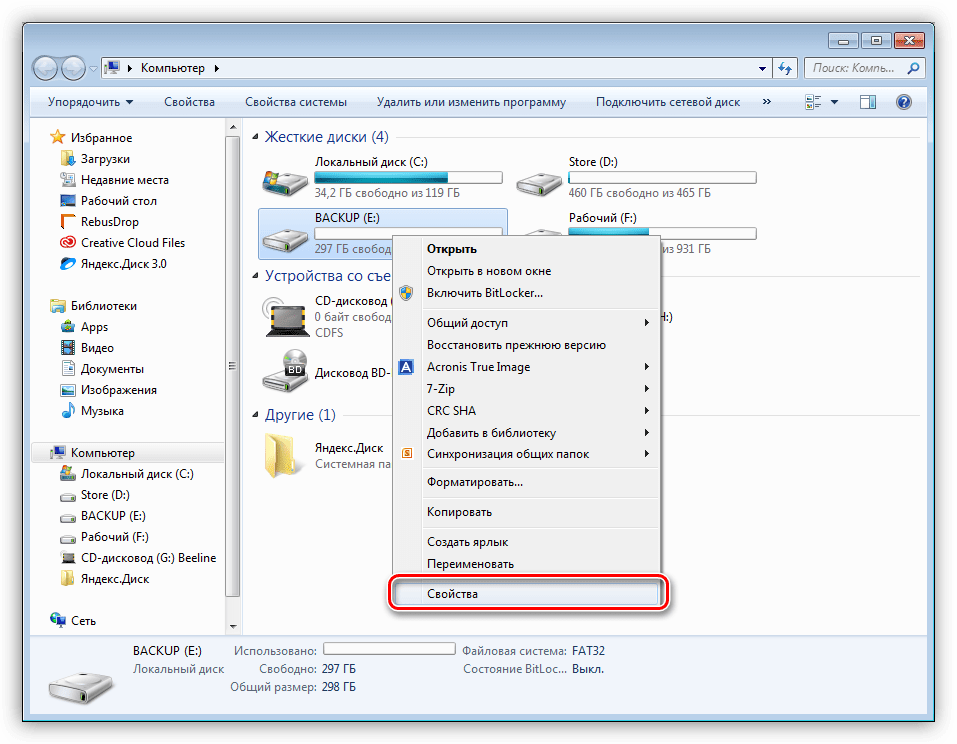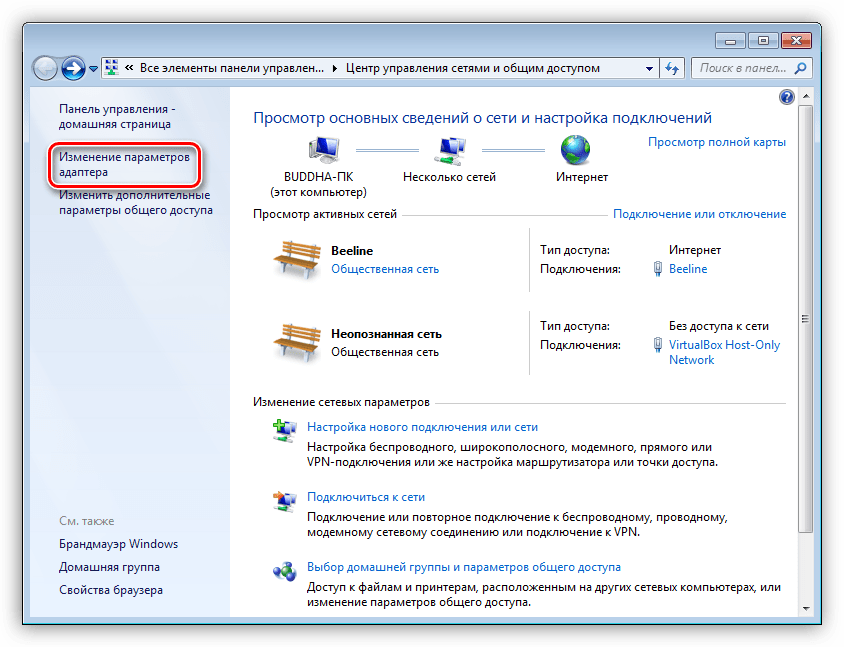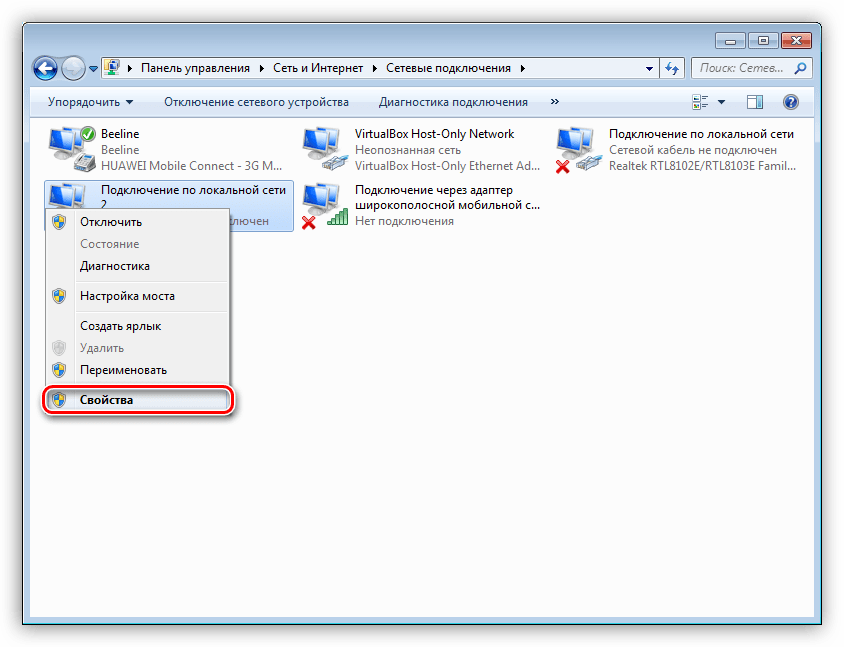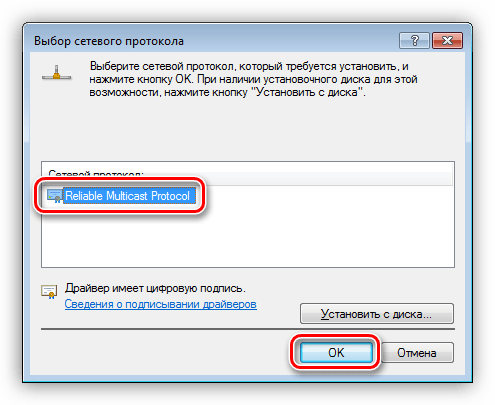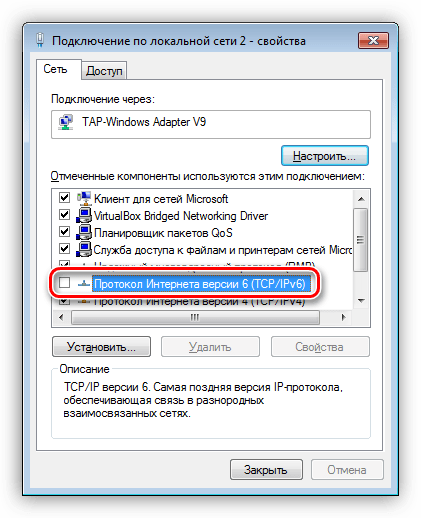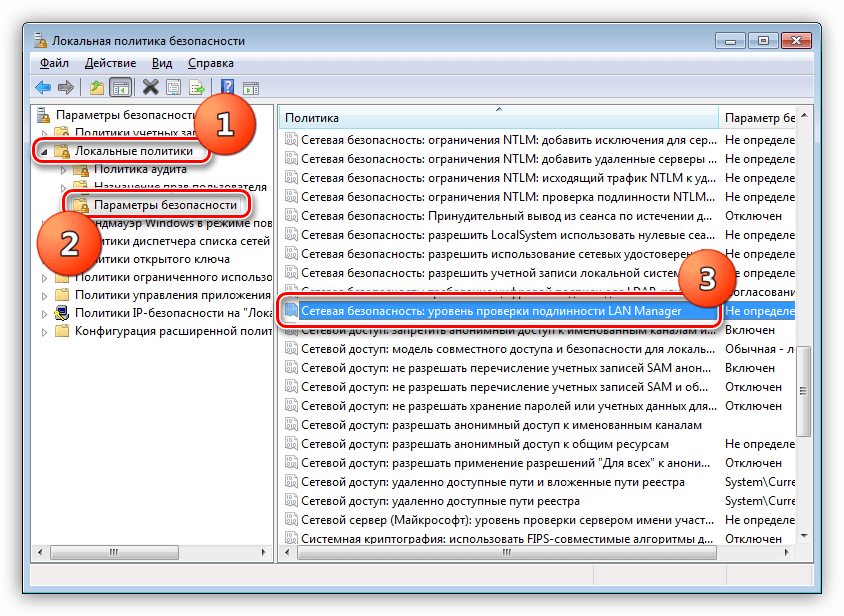Из-за режима р-узла
Ещё проблема 0×80070035 Windows 7 может заключаться в том, что ПК использует для определения разрешения именно метод р-узла. Проверить это можно следующим образом.
Заходим в “Пуск”, в стандартных находим “Выполнить” (или набираем комбинацию клавиш Win+R). В появившемся окне вводим команду “cmd”. В командную строку вводим “ipconfig/all”, нажимаем Enter. Если в отчете указан тип узла “одноранговый”, значит, компьютер находится в режиме р-узла. Изменить это можно в регистре.
Понадобится все та же программа “Выполнить”. В ней вводим команду “regedit”, после чего откроется окно редактирования регистра. Далее идем следующим путем: HKEY_LOCAL_MACHINE// System// CurrentControlSet// Service// NetBT //Parameters. В этой папке убираем значения DhcpNodeType и Node Type, после чего нужно перезагрузить компьютер.
Активация протокола ipv4
Возможно, вы слышали новости: последние блоки IPv4-адресов в интернете были выделены. Фундаментальная базовая технология, обеспечивающая использование адресов Интернет-протокола (когда-либо встречали в сети число 99.48.227.227? Это IP-адрес), поскольку начало интернета скоро будет исчерпано. Однако новая технология займёт своё место. Преемником IPv4 является IPv6, система, которая не только предложит гораздо больше числовых адресов, но и упростит назначение адресов и дополнительные функции безопасности сети. Однако переход от IPv4 к IPv6, вероятно, будет грубым. Большинство людей незнакомы с IPv4 и IPv6, тем более что потенциальное влияние перехода на IPv6 на их жизнь может быть меньше.
IPv4 означает интернет-протокол версии 4. Это базовая технология, которая позволяет подключать наши устройства к сети. Когда устройство подключается к интернету (ПК, Mac, смартфон или другой гаджет), ему присваивается уникальный числовой IP-адрес, например, 99.48.227.227. Чтобы отправить данные с одного компьютера на другой через интернет, по сети должен быть передан пакет данных, содержащий IP-адреса обоих устройств. Без IP-адресов компьютеры не смогут общаться и отправлять данные друг другу
Это важно для инфраструктуры Интернета
IPv6 является шестой версией интернет-протокола и преемником IPv4. Он функционирует аналогично IPv4 в том, что он предоставляет уникальные числовые IP-адреса, необходимые для связи с подключёнными к интернету устройствами. Тем не менее, он имеет одно существенное отличие: он использует 128-битные адреса. IPv4 использует 32 бита для своих интернет-адресов. Это означает, что он может поддерживать около 4,29 млрд IP-адреса. Число может показаться большим, но все 4,29 миллиарда IP-адресов были назначены различным учреждениям, что привело к кризису, с которым мы сталкиваемся сегодня.
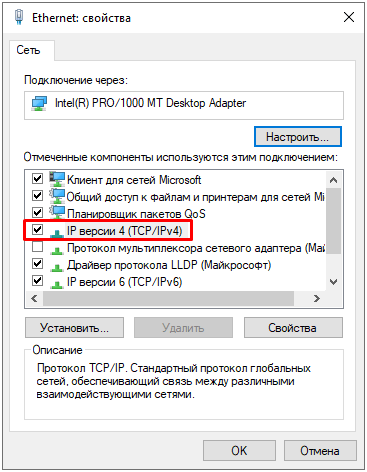
Давайте проясним ситуацию: адреса ещё не исчерпаны. Многие из них не используются и находятся в руках таких учреждений, как MIT, и таких компаний, как Ford и IBM. Можно назначать больше адресов IPv4, и больше будет продаваться (поскольку адреса IPv4 теперь являются дефицитным ресурсом), но они станут дефицитным товаром в течение следующих двух лет, пока это не создаст проблему для интернета. Как уже говорилось, IPv6 использует 128-битные интернет-адреса. Следовательно, он может поддерживать 340 282 366 920 938 000 000 000 000 000 000 000 000 интернет-адресов. Это так много, что для отображения адресов требуется шестнадцатеричная система. Другими словами, IPv6-адресов более чем достаточно, чтобы интернет работал очень и очень долго.
Истощение адресов IPv4 было предсказано несколько лет назад, поэтому переключение происходило в течение последнего десятилетия. Однако прогресс был медленным – только небольшая часть интернета перешла на новый протокол. Кроме того, IPv4 и IPv6 по существу работают как параллельные сети – обмен данными между этими протоколами требует специальных шлюзов. Чтобы сделать коммутатор, программное обеспечение и маршрутизаторы должны быть изменены для поддержки более продвинутой сети. Это займёт время и деньги. Первое настоящее испытание сети IPv6 состоялось 8 июня 2011 года, во Всемирный день IPv6. Google, Facebook и другие известные веб-компании провели тестирование сети IPv6, чтобы увидеть, на что она способна и что ещё нужно сделать, чтобы переключить мир на новую сеть.
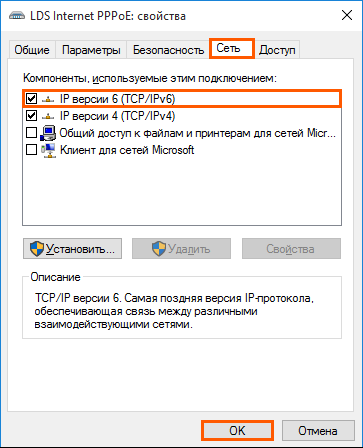
Изначально это не окажет серьёзного влияния на жизнь. Большинство операционных систем на самом деле поддерживают IPv6, включая Mac OS X 10.2 и Windows. Однако многие маршрутизаторы и серверы не поддерживают его, что делает невозможным подключение устройства с адресом IPv6 к маршрутизатору или серверу, поддерживающему только IPv4. IPv6 также все ещё находится в зачаточном состоянии, у него много ошибок и проблем с безопасностью, которые ещё нужно исправить, что может привести к одному гигантскому беспорядку. Чтобы исправить ошибку в Windows (в том числе 10), выполните следующие действия:
- Нажмите клавиши Windows+R, чтобы вызвать диалоговое окно Run.
- В текстовой области введите ncpa.cpl и нажмите «ОК».
- ПКМ на нужном соединении – «Свойства».
- После мастера свойств сети (будь то беспроводной или Wi-Fi) найдите поле «Соединение использует следующие элементы». Теперь нажмите «Internet Protocol (TCP/IP) Version 4». Нажмите кнопку «Установить» чуть ниже этого поля.
- Теперь выберите «Протокол» и нажмите «Добавить» в мастере выбора типа сетевой функции.
- Network Protocol – Reliable Multicast Protocol – OK.
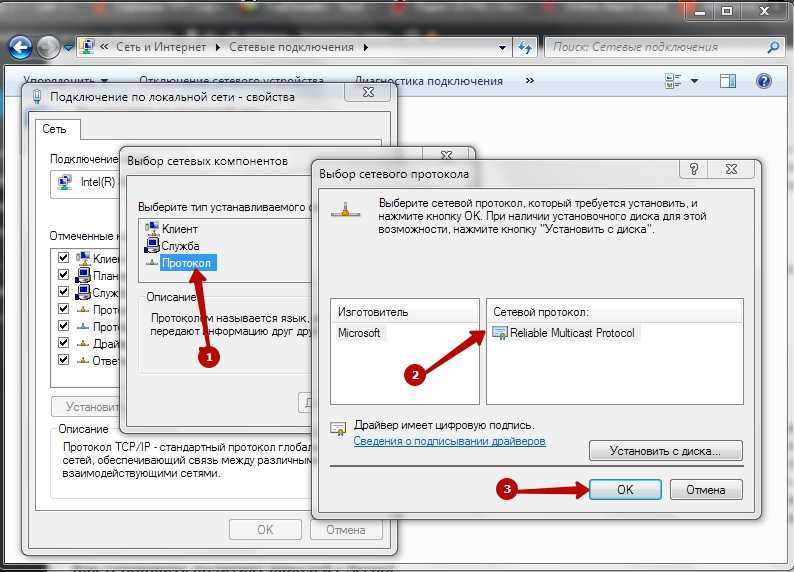
Причины ошибки с кодом 0x80070035
Такая проблема может проявляет себя практически на всех современных версиях ОС Windows. Обычно она вызвана следующими причинами:
- Антивирус или брандмауэр ПК блокирует доступ к нужному сетевому ресурсу;
- К необходимому диску (папке) не предоставлен общий сетевой доступ;
- Имеется физическая неисправность роутера или повреждение сетевых кабелей;
- Отключены службы ОС Виндовс, ответственные за работу сетевых компонентов;
- Установлены другие некорректные настройки сетевого подключения.
На Win 10 проблема может быть вызвана одним из ранних обновлений, вводящим запрет на использование пустых паролей при доступе к требуемым сетевым ресурсам.
Способы решения проблемы
Причины, по которым Windows 10 не видит сеть, всегда отличаются, поэтому универсального способа решения нет. Ниже приведены несколько методов. Каждый из них может быть полезен, но, не выявив причину, невозможно подобрать действенный способ. Если не помог один, то попробуйте следующий.
Сначала стоит просмотреть список соединенных устройств, если Windows 10 не видит другие компьютеры:
Комбинацией Win + R откройте окно и введите “cmd” без кавычек.
В командной строке наберите “net view” также без кавычек.
В окне появится список подключенных устройств. Если их нет, проблема действительно существует.
Не найден сетевой путь 0x80070035. Устраняем проблему
Решение: прописать адрес шлюза в WINS
Попробуйте проделать следующее. Откройте «Центр управления сетями и общим доступом». Найдите имя своего соединения и нажмите его. В появившемся окне нажмите «Сведения».
Теперь закройте окно «Сведения» и проделайте все то же самое, только жмите не «Сведения», а «Свойства». В новом окне сразу же снимите галочку с IP v6, выберите протокол IP v4 и жмите «Свойства».
Мы открыли свойства протокола IP v4.
Далее действуем так:
- Нажмите «Дополнительно»
- Перейдите на вкладку WINS
- Нажмите «Добавить»
- Введите запомненный ранее IP-адрес шлюза
- Подтвердите, нажав «Добавить»
- Нажмите OK
- Добавьте WINS
- Снова жмите OK
- Перезагрузите компьютер, если потребуется.
allerror.ru
Когда возникает ошибка Сигнатура проблемы Имя события проблемы Appcrash
Сигнатура проблемы, имя события проблемы: appcrash и еще много строчек, которые идентифицируют возникшую ситуацию, появляются в одном окне, тем самым останавливая выполнение текущей задачи заданной пользователем. Исходя из самого названия, appcrash сравнивается с понятием краха приложения. На самом деле это так и есть.
Этот вид ошибок возникает посредством взаимодействия операционной системы и программ, основываясь на несоответствие требований платформы к программному коду любого приложения.
Рассмотрим процесс решения данной проблемы — Как исправить ошибку appcrash в Windows 7
- 1 способ. Необходимо проверить вашу рабочую станцию антивирусом. Возможно проблема закрывается в том, что работает вредоносная программа, генерирующая appcrash. Для надежности лучше поверить несколькими защитными программами, так как у разных производителей свои базы опасных скриптов.
- 2 способ. Наиболее частым источником проблем может быть функция DEP, которая находится глубоко в файловой системе Windows7. Суть работы этой функции состоит в защите запущенной системы от всякого рода атак, но порой сильно пристально относится к обычным программам, считая их за вредоносные, тем самым блокирует их работу. Для функции DEP угроза может быть даже в самых безобидных приложениях. Многие пользователи даже не знают о ее существовании. Чтобы отключить ее работу, необходимо перейти в панель управления, затем открыть пункт «Система» где перейти: Дополнительно> Быстродействие> Параметры. Здесь необходимо найти пункт «Предотвращение выполнения данных». В открытом окне можно выполнить два варианта для функции DEP: 1) Отключить. 2) Выбрать нижнюю опцию и добавить файл запуска программы (обычно это *.exe) в исключения.Чтобы не добавлять каждый раз в исключения разные программы, лучше отключить функцию защиты полностью, чтобы не возникало проблем дальше. Ведь пропустив один файл, DEP может заблокировать другой, потом придется постоянно добавлять исполняемые файлы в исключения.
- 3 способ. Необходимо выполнить обновление системы. Когда вы запускаете новейшие программы, они могут не соответствовать операционной системе.
- 4 способ. Когда appcrash возникает при использовании программ, использующих возможности графического адаптера, необходимо установить три версии DirectX (9, 10, 11). В операционной системе «из коробки» не предусмотрен полный набор этих библиотек.
- 5 способ. Запуск приложений на языке Basic может быть причиной конфликта. Поэтому необходимо установить базовый набор языка. В противном случае, при отсутствии Basic, операционная система не сможет понять, что делать с поставленной задачей и выдаст окно с appcrash.
- 6 способ. Есть хорошие утилиты для эффективного решения рассматриваемой проблемы. Необходимо скачать и установить программу FIX. На данный момент это дополнение хорошо справляется с ошибками appcrash.
- 7 способ. Если дело касается игр, можно установить специальную программу game booster, которая сама проверяет платформы, твики или драйвера. В случае необходимости предоставляет ссылки для загрузки необходимого ПО.
- 8 способ. Самой частой проблемой возникновения appcrash может быть запуск программ, которые не предназначены под используемую конфигурацию компьютера и операционной системы. Слабый процессор, мало оперативной памяти, недостаточно мощный графический ускоритель, все это может стать причиной отказа от работы. В данном случае нужно делать апгрейд ПК или отказаться от работы с конкретным приложением.
- Программы по восстановлению удаленных файлов в Windows
- Инструкция как переустановить Windows для чайников
- Как поставить пароль на папку в windows 7
Код ошибки 0x80070035
Ошибка 0x80070035 индицируется при попытке получить доступ к файлам и принтерам по сети.
Решение 1: Ошибка 0x80070035, продукты Каперского и не только.
Первое, на что можно обратить внимание, и на что неоднократно жаловались пользователи — антивирус. Он блокирует доступ к расшаренным папкам другим машин в сети. Особенно ревностно к этому относятся продукты лаборатории Касперского
Особенно если у Вас данный продукт установлен на ноутбуке, а Вы пытаетесь получить доступ к чужим файлам и принтерам по сети Wi-Fi
Особенно ревностно к этому относятся продукты лаборатории Касперского. Особенно если у Вас данный продукт установлен на ноутбуке, а Вы пытаетесь получить доступ к чужим файлам и принтерам по сети Wi-Fi.
Теперь снова попробуйте обратится к сетевому ресурсу. Если Вам это удалось — настройте правила для Вашей сети.
Щелкните на само слово «Сетевой экран», далее «Сети».
В появившемся списке сетей, щелкните на сеть, через которую вы пытаетесь подключится к другим компьютерам сети, правой кнопкой мыши и в выпавшем меню выберите «Доверенная сеть».
Если у Вас другой антивирус (фаервол) — для него принцип будет тот же, с поправками на ваш продукт.
Решение 2: Прописываем адрес шлюза в WINS
Красным выделено поле, содержимое которого нам нужно запомнить. В нашем случае шлюз: 192.162.1.1
Теперь мы окажемся в окне свойств протокола IP четвертой версии.
Попробуйте теперь открыть «шару». Вполне возможно, что нужно будет перезагрузиться.
Проблема
На рисунке ниже представлена небольшая локальная сеть. Мы пытаемся получить доступ к компьютеру «СТМ».
И нас преследует все та же ошибка.
Есть подозрение, что имя компьютера «СТМ» могло быть написано кириллицей, вследствие чего и образовалась ошибка.
Если у вас что-то вроде «Катя-PC» сразу переходите к концу статьи — решению.
А у нас «СТМ» — не узнать пока не проверим сами.
Как это проверить? Очень просто, нужно пропинговать данный компьютер через командную строку.
ping CTM //(«СТМ» — пишем по английски. )
Как видно на рисунке ниже, такого компьютера в сети нет. Это говорит о том, что компьютер выключен (недоступен) или что хозяин, при установке, имя компьютера «СТМ» написал по-русски. Но мы знаем точно, что он включен и работает нормально.
Для проверки пропинговали и еще один компьютер. Как видим с ним все нормально.
Решение
Нужно разузнать IP-адрес этого компьютера в вашей локальной сети. Мы узнали — 192.168.1.5
Пробуем в адресной строке проводника забить такую строку:
Как видим, у нас открылись сетевые папки, принтеры, и кроме компьютера «СТМ» появился еще один компьютер: 192.168.1.5
Можете пользоваться так, а можете попросить владельца переименовать компьютер, написав имя латинскими буквами.
Правка реестра
Любая нестабильно работающая программа или операционная система способна нарушать целостность реестра. В результате чего как раз-таки выскакивает ошибка 0x80070035. Поэтому в обязательном порядке нужно проверить реестр, и при необходимости внести корректировки.
Для этого:
- Открываем консоль команд с помощью клавиш «WIN+R», затем в строку вводим regedit и жмем «ОК».
- В левой части окна переходим по пути HKLM\SYSTEM\CurrentControlSet\ Services\LanmanWorkstation\ Parameters\AllowInsecureGuestAuth, дважды щелкаем по нему, смотрим на значение, если стоит «0», то меняем на «1» и жмем «ОК».
- Закрываем окно редактора и перезапускаем ПК.
Теперь все должно работать.
Устраняем данную ошибку в Windows 10
В последней версии ОС Windows 10 ошибка 0x80070035 не найден сетевой путь, стала появляться после обновления 1803. При этом компьютеры, в которых автоматическое обновление было отключено, и они не получили его, сеть работала стабильно. Проверить, установлена ли эта версия обновлений вы можете так:
- Откройте строку ввода (WIN+R), введите в ней команду «control», нажмите клавишу ENTER.
- Выберите пункт «Удаление программ».
- Слева в окне выберите «Просмотр установленных обновлений».
- Найдите в списке обновлений название с 1803 (оно должно быть за месяц апрель) и нажмите по нему левой клавишей мыши.
- Вверху появится пункт «Удалить», нажмите его и подтвердите удаление.
- Чтобы оно снова не установилось автоматически, в строке ввода напишите команду «services.msc», и ENTER.
- Найдите в длинном списке службу «Центр обновления Windows».
- Выберите его ПКМ и нажмите «Свойства».
- В разделе «Тип запуска» выберите пункт «Вручную». После этого установку всех обновлений будете подтверждать вы.
- Нажмите внизу кнопку «Применить» и «Ок».
Теперь, когда обновление 1803 снова загрузится, вы сможете его вовремя остановить. И таким образом предотвратите ошибку сетевого пути с кодом 0x80070035.
Настройки сетевых параметров Windows
Теперь нам нужно убедиться, что вы все делаете правильно при подключении компьютера. Прежде всего необходимо помнить: если вы хотите получить доступ к файлам другого компьютера, то диск, на котором они находятся должен быть открыт.
- Для этого нажмите ПКМ на локальном диске компьютера, к которому требуется получить доступ.
- Нажмите последний пункт контекстного меню «Свойства».
- Перейдите вверху окошка на вкладку «Доступ».
- Найдите и поставьте галочку на чек-боксе «Открыть общий доступ…».
- После этого проверьте правильность пути к диску.
Открытие общего доступа к папке
Проверьте еще раз, появляется ли ошибка. Также нужно проверить сетевые устройства в диспетчере. Возможно к компьютеру подключены другие устройства, которые препятствуют доступу.
- Для этого нажмите вместе две клавиши WIN+PAUSE и выберите слева пункт «Диспетчер устройств».
- Вверху менеджера есть пункт «Вид», нажмите его и выберите из контекстного меню «Показать скрытые устройства».
- Если отображаются дополнительные сетевые адаптеры, отключите их. Для этого нужно нажать по ним ПКМ и выбрать соответствующий пункт.
Что делать, если общая папка недоступна в Windows 10?
- Проверьте наличие настроек общего доступа к папкам на вашем компьютере .
- Включить обнаружение сети
- Проверьте учетные данные вашего компьютера
- Включить все сетевые службы
- Запустите средство устранения неполадок с общей папкой
1. Проверьте наличие настроек общего доступа к папкам на вашем ПК
Если вы не можете получить доступ к общей папке в Windows 10, первое, что нужно сделать, – это проверить вашу систему, чтобы убедиться, что настройки общего доступа к файлам доступны. Обычно эта настройка встроена в Windows; таким образом, это обычно присутствует.
Чтобы выполнить эту проверку, следуйте инструкциям ниже:
- Откройте меню «Пуск» и нажмите Настройки .
- Выберите Сеть и Интернет .
- В разделе Сеть и Интернет выберите Центр управления сетями и общим доступом .
- Теперь нажмите Изменить настройки адаптера .
- Найдите свое сетевое подключение, нажмите на него правой кнопкой мыши и выберите Свойства .
- Перейдите в область Это соединение использует следующие элементы , а затем найдите Общий доступ к файлам и принтерам для сетей Microsoft .
- Если опция доступна, просто установите флажок рядом с ней; в противном случае продолжайте.
- Нажмите Установить.
- После этого нажмите ОК .
- Выйдите из окна и перезагрузите компьютер.
Если проблема не устранена, вы можете попробовать следующее исправление.
2. Включить обнаружение сети
В случае, если у вас Windows 10 не удается получить доступ к общей папке , рекомендуется проверить, обнаруживается ли сеть вашего компьютера другими компьютерами. Чтобы настроить обнаружение сети в Windows 10, выполните следующие простые действия:
- Откройте Настройки приложения .
- Выберите Сеть и Интернет .
- На левой панели выберите Wi-Fi или Ethernet (в зависимости от типа подключения).
- В меню Связанные настройки нажмите Изменить дополнительные параметры общего доступа .
- В разделе Дополнительные параметры проверьте, включен ли параметр Сделать этот компьютер доступным для обнаружения (Вкл.). Если он не включен (Выкл.), Просто включите его, переключив кнопку на Вкл.
- Затем нажмите Сохранить изменения .
Если проблема не устраняется после обнаружения вашего ПК, очевидно, есть еще один фактор в игре. Таким образом, вы можете попробовать следующее решение.
3. Проверьте учетные данные вашего ПК
Если вы не можете получить доступ к общей папке на вашем компьютере, возможно, у вас есть проблемы с учетными данными. Однако это можно исправить, выполнив следующие действия:
- Откройте меню «Пуск» и найдите панель управления .
- Выберите Панель управления .
- Перейдите на страницу Аккаунты пользователей и нажмите на нее.
- В разделе Аккаунты пользователей найдите и выберите Диспетчер учетных данных .
- Найдите и нажмите Учетные данные Windows .
- Выберите Добавить учетные данные Windows .
- Добавьте другие важные данные, такие как имя пользователя администратора, пароль и IP-адрес хост-компьютера.
- Сохраните изменения, нажав ОК .
Если проблема не устраняется после запуска, попробуйте следующее решение.
4.Включить все сетевые сервисы
Если вы не можете получить доступ к общей папке на вашем ПК, убедитесь, что вы включили все соответствующие сетевые службы на вашем ПК. Ниже приведен список соответствующих служб, которые должны быть включены и запущены автоматически, чтобы общий доступ к файлам работал:
- IPv6
- Обнаружение SSDP
- Публикация
- Поставщик обнаружения функций
- DNS-клиент
- Группа одноранговых сетей
- Хост
- Результат обнаружения функции
- Хост устройства UPnP
- Поставщик домашней группы
- Слушатель домашней группы.
Если проблема не устранена, вы можете попробовать следующее решение.
5. Запустите средство устранения неполадок с общей папкой
В Windows 10 имеется специальное средство устранения неполадок, специально разработанное для устранения таких ошибок, как эта. Если вы по-прежнему не можете получить доступ к общим папкам, может помочь запуск средства устранения неполадок. Вы можете сделать это, выполнив следующие действия:
- Перейдите в Настройки . Найдите и нажмите Обновление и безопасность .
- Выберите Устранение неполадок> Общие папки .
- Следуйте инструкциям на экране, чтобы завершить процесс.
- Выйдите из программы и перезагрузите компьютер.
Итак, вот несколько решений, которые могут помочь вам исправить Windows 10, не имеющую доступа к общей папке. Не стесняйтесь сообщить нам в разделе комментариев, если эти решения помогли вам решить проблему.
Исправление кода события 10016 Ошибки DistributedCOM
Это самый быстрый и простой способ, чтобы исправить ошибку DistributedCOM с кодом события 10016, но менее надежный.
Нажмите Win+R и введите regedit, чтобы запустить редактор реестра. В реестре перейдите по пути:
HKEY_LOCAL_MACHINE\SOFTWARE\Microsoft\Ole
Удалите следующие значения (некоторых может не быть): DefaultAccessPermission, DefaultLaunchPermission, MachineAccessRestriction, MachineLaunchRestriction.
Перезагрузите ПК и проверьте, появляется ли ошибка. Если да, то следуем ниже большому способу из 3 пунктов, где мы зададим привилегии для определенного DCOM.
Проверка процесса
1. Прежде всего должны отсортировать процесс или службу, связанную с кодом ошибки 10016. Далее вы найдете описание ошибки чуть ниже во вкладке «общие» или «подробности». Из описания скопируйте CLSID. Он может выглядеть как {D63B10C5… .
2. Отроем теперь редактор реестра. Нажмите сочетание кнопок Win+R и введите regedit.
3. В редакторе реестра выделите «Компьютер» одним нажатием мышки и нажмите «Правка» > «Найти».
- Введите в поле поиска свой CLSID ключ, который типа {D63B10C5… . Поставьте галочку искать только «имена разделов».
- Вам выдаст ключ в правой стороне, выделите его мышкой один раз.
- В правом поле у вас будет ключ «По умолчанию» со значением RuntimeBroker. Запомните это значение оно нам пригодится в дальнейшим.
Следующая задача — запустить сценарий, чтобы внести некоторые изменения в раздел разрешений, найденных в службах компонентов для этой службы.
Открытие сервисов компонентов
Наберите в поиске windows «Службы компонентов», нажмите правой кнопкой мыши и выберите запустить от имени администратора.
Перейдите по следующему пути Службы компонентов > Компьютеры > Мой компьютер > Настройка DCOM > и найдите в списке RuntimeBroker.
- Нажмите по очереди на двух файлов с именем RuntimeBroker правой кнопкой мыши выберите «Свойства».
- Во вкладке «Общие» у вас будет «Код приложения» запомните его на двух файлах RuntimeBroker.
- Сравните код с ошибкой в «Журнале событий». APPID в журнале с ошибкой, должен соответствовать коду приложения в файле RuntimeBroker.
Исправление разрешений
Наконец, когда вы удостоверились, что это именно тот файл выдает ошибку, то проделайте следующие шаги:
- Нажмите в свойствах RuntimeBroker вкладку «Безопасность».
- Кнопка «настроить» должна быть активной.
- Проделайте ниже шаги чтобы активировать настройки. (Не Запуск сценария PowerShell).
Чтобы обойти эту ошибку, вам нужно отредактировать некоторые разрешения в разделе «Служба компонентов» ключа RuntimeBroker. Прежде чем перейти к модификации, вам нужно запустить скрипт, который поможет вам изменить разрешения. Дальше поймете зачем мы это делали.
1. Нажмите сочетание кнопок Win+X и выберите Windows PowerShell (администратор).
2. Загрузите файл с кодом ниже. Разархивируйте скаченный архив, в нем содержится текстовый файл с кодом.
Загрузить файло
3. Вставьте скаченный скрипт с файла в командную строку PowerShell.
- 1-2. Скопируйте «Код приложения» в службах и компонентах, компонента RuntimeBroker.
- 3. Откройте редактор реестра, нажмите «правка» > «найти» и вставьте код приложения, который до этого скопировали. Нажмите правой кнопкой мыши на найденным ключе в реестре и выберите «Разрешения».
- 4. далее в окне нажмите «Дополнительно».
- В окне сверху «Владелец» нажмите «Изменить».
- В следующим окне нажмите внизу «Дополнительно».
- Нажмите справа «Поиск» и ниже со списка выберите «Администраторы».
- Теперь переходим обратно в компоненты к свойству файла RuntimeBroker и мы видим, что теперь кнопка «настроить» стала интерактивной.
- Выскочит предупреждающее окно нажмите Удалить, если вам не мог код сценария powerShell.
- Нажмите Отмена, если вам помог код сценария powerShell.
- Нажмите Изменить напротив кнопки «настроить» в графе «разрешения на запуск и активацию».
Добавим группы система и local service.
- В окне, где имеются учетные записи нажмите «Добавить».
- Ниже кнопка «Дополнительно».
- Нажмите «Поиск» с боку.
- Найдите локальную службу LOCAL SERVICE и нажмите OK.
Аналогичным способом, что описан выше добавьте «Система».
Теперь у вас появились две группы система и local service, нажмите на каждую из них и поставьте галочки в пунктах «Локальный запуск» и «Локальная активация».
Смотрите еще:
- DISM ошибка 87 в командной строке Windows
- Ошибка 0x8000ffff при восстановлении системы Windows 10
- Как исправить Ошибку 0xc1900101 0x20004 при установке Windows 10
- Как исправить ошибки обновлений Windows 10
- Как узнать IP-адрес компьютера с помощью PowerShell Windows
Загрузка комментариев
Канал
Чат