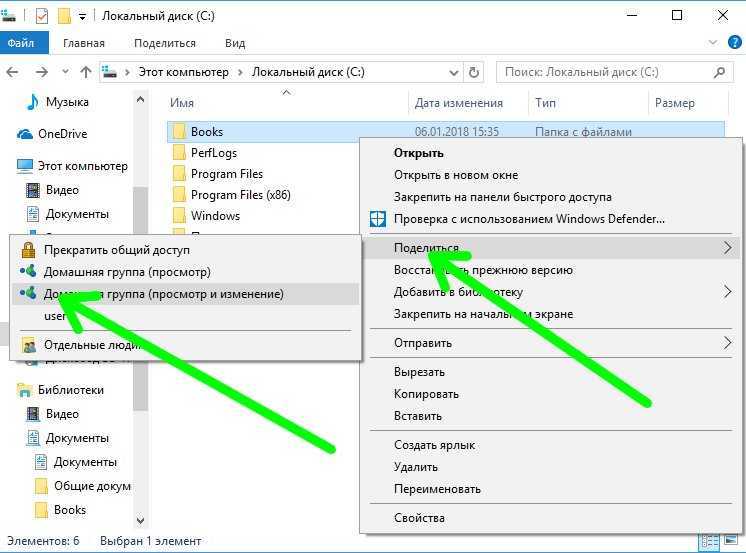Удаление «Домашней группы» в windows 7

Если после создания «Домашней группы» («Home Group») вы поняли, что не нуждаетесь в ней, поскольку хотите несколько иначе настроить сеть, смело удаляйте ее.
Как удалить «Home Group»
Удалить «Домашнюю группу» нельзя, но она сама исчезнет, как только все устройства выйдут из нее. Ниже описаны действия, которые помогут вам покинуть группу.
- В меню «Пуск» откройте «Панель управления».
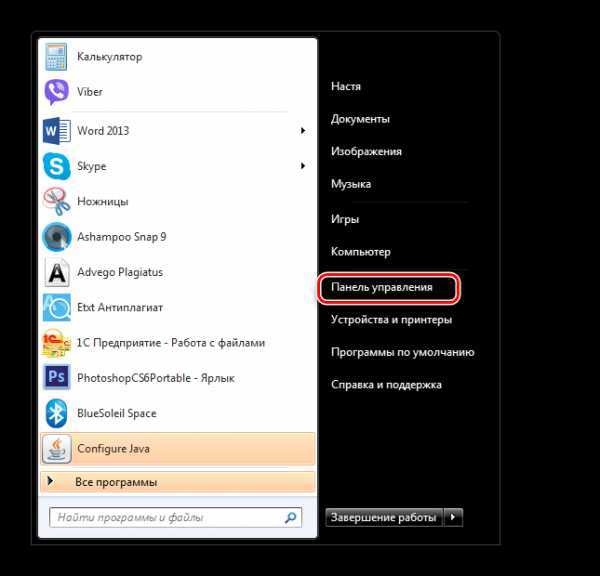
Выберите пункт «Просмотр состояния сети и задач» из раздела «Сеть и Интернет».
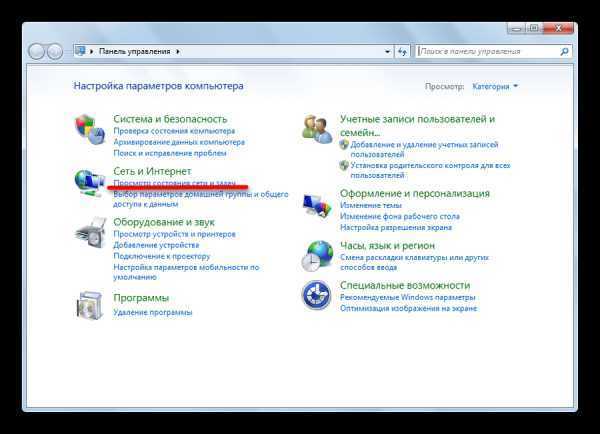
В разделе «Просмотр активных сетей» нажмите на строку «Присоединен».
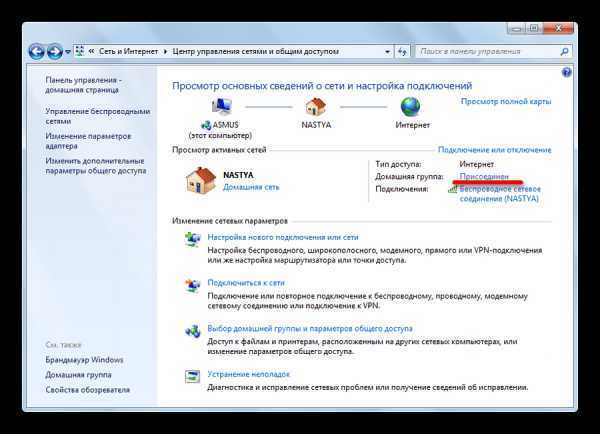
В открывшихся свойствах группы выберите «Выйти из домашней группы».
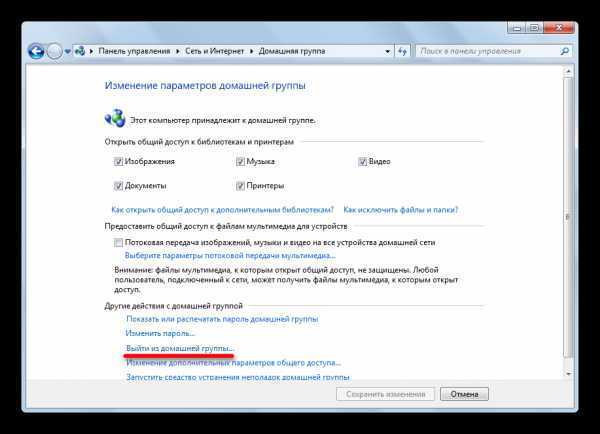
Вы увидите стандартное предупреждение. Сейчас вы еще можете передумать и не выходить, или же изменить настройки доступа. Для того, чтобы покинуть группу, нажмите «Выход из домашней группы».
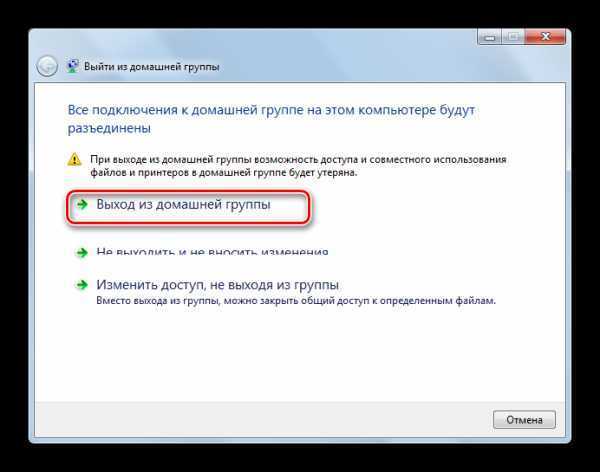
Дождитесь окончания процедуры и нажмите «Готово».

После того, как вы повторите эту процедуру на всех компьютерах, у вас появится окно с сообщением об отсутствии «Домашней группы» и предложением ее создать.
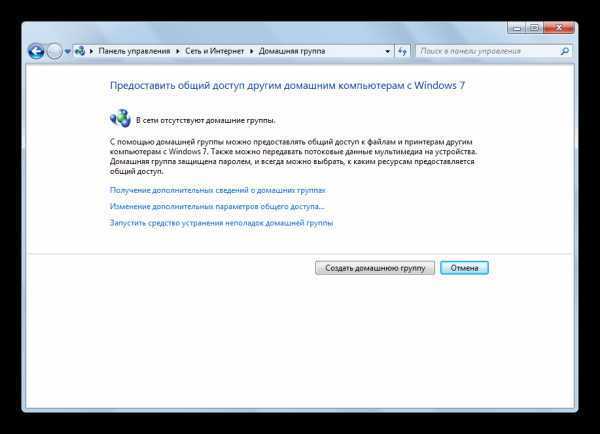
Отключение службы
После удаления «Домашней группы» ее службы по-прежнему будут активно работать в фоновом режиме, а в «Панели навигации» будет видна иконка «Home Group». Поэтому рекомендуем их отключить.
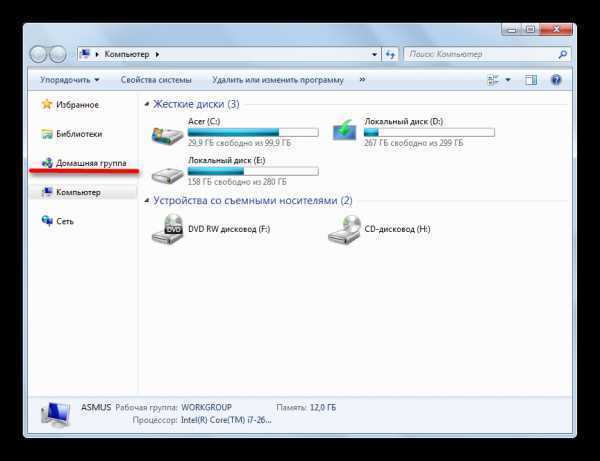
- Для этого в поиске меню «Пуск» введите «Службы» или «Services».
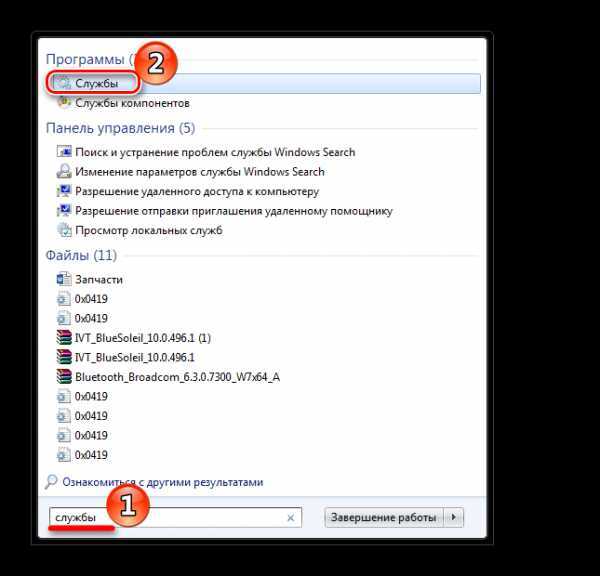
В появившемся окне «Службы» выберите «Поставщик домашней группы» и нажмите на «Остановить службу».
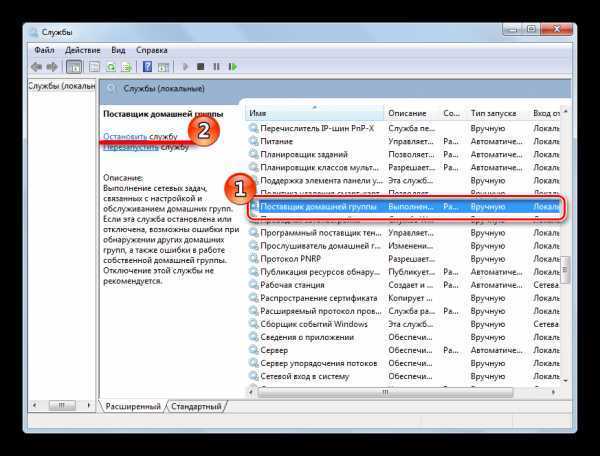
Затем необходимо отредактировать настройки службы для того, чтобы она не запускалась самостоятельно при запуске Виндовс. Для этого дважды нажмите на название, откроется окно «Свойства». В графе «Тип запуска» выберите пункт«Отключена».
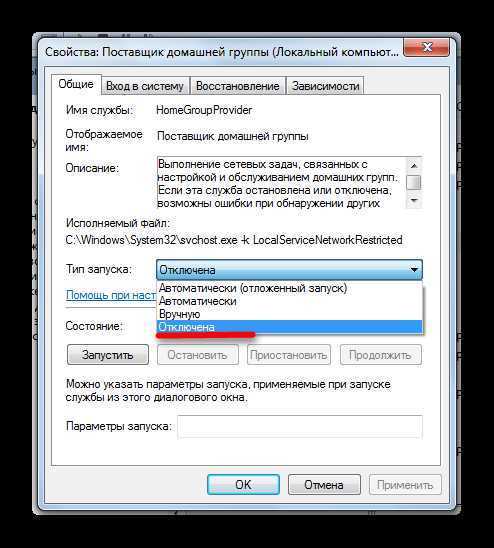
Далее нажмите кнопку «Применить» и «ОК».
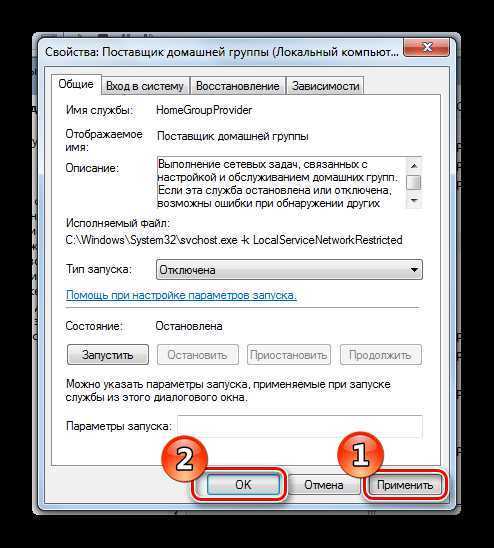
В окне «Службы» перейдите на «Прослушиватель домашней группы».
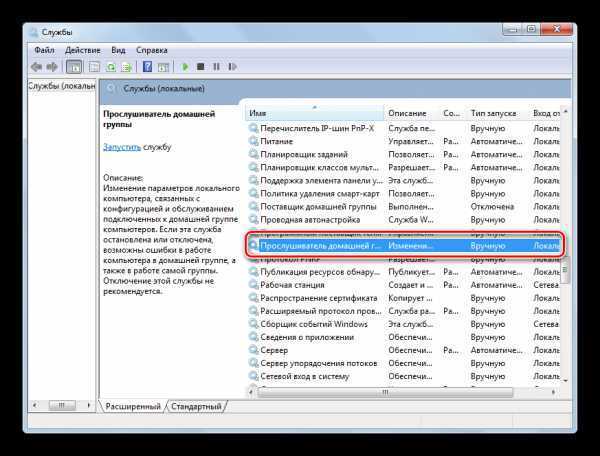
Дважды щелкните на нем. В «Свойствах» выберите опцию «Отключена». Нажмите «Применить» и «ОК».
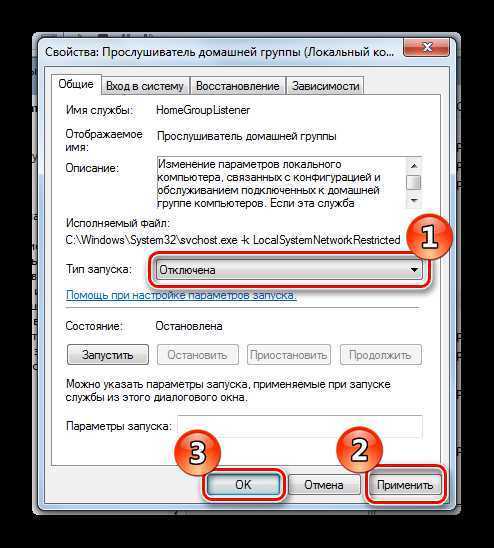
Откройте «Проводник», чтобы убедиться, что иконка «Home Group» исчезла из него.
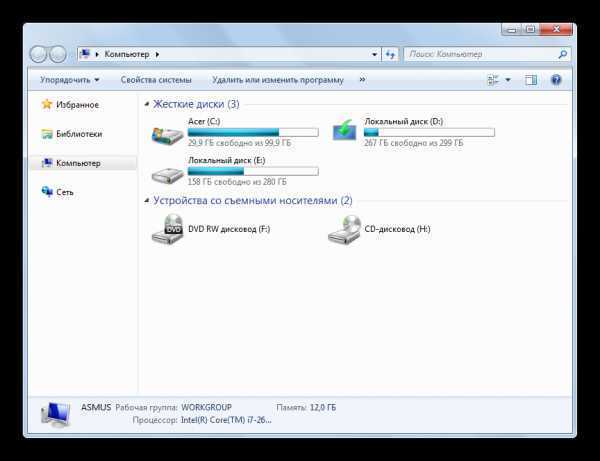
Удаление значка из «Проводника»
Если у вас нет желания отключать службу, но при этом вы не хотите каждый раз видеть значок «Home Group» в «Проводнике», можете просто удалить его через реестр.
- Чтобы открыть реестр, напишите в строке поиска regedit.
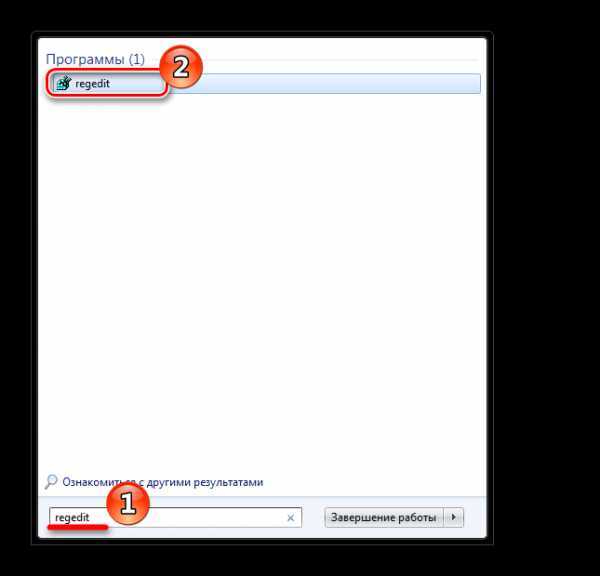
Откроется необходимое нам окно. Вам нужно перейти в раздел:
HKEY_CLASSES_ROOT\CLSID\{B4FB3F98-C1EA-428d-A78A-D1F5659CBA93}\ShellFolder
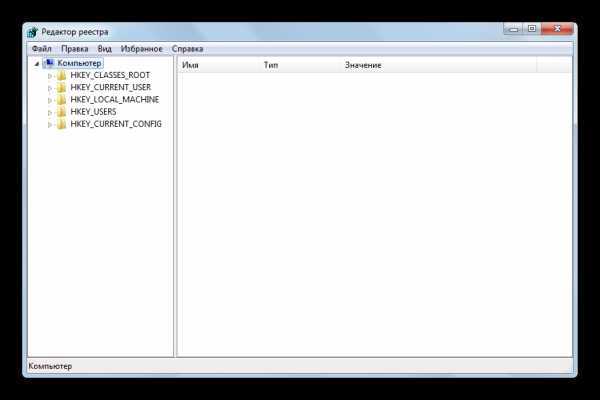
Теперь необходимо получить полный доступ к данному разделу, поскольку даже Администратор не обладает достаточными правами. Нажмите правую кнопку мышки на папке «ShellFolder» и в контекстном меню перейдите на «Разрешения».
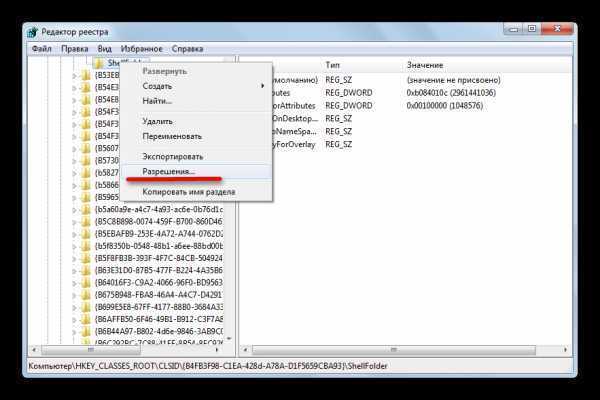
Выделите группу «Администраторы» и поставьте галочку в графе «Полный доступ». Подтвердите ваши действия, нажав «Применить» и «ОК».
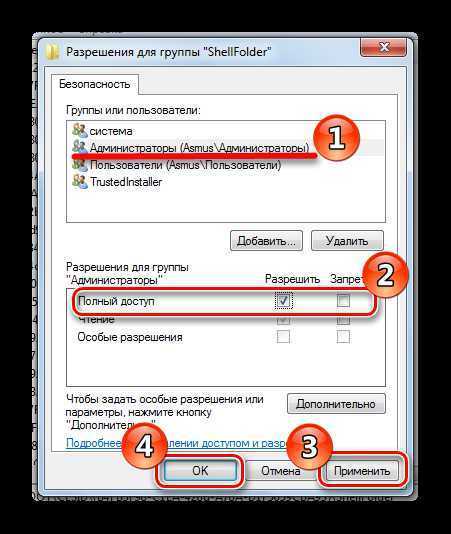
Вернемся к нашей папке «ShellFolder». В столбце «Имя» найдите строку «Attributes» и щелкните по ней два раза.
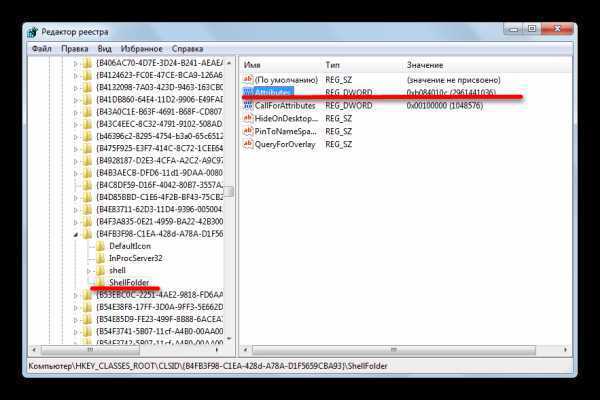
В появившемся окне измените значение на b094010c и нажмите «ОК».

Чтобы изменения вступили в силу, перезагрузите компьютер или выйдите из системы.
Заключение
Как видите, удаление «Home Group» — достаточно простой процесс, не требующий много времени. Вам доступно несколько способов решения проблемы: удалить значок, удалить саму «Домашнюю группу» или отключить службу, чтобы окончательно избавиться от этой функции. С помощью нашей инструкции вы справитесь с этой задачей всего за пару минут.
Как настроить и использовать Домашнюю группу в Windows 10
Настройка Домашней группы позволяет обмениваться принтерами, файлами, изображениями и устройствами с другими компьютерами в вашем доме или офисе. Ниже вы найдете инструкции по установке и использованию Домашней группы в Windows 10.

Коротко о настройке и использовании Домашней группы в Windows 10
Домашняя группа может быть определена как функция совместного использования локальной сети в ОС Windows, что позволяет нескольким компьютерам совместно использовать общие ресурсы, такие как файлы, фотографии, документы, принтеры и устройства с другими компьютерами, находящимися в одной и той же сети.
Домашняя группа доступна только в Windows 7, Windows 8 и Windows 10, вы не сможете подключать компьютеры с Windows Vista или Windows XP к Домашней группе.
Хотя вы можете присоединиться к домашней группе на ПК под управлением Windows RT 8.1, вы не можете создать домашнюю группу или обмениваться контентом с домашней группой.
Как настроить домашнюю группу в Windows 10
Выполните следующие действия, чтобы настроить домашнюю группу на компьютере под управлением Windows 10.
- Нажмите кнопку Пуск , затем щелкните значок Параметры .
- На экране Параметры нажмите значок Сеть и Интернет .
- На следующем экране нажмите Состояние в левой панели и нажмите Домашняя группа , расположенную под заголовком Изменение сетевых параметров.
- На экране Домашняя группа нажмите кнопку Создать домашнюю группу .
- На следующем информационном экране нажмите Далее .
- На следующем экране используйте раскрывающийся список, чтобы выбрать то, что вы хотите использовать совместно с компьютерами домашней группы, и нажмите Далее .
Примечание: По умолчанию изображения, видео, музыка, принтеры и устройства будут установлены как общие, а документы не будут доступны.
- На следующем экране вы увидите пароль , созданный Windows для Домашней группы. Запишите этот пароль, так как он будет нужен для доступа других компьютеров к файлам, принтерам и другим общим ресурсам в сети.
- Нажмите кнопку Готово , чтобы завершить процесс настройки Домашней группы в Windows 10.
Как добавить компьютеры в домашнюю группу в Windows 10
Вы создали домашнюю группу и создали пароль для домашней группы. Следующим шагом будет добавление других компьютеров в эту домашнюю группу.
- Войдите в аккаунт компьютера , который вы хотите добавить в Домашнюю группу.
- Откройте Параметры > Сеть и Интернет > Состояние > Домашняя группа .
- На следующем экране нажмите кнопку Присоединиться .
- На следующем информационном экране нажмите кнопку Далее .
- На следующем экране с помощью раскрывающихся списков выберите папки, принтеры и устройства, которыми вы хотите поделиться в Домашней группе, и нажмите Далее .
- На следующем экране введите пароль домашней группы и нажмите Далее .
- Нажмите Готово , чтобы завершить настройку.
Как удалить компьютеры из домашней группы
В любое время вы можете удалить компьютер из Домашней группы, выполнив следующие шаги:
- Выберите Параметры > Сеть и Интернет > Состояние > Домашняя группа .
- На следующем экране нажмите ссылку Покинуть домашнюю группу…
- Во всплывающем окне нажмите кнопку Покинуть домашнюю группу для подтверждения.
Как изменить пароль Домашней группы
Перед изменением пароля домашней группы убедитесь, что все компьютеры домашней группы включены (не в спящем режиме или режиме гибернации).
- Выберите Параметры > Сеть и Интернет > Состояние > Домашняя группа .
- На следующем экране нажмите Изменить пароль домашней группы…
- Нажмите Изменить пароль .
- На следующем экране введите новый пароль домашней группы и нажмите Готово .
Как добавить новую папку в домашнюю группу
Самый простой способ добавить новую папку в домашнюю группу — это щелкнуть правой кнопкой мыши по папке , выбрать Предоставить доступ к и нажать Домашняя группа (просмотр) .
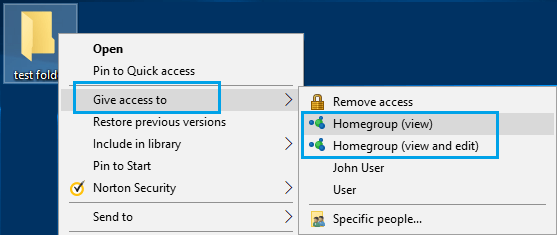
Примечание: Выбор параметра Домашняя группа (просмотр и редактирование) позволит другим пользователям редактировать ваши файлы.
После того как вы поделились папкой в домашней группе, другие компьютеры в сети домашней группы могут получить доступ к этой общей папке, открыв проводник (Win + E) и щелкнув имя компьютера под домашней группой в боковом меню.
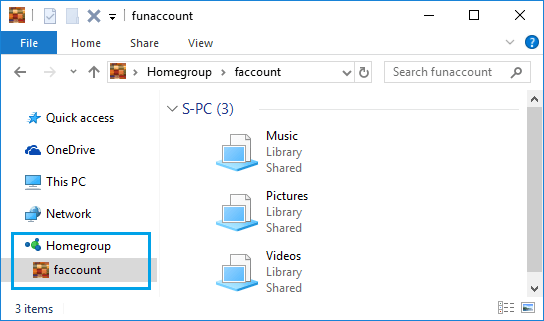
Управление существующей домашней группой
Чтобы подключить второй или третий компьютер к домашней группе, перейдите на панель управления первого компьютера и нажмите «Домашняя группа»:
Вы можете запретить общий доступ к определенным файлам или папкам, а позже вы сможете поделиться дополнительными библиотеками. Вы также можете настроить свой компьютер на работу в качестве сервера DNLA, установив флажок «Передавать мои изображения, музыку и видео» на все устройства в моей домашней сети. Вы можете помочь защитить свою домашнюю группу с помощью пароля, который вы можете изменить в любое время.
Нажмите View или распечатайте пароль домашней группы, чтобы просмотреть пароль:
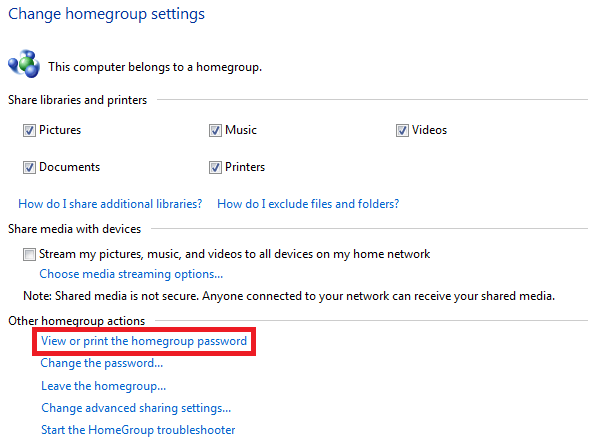
Пароль появится. Вы можете распечатать его и распространить среди других людей, связанных с вашей домашней группой.
На одном из ваших других компьютеров с Windows перейдите в Панель управления> Домашняя группа и нажмите Присоединиться сейчас.
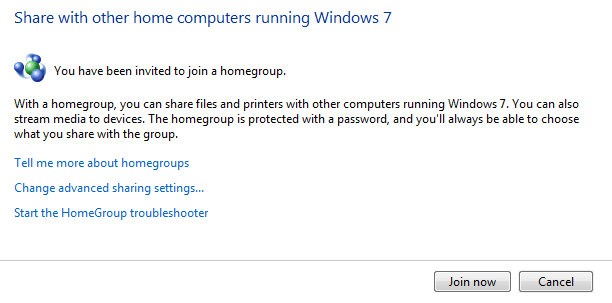
Возможная проблема
Бывает такое, что код не установлен, а система все равно его требует. Или выскакивает сообщение, что сетевой пароль указан неверно, хотя он точно правильный. Что делать в таком случае (на примере «семерки»):
- Чтобы запустить редактор локальной групповой политики, открываем «Выполнить» и прописываем gpedit.msc;
- Теперь поочередно заходим в разделы из следующего списка: «Конфигурация компьютера» – «Конфигурация Windows» – «Параметры безопасности» – «Локальные политики» – «Параметры безопасности» – «Сетевая безопасность: уровень проверки подлинности LAN Manager»;
- Отмечаем пункт «Отправлять LM и NTML…».
Как присоединиться к домашней группе
Присоединиться можно только в том случае, если используется вышеупомянутая группа. В противном случае компьютер создаст новую. А этого делать не стоит, поскольку в сети уже есть одна.
Для присоединения необходимо проделать те же шаги, что и в случае создания. Нажать на значок «Сеть», далее выбрать «Центр управления общим доступом», далее «просмотр активных сетей» и в настройках сетевого размещения выбрать домашнюю сеть.
Теперь, когда пользователь зайдет в «Центр управления доступом», он увидит, что его компьютер может быть присоединен к нужной группе.

Затем следует придерживаться инструкции:
- Кликнуть по кнопке «Может присоединиться».
- Выбрать все пункты и кликнуть по кнопке «Далее».
- Ввести пароль, который был сгенерирован ранее на устройстве. Обязательно учесть регистр букв. Кликнуть «Далее».
- Появится окно, в котором следует нажать «Готово».
Два роутера в одной сети
В данном случае пользователь выбирает один из двух вариантов:
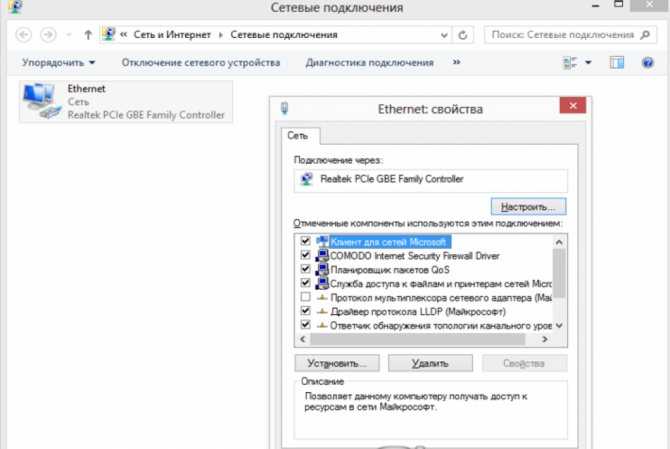
Соединение по Wi-Fi
Используется режим моста, который ещё обозначается как WDS. Данная функция позволит устанавливать оборудование на большом расстоянии друг от друга. Дополнительное преимущество — нет необходимости прокладывать кабель. Но соединения по Wi-Fi часто бывает нестабильным. Скорость по беспроводным сетям тоже может падать.
Обратите внимание! Вариант с беспроводным соединением подходит, если кабель нельзя использовать по тем или иным причинам. И режим WDS поддерживают не все роутеры, особенно, когда речь о старых моделях
Диагностика проблем, связанных с домашней группой
В том случае, если у вас возникают проблемы связанные домашней сетью, то вы можете воспользоваться средством устранения неполадок домашней группы. Это средство проверяет работу различных сетевых служб компьютера и позволяет убедиться, что компьютер является членом домашней группы, помогает решить проблемы, связанные с созданием и подключением к домашней группе. В первом диалоге диагностики и предотвращения неполадок на компьютере, нажмите на кнопку «Далее».

Сразу после нажатия на кнопку «Далее», мастер устранения неполадок домашней группы начнет анализировать ваш компьютер и попытается найти наиболее вероятные проблемы и устранить неисправности, которые могут быть связаны с домашней группой. Вам только нужно следовать шагам, предоставляемым мастером устранения неисправностей.

Методы обмена файлами Windows
Давайте посмотрим, какие методы мы можем использовать для обмена документами, файлами и папками с Windows.
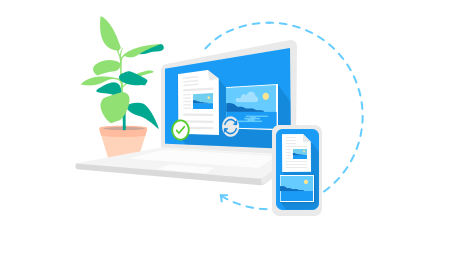
Общие папки в системе Windows 10
Первый способ обмена – это общие папки.
Общие папки Windows – это самый быстрый способ обмена файлами между компьютерами в одной сети, а также между пользователями, использующими один и тот же компьютер.
Документ, изображение или файл, содержащиеся в общедоступной папке Windows или в её подпапках, будут немедленно доступны любому пользователю, имеющему учетную запись на ПК.
Любой пользователь с учетной записью на компьютере может создавать, просматривать, редактировать и удалять элементы в общей папке Windows.
Пользователь, который создает или копирует файл в общей папке, будет владельцем файла и будет иметь уровень разрешений полного контроля. Вместо этого другие пользователи ПК смогут просматривать, записывать, переименовывать и удалять файлы в папке и в её подпапках.
Важно: общий доступ к сети с использованием общих папок не позволяет вам обмениваться файлами и папками вне вашей личной папки. Личная папка – это папка, содержащая все папки учетной записи пользователя
Используя этот метод общего доступа, вы не можете совместно использовать папку Program Files, папку Windows и все системные папки.
Совместное использование через общие папки может быть выполнено на всех компьютерах с Windows 10, Windows 8.1/8, Windows 7 и Windows Vista.
Обмен файлами в домашней группе
Второй способ обмена – это домашняя группа.
Домашняя группа Windows – это группа компьютеров, которые могут обмениваться файлами, папками и принтерами с другими компьютерами, принадлежащими к той же домашней группе.
Чтобы поделиться файлами по сети с Windows, используя этот метод, мы должны создать новую домашнюю группу или присоединиться к существующей домашней группе. Все элементы, к которым предоставлен доступ через домашнюю группу, изначально имеют общий уровень доступа только для чтения. Это означает, что вы можете просматривать содержимое файлов и папок, но не можете редактировать или удалять их. Тем не менее, уровень доступа может быть изменен в любое время.
Важно: общий доступ к сети через домашнюю группу Windows не разрешает общий доступ к файлам и папкам вне личной папки. Используя этот метод, вы не можете совместно использовать папку Program Files, папку Windows и все системные папки
Совместное использование через домашнюю группу может быть выполнено на всех компьютерах под управлением Windows 8.1/8 и Windows 7. В Windows 10 домашняя группа может использоваться только в версиях операционной системы до 1803.
Общий доступ к файлам Windows
Третий метод обмена файлами по сети – это обмен файлами в Windows.
Общие папки и домашняя группа позволяют обмениваться файлами в сети только в личной папке учетной записи пользователя. С помощью общего доступа к файлам мы можем совместно использовать любой файл, включая системные папки или весь жесткий диск компьютера. Кроме того, с помощью общего доступа к файлам можно будет указать, какие учетные записи могут иметь доступ к общим элементам и с каким уровнем авторизации (чтение, изменение или полный контроль).
Важно: в отличие от других методов, общий доступ к файлам позволяет обмениваться файлами и папками вне вашей личной папки. Используя общий доступ к файлам, вы можете поделиться папкой Program Files, папкой Windows и всеми системными папками
Совместное использование файлов можно использовать на всех компьютерах с Windows 10, Windows 8.1/8, Windows 7 и Windows Vista.
Как удалить с рабочего стола Windows «Домашнюю группу»
Мало кому нравятся непонятные значки на главном экране своего компьютера. Особенно перфекционисты могут впасть в ярость, увидев, что на рабочем столе всё не так, как надо. Да ещё и исправляться не желает. Это касается в том числе тех случаев, когда появился ярлык «Домашняя группа» на рабочем столе Windows 7 или 8, и пользователь не знает, как удалить его.
Откуда взялся
Иконка часто вылезает при обновлении Виндовс на более позднюю версию. Она предназначается, как можно догадаться из названия, для управления домашней группой. Вообще, это довольно удобная функция, доступная начиная с Windows 7. Создание группы позволяет объединять компьютеры в общую локальную сеть, через которую можно передавать файлы, интернет-соединение и многое другое. Вот только этой самой домашней группы у вас может и не быть. А значок всё равно есть, и удаляться не хочет. Убрать ярлык можно несколькими способами.
Удаление ярлыка
Если следовать логике вещей, то истоки проблемы нужно искать в управлении сетевыми подключениями. Ведь именно там регулируются параметры Домашней группы. Однако не всегда это срабатывает. Поэтому помимо простого способа есть ещё пара запасных.
Изменение настроек
Итак, это тот способ, с помощью которого удалить с рабочего стола ярлык «Домашняя группа» наиболее просто и правильно.
- Открываем параметры значков рабочего стола. Для этого нужно ввести следующее в строке поиска меню «Пуск»: отображение или скрытие. Этого будет достаточно, чтобы вы увидели первый результат, который нам как раз нужен. Далее, необходимо пролистать страницу вниз и открыть раздел «Параметры значков рабочего стола».
Это применимо для операционной системы «Windows 7» и старше. Для тех, кто использует Windows 10 требуется открыть меню «Пуск» – «Параметры» – «Персонализация» – «Тема».
- Снимаем галочку с пункта «Сеть». Если она там и не стояла, оставляем всё как есть.
Снимаем галочку с пункта «Сеть»
- Заходим в центр управления сетями и общим доступом. Сделать это можно через Панель управления, а можно также воспользоваться строкой поиска.
- Жмём на ссылку справа: «Изменить дополнительные параметры общего доступа».
- Открываем «Гостевая или общедоступная» и отключаем сетевое обнаружение.
- Теперь открываем параметры папок. Их можно найти в разделе «Оформление и персонализация» Панели управления.
- Выбираем вкладку «Вид», находим «Использовать Мастер общего доступа».
Снимаем галочку с пункта «Использовать Мастер общего доступа»
- Снимаем галочку, жмём применить.
- Ставим обратно и нажимаем «ОК».
В завершение обновите рабочий стол (ПКМ, обновить в контекстном меню). После этого ярлык появляться больше не должен.
Другие способы
Не всегда такой простой и цивилизованный метод хорошо работает. В случае, если он не подошёл, значок появился снова, придётся заняться реестром или отключить некоторые службы.
Начать проще всего со служб. Так как такое влияние может нанести наименьший вред компьютеру. Нужно остановить два процесса, напрямую связанных со злосчастной домашней группой.
- Открываем Диспетчер задач.
- Выбираем расширенную версию, где отображаются все процессы, происходящие на ПК.
- Открываем раздел «Службы» или нажимаем на сочетание клавиш «WIN+R» и выполняем команду «services.msc».
- Отключаем: «Поставщик домашней группы» и «Прослушиватель домашней группы».
Остановка служб домашней группы
- Снова обновляем рабочий стол.
Если и это не помогло, что навряд ли случится, придётся самостоятельно редактировать реестр.
Лезть в реестр ради удаления малозначительного ярлычка — дело сомнительное. Особенно, если вы в компьютере скорее новичок, чем опытный юзер. Поэтому лучше подумайте перед этим, так ли сильно мешает вам значок. Также стоит сделать резервную копию для восстановления системы, если вдруг что-то пойдёт не так.
- Жмём Win+R.
- В появившейся консоли вводим: regedit
- Проходим в редакторе реестра вот к этой ветке: Компьютер\HKEY_LOCAL_MACHINE\SOFWARE\Microsoft\Windows\CurrentVersion\Explorer\DesktopameSpace\
- Удаляем ключ: {B43F98-C1EA-428d-A78A-D1F5659CBA93}.
Удаление домашней группы через реестр
- Закрываем редактор, обновляем рабочий стол.
Комплексное выполнение этих действий однозначно должно принести результат. Главное — выполнять всё в правильной последовательности. Иначе можно навредить своему компьютеру сильнее. А сносить систему и возвращаться к заводским настройкам не очень-то хочется из-за простого значка.
Создание домашней группы
Внутри домашней сети, создать домашнюю группу можно только на одном компьютере. После создания домашней группы, все остальные компьютеры могут только присоединиться к созданной домашней группе. Перед тем как создавать домашнюю группу проверьте настройки своего сетевого адаптера и дополнительные настройки общего доступа. Для этого выполните следующие действия:
В том случае, если ваше сетевое расположение не является «Домашняя сеть», при создании домашней группы вы можете увидеть уведомление, которое отображается на следующем скриншоте, поэтому вам также нужно удостовериться в том, что ваше сетевое расположение — домашняя сеть. Причем, если компьютер является частью домена, то невозможно как создать домашнюю группу, так и присоединиться к уже созданной группе.
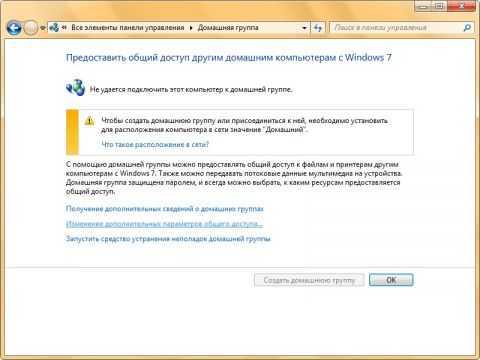
После того как все вышеперечисленные действия будут выполнены, можно приниматься за создание домашней группы.

На первом шаге мастера создания домашней группы вам предстоит выбрать элементы, к которым предоставляется доступ в домашней группе. К этим элементам относятся установленные на компьютере принтера, а также библиотеки, созданные операционной системой по умолчанию. Разрешить или запретить доступ к любому из этих элементов можно, установив флажок возле наименования элемента. После того как все необходимые элементы для домашней группы будут выбраны нажмите на кнопку «Далее»;

После того как вы нажмете на кнопку «Далее», мастер создания домашней группы автоматически создаст и настроит эту группу.

После завершения процесса создания домашней группы, операционная система сгенерирует безопасный пароль для использования домашней группы. Рекомендуется этот пароль записать или распечатать, используя ссылку, расположенную под полем с паролем. После того как пароль будет записан, нажмите на кнопку «Готово».
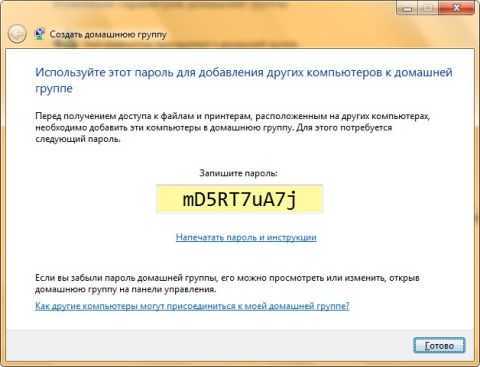
Вы можете спросить, по какому же принципу создается домашняя группа… Если смотреть с технической точки зрения, то домашняя группа создается следующим образом. Для создания и подключения к домашней группе существуют две службы:
- Прослушиватель домашней группы, который выполняется в файле svchost.exe, от имени LocalSystem. Эта служба отвечает за действия, которые могут изменяться на компьютере, связанные с настройкой и обслуживанием пользователя, который вступил в домашнюю группу. Прослушиватель домашней группы в основном отвечает за такие действия, как создание и управление группой HomeUsers Security Group;
- Поставщик домашней группы, который выполняется в файле svchost.exe, от имени LocalSystem. Эта служба отвечает за действия, которые могут изменяться на компьютере, связанные с созданием, настройкой и обслуживанием домашней группы. Основные задачи: отображение ссылки для присоединения к домашней группе внутри локальной сети, определения компьютеров, которые могут подключиться к домашней группе, мониторинг сетевых подключений, предоставление информации о домашней группе в проводнике Windows и многое другое.
Понять разницу между доменами, домашними группами и рабочими группами
В компьютерных сетях рабочая группа – это набор компьютеров в локальной сети (ЛВС), которые совместно используют общие ресурсы и обязанности. Этот термин чаще всего ассоциируется с рабочими группами Microsoft Windows, но также применяется к другим средам.
Рабочие группы Windows можно найти в домах, школах и малых предприятиях. Однако, хотя все три схожи, они не функционируют точно так же, как домены и домашние группы.
Рабочие группы в Microsoft Windows
Рабочие группы Microsoft Windows организуют ПК как одноранговые локальные сети, которые облегчают общий доступ к файлам, доступу в Интернет, принтерам и другим ресурсам локальной сети.
Каждый компьютер, который является членом группы, может получить доступ к тем же ресурсам, которые используются другими, и, в свою очередь, может совместно использовать свои собственные ресурсы, если настроен для этого.
Присоединение к рабочей группе требует от всех участников использования подходящего имени. Все компьютеры под управлением Windows 10 автоматически назначаются в группу по умолчанию WORKGROUP (или MSHOME в Windows XP).
Администратор может изменить имя рабочей группы из панели управления. Используйте апплет Система , чтобы найти кнопку Изменить на вкладке Имя компьютера
Обратите внимание, что имена рабочих групп управляются отдельно от имен компьютеров
Рабочие группы Windows могут содержать много компьютеров, но лучше всего работать с 15 или менее. По мере увеличения числа компьютеров администрирование локальной сети рабочей группы в конечном итоге становится очень трудным, и его следует реорганизовать в несколько сетей или настроить как сеть клиент-сервер.
Рабочие группы Windows против домашних групп и доменов
Домены Windows поддерживают клиент-серверные локальные сети. Специально настроенный компьютер, называемый контроллером домена, работающий под управлением операционной системы Windows Server, служит центральным сервером для всех клиентов.
Домены Windows
Домены Windows могут обрабатывать гораздо больше компьютеров, чем рабочих групп, благодаря возможности поддерживать централизованное совместное использование ресурсов и контроль доступа. Клиентский ПК может принадлежать только к рабочей группе или домену Windows, но не к обоим. Назначение компьютера в домен автоматически удаляет его из рабочей группы.
Корпоративные домены также обычно включают в себя коммутаторы, к которым подключены сетевые устройства для подключения к домену более крупной компании.
Microsoft HomeGroup
Microsoft представила концепцию HomeGroup в Windows 7. Домашние группы предназначены для упрощения управления рабочими группами для администраторов, особенно домовладельцев. Вместо того, чтобы требовать от администратора ручной настройки общих учетных записей пользователей на каждом ПК, настройками безопасности HomeGroup можно управлять с помощью одного общего входа.
Кроме того, связь HomeGroup зашифрована и позволяет легко обмениваться даже отдельными файлами с другими пользователями HomeGroup.
Присоединение к HomeGroup не удаляет ПК из его рабочей группы Windows; два метода совместного использования сосуществуют. Однако компьютеры под управлением версий Windows, более старых, чем Windows 7, не могут быть членами HomeGroups.
Настройки домашней группы можно найти в Панели управления> Сеть и Интернет> Домашняя группа . Вы можете присоединить Windows к домену через тот же процесс, который был использован для присоединения к рабочей группе; просто выберите вариант Домен .
Другие компьютерные технологии рабочих групп
Пакет программного обеспечения с открытым исходным кодом Samba (который использует технологии SMB) позволяет Apple MacOS, Linux и другим Unix-системам присоединяться к существующим рабочим группам Windows.
Первоначально Apple разработала AppleTalk для поддержки рабочих групп на компьютерах Macintosh, но в конце 2000-х годов отказалась от этой технологии в пользу более новых стандартов, таких как SMB.













![Как подключиться к домашней группе windows 10 – инструкция [2019]](http://lpfile.ru/wp-content/uploads/a/0/9/a09bbc92b9da8a464aae754370c26bb1.png)