Отключение самозащиты
Как мы уже упомянули, в антивирусе есть некая функция под названием «Самозащита». Она нужна чтобы противостоять сложным вирусам, которые удаляют компоненты защитника и вносят изменения в записи реестра. Данная функция также может сработать некорректно, если вы не отключите самозащиту и попытаетесь удалить Avast, когда в системе бушуют вирусы — возникнет ошибка или антивирус просто не захочет удаляться.
Но ситуацию легко исправить:
- Запустите Аваст через иконку на рабочем столе или системный трей, кликнув по ярлыку правой клавишей мыши.
- В контекстном меню выберите «Открыть интерфейс пользователя Avast».
- Откроется окно антивируса, перейдите здесь меню — кнопка в с тремя горизонтальными полосками в правом верхнем углу.
- В открывшемся контекстном меню выберите «Настройки».
- Далее нам нужна вкладка «Общее» и далее «Устранение неисправностей».
- В центральной части экрана находятся различные опции.
- Нам нужна та, которая отвечает за самозащиту. Снимите с этого пункта галочку и в открывшемся окне предупреждении подтвердите действие.
После того, как вы отключили самозащиту можно удалить антивирусник Аваст на Виндовс 7.
Исправляем: «Ошибка 14098 хранилище компонентов повреждено»?
Думаю, многие из вас знают, какое предназначение несет папка WinSxS и зачем уменьшать ее объем, когда требуется.
Данная папка хранит некоторые системные компоненты Windows. Под компонентами понимаются файлы, нужные для восстановления системы, другими словами, туда помещаются актуальные копии Windows. Таким образом, со временем данная папка может разрастись до объема в несколько десятков Гигабайт. Конечно, пользователи сразу прибегают к действиям, а именно использование командной строки и шантанного инструмента «Очистка диска». Второй вариант помогает не всегда, поэтому в игру вступает командная строка. Когда вводим вот такую команду Dism.exe /Online /Cleanup-Image /StartComponentCleanup, очищающую папку WinSxS, может появиться ошибка Хранилище компонентов повреждено. Ошибка: 14098. Уж простите, что повторяюсь, но перейдем теперь к делу.
Из названия понятно, что повреждено какое-то хранилище, которое, причём, можно восстановить таким образом:
Давайте сначала поверим целостность системных файлов с помощью команды:
| DISM /Online /Cleanup-Image /ScanHealth |
И да, не забудьте запустить CMD от имени администратора.
На выходе мы скорее всего увидим сообщение, что «хранилище компонентов подлежит восстановлению».
Тогда набираем эту команду:
| DISM /Online /Cleanup-Image /RestoreHealth |
Теперь перезагрузите компьютер, чтобы изменения вступили в силу, а после этого снова наберите команду для очищения папки WinSxS:
| Dism.exe /Online /Cleanup-Image /StartComponentCleanup |
Хочу заметить, что при восстановлении хранилища у вас обязательно должен быть доступ в интернет, так как необходимые файлы будут браться из Центра обновлений. Конечно, при отсутствии интернета тоже можно решить проблему, для этого понадобится установочный образ системы. Об этом в следующей статье.
Отключаем функцию быстрого запуска
Также синий экран может появляться только при определенных обстоятельствах, например, при выходе из режима сна, то тут может помочь изменение настроек запуска.
Перед тем как перейти к конкретным действиям, убедитесь, что вы зашли в систему как администратор.
Для того чтобы изменить настройки, необходимо:
- Щелкнуть по пуску, в строку поиска ввести «Электропитание» и перейти в необходимый раздел.
- В меню слева щелкаем по «Действия кнопок» и заходим внутрь настроек.
- В верхней части окна нажимаем «Изменение параметров».
- Убираем галочку с пункта быстрого запуска и нажимаем «Сохранить».
Для чего предназначено System32 и какие компоненты входят в ее состав
Перед тем как непосредственно приступить к рассмотрению анонсированных ошибок и проблем, следует уделить некоторое время на выяснение основных задач, которые возложены на «system 32» и на его содержимое.
Итак, данный каталог находится на разделе (обычно ему присваивается буква «C») физического носителя, на который ранее была установлена операционная система, и находится в папке «Windows», то есть имеет путь следующего вида «C:\Windows\System32».
Сразу необходимо отметить, что этот каталог удалять категорически запрещено, несмотря на то, что в интернет-просторах всё ещё встречаются «шутники-подстрекатели», любящие подшутить над малоопытными пользователями, кроме того это невозможно осуществить просто, нажав на кнопку «Удалить».
Если обратить внимание на содержимое, то можно увидеть огромное количество различных подпапок и файлов, которые представлены в двух основных расширениях – «.dll» и «.exe», и об этом поподробнее. «DLL», она же «DynamicLinkLibrary» — это «библиотека динамической компоновки» или «динамически подключаемая библиотека», используемая всеми видами программного обеспечения (далее ПО) (системного и стороннего), и без которой невозможна работа нынешней операционной системы Windows
По сути, это своего рода «столб» на котором и зиждиться вся работоспособность ПО, а, следовательно, большая часть проблем так или иначе связана с «.dll»
«DLL», она же «DynamicLinkLibrary» — это «библиотека динамической компоновки» или «динамически подключаемая библиотека», используемая всеми видами программного обеспечения (далее ПО) (системного и стороннего), и без которой невозможна работа нынешней операционной системы Windows. По сути, это своего рода «столб» на котором и зиждиться вся работоспособность ПО, а, следовательно, большая часть проблем так или иначе связана с «.dll».
«EXE» — расширение исполняемых файлов, то есть файлов, имеющих в своей структуре программное обеспечение в том виде, который может быть распознан и исполнен операционной системой. Например, каждый знает о «Диспетчере задач», который всегда придёт на помощь в трудную ситуацию, так вот, когда пользователь запускает его привычным для него способом, операционная система открывается исполняемый файл «Taskmgr.exe», находящейся в этом самом каталоге «System 32».
Также в рамках данной статьи определённое внимание будет уделяться папкам «drivers» и «config», имеющие самое непосредственное отношение к корректной работе подключаемого оборудования и к настройкам всех важнейших элементов в операционной системе Windows. Исходя из вышеизложенной информации можно сделать логичный вывод, что всё в каталоге взаимосвязано и объединено единой структурой
А это ещё раз подтверждает факт, что необдуманные манипуляции с системными компонентами никогда ни к чему хорошему не приведёт
Исходя из вышеизложенной информации можно сделать логичный вывод, что всё в каталоге взаимосвязано и объединено единой структурой. А это ещё раз подтверждает факт, что необдуманные манипуляции с системными компонентами никогда ни к чему хорошему не приведёт.
Проверяем систему на вирусы
Если наблюдается ситуация, когда загрузка Windows 7 останавливается на CLASSPNP.SYS, весьма вероятным является заражение компьютера или ноутбука каким-то вирусом. Собственно, его-то и нужно удалить или изолировать. Но как это сделать, ведь система не загружается, а штатный антивирус или какую-то портативную утилиту запустить просто нет возможности?
Тут нам на помощь приходят универсальные и, пожалуй, самые действенные средства проверки, которые принято называть восстановительными дисками (Rescue Disk). Правда, записать диск придется на другом терминале, зато его последующее использование для устранения всевозможных угроз в нашем случае является единственно возможным и правильным решением.

Сама утилита проверки стартует еще до начала загрузки операционной системы (в BIOS обязательно нужно будет указать CD/DVD-ROM в качестве первого Boot-устройства). После запуска программа предложит пользователю выбрать режим работы (загрузить графический интерфейс, использовать какой-то язык, произвести процессы из командной строки и т. д.). Выбираем графический интерфейс – так удобнее всего. Теперь остается только запустить процесс сканирования (установленный по умолчанию или с выбором объектов и дисковых разделов вручную). Если даже вирус засел глубоко в оперативной или системной памяти, можно не сомневаться, что он будет обнаружен и полностью изолирован или удален.
1. Что такое восстановление целостности файлов Windows
В принципе суть процесса отображена в его названии. Windows составляют её системные каталоги, в которых хранятся, соответственно, её системные файлы. Если какие-то из этих файлов повреждаются или уничтожаются, система может и дальше успешно функционировать. Но есть критически важные для работоспособности файлы, в частности, файлы ядра, без которых невозможно нормальное её функционирование. Нормальное функционирование в лучшем случае, функционирование в принципе – в худшем.
И вот Windows обустроена штатным консольным средством самодиагностики на предмет выявления проблем в виде повреждённых или отсутствующих своих файлов. Если это средство находит проблемы, оно автоматически пытается устранить их путём замены повреждённых или отсутствующих файлов Windows. Но для замены этому средству нужен источник системных файлов, и таким источником служит папка «WinSxS» внутри каталога «Windows» на диске С. Это хранилище целостных файлов системы. Очень хорошо, если эта папка содержит нужные в конкретной ситуации целостные файлы, но может быть так, что и содержимое её самой повреждено. И на этот счёт у системы есть решение: с помощью другого консольного средства содержимое папки «WinSxS» можно восстановить за счёт ресурса центра обновления Windows или её установочного образа.
Ну а теперь посмотрим, как всё это выглядит на деле.
Восстановление хранилища компонентов в Windows 7 и 8 с помощью утилиты DISM
Windows 7Windows 8DISM.exeITDeploymentImageServicingandManagementDISM
Все просто: опция появилась ровно год назад с выходом апдейта KB2966583, о чем в анонсе было сказано буквально пару слов, что и стало, из-за нелюбви к FAQ-ам, причиной молчания «родных пенат» («первооткрыватель» DISM для Windows 7 – блогер Вадим Стеркин). Что ж, восполним пробел в образовании и возможностях любимой «семерки», но для начала в один абзац о том, зачем все это нужно.
Начиная с Vista, развертывание и обслуживание «Окон» построено на компонентах и пакетах, определяемых манифестами (скриншот). В директории C:Windowswinsxs находятся все файлы операционной системы, включая предыдущие версии – это и есть хранилище компонентов Windows. А хранилище пакетов в системе представлено папкой C:WindowsservicingPackages, где можно увидеть доступные пакеты и их манифесты. Раскрывая сказанное, пакетом может быть исправление для ОС или драйвер, а манифест есть текстовый XML-файл, где задаются определения для компонентов и элементов развертывания.
Благодаря тому, что практика апдейтов системы – вещь необходимая, и самая распространенная причина сбоя при обновлении – повреждение озвученного хранилища, утилита DISM.exe является настоящей «палкой-выручалкой» при подобных багах. После инициации KB2966583 все пользователи «семерки» могут оценить сегодняшнюю героиню в действии, т.к. раньше для этого требовалось отдельное решение CheckSUR (Check for System Update Readiness), что не есть правильно.
Работаем с DISM.exe
Опять же, все просто: из-под учетной записи администратора (если вы – единственный пользователь Windows, то беспокоиться не о чем) запустите командную строку («Пуск» → cmd в поле поиска → «Enter«) и введите, с подтверждением, команду DISM /Online /Cleanup-Image /ScanHealth → ждем окончания процесса (скриншот) → результаты работы DISM в обязательном порядке смотрите по адресу C:WindowsLogsCBS в файле checksur.log. Наличие в логе критического числа проблемных компонентов будет сигналом искать флешку (диск) с образом Windows или скачать нужный восстанавливающий пакет System Update Readiness Tool.
В идеале вы должны увидеть текст («No errors detected») как на скриншоте выше, чего всем и желаю.
И это все, что необходимо знать по теме любому мало-мальски опытному пользователю Windows.
Important!
Владельцы ПК под управлением более поздней «восьмерки» для расширения кругозора могут ознакомиться со статьей «Параметры командной строки DISM для обслуживания пакетов операционной системы» из майкрософтовской MSDN-библиотеки.
Дмитрий dmitry_spb Евдокимов
Как исправить ошибки с файлами OEM?
Для начала нужно разбить проблему на несколько уровней сложности: антивирус сигнализирует об OEM-вирусе и система не запускается из-за того, что OEM поврежден и выдает ошибки вида 0xc0000428 или 0xc0000221.
Если сигнализирует антивирус
- По сути, OEM-drivers не является вирусом. Просто условный Kaspersky содержит пункт проверки ЦП. Если он его не находит — файл блокируется отправкой в карантин. Как правило, прямого удаления нет.
- Располагается драйвер по следующему пути: C:\Windows\System32\drivers. Если в вашем случае файлик находится в иной папке — имеем дело с вирусной подменой и требуется удаление.
- Если у вас OS лицензионная, то смело удаляйте этот драйвер, если стоит активатор — то лучше добавить файл в исключения. Надеюсь вы знаете как это делается в программах от Касперского или Доктора Веб. Если он уже занесен в карантин — необходимо его восстановить.
- Если вы, по предложению антивиря, просто снесете из системной папки файлик OEM-drv64.sys, то ваша активация может слететь, а компьютер перестанет загружаться, либо перейдет в BSoD.
Ошибка при загрузке — OEM-drv86.sys поврежден
Если у вас эти кривые драйвера без ЦП были обнаружены и успешно заблокированы системой — то вы получаете сбой загрузки и ошибки типа 0xc0000428. В таком случае вам понадобится стереть битый файл из OS. Сделать это можно несколькими способами.
Запускаемся — жмем F8 — должны появиться варианты запуска — кликаем на безопасную загрузку без проверки подписей. Система должна запуститься, а вы войти в папку System32\drivers и стереть проблемный OEM-drv.sys.
Ошибка 0xc0000221 при запуске файла oem-drv86.sys
Если нет никаких признаков жизни, а только уведомление в начале запуска, что не удалось проверить ЦП файла, делаем следующее:
- Придется создать загрузчик Live-CD или Live-USB. Это такой инструмент восстановления ОС и в нем всегда присутствует проводник.
- Ищем надежный источник и загружаем LiveCD (USB) — записываем его ISO-образ через Rufus или Ultra-ISO.
- В Биосе выставляем приоритет запуска с диска (флешки), через вкладку Boot Priority.
- Если все запустится удачно — ищем в меню проводник и через него стираем драйвер. LiveCD с загрузчиком Antiwinblock — проводник Total Commaner
Если есть второй компьютер рядом — можно просто подключить туда жесткий диск с проблемной ОС и удалить драйвер так.
В любом случае, после ручного удаления — вам нужно будет обновить активацию OS. Для этого используйте свежие активаторы и побольше почитайте о них на форумах.
При установке Windows
Помимо основных проблем с поврежденным OEM-drv64.sys, может возникнуть сбой при установке самой системы. В таком случае, вам нужно сменить сборку. Скорее всего, вы используете образ с битой сборкой. Я рекомендую брать их с проверенных ресурсов — свои беру с all-best.pro.
>0Xc0000428 windows 7 при запуске как исправить
Восстановление хранилища компонентов оффлайн если Windows не загружается
Если Windows не загружается корректно, вы можете выполнить проверку и исправление системных файлов в оффлайн режиме.
- Для этого загрузитесь с установочного (загрузочного диска) и на экране начала установки нажмите Shift + F10
- Чтобы разобраться с буквами дисков, назначенных в среде WinPE, выполните команду diskpart -> list vol (в моем примере диску, на котором установлена Windows присвоена буква C:, эту букву я буду использовать в следующих командах);
- Проверим системные файлы и исправим поврежденные файлы командой: sfc /scannow /offbootdir=C: /offwindir=C:Windows
- Для исправления хранилища компонентов используйте следующую команду (в качестве источника для восстановления компонентов мы используем WIM файл с установочным образом Windows 10, с которого мы загрузили компьютер): Dism /image:C: /Cleanup-Image /RestoreHealth /Source:D:sourcesinstall.wim
- Если на целевом диске недостаточно места, то для извлечения временных файлов нам понадобится отдельный диск достаточного размера, например D:, на котором нужно создать пустой каталог: mkdir c:scratch и запустить восстановление хранилища компонентов командой: Dism /image:C: /Cleanup-Image /RestoreHealth /Source:D:sourcesinstall.wim /ScratchDir:F:scratch
Если при тех или иных действиях по восстановлению системных файлов и образа Windows 10 с помощью DISM вы видите сообщение об ошибках «Ошибка 14098 Хранилище компонентов повреждено», «Хранилище компонентов подлежит восстановлению», «Сбой DISM. Операция не выполнена» или «Не удалось найти исходные файлы. Укажите расположение файлов, необходимых для восстановления компонента, с помощью параметра Источник», требуется выполнить восстановление хранилища компонентов, о чем и пойдет речь в этой инструкции.
Также к восстановлению хранилища компонентов прибегают в том случае, когда при восстановлении целостности системных файлов с помощью sfc /scannow команда сообщает о том, что «Программа защиты ресурсов Windows обнаружила поврежденные файлы, но не может восстановить некоторые из них».
Восстановление поврежденного хранилища компонентов Windows 10/Server 2016 с помощью PowerShell
В версии PowerShell в Windows 10 и Windows Server 2016/2019 есть аналоги рассмотренных выше команд DISM. Для сканирования хранилища компонентов и поиска повреждений в образе выполните:
Repair-WindowsImage -Online –ScanHealth
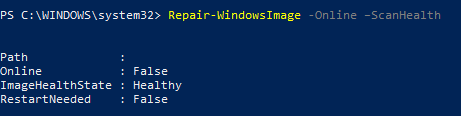
Если ошибок в хранилище компонентов не обнаружено, появится сообщение:
ImageHealth State: Healthy
Для запуска восстановления системных компонентов и файлов наберите:
Repair-WindowsImage -Online -RestoreHealth
Repair-WindowsImage -Online -RestoreHealth -Source E:sourcesinstall.wim:1
Где, 1 – индекс используемой у вас редакции Windows из WIM или ESD файла (список редакций Windows в WIM файле можно вывести так: Get-WindowsImage -ImagePath «E:sourcesinstall.wim» ).
Решение 4. Перезапустите проводник Windows.
Иногда Windows не может найти windir system32 systempropertiesadvanced.exe Ошибка может возникнуть из-за глюков с Windows Explorer. Один из способов временно решить эту проблему — перезапустить Windows Explorer. Вы можете сделать это легко, выполнив следующие действия:
- Откройте диспетчер задач . Вы можете сделать это быстро, нажав Ctrl + Shift + Esc .
- Когда откроется диспетчер задач , найдите проводник Windows в списке процессов, щелкните его правой кнопкой мыши и выберите « Перезагрузить» из меню.
После перезапуска диспетчера задач проверьте, сохраняется ли проблема. По словам пользователей, это всего лишь временное решение, поэтому весьма вероятно, что проблема появится снова через некоторое время.
Постоянно моргает и пропадает консоль командной строки
Согласитесь, что постоянное мелькание окна «Командной строки» может довести до нервного срыва.
Особо часто этой проблеме подвержены пользователи операционной системы Windows 10.
Для определения проблематики рассматриваемой ситуации необходимо определиться к какому виду она относится, а их два:
- Окно «Командной строки» появляется в момент прогрузки рабочего стола. По сути, данный вид не является проблемой, так как данный сценарий не редкость, и лишь означает, что при старте системы до загрузки рабочего стола не успели прогрузиться/включиться все активные службы.
- Окно «Командной строки» мелькает постоянно. Это уже как раз и говорит о том, что в работе служб имеются проблемы, которые могут обуславливаться и деятельностью стороннего вирусного обеспечения.
Принимая это во внимание, каждый столкнувшийся с подобной проблемой пользователь должен задать себе один ключевой вопрос: «После каких манипуляций проявились данные проблемы». Например, был установлен пакет стороннего программного обеспечения или вручную/самостоятельно были отключены какие-либо службы, необходимые для штатной работы операционной системы
А предусмотренные решения характеризуются именно восстановлением штатной конфигурации, которая была потеряна из-за необдуманных действий пользователя или в результате имеющихся в системе вирусов, а именно:
«Просмотр запланированных действий»:
Нажмите комбинацию клавиш «WIN+R» и выполните команду «taskschd.msc»;
В открывшемся окне «Планировщик заданий» выберите папку «Библиотеку планировщика заданий»;
В центральной части окна будет приведён перечь системных и не системных процессов, которые запускаются или выполняют какие-либо действия по расписанию.
Отсортируйте список по времени предыдущего запуска и сопоставьте полученные данные со временем проявления рассматриваемой ситуации
Также особое внимание обращайте на все подозрительные строки и при необходимости просмотрите информацию о запланированных ими действиях;. Всё лишнее и подозрительное отключайте/удаляйте из «Планировщика заданий»
Всё лишнее и подозрительное отключайте/удаляйте из «Планировщика заданий».
«Комплексная очистка системы и полная антивирусная проверка»:
Очистите реестр с помощью любой доступной для этого утилиты, например, используя «CCleaner»;
Установите и откройте озвученное ПО и перейдите в раздел «Реестр»;
Нажмите на кнопку «Поиск проблем» и после завершения сканирования выберите «Исправить выбранное»;
В этой же программе откройте раздел «Сервис» и поочерёдно откройте «Удаление программ» (удалите там всё, что вызывает сомнение), далее «Автозагрузка» и принимая во внимание те же мотивы отключите подозрительные приложения;
Откройте имеющееся у вас антивирусное ПО и проведите полное сканирование операционной системы на наличие вирусной активности. Связка «AdwCleaner» и «MalwareBytes» уже давно себя должным образом зарекомендовала;
Откройте «Командую строку» с правами администратора и выполните команду «sfc/scannow»
После всех осуществлённых процедур перезагрузите компьютер.
Восстановление поврежденного хранилища компонентов в windows 7
- Проверка возможности восстановления образа
- Проверьте образ на наличие повреждений. Эта операция может занять несколько минут. Например, введите в командной строке следующую команду:
Windows 7 частично получила этот функционал. Для восстановления хранилища компонентов необходимо воспользоваться командой
Для чего может понадобиться восстановление хранилища ? В первую очередь для того, чтобы избавиться от ошибки windows обнаружила поврежденные файлы но не может восстановить некоторые из них Которая может возникнуть при проверке целостности системных файлов при помощи SFC /Scannow
Данное обновление можно скачать с сайта microsoft и установить вручную, если у вас отключено обновление системы. Windows 7 x86 Windows 7 x64 Server 2008 R2 x64 Server 2008 R2 IA64
Восстановление поврежденного файлатакая ситуация: снимал видео на камеру, потом в один момент камера упала и отключилась. теперь на.
Файл хранилища данных конфигурации загрузки windows содержит неправильные данныеЗдравствуйте, помогите пожалуйста с проблемой Не загружается виндовс, при загрузке застывает.
Восстановление хранилища компонентов
Восстановление поврежденного файла
расширенная поддержка то продолжается, а большего и не надо )
Добавлено через 6 часов 14 минут Погонял на вируталке. Штука бесполезная, как оказалось. Полностью дублирует функционал программы проверки готовности к обновлению системы описаный тут и самостоятельно ничего не выкачивает и не исправляет. Нашла поврежденные packages ***
В интернетах периодически встречаются аналогичные случаи
Ошибки о поврежденных пакетах перестали появляться в CheckSUR.log только после удаления этих пакетов при помощи того же dism. И в итоге возвращаемся к How to fix errors found in the CheckSUR.log и делаем все исправления вручную
2 Проверяем устройства и программы на функциональность
Если внутренние диски хоть немного отошли от контактных элементов, из-за этого элемент fltmgr.sys может не успеть произвести загрузку полностью. Данная ошибка может возникнуть, если вы накопитель, на котором находится система подключили полностью, а прочие не до конца. Другими словами, этот элемент не в состоянии точно прочитать прочие внутренние накопители. Отсюда, может возникнуть BSOD.

Прислушайтесь к вашему компьютеру, не слышите ли вы непонятные звуки, идущие от ОС, так как ЖД и киллеры – это единственные устройства на вашем ПК, которые движутся. Если вы подобный звук заметили, то подомное иногда значит, что ваш ЖД работает не совсем верно. Вам нужно найти то место, откуда поступает странное звучание. Это внутренний накопитель, тогда вам нужно убедиться, что он функционирует без сбоев.
Кроме устройств компьютера, каковые иногда шумят, если неправильно работают, ПК иногда пищит. Этот звук издаёт система БИОС, если в нём находятся различные сбои. Кроме описанного, выключите компьютер (из розетки), и руками проверьте крепление кабелей, идущих к разным деталям компьютера. Самое главное, к жестким дискам. Также, обязательно проверьте, хорошо ли сидят системные платы. Они также часто дают «Синий Экран».
Загружаем файл из Интернета или копируем оригинальный файл с установочного диска
Опять же, а что делать, если вирусы обнаружены не были, и снова компонент останавливает загрузку, или система перезагружается на CLASSPNP.SYS? Такое положение дел может свидетельствовать о том, что данный файл попросту поврежден или отсутствует в локации по умолчанию. Некоторые рекомендуют воспользоваться его заменой на оригинальную библиотеку. Тут есть два варианта: скачать файл с официального ресурса с другого терминала или попробовать скопировать его с установочного диска, который нам понадобится в любом случае (даже при копировании искомого объекта с USB-устройства).

Рассмотрим второй способ, поскольку он практически полностью идентичен первому. За исключением только того, что копирование будет производиться, например, не с флэшки, а именно с оптического носителя с инсталляционным дистрибутивом.
Как уже понятно, загружаемся с диска. После появления на экране графического интерфейса установщика не включаем инсталляцию, а используем командную строку (вызывается она сочетанием Shift + F10). После этого командой copy «литера диска или флэшки»:«путь к файлу» c:windowssystem32drivers переносим файл в нужное место (команда вводится без кавычек). После этого можно попробовать перезагрузить систему и посмотреть, что будет при загрузке.
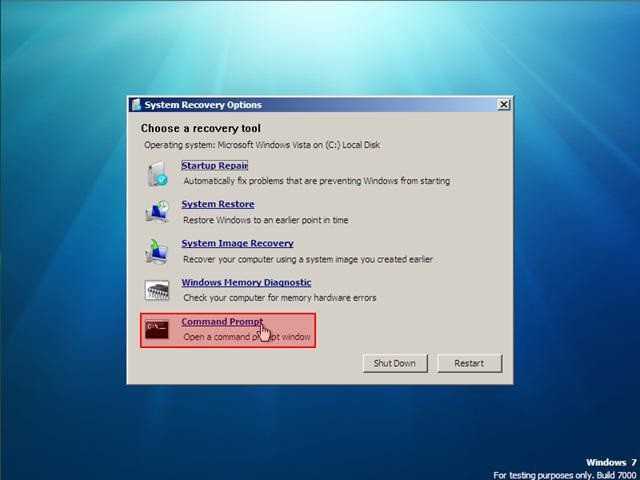
Отдельно стоит обратить внимание на копируемый файл. Его версия должна соответствовать разрядности системы, ведь если в 32-битную Windows 7 поместить файл, рассчитанный на 64-битную версию, то работать ничего не будет
Восстановление поврежденных файлов в ручном режиме
Данный способ применяется при невозможности восстановления поврежденных файлов SFC, но для его использования вам в любом случае понадобится точно такая же операционная система, установленная на другом компьютере или виртуальной машине либо резервная копия. Чтобы определить, какие именно файлы нужно восстановить, выполните в командной строке команду:
findstr /c: «» %windir%/logs/cbs/cbs.log >»D:/sfc.log»
Информация о повреждённых файлах будут сохранена в лог-файл, в нашем случае это sfc.log на диск D. Содержимое файла может быть достаточно объёмным, ищите в нем блоки с ключевой фразой «Cannot repair» (не удалось восстановить) с соответствующими датой и временем сканирования.
На приложенном скриншоте видно, что SFC не смогла восстановить файл Asseccbility.dll. В этом же логе должен быть указан путь к неисправимому файлу. Скопируйте оригинальный файл с другого компьютера и замените им вручную повреждённый. На данном этапе нередко приходится сталкиваться с проблемами, так как файл может оказаться либо используемым системными процессами, либо пользователь не будет иметь на него права.
Для получения прав и замены таких файлов можно использовать штатные консольные утилиты Takeown с параметром /f и icacls с параметром /grant administrators:f, но есть более простой и универсальный способ – воспользоваться любым «живым диском» со встроенный файловым менеджером, например, Dr.Web LiveDisk. Если компьютер загружается, всё ещё проще, достаточно скопировать оригинальные файлы в любую удобную вам папку на его жёстком диске.
Отредактировать загрузочный образ ISO того же Dr.Web LiveDisk можно в программе UltraISO, создав в нём папку и скопировав в него windows-файлы.
Теперь рассмотрим, как восстановить системные файлы Windows 7/10 с помощью такого диска. Загрузившись с носителя, найдите свою папку с файлами (в Dr.Web LiveDisk точкой монтирования служит /cdrom), скопируйте оригинальные файлы в буфер, перейдите в целевой каталог папки win и замените ими повреждённые.
Если оригинальные файлы лежат на диске Windows, ищите их в расположении win, в том разделе, в который вы их поместили. Данный способ удобен тем, что снимает все ограничения файловой системы Windows, позволяя получать к ней монопольный доступ.
3. Восстановление хранилища целостных файлов: командная строка
В командную строку вписываем:
Dism /Online /Cleanup-Image /RestoreHealth
Ждём завершения операции. Должен отобразиться 100%-ный прогресс и уведомление об успешном выполнении.
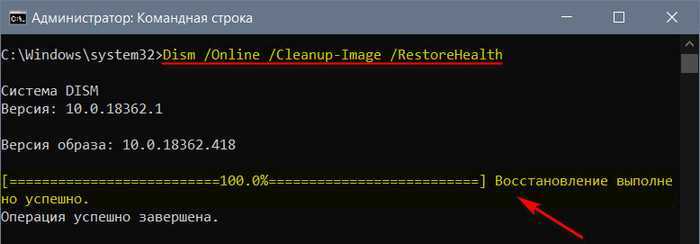
И затем снова пробуем выполнить сканирование, как описано в предыдущем пункте статьи.
Средство Dism, запускаемое с параметром RestoreHealth, для восстановления хранилища целостных файлов использует центр обновления Windows. Следовательно, при отсутствии Интернета, при неполадках самого центра мы получим в ответ уведомление о невозможности скачивания файлов. В таком случае нужно в качестве их источника использовать дистрибутив Windows. Подключаем для отображения как диска установочный ISO. В Win8.1 и Win10 это можно сделать просто двойным кликом по файлу ISO. Фиксируем букву подключённого образа, в нашем случае это L.
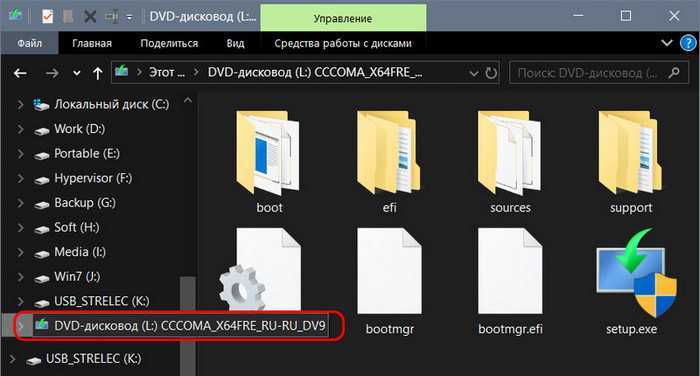
Вводим команду по типу:
Dism /Online /Cleanup-Image /RestoreHealth /Source:L:\Install.esd /limitaccess
Где в каждом отдельном случае вместо буквы L подставляем свою букву подключённого ISO. Дожидаемся 100%-ого прогресса операции и появления уведомления об успешном выполнении.
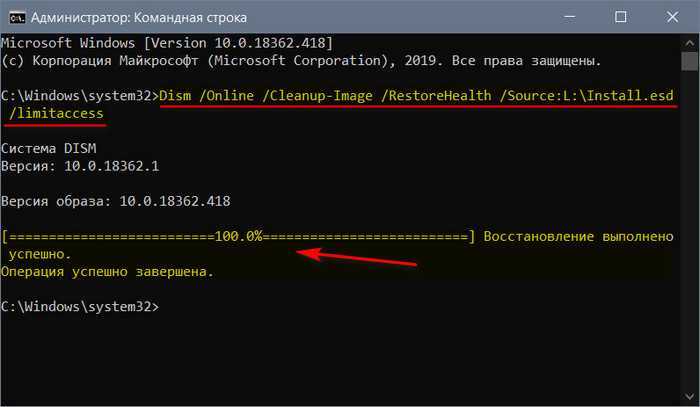
И, опять же, повторно запускаем сканирование, как показано в предыдущем пункте статьи.
























![[kb2289] удаление продуктов eset вручную с использованием утилиты eset uninstaller](http://lpfile.ru/wp-content/uploads/3/b/d/3bd0bbc4ddcbba421b9e14e820fd70c2.jpeg)









