Открытые программы с рутом — Gksu
Задолго до того, как инструмент Pkexec занял его место, появился Gksu. Он работает так же, как Pkexec, но разработчики дистрибутива Linux решили отказаться от него, так как он также не работает. Тем не менее, если вам не нравится использовать Pkexec и вам нужен способ запускать программы с правами root, он все равно работает.
К сожалению, Gksu не установлен во многих репозиториях программного обеспечения современных дистрибутивов Linux, так как он не так часто используется. На данный момент Debian 7-9 поддерживает его, OpenSUSE LEAP (42.3 и 15.0) и Tumbleweed поддерживают его. Ubuntu 16.04 LTS тоже.
Чтобы установить его, откройте терминал и введите команды, соответствующие вашей операционной системе.
OpenSUSE LEAP 15.0
sudo zypper addrepo https://widehat.opensuse.org/opensuse/repositories/GNOME:/Apps/openSUSE_Leap_15.0/ gnome-apps sudo zypper install gksu
OpenSUSE LEAP 42.3
sudo zypper addrepo https://widehat.opensuse.org/opensuse/repositories/GNOME:/Apps/openSUSE_Leap_42.3/ gnome-apps sudo zypper install gksu
OpenSUSE Tumbleweed
sudo zypper addrepo https://widehat.opensuse.org/opensuse/repositories/GNOME:/Apps/openSUSE_Factory/ gnome-apps sudo zypper install gksu
Когда приложение Gksu настроено в вашей системе Linux, оно должно быть готово к использованию. Чтобы запустить программу как Root, нажмите Alt + F2 на рабочем столе. Появится панель запуска. На панели напишите gksu, а затем программу, которую хотите запустить. Например, чтобы запустить файловый менеджер XFCE4, вы должны:
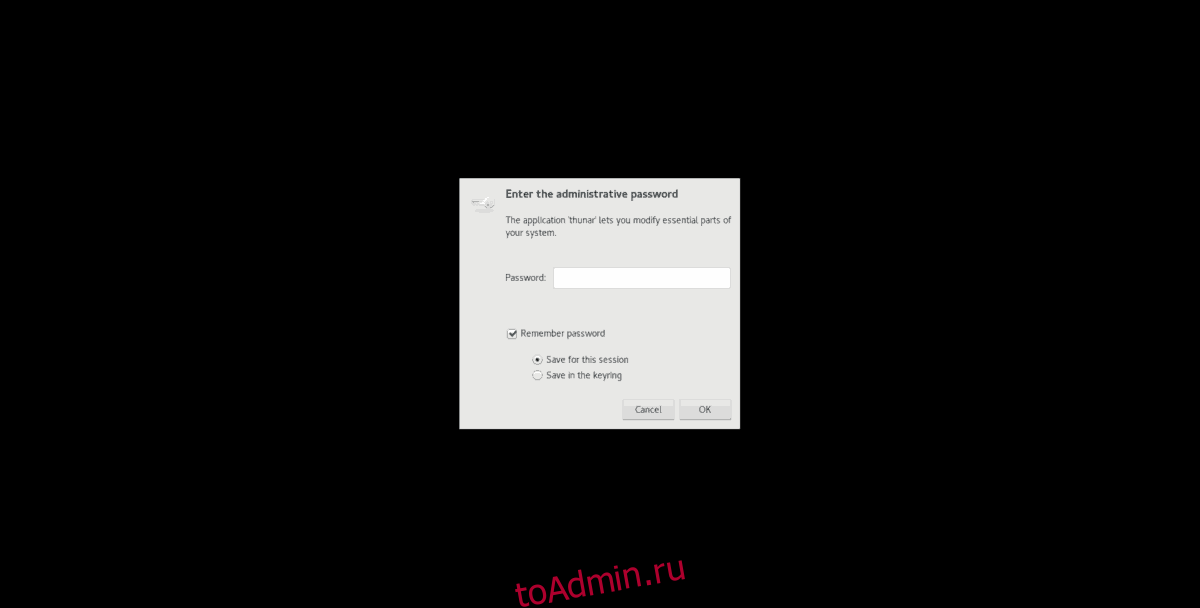
gksu thunar
Чтобы запустить любое приложение с помощью Gksu, следуйте синтаксису командной строки ниже.
gksu programname
Вы также можете запустить приложение прямо из терминала как Root с тем же синтаксисом.
Kali Linux root Password is toor
Default root Password
During installation, Kali Linux allows users to configure a password for the root user. However, should you decide to boot the live image instead, the i386, amd64, VMWare and ARM images are configured with the kali linux root password – ““, without the quotes.
Now that we know what the root password is, let’s actually read a bit more on what is Kali Linux and what features it offers. Yes, I know it’s the other way around, but if you’ve read the official documents first you wouldn’t end up in an external site to retrieve root password to start with. So your argument is invalid!!!
Kali Linux user password
What is the password Kali Linux LIVE
When booting a LIVE image, login credentials are not required. Running commands with sudo also does not require passwords.
What is the default password in Kali Linux
When installing the system, you will be asked to create a user account – username and password for it. These credentials will later be used to log into the system.
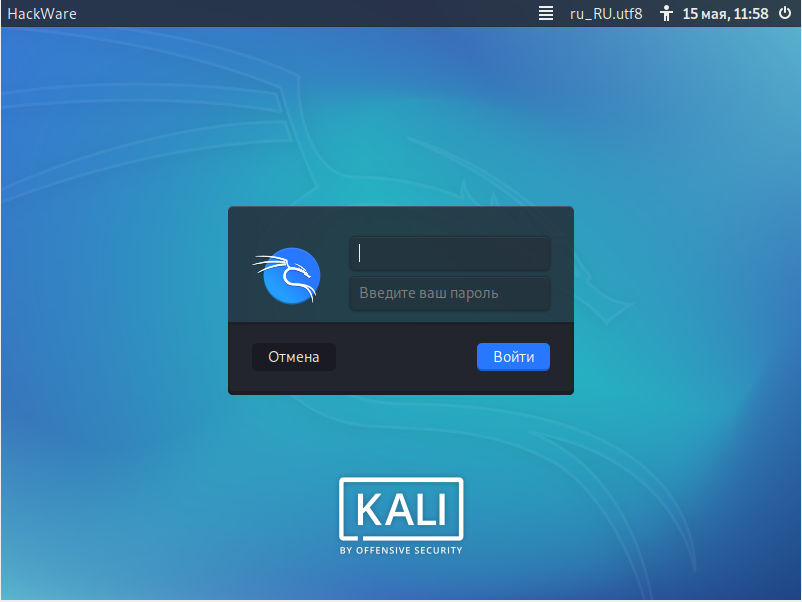
See also How to install Kali Linux (step by step tutorial).
To change your password, run the command:
passwd
enter the old password, and then two times the new password.
To change the password for another user, run a command of the form:
sudo passwd <USER>
What is the root password in Kali Linux
By default, the root password is not set. To set root password in Kali, run the command:
sudo passwd root
After that, you can log in as the root user.
In all official images, including VMware and ARM, the standard credentials are:
User: kali
Password: kali
Основные способы взлома
- Брутфорс пароля — классический метод, который предполагает перебор всевозможных комбинаций с использованием специальных программ.
- Взлом WPS (Wi-Fi Protected Setup) по вероятным пинам. Роутеров с включённым WPS становится всё меньше, но ещё встречаются. Это вариант с подбором пароля из 8 цифр, а в некоторых случаях и быстрый взлом стандартных заводских PIN-кодов, которые уже есть в базах приложений.
- Беспроводные адаптеры с поддержкой современных протоколов. Подойдёт адаптер Alfa со внешними антеннами. Список актуальных беспроводных адаптеров можно посмотреть здесь.
- Базы паролей для взлома пароля Wi-Fi в общественных местах. Есть смысл использовать только в крупных городах.
- Фишинг — старый-добрый метод вывода у пользователя своей страницы, в которую жертва сама вписывает данные для входа. Это можно реализовать самостоятельно либо с помощью приложения для взлома Wi-Fi Wifiphisher.
- Взлом роутера. Сработает, если вы можете подключиться к Wi-Fi по проводу или знаете внешний IP-адрес. В этом случае можно попытаться подобрать логин и пароль к роутеру. Часто они остаются заводскими по типу admin/admin. Пароль же от Wi-Fi будет лежать в настройках.
Вход под суперпользователем
Чтобы войти под пользователем root можно переключиться в одну из виртуальных консолей, например, с помощью сочетания клавиш Ctrl+Alt+F1 и затем ввести логин root и пароль root пользователя.
Вы получите полноценное окружение root с возможностью выполнять все действия, но такой способ очень непрактичный, так как вы теряете все преимущества использования графического интерфейса.
Можно поступить полностью противоположным путем, ввести логин root и его пароль в графическом менеджере входа, чтобы окружение рабочего стола работало от имени root, и мы получаем все права root linux, но такой вариант крайне не рекомендованный, и очень опасный, вы можете случайно повредить всю систему. Поэтому этот способ был отключен во многих менеджерах входа.
Как сменить пароль пользователя
Вы можете сменить свой пароль, когда захотите. Для этого вам не нужно особых прав суперпользователя, только знать свой текущий пароль. Просто откройте терминал и выполните утилиту passwd без параметров:
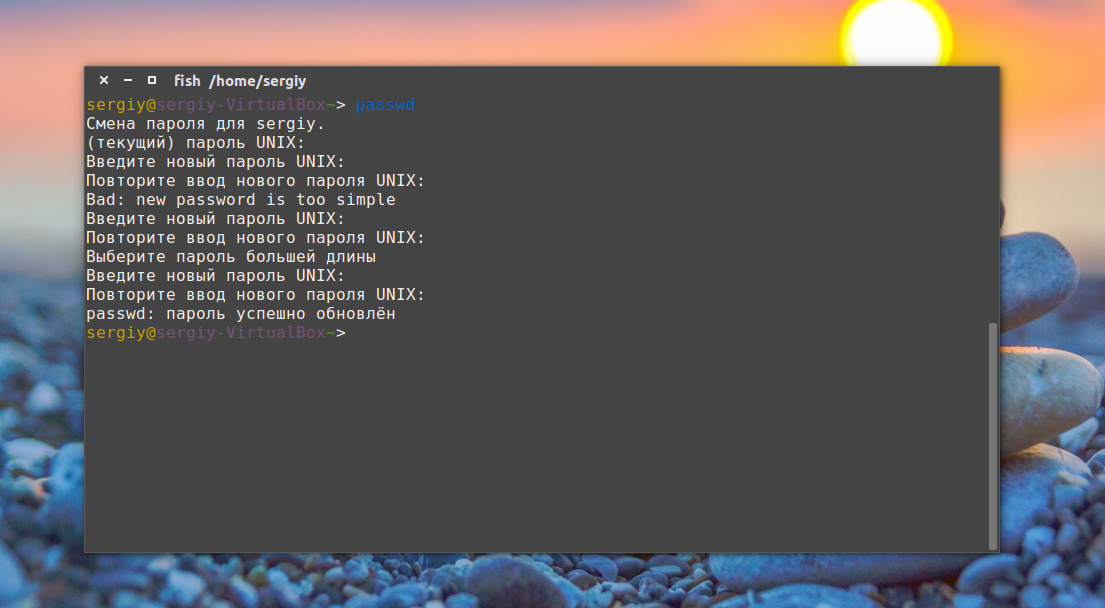
Дальше необходимо ввести новый пароль — и готово, теперь он измеён. Он кодируетсятся с помощью необратимого шифрования и сохраняется в файле /etc/shadow Но заметьте, что вы не можете использовать здесь любой пароль. Система Linux заботится о том, чтобы пользователи выбирали достаточно сложные пароли. Если он будет очень коротким или будет содержать только цифры, вы не сможете его установить.
Общие требования для пароля такие: должен содержать от 6 до 8 символов, причём один или несколько из них должны относиться как минимум к двум из таких множеств:
- Буквы нижнего регистра
- Буквы верхнего регистра
- Цифры от нуля до девяти
- Знаки препинания и знак _
Теперь рассмотрим, как изменить пароль Linux для другого пользователя.
Чтение файла «/etc/shadow»
Чтобы открыть файл «/etc/shadow», введите:
Как и в файле «/etc/passwd», каждая строка содержит информацию об отдельном пользователе, а каждое поле отделяется символом двоеточия.
Примечание: символ звездочки (*) во втором поле строк значит, что данная учетная запись не может войти в систему. Обычно это используется для сервисов.
Для примера можно рассмотреть одну строку данного файла:
Файл «/etc/shadow» содержит следующие поля:
- daemon: имя пользователя;
- *: соль и хешированный пароль; данное поле можно просмотреть, войдя как root. Как указано выше, звездочка значит, что данная учетная запись не может быть использована для входа в систему.
- 15455: последнее изменение пароля. Данное значение ограничивается датой начала «Unix-эпохи» (1 января 1970).
- : допустимое количество дней для смены пароля. 0 в данном поле значит, что таких ограничений нет.
- 99999: количество дней до необходимости смены пароля. Значение 99999 указывает на то, что ограничения на продолжительность использования одного пароля не установлены.
- 7: количество дней до предупреждения об истечении срока использования пароля. Если требуется сменить пароль, пользователь будет извещен о данной необходимости за указанное количество дней.
- blank: последние три поля нужны для того, чтобы указать количество дней до деактивации учетной записи. Последнее поле не используется.
Основы
В Linux есть несколько утилит с помощью которых может быть выполнена смена пароля Linux. В этой статье мы будем рассматривать только способы сделать это с помощью терминала, с графическими способами, я думаю, вы и так без труда разберётесь, к тому же они не дают нужной нам гибкости.
Список пользователей в Linux хранится в файле /etc/passwd, вы можете без труда открыть его и посмотреть, пароли же выделены в отдельный файл — /etc/shadow. Этот файл можно открыть только с правами суперпользователя, и, более того, пароли здесь хранятся в зашифрованном виде, поэтому узнать пароль Linux не получиться, а поменять вручную будет сложно.
В большинстве случаев смена пароля выполняется с помощью утилиты passwd. Это очень мощная утилита, она позволяет не только менять пароль, но и управлять сроком его жизни. У неё такой синтаксис:
$ passwd опции пользователь
Рассмотрим опции, чтобы лучше ориентироваться в использовании утилиты:
- -d — удалить пароль пользователя, после этого он не сможет войти
- -e — сделать пароль устаревшим
- -i — через сколько дней после того, как пароль устарел, отключить аккаунт, если пользователь не сменил пароль
- -l — запретить пользователю входить в систему
- -n — минимальное количество дней между сменами пароля
- -S — отобразить информацию об аккаунте
- -u — отменяет действие параметра -l
- -x — максимальное количество дней, пока пароль можно использовать.
- -w — количество дней, после которых нужно предупреждать пользователя о том, что надо сменить пароль.
Возможно, сейчас всё выглядит очень непонятно, но на примерах станет проще. Мы рассмотрим, зачем и в каких случаях нужно использовать все эти опции, чтобы сменить пароль в Linux. Переходим к практике.
Если вы забыли пароль и вам его надо не просто сменить, а сбросить, вам будут полезными эти две статьи:
- Как сбросить пароль в Linux;
- Как сбросить пароль в Ubuntu.
Что такое «/etc/shadow»?
Фактические данные о паролях хранятся в файле с именем «/etcshadow.
Данный файл на самом деле не содержит паролей в виде простого текста. Вместо этого, он использует функцию выведения ключей для создания случайных данных. Вот что хранится в данном файле.
Функция выведения ключей – это алгоритм, создающий при вводе одних и тех же данных определенный хэш. Такой же алгоритм выполняется на пароль, который дается в процессе аутентификации, и это значение сравнивается со значением в этом файле.
Имейте в виду, данный файл, в отличие от файла «/etc/passwd», не доступен дл прочтения непривилегированными пользователями.
Пользователь root имеет привилегии читать и писать в файлах; группа «shadow», содержащая пользователей, которым необходима аутентификация, имеет права на чтение.
Окружение рабочего стола
Вам необязательно использовать окружение рабочего стола Gnome, которое поставляется по умолчанию. Вы можете установить XFCE, KDE, Cinnamon, LXDE и другие. Первая команда для установки, вторая — для удаления.
apt-get install kali-defaults kali-root-login desktop-base xfce4 xfce4-places-plugin xfce4-goodies # apt-get remove xfce4 xfce4-places-plugin xfce4-goodies
apt-get install kali-defaults kali-root-login desktop-base cinnamon # apt-get remove cinnamon
apt-get install lxde-core lxde kali-defaults kali-root-login desktop-base # apt-get remove lxde-core lxde
apt-get install kali-defaults kali-root-login desktop-base kde-plasma-desktop # apt-get remove kde-plasma-desktop kde-plasma-netbook kde-standard
12 комментариев to Как обновить Kali Linux
чтобы очистить систему можно пойти более простым путем. установить bleachbit (apt-get install bleachbit) и все делается двумя кликами мыши 🙂
Я тоже пользуюсь bleachbit – она очищает даже больше, чем просто кэш APT. В Linux многие действия можно сделать разными способами.
Доброго времени столкнулся с вот такой проблемкой
собственно некоторые пакеты не видит не находит кандидата на установку
Подозреваю что дело в старом ядре в линуксе не очень
Трабл как вылечить не подскажете
Перед выполнением вашей команды, обновите кэш пакетов:
А потом обновляйте/устанавливайте нужные пакеты.
Если это поможет, значит у вас тот самый случай, который здесь уже описан:
Спасибо за ответ ммм обновление кеша sudo apt upgrade я естественно делал в первую очередь
Вот такой ответ системы
Еще давненько воюю с wine ну ни как не могу поставить работаю через play on linux что ну совсем не удобно перепробывал все точней многие методы wine как бы в системе есть но автоматом приложения не запускаются и назначить wine по умолчанию так же не получается так как не видит kali wine в системе только через play on linux.Тыкните ссылкой пожалуйста как скажем полностью удалить wine в общем переустановить правильно
У вас время на компьютере неправильное? Судя по всему, дело всего лишь в этом.
Для удаления Wine:
Также можно удалить пользовательские настройки/системы wine:
PlayOnLinux тоже имеет в папке
/ скрытый каталог, название которого начинается на точку – его тоже можно удалить.
Для установки wine:
Если у вас в контекстном меню не появился Wine, то раньше помогало следующее:
- нажмите правой кнопкой на приложение, которое хотите запустить
- выберите «Открыть в другой программе»
- там, где строка для ввода, введите wine и нажмите кнопку «Установить по умолчанию», нажмите ОК. Теперь все .exe файлы будут открываться двойным кликом.
Файлы .exe можно открывать командой вида:
Для ускорения процесса запуска, можно наделать ярлыков в меню или на рабочем столе.
Спасибо за ответы.Я конечно попробую (ранее пробывал) переустановить wine но результат тот же.Практически везде одна и та же схема.И вы так же советуете если wine нет в списке назначить его можно вручную сделав любой .exe фаил по умолчанию.Но у меня и так не получается ну нет вайна и все тут.Так же все точней во всех статьях при установке вайна говорится что при winecfg естественно после всех ранее нужных манипуляции 99% коментариев гласят что wine попросит установить mono и нужно согласится и т.д Но у меня не просит его устанавливать.Я не припомню при попытке чего система жаловалась на отсутствие mono.А вот как его скажем самостоятельно-вручную без просьбы wine установить не нашел ни где.Стандарты и команды как вы описывали выше почти везде одинаковы а как установить-обновить именно mono для wine нет нигде.Собственно я просто забил и поставил виртуалку не очень удобно медленно но хоть как то.
Здравствуйте! А в чём отличие команд apt-get update от sudo apt update?
Применительно к Kali Linux, разницы совершенно нет.
Если перед первой командой дописать sudo (означает запуск от администратора), чтобы получилось так
то разницы нет для всех производных Debian.
То есть apt-get это более старая, а apt более новая команда. Но их ПРАКТИЧЕСКОЕ различие незначительно для пользователей.
Алексей, спасибо, а что у вас в source листе?
Там достаточно одной строки:
Она отличается от той, которая по умолчанию (HTTP заменён на HTTPS — подробности здесь).
Здравствуйте, очень нужна ваша помощь, поставил на usb образ кали 2018(последняя версия на оф сайте), всё обновил, в сурс листе ссылки по умолчанию закомментировал, оставил только вашу, но когда ввожу команду
apt-get upgrade linux-headers-$( uname -r)
результат такой же, как и у предидущего юзера
Чтение списков пакетов… Готово Построение дерева зависимостей Чтение информации о состоянии… Готово E: Не удалось найти пакет linux-headers-4.15.0-kali2-amd64 E: Не удалось найти пакет с помощью glob «linux-headers-4.15.0-kali2-amd64» E: Не удалось найти пакет с помощью regex «linux-headers-4.15.0-kali2-amd64» подскажите в чём проблема, уже весь инет перерыл, ничего дельного не нашёл
Как обновить систему Kali Linux до последней версии
Регулярно выходят новые версии Kali Linux, например, 2017.1, 2017.2 и т.д. Если у вас уже установлена любая версия, выпущенная начиная с 2016 года (так называемые Rolling релизы), то для полного обновления системы вам достаточно обновить кэш пакетов, а затем запустить полное обновление пакетов, т.е. выполнить команду
Хотя в новостях указываются на разные нововведения, приуроченные к тому или иному релизу (выпуску), на самом деле, эти нововведения (обновление ядра, новые версии программ и новые инструменты) могли быть добавлены задолго до официального релиза, и если вы регулярно обновляете свою систему, то они уже были установлены или будут установлены вышеприведённой командой.
Новости из релиза главным образом относятся к Live образу, который обновляется несколько раз в год, все остальные нововведения попадают каждому пользователю Kali Linux сразу после внедрения.
Создание нового пользователя
Эффективность: ️ ️ ️
Это плохая практика — входить в систему как root на вашем сервере. Вы должны войти в систему как обычный пользователь и использовать sudo для выполнения действий, требующих привилегий root.
Root«Root» — это учётная запись, которая имеет доступ ко всем без исключения действиям. Да, вообще ко всем.
Более того, вы не должны позволять root входить в ваш SSH-сервер. Подключение должно быть разрешено только обычным пользователям. Если им нужно выполнить административную задачу, им также следует использовать sudo.
Добавим нового пользователя, на замену root.
Если вас не попросили придумать пароль для пользователя, то установите его вручную.
Я предполагаю, что мы заблокируем root пользователя, поэтому после этого добавим пользователя в группу sudo:
На некоторых ОС эта группа называется wheel.
Для каждого пользователя sudo можно задать ограничения: разрешить запускать только определенные команды от имени супер пользователя.
Настройка репозиториев
Чтобы иметь возможность устанавливать все нужные программы нам необходимо добавить в систему репозитории. По умолчанию подключены далеко не все доступные варианты. Поэтому откройте файл /etc/apt/sources.list и приведите его к такому виду:
Regular repositories deb http://http.kali.org/kali sana main non-free contrib deb http://security.kali.org/kali-security sana/updates main contrib non-free # Source repositories deb-src http://http.kali.org/kali sana main non-free contrib deb-src http://security.kali.org/kali-security sana/updates main contrib non-free
🙅♂️ Запрет доступа root на сервер
Эффективность: ️ ️ ️ ️ ️
Самый лучший вариант – это когда у root пользователя нет возможности войти на сервер.
Если вы вынуждены разрешить пользователю root вход в систему, вы можете хотя бы заставить его использовать ключи SSH.
Открываем текстовый файл в любом редакторе:
Нас интересует параметр :
- Если вы хотите вообще запретить пользователю root вход в систему, установите .
- Если вы собираетесь разрешить пользователю root входить в систему, но хотите использовать только SSH-ключи, установите .
После внесения вышеуказанных изменений сохраните и закройте файл. Затем перезапустите службу SSH, чтобы внесенные изменения вступили в силу.
Создание нового пользователя
Нового пользователя можно создать при помощи нескольких команд.
Самый простой способ – использовать команду «adduser. В системах Ubuntu данная команда связана со скриптом «perl», который обрабатывает создание пользователя.
Команду можно вызвать следующим образом:
На данном этапе появится несколько вопросов, которые помогут внести необходимую информацию в файлы «/etc/passwd» и «/etc/shadow».
Можно просмотреть внесенную в файл «/etc/passwd» запись, введя:
Как можно видеть, данная команда использует поле для примечаний в своих интересах. Остальные поля заполнены должным образом.
Можно запустить похожую команду для того, чтобы просмотреть изменения, внесенные в файл «/etc/shadow».
Что делать
Действия в случае компрометации системы заслуживают отдельной статьи. А действия в случае сбоя клавиатуры решаются банальной заменой. Как быть, если нужно восстановить контроль над системой и сбить пароль root на свой?
С использованием монопольного доступа (single-mode)
- Если у вас не стоит пароль на загрузчик (или хотябы он вам известен), то после перезагрузки идём в меню загрузчика:Руководствуемся текстовыми подсказками внизу экрана.
- Нажимаем “e” на клавиатуре на выбранной записи загрузчика (последняя версия ядра у меня сверху).
- В появившемся редакторе загрузочной записи ищем загрузку ядра (строка, начинающаяся с kernel) и нажимаем “e” на этой строке.
- Дописываем в конец строки “single” либо “1” и нажимаем Enter для применения изменений. Отобразится предыдущее меню, в котором жмякаем “b” для загрузки этой загрузочной записи и…
- Загрузится ОС и сразу провалится в оболочку под uid=0 без требования ввести пароль root. Этим и воспользуемся, убедимся, что корневой раздел подмонтирован в режиме записи, сменим пароль root и перезагрузимся:
- Более современные версии ОС выглядят немного пугающе, если залезть внутрь загрузочной записи. Вот пример с Kali Linux и Grub2:Бояться не стоит. Ищем строку с ядром (начинается с linux) и находим там параметр quiet, стираем и вместо него пишем “init=/bin/bash” – после инициализации ядра запустится командный интерпретатор bash. Ну а дальше – аналогично:Убедимся, что файловая система подмонтирована в режиме “rw” – здесь это не так, о чём свидетельствует флаг “ro” под первой стрелкой. Перемонтируем её с флагами “rw” и убеждаемся, что всё успешно (вторая стрелка). Ну а дальше – просто переустанавливаем пароль. Файловую систему делать в rw обязательно, т.к. в режиме только чтения (ro) она не позволит модифицировать файл /etc/shadow, в котором у нас находится хеш пароля.
- И ещё вариант для совсем безбашенных. Действуем аналогично и редактируем файл /etc/shadow напрямую (стираем оттуда хеш пароля полностью). Тогда можно будет войти под данным пользователем без ввода пароля.
С использованием загрузочного диска
Эта задача как правило чуть более творческая. В качестве загрузочных Linux-дистрибутивов можно использовать что угодно, Live-версии есть почти у всех популярных ОС: Kali, Ubuntu, Debian, так и у специализированных (которые я и рекомендую – Deft Zero, CAINE…).
Покажу на примере Deft, чтобы не быть голословным.
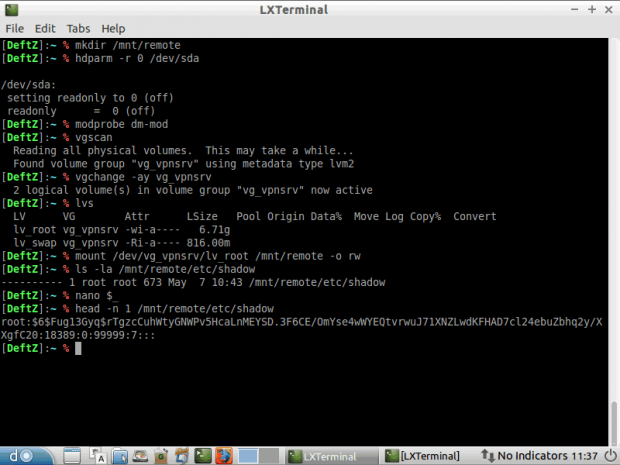
Создали каталог, куда будем монтировать файловую систему целевой ОС.
Т.к. в Deft все устройства монтируются в режим “только чтение”, нужно отключить этот режим для целевого дискового устройства, иначе ничего поменять не получится.
Загружаем модуль ядра, отвечающий за работу с LVM (у меня сложный случай – корневой раздел в LVM), если б этого не было – многих шагов можно было избежать. Подробнее про работу с LVM я писал здесь (очень рекомендую).
Сканирование устройств на предмет созданных виртуальных групп томов. Обнаружена группа “vg_vpnsrv”, запомним это название.
Подключаем выбранную группу
Определяем наименования разделов внутри виртуальной группы
Монтируем корневой раздел в наш каталог в режиме записи.
Ну а дальше действуем, например, согласно п.7 предыдущего раздела.
Какой в Kali Linux пароль по умолчанию
Сначала следует определиться, идет ли речь о Live-версии Kali Linux или же используется установленная на жесткий диск система.
Если используется «живой» носитель, то операционная система загружается без установки каких-либо частей на диск. В актуальной версии для входа нужно использовать слово «toor», то есть root, написанный задом наперед, без кавычек.
Такой стандартный пароль используется для дистрибутивов i386 и amd64, а также для образов ARM и готовых виртуальных машин. Имя пользователя или логин, соответственно, остается root.
Другой вопрос, если пароль был забыт уже после установки Kali Linux. Можно попробовать вспомнить, какой пароль был введен при установке. Но не всегда это получается. Подбор пароля наугад – не лучший выход.
Что делать, чтобы сбросить пароль и установить свой
Если пользователь забыл пароль, нужно перезагрузить компьютер. Откроется меню GRUB. В нем есть две строки: обычная загрузка и запуск с настройкой параметров.
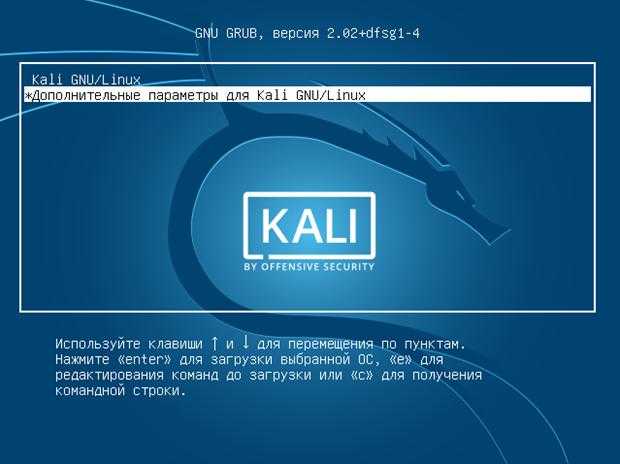
Следует войти в пункт с дополнительными параметрами Kali Linux. Далее следует подсветить вариант с «recovery mode» в конце – это специальный режим восстановления.
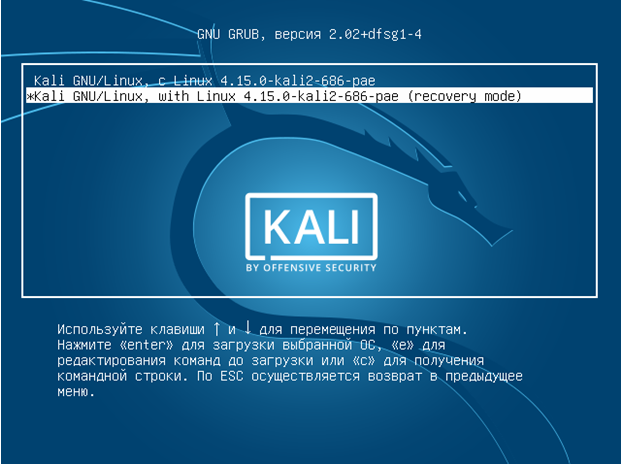
После этого необходимо нажать клавишу «e», чтобы перейти к редактированию параметров загрузки Kali Linux. Откроется экран, на котором отобразятся различные команды.
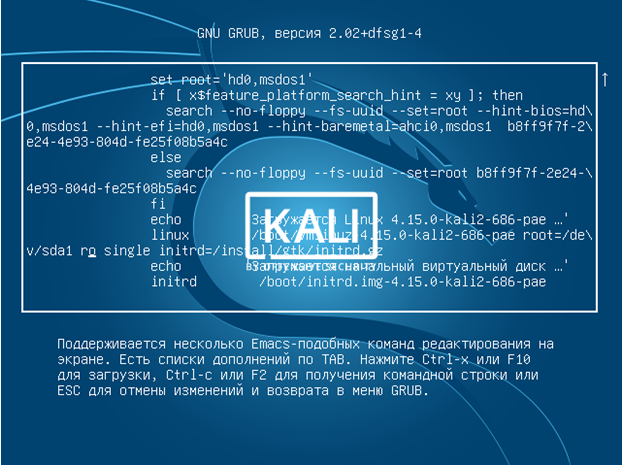
Нужно найти строку, в которой есть фрагмент ro (на скриншоте выше курсор указывает как раз на него). Букву «o» следует заменить на «w» — это позволит системе запуститься в режиме записи, чтобы можно было поменять пароль пользователя root.
В конце этой же строки надо через пробел дописать запуск командной строки: « init=/bin/bash».
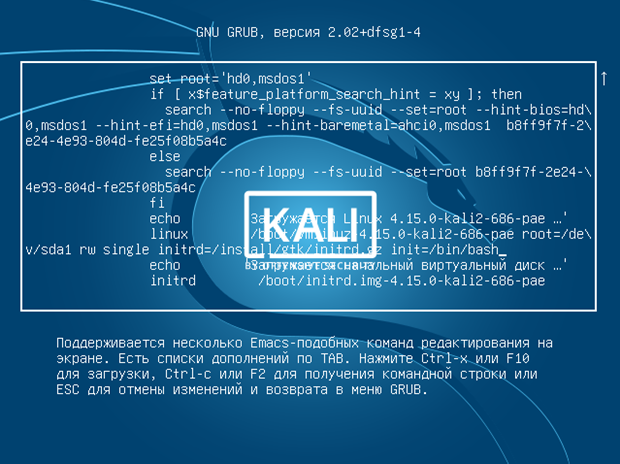
Далее нажать F10 и подождать, пока Kali Linux загрузится.
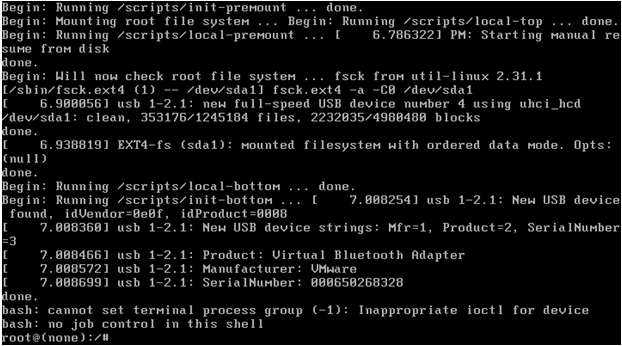
В командной строке нужно запустить утилиту passwd. Через пробел нужно указать root.
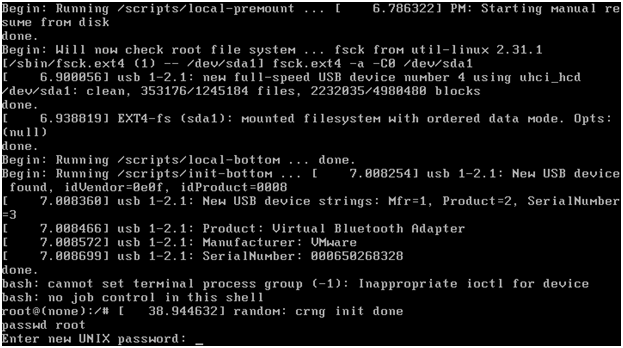
Утилита предложит ввести новый пароль.
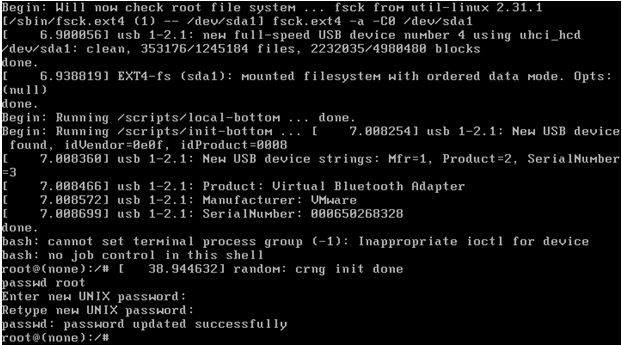
После повторного ввода будет установлен обновленный пароль.
Можно перезагрузиться в обычном режиме, без перехода в recovery и правки параметров, и войти в Kali Linux под паролем root.










![Root и другие пользователи [+группы] в linux](http://lpfile.ru/wp-content/uploads/5/f/5/5f5ebb5d194a8e676fcb9d0f4689678c.png)
![[пост] управление доступом в linux](http://lpfile.ru/wp-content/uploads/c/5/2/c524d0e5ff90b08fd46438d3763efb9b.jpeg)


![Как восстановить доступ к debian linux в случае проблем с sudo или утратой root-пароля [вики it-kb]](http://lpfile.ru/wp-content/uploads/5/2/2/5228b502b005497753445cf2a6b7b985.png)


![Root и другие пользователи [+группы] в linux - заметки сис.админа](http://lpfile.ru/wp-content/uploads/9/c/6/9c68e0aaba8267e8dfb4bb1ab76a5b7b.png)







![[пост] управление доступом в linux](http://lpfile.ru/wp-content/uploads/7/4/c/74c94194fc2b77be1bab42152702a081.png)






![[пост] управление доступом в linux](http://lpfile.ru/wp-content/uploads/c/7/6/c76bcb92d8b86711139dceda11ec9248.jpeg)
