Как подключить к одному компьютеру несколько не пересекающихся между собой мониторов?
В корпоративных сетях нередка ситуация, когда множество сотрудников работают на вычислительных мощностях одного сервера. При этом, разумеется, у них собственные, никак не пересекающиеся рабочие столы. Возможно ли реализовать такую работу в домашних масштабах?
По большому счету — нет. С одними лишь утилитами, разветвителем и ОС многоэкранную рабочую систему организовать не удастся. Потому что для неё нужно несколько независимых видеопотоков, а это возможно не с каждой графической картой.
Правда, если под корпусом прячется сразу две видеокарты, устроить независимые рабочие столы на отдельных мониторах всё-таки можно. Достаточно подключить дисплеи к разъёмам разных плат и настроить драйвера на многоэкранный режим. Мощные дискретные видеокарты, имеющие больше одного собственного вычислительного ядра, тоже позволяют работать двум экранам независимо друг от друга – настройка такого режима производится через утилиты производителей.
Однако недавно на рынке появилось специальное устройство, с помощью которого можно организовать более интересную конфигурацию экранов и рабочих столов — Matrox DualHead2Go.
Компания Matrox заявляет, что с помощью данного адаптера владельцы домашних компьютеров и ноутбуков смогут подключить два дисплея к уже имеющейся самой простой видеокарте с аналоговым выходом. Если же речь идет о ноутбуке, то к нему можно будет прицепить сразу два дисплея, причем основной экран ноутбука будет показывать один рабочий стол, а 2 монитора — другой). Всё что требуется, это чтобы ваша видеокарта была достаточно современной и совместимой с DualHead2Go.
Работа этого адаптера проста — он разветвляет видеосигнал на 2, а специальное приложение, которое прилагается к нему на диске и устанавливается на ноутбук, следит за тем, чтобы картинка распределялась правильно в соответствии с заданными настройками.
Как можно использовать несколько мониторов
Пользователи в домашних условиях могут использовать несколько мониторов для следующих целей:
- работа в нескольких приложениях
- разработка программного обеспечения
- расширение рабочего пространства
- расширение игрового пространства
- просмотр видео на большом экране
- использование ПК для мониторинга в трейдинге
- использование ПК несколькими пользователями
Примером одновременной работы в нескольких приложениях может быть – открытый текстовый документ с данными на одном экране и перенос из него информации в другой формат (таблицу или базу данных).
Также довольно удобно использовать несколько дисплеев для разработки программного обеспечения и веб-проектов – на одном происходит работа с исходным кодом, на другом вы сразу же видите изменения.

Если вы работаете с большими чертежами или 3D-моделями, то за счет нескольких мониторов можно расширить рабочее пространство. Или можно просто на одном экране работать, а на другом следить за изменениями на сайтах или любой другой информацией.
С использованием нескольких мониторов для расширения поля зрения в играх не все однозначно. Во-первых, это серьезная дополнительная нагрузка на видеокарту из-за более высокого разрешения, поэтому она должна быть достаточно мощной. Во-вторых, вы будете видеть шов между дисплеями, что будет мало приятно.
Но, в принципе, если соединить несколько безрамочных дисплеев, последний недостаток можно сгладить. Особенно полезным расширение игрового пространства будет в авиа и гоночных симуляторах.

Но второй монитор в играх можно использовать и иначе. Например, играть в MMO RPG в несколько окон, или на одном играть, а на втором следить за торговцами, общаться в чате на форуме или держать открытой вкладку с полезной информацией о прокачке.
Что касается фильмов, то основной проблемой будут рамки между экранами, но при использовании безрамочных дисплеев можно создать настоящий домашний кинотеатр с огромным экраном. Хотя это вряд ли будет экономически оправдано, только если у вас уже есть один безрамочный дисплей и докупить второй. В противном случае проще и возможно дешевле будет купить большой телевизор. Исключение составляет тот случай, если вы будете использовать несколько экранов не только для просмотра видео, но также для работы и возможно для игр.
А вот в трейдинге выбора, пожалуй и нет, создание 4-8 дисплейной конфигурации является единственной возможностью, чтобы одновременно следить за основными трендами.

Тут весь вопрос в том как подключить мониторы – купить много дешевых видеокарт или несколько подороже, но с большим количеством разъемов или отдать предпочтение специализированному решению для мультидисплейных конфигураций. Об этом мы поговорим чуть позже.
Некоторые пользователи, у которых в силу ограничения бюджета или пространства, есть один компьютер на двоих, рассматривают возможность подключения второго монитора для одновременного использования ПК несколькими пользователями. Такое вполне возможно, но с некоторыми ограничениями, о чем мы также расскажем.
Как включить Split Screen или отключить?
Для начала нужно включить режим разработчика. Перейти к настройкам.
Найдите раздел «О телефоне» (чаще всего последний пункт меню), откройте.
Здесь найдите строку «Номер сборки» и нажмите на нее 7 раз.
Если все было сделано правильно, вы увидите соответствующее сообщение:
Вернитесь в главное меню, где отображается раздел «Для разработчиков».
Заходите, переведите тумблер в положение «Вкл.». Здесь вы найдете пункт «Изменить размер в многооконном режиме», включите его переключателем.
Теперь нажмите кнопку «Запуск приложений» под экраном смартфона. Выберите приложение, коснитесь его и, удерживая, перетащите в верх окна до строки «Перетащите сюда, чтобы разделить экран».
Чтобы отключить эту функцию, перетащите панель разделителя приложений в верхнюю или нижнюю часть окна.
Вам нравится совмещать два вида работы по телефону? Вы хотите общаться со своим лучшим другом и одновременно смотреть видео? Раньше такие действия были невозможны, но с выходом операционной системы Android 7.0 появился многоэкранный режим, который существенно экономил время. К сожалению, не все знают, как в Android разделить экран на 2 части, что он предлагает и какие существуют методы.
Использование планшета
При желании, вы можете подключить в качестве дополнительного экрана не только полноценный монитор или телевизор, но и обычный планшет.
Для этого потребуется установка одного из двух приложений:
- ScreenSlider, работающая с Android;
- iDisplay для работы и с Android, и с iOS.
Каждая программа имеет две части – для компьютера и планшета. При этом на ПК может быть установлена и Windows, и MacOS. Первая часть добавит в систему новый виртуальный монитор, вторая начнёт работу на планшете только после того, как будет введён IP компьютера.
С помощью обоих приложений можно растягивать изображение на несколько мониторов или дублировать картинку. Они же помогут установить ориентацию экранов.
Как включить второй монитор через материнскую плату?

Иногда возникает необходимость подключить к ПК либо ноутбуку дополнительный дисплей для отображения необходимой информации
Но перед этим нужно взять во внимание несколько моментов. Рассмотрим как подключить второй монитор к компьютеру Windows 7 или более новой версии
Как подключить второй монитор
У мониторов бывают разные разъемы. При его выборе стоит учитывать вид гнезда на самом устройстве. В данный момент популярностью пользуются 4 вида разъемов (для Windows), которые отличаются способом передачи данных:
- VGA — передает аналоговый сигнал. Подвержен искажению картинки из-за воздействия электромагнитных волн, хотя в домашних условиях это почти невозможно. Используется на старых устройствах.
- DVI — передает цифровой сигнал. Главный недостаток — нет поддержки 4К.
- HDMI — популярный разъем, который присутствует почти в каждом телевизоре либо другом цифровом устройстве. Версия 2.0 без проблем работает с 4К.
- DisplayPort — хороший вариант для одновременного использования до 5 мониторов. Поддерживает 4К.
Обратите внимание! Если разъемы видеокарты и монитора не соответствуют друг другу, то можно использовать переходник. Перейдем непосредственно к подключению
Перейдем непосредственно к подключению.
Компьютер
Для ПК есть два способа подключения:
- Через материнскую плату.
- Через видеокарту.
Подключение осуществляется следующим образом:
Отключите ПК.
Осмотрите заднюю часть системного блока → найдите горизонтально расположенный разъем видеоадаптера VGA/DVI/HDMI/DP.
Подключите дополнительный монитор к гнезду видеокарты
Обратите внимание! Если основной дисплей подключен к материнской плате (вертикально), то извлеките его и установите в видеокарту (горизонтально).
Подключите дополнительный экран к источнику питания.
Включите компьютер.. После запуска системы необходимо настроить отображение через параметры
Во втором пункте описано как это сделать
После запуска системы необходимо настроить отображение через параметры. Во втором пункте описано как это сделать.
Ноутбук
Внешний дисплей подключить к ноутбуку значительно проще, чем к ПК. Для этого используется:
- HDMI (присутствует почти в каждом устройстве).
- DVI/VGA (на старых ноутбуках).
- DisplayPort/Mini DisplayPort (чаще в технике Apple).
Подключение происходит следующим образом:
- Выключите ноутбук.
- Вставьте кабель от монитора в разъем.
- Подключите дисплей к источнику питания.
- Включите ноутбук.
Перейдем к настройке отображения.
Настройка второго монитора
Существует несколько режимов отображения, каждый из которых предназначен для своих целей. Для выбора доступны:
- Дублирование (на обоих мониторах одинаковое изображение).
- Расширение (второй дисплей является продолжением первого).
- Отображение на одном из экранов (изображение выводится на один из мониторов).
На Windows 7 и Windows 8-10 настройка немного отличается из-за измененного внешнего вида операционной системы. Рассмотрим изменение параметров на них по отдельности.
Windows 7
После включения ноутбука выполняем настройку:
- Кликните ПКМ по пустой области рабочего стола → «Разрешение экрана».
- В появившемся окне укажите:
- во вкладке «Дисплей» укажите главный экран;
- разрешение изображения в соответствующем пункте;
- ориентацию;
- тип отображения в пункте «Несколько дисплеев».
- После завершения процесса нажмите «Применить» → «ОК».
Windows 8-10
Настройка в «Десятке» выполняется следующим образом:
- Кликните ПКМ по пустой области рабочего стола → «Параметры экрана».
- В окне параметров укажите для каждого монитора (кликнув на него):
- размер текста;
- ориентацию;
- тип отображения;
- основной дисплей.
- После настройки нажмите «Применить» → закройте окно.
Некоторые производители ведеокарт встраивают в драйвера утилиты для расширенной настройки.
Обратите внимание! Для примера использована фирменная утилита, установленная с драйверами Intel. ПО других производителей может отличаться
- Кликните ПКМ по пустой области рабочего стола → «Параметры графики» → «Вывод в».
- Укажите источник, а также тип отображения.
Понравилась публикация? Оцените её! (4 4,75 из 5)Для того чтобы оценить запись, вы должны быть зарегистрированным пользователем сайта.
Как соединить устройства
Физическое соединение графических карт и мониторов проходит просто: устройства отключают от сети и вставляют кабели в нужные разъемы. У видеочипа может быть несколько типов портов:
- VGA,
- DVI,
- HDMI,
- HDMI, Wi-Fi удлинитель
- DisplayPort.
VGA – самый распространенный тип, предназначен для подсоединения телевизора или монитора. Встречается как на современном оборудовании, так и на устаревших моделях. Особенностью является то, что этот разъем не передает аудиосигнал. Это может создавать проблему при синхронизации звука и изображения. Она решается отдельной аудиосистемой. Не рекомендуется через такой порт подключать FullHD-монитор, так как картинка будет нечеткой.
DVI – более современный порт, пришел на смену VGA. Используется для экранов с высоким разрешением, цифровых проекторов, плазменных панелей. С помощью переходника к такому разъему можно включить VGA-экран.
HDMI – цифровой выход, который может передавать не только качественный видеосигнал, но и многоканальный аудиосигнал. Новый стандарт HDMI 2. 0 позволяет передавать не только FullHD видео, но и 3D-картинку, аудио стандарта Dolby. Поддерживает мониторы с соотношением сторон 21:9. Существует в беспроводной версии, соединяя устройства посредством Wi-Fi.
DisplayPort имеет такие же возможности по расширению картинки, как и HDMI – 3840х2160. Преимуществом перед этой моделью является низкая стоимость производства, так как компания не платит налог за использование этого порта в своем устройстве. Еще один небольшой плюс – фиксаторы на коннекторе, которые не дадут выпасть ему из разъема.
Проверка с помощью PC Health Check
Простейший вариант определения совместимости — сравнение требований Виндоус 11 и текущих характеристик ПК. Сведения о системе можно получить путем ввода соответствующего запроса в поисковой строке через меню «Пуск». Информация о требованиях, в свою очередь, доступна на официальном сайте разработчика.
Данная утилита — официальный программный продукт Microsoft, выпущенный одновременно с анонсом Windows 11. Она доступна для бесплатного скачивания на официальном сайте разработчика. Единственное условие – пользователь должен быть участником предварительной оценки Windows. Для этого потребуется регистрация на официальном сайте. Необходимо учесть, что воспользоваться PC Health Check смогут только владельцы ПК или ноутбука под управлением Windows 10. Утилиту нельзя установить на компьютерах с ранними версиями операционной системы.
При загрузке на сайте необходимо указать разрядность операционной системы. На выбор представлены версии программы для 32 bit и 64 bit. Также можно загрузить приложение в S-режиме.
После загрузки:
- Открываем скачанный файл и дожидаемся окончания установки. В результате на экране появится главная страница утилиты с информацией о Windows 11. Нажав на кнопку «Проверить сейчас» программа сравнит технические характеристики компьютера с системными требования для новой ОС.
- Если аппаратные компоненты компьютера не соответствуют требованиям системы, то на экране появится окно с красным значком. В нем говорится о том, что на данном ПК запустить Windows 11 нельзя. Нажав на кнопку «Дополнительные сведения» можно получить информацию о системных требованиях.
- Если проверка прошла успешно и ПК соответствует системным требованиям, на мониторе будет отображено сообщение о том, что запуск Windows 11 возможен.
Представленная программа позволяет быстро определить, совместим ли компьютер с новейшей операционной системой. Но у нее есть существенный недостаток. Если запуск невозможен, то при открытии раздела «Дополнительные сведения» отобразятся системные требования. При этом не будет показано, по каким параметрам компьютер не подходит для установки Windows 11
Настройка отображения
Ну а теперь, когда мы каким-то образом умудрились подключить всё, как надо, нам необходимо настроить отображение на двух дисплеях. Эта информация актуальная для Windows 7, 8 и 10.
Вы можете сделать всё очень просто. Нажмите комбинацию клавиш WIN+P (Подробнее о клавише Win вы можете прочитать здесь), после чего с правой стороны вылезет панель подключения к проектору. Здесь вам достаточно выбрать один из параметров, о которых я расскажу чуть ниже. Только вместо дублирования здесь стоит режим «Повторяющийся», но я думаю, что вы уже и так догадались.
Windows 7/8
Для этого вам нужно будет зайти в параметры экрана. Сделать это можно следующим образом: Войдите в «Панель управления» и выберите «Экран», либо же щелкните правой кнопкой мыши по рабочему столу и выберите пункт «Разрешение экрана».
В любом случае, ниже настройки самого разрешения вы увидите пункт «Несколько экранов», где вы можете выбрать любой из режимов отображения:
- Дублирование. В этом режиме изображение на обоих мониторах абсолютно одинаковое, и все, что происходит на одном дисплее, будет непременно происходить и на другом. Есть только одно НО. Лучше всего, чтобы мониторы были с одинаковым разрешением, иначе качество отображения может быть разное, а если какой-то из них 4:3, а другой имеет формат 16:9, то это вообще неприятно для глаз.
- Расширить. В этом случае ваши два дисплея будут работать как один. То есть, если вы уйдете курсором мыши за пределы одного дисплея, то он тут же вылезет на втором, продолжая движение. Кстати, в этом режиме офигенно крутить презентации, так что рекомендую попробовать.
- Отображение на первый или второй монитор. Ну здесь все просто. Вы просто выбираете, где будет показываться изображение, а где оно вообще не будет задействовано.
Windows 10
Здесь все немного по-другому, но уверяю вас, ничего сложного здесь нет. Нужно лишь нажать правой кнопкой мыши на рабочем столе и выбрать пункт «Параметры экрана», после чего вам откроется новое окно, где в параметре «Несколько дисплеев» вы снова выберите один из вышеуказанных режимов отображения.
Кстати, такие же действия нужно производить, если вместо вторго монитора вы используете проектор. Ведь по сути он выполняет эту функцию.
Ну а теперь я могу со спокойной совестью завершить мою сегодняшнюю статью. Надеюсь, что она вам понравилась и у вас не возникнет проблем подключения двух мониторов к одному компьютеру. И если вы до сих пор не подписаны на мой блог, то рекомендую вам это сделать. Жду вас снова у себя в гостях. Удачи вам. Пока-пока!
Как установить драйвер в режиме совместимости?
Установка драйвера в режиме совместимости нужна, если вы подключаете к компьютеру с обновленной
операционной системой старое оборудование. Например, принтер или МФУ сняты с производства, а
производитель официально объявил, что продукт больше не поддерживается и ПО обновляться не будет.
В этом случае другого выхода нет и нужно устанавливать последнюю выпущенную версию. Однако в первую
очередь все-таки попробуйте просто установить драйвер как будто он подходит к вашей ОС. Если корректной
установки не получилось, переходим к решению возникших проблем.
Установка в режиме совместимости
Кликните правой кнопкой мыши по установщику драйвера (.exe). Откройте Свойства и найдите
вкладку Совместимость:
- Запустите средство устранения проблем с совместимостью и выберите из двух предложенных
вариантов первый: установку по тем параметрам, которые рекомендуются. Выполняйте подсказки
мастера установки программы. Если установка прошла успешно, параметры нужно сохранить. - В противном случае на той же вкладке поставьте маркер в строке Запустить программу в режиме
совместимости с, и выберите версию системы, для которой и был разработан драйвер, например, Windows
7. Еще раз запустите установку программы. - Если проблемы остаются, можно ввести дополнительные параметры совместимости вручную. Например
для старых программ кликнуть строку Режим пониженной цветности и выбрать 8 или 16-разрядный цвет.
Устранение проблем с совместимостью
В свойствах файла для установки драйвера не всегда будет вкладка Совместимость, где можно вручную задать
некоторые параметры установки. Но в Панели управления (на примере Windows 10) есть целый раздел под
названием Устранение неполадок. Если предыдущие действия не помогли или в работе драйвера замечены
лаги:
- Откройте раздел Устранение неполадок , выберите строку Программы/Устранение проблем с
совместимостью. - В открывшемся окне запустите диагностику от имени администратора.
- Немного подождите и посмотрите список программ. После клика по строке Нет в
списке можно выбрать файл на компьютере. Или выберите нужную программу из
перечня. - Поскольку установка с рекомендованными параметрами не помогла, выбираем диагностику
программы и одну из драйвер работал (или для которой был разработан). - Нажмите Проверить программу. Если проблема решена, сохраните параметры и завершите
диагностику
Как настроить два монитора на Mac
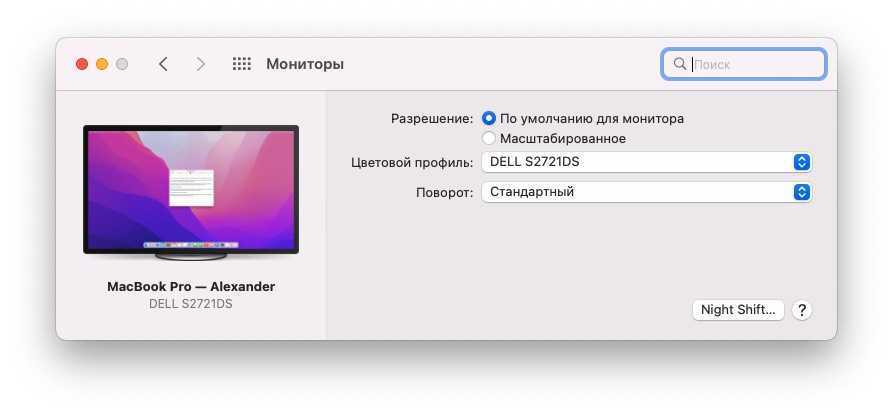
Ваш Mac должен автоматически распознать второй монитор, как только вы его подключите. Если это не так, попробуйте перевести Mac в режим сна и разбудить его. Вот как настроить второй монитор.
- Разверните меню Apple, выберите «Системные настройки» и щелкните значок «Мониторы» .
- Нажмите кнопку «Собрать окна» в правом нижнем углу, чтобы открыть меню для второго монитора. Здесь вы можете изменить поворот, масштабирование разрешения и многое другое. Если фон рабочего стола выглядит тусклым, нажмите «Масштабированное» и найдите правильное разрешение для своего дисплея.
- Вернувшись в главное окно монитора, переключитесь на вкладку «Расположение». Здесь вы можете переставить монитор в соответствии с их реальным расположением. Вы также можете переместить строку меню.
- По умолчанию macOS расширяет ваш монитор. Если вы предпочитаете дублировать рабочий стол, установите флажок «Зеркальное отражение» на вкладке «Расположение».
С помощью Sidecar вы можете настроить iPad как второй дисплей.
Разнообразие интерфейсов
Чтобы без проблем подключить монитор к компьютеру, разъемы на них должны быть одного типа; иногда можно воспользоваться переходником, но при этом неизбежна потеря качества. Выбор интерфейса можно сделать из следующего списка:
- VGA ( D — Sub ) – старый аналоговый интерфейс, предназначенный для передачи картинки в небольшом разрешении и невысоком качестве;
- DVI — I и DVI — D – цифровой интерфейс низкого уровня, очень распространен – встречается на большинстве мониторов и видеокарт;
- HDMI – универсальный интерфейс (может передавать не только картинку, но и звук), встречается не только на компьютерах и мониторах, но и на телевизорах и игровых приставках;
- DisplayPort – современный вариант для подключения мониторов с разрешением 4 k ;
- Thunderbolt – самый быстрый интерфейс, к которому можно подключить большое число мониторов без потери качества изображения.
Подключить что-то неправильно невозможно – все разъемы и штекеры имеют абсолютно разную конструкцию. Переходниками можно пользоваться только при соединении разъемов одного типа (например, аналогового VGA и DVI — I , передающего аналоговый сигнал вместе с цифровым). Для соединения аналогового интерфейса с цифровым нужен специальный прибор – ЦАП.
Вывести сигнал с ноутбука на монитор проще всего – придется подобрать только один монитор, соответствующий дополнительному видеоинтерфейсу. Сигнал при этом будет разделяться точно так же, как и в случае с обычным настольным компьютером. Возможным будет и выведение разной картинки на отдельный и встроенный экраны.
Как установить Windows 11 на неподдерживаемый процессор – обход проверки
На текущий момент есть 2 способа установить Windows 11 на неподдерживаемый процессор и обойти проверку официальной установочной утилиты:
- С помощью редактора реестра;
- Использовать режим совместимости с Windows.
Как обойти проверку на совместимость Windows 11 с помощью редактора реестра
С помощью редактора реестра можно обойти проверку на совместимость оборудования с Windows 11. Не всего, а только 2-х ключевых параметров: модели процессора и TPM 2.0.
Вот что необходимо сделать:
- Открыть редактор реестра Windows. Сделать это можно из меню «Пуск», воспользоваться встроенным поиском ОС, либо – открыть приложение «Выполнить» с помощью клавиш Win+R и ввести команду regedit;
- Перейти по следующему пути:HKEY_LOCAL_MACHINE\SYSTEM\Setup\MoSetup
- Кликнуть правой кнопкой мыши по пустой области в правой части окна;
- Нажать «Создать»;
- Выбрать пункт «Параметр DWORD (32-бита)»;
- Задать имя параметру – AllowUpgradesWithUnsupportedTPMOrCPU;
- Открыть его двойным кликом мыши;
- Задать значение 1;
- Сохранить изменения.
После выполнения вышеописанных действий, пользователю станет доступна установка Windows 11 на текущий компьютер с помощью ISO-образа, записанного на съемный носитель.
Обратите внимание! Даже если все выполнено верно, запустив программу PC Health Check, и выполнив проверку, уведомление: «Этот компьютер не отвечает требованиям к системе для Windows 11. Процессор сейчас не поддерживается для Windows 11» не изменится на заветное: «Этот компьютер соответствует требованиям Windows 11»
Тем не менее, инсталляция ОС станет возможной.
Скачать ISO-образ Windows 11 можно с официального сайта Microsoft:
Важно отметить, что процессор должен поддерживать хотя бы старую версию доверенного платформенного модуля TPM 1.2. Если он вовсе отключен, то включить его можно в настройках UEFI BIOS
Также необходимо понимать, что установка Windows 11 на неподдерживаемый процессор выполняется на свой страх и риск и нужно быть готовым к возможны проблемам.
Установка Windows 11 на несовместимый процессор
Не подходит процессор для Windows 11? Не беда! Можно выполнить обход ограничений на установку Windows 11 на несовместимый процессор с помощью запуска установочной утилиты Windows 11 Installation Assistant в режиме совместимости с Windows 7.
Как установить Windows 11 на неподдерживаемый процессор:
- Кликнуть по инсталлятору программы правой кнопкой мыши;
- Выбрать в контекстном меню пункт «Свойства»;
- Перейти во вкладку «Совместимость»;
- Поставить галочку напротив пункта «Режим совместимости»;
- Выбрать из перечня Windows 7;
- Нажать «ОК» или «Применить».
После чего можно запустить программу, сообщений о том, что процессор не поддерживается Windows 11 возникнуть не должно, можно смело обновляться!
Если Windows 11 не устанавливается из-за процессора, или процессор греется, грузится при использовании новой операционной системы, возможно, стоит задуматься о том, что стоит купить новый, поддерживаемый процессор для Windows 11 из списка рекомендованных, который будут исправно работать.
Подключение телевизора по HDMI в Windows 10
1. Убедитесь, что ваш компьютер и телевизор выключены.
1. Подключаем один конец кабеля HDMI к телевизору в разъем HDMI, другой к ноутбуку или настольному компьютеру.
2. Включите оба устройства.
3. На телевизоре нужно выбрать источник сигнала.
На пульте дистанционного управления должна быть специальная кнопка, обычно с надписью INPUT, SOURCES или HDMI (см. Руководство к телевизору).
Щелкните по нему и выберите разъем HDMI, к которому подключен кабель, в качестве источника.
4. На компьютере одновременно нажмите клавиши Win + P. 5. В появившемся окне «Проект» выберите тип проекции в соответствии с вашими предпочтениями:
— Только экран компьютера (Показать рабочий стол только на первом экране)
— Повторить (дублировать экраны)
— Развернуть (развернуть экраны)
— Только второй экран (Показать рабочий стол только на втором экране).
Возможно, вам потребуется настроить (изменить) разрешение экрана вашего компьютера на разрешение, поддерживаемое вашим телевизором (см. Инструкции к телевизору).
Если вы не синхронизируете изображения на мониторе и телевизоре, они могут быть обрезаны на одном из устройств.
6. Подтвердите измененные параметры «Применить» — «Сохранить изменения» — «ОК»
7. Для правильного аудиоподключения щелкните правой кнопкой мыши значок управления звуком на панели задач (область уведомлений — панель задач) на вашем компьютере и выберите «Устройства воспроизведения».
MacOS
Для конфигурирования пары мониторов, подключенных к одному компьютеру в iOS существует следующая инструкция.
Шаг 1. Открываем «Системные настройки» и переходим в подраздел «Мониторы».
Шаг 2. Во вкладке «Расположение» пиктограммы обоих дисплеев можно перемещать для изменения положения картинки.

Рис. 15 – Встроенный монитор Retina
Шаг 3. Выбираем режим вывода изображения:
- Расширенный рабочий стол – Рабочий стол разделяется между обоими устройствами, а пользователь волен перемещать между ними любые окна и прочие элементы интерфейса. Для изменения областей необходимо перетаскивать прямоугольники относительно друг друга. Над схемой основного девайса находится белая полоска.
- Видеоповтор – то же самое, что дублирование в Windows. Для активирования режима необходимо установить переключатель «Включить видеоповтор…», после чего в первой вкладке изменяется разрешение и прочие параметры.

Рис. 16 – Вкладка «Расположение»
Режим закрытого дисплея
Он позволяет пользоваться MacBook как системным блоком в следующих ситуациях:
- портативный компьютер заряжается и переведён в режим сна;
- к нему подсоединен отдельный монитор с устройством ввода информации (клавиатура и/или мышь).
После нажатия клавиши клавиатуры или мыши ноутбук выйдет из режима сна, картинка начнёт транслироваться на внешний монитор, а интегрированный работать не будет.
Выводы
После того как у вас получилось подключить и настроить оба монитора можно получить расширение картинки, повысив уровень удобства работы или игры. Если же при этом всё равно возникают какие-то небольшие проблемы с отображением данных (чёрные полосы по краям или недостаточная чёткость), стоит проверить настройки видеокарты (нескольких видеоплат) или обновить соответствующие драйвера.

Очень удобно использовать два монитора (или монитор и телевизор) на одном компьютере, ведь площадь рабочего стола увеличивается в два раза, а значит и количество информации, одновременно выведенной на экраны двух мониторов тоже становится больше. Пробегать взглядом по статичному информационному полю эффективнее для глаз. И если на одном мониторе открыть два окна программы или две папки, то они будут перекрывать друг друга, а если три окна или больше, то перебирать эти окошки совсем становится неудобно. На двух мониторах — компьютерном мониторе и проекторе, имея два рабочих стола, работать гораздо удобнее и практичней.
Настройку компьютера с одновременно подключенными двумя мониторами (когда каждый монитор подключен к отдельному выходу видеокарты) для удобного управления и переключения между мониторами проще сделать
- с помощью таких программDisplayFusion 3.3, очень удобна в интерфейсе
- UltraMon 3.3.o или
- Actual_Multiple_Monitors_8.10
- и ярлыка файлаDisplaySwitch , расположенному на панели быстрого запуска,
Путь к этому файлу — (C:WindowsSysWOW32DisplaySwitch.exe), для win7
Чтобы не открывать это окно- ПКМ(щелчок правой кнопкой мыши) на рабочем столе -> Разрешение экрана -> окно Настройка монитора (если у вас 2 монитора):
или не нажимать win+P на клавиатуре, найдите файл DisplaySwitch.exe, на Windows 7, 8 Displayswitch находится в папке C:WindowsSysWOW64; на Windows XP его можно найти поиском в папке Windows.
нажмите правую кнопку мыши на DisplaySwitch — значок для переключения между двумя мониторами и выберите пункт “закрепить на панели задач” и вы сможете включать и выключать неосновной монитор-проектор двумя нажатиями правой кнопкой мыши (на картинке он обозначен стрелкой):
кликните по нему мышью — и откроется окно выбора режима работы мониторов, как и при нажатии на клавиатуре win+P:
Теперь один щелчок мышью заменяет много ненужных и лишних действий. Выбор режима: только компьютер; дублировать; расширить; только проектор – будет производиться с этого ярлыка.
Также о настройке KMPlayer на двух мониторах или любого другого видеоплеера.
Про разные картинки на двух мониторах:
Установив программу DisplayFusion_Pro 3.3 можно будет выставить разные обои рабочего стола для каждого монитора , причем несколько картинок с задаваемой периодичностью их смены, и управлять окнами TitleBar-кнопками, которые дают возможность переключать окна на двух мониторах и расположены также, как и основные кнопки управления окном. В настройках этой программы легко интуитивно разобраться.
К примеру, для двух мониторов возможно выбрать разный режим обоев и настроить обои: 1 — на этом рабочем столе; 2 — для каждого монитора отдельно; назначить время смены картинок
В этом окне программы DisplayFusion можно задать эти параметры —
Вот такие обои на 2 монитора 3360 х 1050px можно скачать здесь
Если в качестве домашнего компьютера вы используете ноутбук, имеющий выход для подключения монитора, и на подключенном мониторе нет изображения, то для его работы необходимо установить последнюю версию драйверов вашей видеокарты.
Используя DisplayFusion работать на двух мониторах намного проще! С мощными функциями, такими как Multi-Monitor панели задач, TitleBar Кнопки и полностью настраиваемые горячие клавиши, DisplayFusion сделает управлении несколькими мониторами очень легким. А с помощью апплета DisplaySwitch переключение между мониторами, а также их включение или выключение можно будет выполнять лишь двумя кликами мыши, а имея беспроводную мышь это можно сделать не подходя к компьютерному столу.
Скачать последнюю версию DisplayFusion Free 7.1 — программа для управления двумя мониторами
Компьютер – это одна из самых многофункциональных вещей, которые когда-либо изобретал человек. Помимо его встроенных функций, которых очень и очень много, его функционал можно расширить за счёт подключения других устройств. Колонки, микрофон, камера, принтер – устройства, которые можно подключить к компьютеру, можно перечислять очень долго, и все они делают ваш ПК ещё более многофункциональным. Отдельного внимания заслуживает возможность подключения двух мониторов к одному компьютеру.



















![Как подключить два монитора к одному компьютеру – инструкция [2020]](http://lpfile.ru/wp-content/uploads/2/e/0/2e03f494df123a4ccf4c925d577161d7.jpeg)














