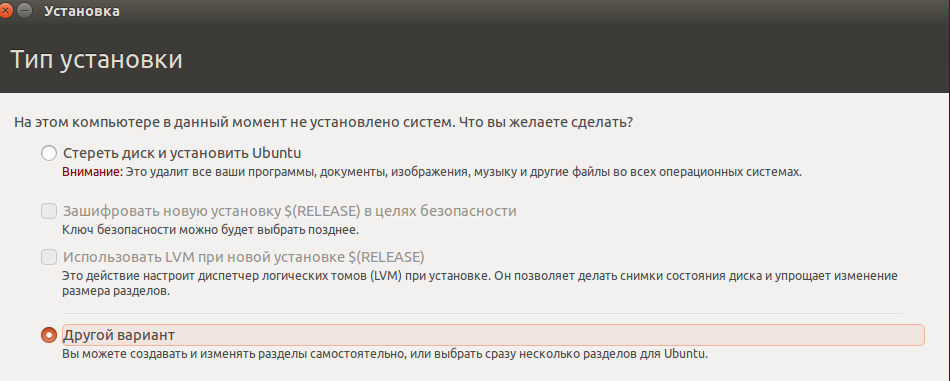Настройка репозиториев
Настроим репозитории программного обеспечения и правила получения обновления пакетов системой.
Нажимаем в трее на значок щита, показанный на следующем скриншоте стрелкой.
Открываем менеджер обновлений Linux Mint, щелкнув мышкой по иконке со щитом
В открывшемся окне щелкаем мышкой по пункту «Правка» в панели инструментов. В выпадающем меню выбираем строку «Источники программ».
Открываем раздел «Источники программ» в меню пункта «Правка»
Выделяем на боковой панели раздел, отмеченный единицей. Нажимаем по очереди на отмеченные стрелкой области, содержащие адреса репозиториев.
Настраиваем источники получения пакетов обновлений для операционной системы
Откроется список зеркал – система автоматически начнет проверку их доступности и скорости соединения. Ожидаем несколько минут, пока последняя колонка заполняется результатами тестирования. Выбираем самый быстрый сервер. Как видно на скриншоте, он не обязательно будет находиться в России.
Выбираем самое быстрое зеркало из списка доступных репозиториев
После того, как описанная выше операция выполнена для основного и базового репозиториев, жмем кнопку «ОК», отмеченную рамкой. Дожидаемся обновления кэша пакетов.
Нажимаем «ОК», чтобы обновить кэш пакетов для выбранных зеркал
Если система нашла обновления – устанавливаем их, нажимаем на панели область, отмеченную рамкой.
После обновления кэша зеркал устанавливаем обнаруженные системой пакеты ПО
Еще раз открываем меню «Правка». На этот раз выбираем строку «Параметры».
Открываем параметры для настройки расписания обновлений
На первой вкладке развернувшего окна видим две области настроек. Верхняя предназначена для определения правил поведения программы, в нижней задаем интервал автоматической проверки обновлений.
Настраиваем интервал проверки обновлений и поведение иконки в трее
Переходим на последнюю вкладку в окне. Настраиваем автоматизацию установки обновлений и обслуживания системы.
Разрешаем автоматическую установку новых пакетов и удаление старых версий ядра
6. Manjaro
Дистрибутив Manjaro основан на Arch Linux, но не стоит этого пугаться. Здесь есть простой и удобный графический установщик, а также отдельные репозитории. Прежде чем программное обеспечение попадает в эти репозитории, оно проходит тщательное тестирование, поэтому этот дистрибутив намного стабильнее по сравнению с Arch Linux и не ломается при обновлении. У Manjaro есть целых три редакции с XFCE, KDE и Gnome. Редакцию XFCE можно выбрать для старых ноутбуков, на которых более всего важна легковесность и экономия ресурсов.
Основные параметры:
- Основан: Arch Linux.
- Архитектура: x86 / 64.
- Окружение рабочего стола: XFCE, KDE, Gnome.
- Формат пакетов: .pkg.
Системные требования:
- Процессор: с частотой 1 ГГц.
- Оперативная память: 1 Гб, рекомендуется 2 Гб.
- Место на диске: 30 Гб.
- Минимальное расширение экрана: HD.
Плюсы:
- Содержит свежие версии пакетов благодаря связи с Arch Linux.
- Есть несколько редакций с разными окружениями рабочего стола.
Минусы:
Не такой стабильный как Ubuntu из-за rolling обновлений.
Настройте Compiz
Compiz — это оконный менеджер, который в полной мере использует вашу графическую карту и добавляет много эффектов (например, вращение рабочего стола в 3D). Щелкните правой кнопкой мыши на рабочем столе и нажмите «изменить фон», чтобы открыть настройки «Внешний вид». Перейдите к «Visual Effects» и выберите «custom». Теперь нажмите кнопку настроек, чтобы открыть диспетчер настроек Simple CompizConfig, и перейдите на вкладку «Рабочий стол».
Выберите «Desktop Cube» в разделе «Внешний вид». Используйте 3-5 столбцов и одну таблицу для рабочего стола. Перейдите на вкладку «Эффекты». Выберите «Shift Switcher (Cover)» в качестве переключателя окон Alt + Tab.
Найдите «Деформация»: «Цилиндр», измените непрозрачность примерно до 70 и отметьте все поля «EXCEPT Blur», если у вас нет графической карты, которая может ее обработать. Если ваша графика относительно старая/интегрированная, не касайтесь этой опции.
Вместо этого сделайте простые настройки. Удерживайте Ctrl + Alt, нажмите и перетащите мышью отображенное меню. Откройте диспетчер настроек CompizConfig. На главном экране отмените «Отрицание» и отметьте «Показать мышь». Нажмите «Повернуть куб» и измените масштаб на 0,4. Вернитесь назад, в разделе «Эффекты» (левое меню), отметьте «Бикубический фильтр» и «Трейлфокус». Попробуйте использовать эффекты «Paint Fire» и «Water» (просто включите их и используйте ярлыки со страницы настроек). Теперь перейдите к «Cube Reflection and Deformation» (отметьте его, если он уже не отмечен), разверните внешний вид и нажмите на верхний файл изображения. Нажмите «Изменить» и замените все на «`»(без кавычек). То же самое для нижнего изображения. Перейдите по верхнему и нижнему цветам куба и измените непрозрачность на 0 для обоих. Теперь вернитесь к главному экрану и отметьте «Window Previews». Не стесняйтесь попробовать и другие вещи. У всех разные требования и разные вкусы.
Программное обеспечение
«Линукс» поставляется с несколькими основными программами, такими как Firefox, LibreOffice, GIMP Image Editor и VLC Player. Вы также можете установить множество других приложений, большинство из них бесплатно. Для этого нажмите кнопку «Меню», наведите указатель мыши на «Администрирование» и выберите «Менеджер программ». Вам будет предложено ввести пароль администратора.
Программы сортируются по категориям, но вы также можете искать конкретные сервисы. Имейте в виду, что большинство программ для Windows и Mac недоступны для Linux Mint 18, поэтому вам нужно будет найти альтернативы, которые выполняют одни и те же функции.
Установка Wine и/или VirtualBox Wine позволит вам имитировать Windows и, соответственно, устанавливать или запускать программы для этой ОС. Однако иногда это может быть довольно сложно – некоторые приложения не будут доступны в полной мере.
Чтобы избежать этого, вы можете установить PlayOnLinux. Это программа, которая упрощает установку Windows Software (например, MS Office 2007, игр) с загрузочного диска. Второй вариант для запуска программного обеспечения, отличного от «Линукс», — это установка VirtualBox, который создает виртуальный раздел для запуска ОС. В принципе, вы можете установить и запустить Windows (или что-нибудь еще) внутри Linux, как в другом окне. Тогда вы можете установить на него свое программное обеспечение. Вы также не рискуете испортить Linux Mint.
Возможность использования несвободных кодеков
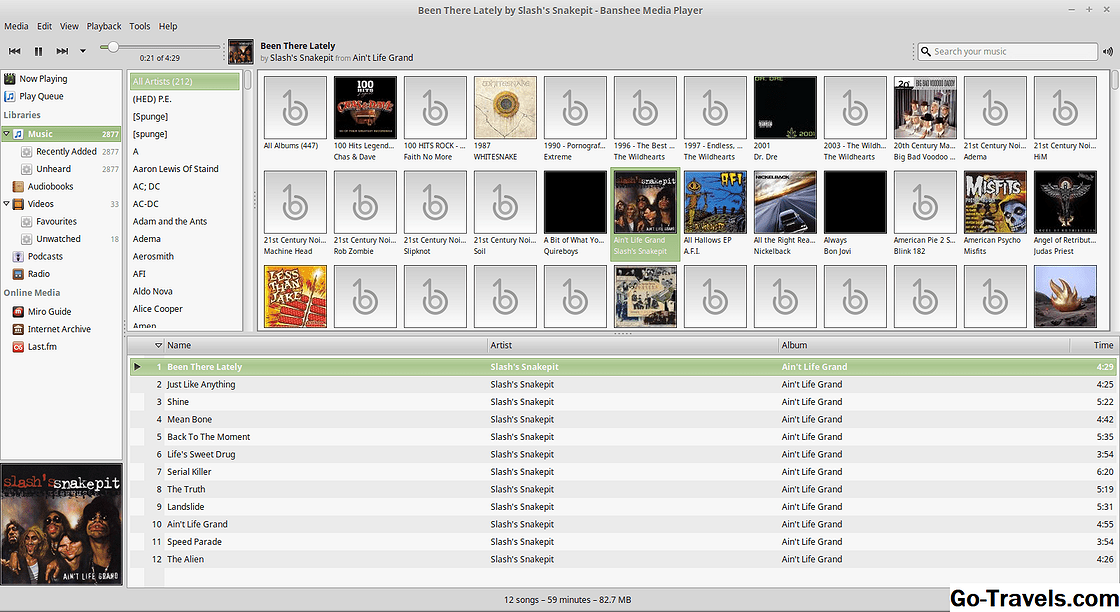
Linux Mint поставляется со всеми несвободными кодеками, необходимыми для просмотра Flash-видео и прослушивания предустановленного аудио MP3.
Когда вы устанавливаете Ubuntu в первый раз, во время установки есть опция, которая запрашивает, хотите ли вы установить Fluendo и другие сторонние инструменты.
Выбрав эту опцию, вы сможете воспроизводить аудиофайлы в формате MP3 и флэш-видео. Если вы не проверите этот параметр, вам нужно будет установить пакет Ubuntu-Restricted-Extras, чтобы получить ту же функциональность.
Это второстепенный момент, но он делает Linux Mint немного более удобным с самого начала, чем Ubuntu.
Как подготовиться к переходу на Linux
1. Создайте загрузочную флешку с понравившейся сборкой операционной системы по инструкции выше.
2. Поищите в перечне приложений Linux аналоги нужных программ. Одним из лучших видеоплееров для платформы считается VLC, самый всеядный аудиоплеер Audacious, а графический редактор – GIMP. Офисный пакет может заменить LibreOffice, а роль основного браузера займет Chromium или Firefox.
Убедитесь, что замена для всех важных приложений найдена.
3. Будьте готовы к тому, что какой-то из компонентов компьютера не будет распознан операционной системой. Все решается поиском и установкой необходимых драйверов. “Нагуглить” способ решения проблемы просто, если есть интернет.
Иногда после установки Linux отказывается работать Wi-Fi, что делает затруднительным поиск решения. Вот, например, инструкция по установке драйверов для сетевых кар Broadcom.
Придется использовать второй компьютер или подключать ноутбук к роутеру через патч-корд, если заранее не загрузите нужные пакеты.
4. Определитесь с разбивкой накопителя на разделы. Лучше оставить физический или логический диск с операционной системой Windows. Возможно, вы захотите выделить место для хранения файлов и данных или раскроить пространство по своему усмотрению.
Разбить накопитель можно как из Windows, так и во время установки Linux.
5. Используйте имеющуюся флешку для установки полноценной операционной системы.
8. GalliumOS
Если вам нравится Chromebook и ChromeOS, то, возможно, вам понравится и этот дистрибутив. GalliumOS основана на Xubuntu и позиционирует себя как операционная система для хромбуков. В дистрибутиве используется окружение XFCE по умолчанию. Система загружается очень быстро, а также она оптимизирована для экономии батареи и поставляется с уже настроенным zram вместо раздела подкачки. Возможно это не самый хороший дистрибутив для ноутбука, но он лучший для Chromebook. Система работает практически на всех устройствах Chromebook и Chromebox.
Основные параметры:
- Основан: Xubuntu.
- Архитектура: x86 / 64.
- Окружение рабочего стола: XFCE.
- Формат пакетов: .deb.
Системные требования:
- Процессор: современный, 64 битный от Intel или AMD.
- Оперативная память: 512 Мб.
- Место на диске: 5 Гб.
Плюсы:
- Очень быстрая загрузка системы.
- Оптимизирован для экономии батареи.
- Нетребовательный к ресурсам.
- Поддерживает все обычные Linux программы.
- Использует zram по умолчанию.
Минусы:
- Пользовательский интерфейс, не настолько удобен, как хотелось бы.
- Нет редакций с другими окружениями рабочего стола.
5. Zorin OS
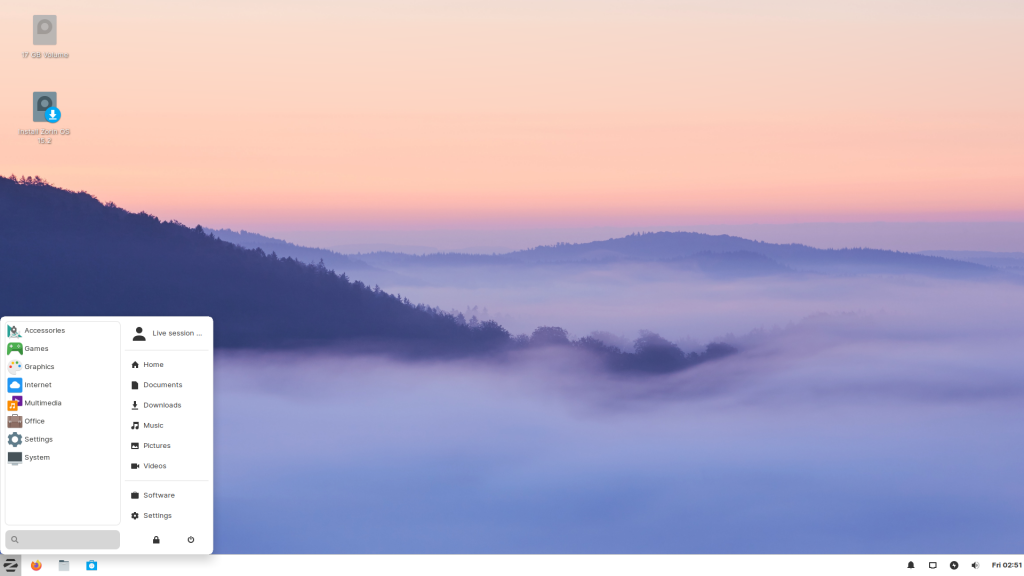
Операционная система Zorin OS основана на Ubuntu и разрабатывается выходцем из России. Операционная система очень похожа на Windows и рассчитана, в первую очередь, на начинающих пользователей. Дистрибутив поставляется с уже предустановленной прослойкой совместимости Wine и шрифтами из Windows. В качестве окружения рабочего стола здесь используется Zorin Desktop Environment, оно не очень легкое, зато поддерживает множество тем, похожих как на Windows, так и на MacOS или Ubuntu. В состав дистрибутива уже включены многие прошивки, медиакодеки, а также различное программное обеспечение.
Основные параметры:
- Основан: Ubuntu.
- Архитектура: x86 / 64.
- Окружение рабочего стола: ZDE.
- Формат пакетов: .deb.
Системные требования:
- Процессор: с частотой 1 ГГц ( рекомендуется двухъядерный с частотой 2 ГГц)
- Оперативная память: 512 Мб, рекомендуется 1 Гб.
- Место на диске: 10 Гб, рекомендовано 20 Гб.
- Минимальное расширение экрана: 640х480.
Плюсы:
- Разработан для новичков.
- Имеет различные темы, с внешним видом Windows, MacOS или Ubuntu.
- Предустановленны Wine и PlayOnLinux.
Минусы:
- Есть платная версия, а бесплатная урезана.
- Нет редакций с другими окружениями рабочего стола.
1. Ubuntu
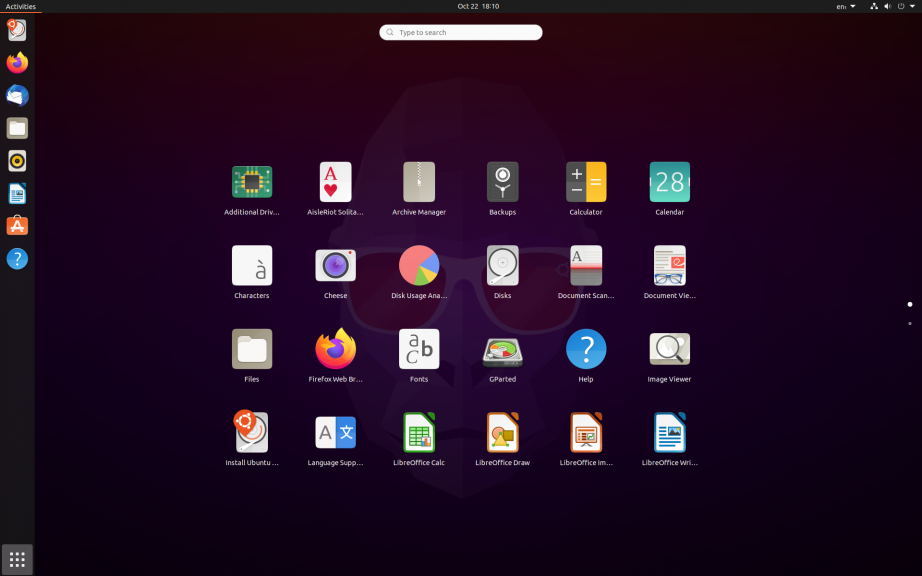
Это самый популярный дистрибутив Linux если судить по поисковым запросам в сети и количеству вопросов на различных форумах. Нет причин чтобы не использовать его на ноутбуке. В качестве окружения по умолчанию используется Gnome 3. Оно достаточно тяжелое, но всё равно легче по сравнению с KDE. Если во время установки отметить соответствующую галочку, то в систему будут установлены все необходимые прошивки и у вас будет работать WiFi и звук. Учитывая то, что дистрибутив популярный, если в нём обнаруживаются ошибки, то они быстро исправляются. К тому же есть производители ноутбуков, которые поставляют свои устройства с Ubuntu. Если вас не устраивает редакция с Gnome, то можно выбрать другое окружение, например MATE, XFCE или LXDE, это будет всё та же Ubuntu.
Основные параметры:
- Основан: Debian.
- Архитектура: x86 / 64.
- Окружение: Gnome.
- Формат пакетов: .deb.
Системные требования:
- Процессор: двухъядерный с частотой 2 ГГц.
- Оперативная память: 4 Гб.
- Место на диске: 25 Гб.
- Расширение экрана: 1024х780.
Плюсы:
- Очень популярная система.
- Поставляется с необходимыми прошивками.
- Существуют редакции дистрибутива с различными окружениями рабочего стола.
Минусы:
Требовательная к ресурсам.
Вступление
Популярность Linux Mint
Возможно, Мint не привлекает массового внимания. Однако, остается дистрибутивом, который стабильно набирает популярность.
Открыв учебник по Linux или экран на YouTube, все чаще на панели инструментов красуется именно логотип Linux Mint. Спросив других пользователей Linux, какой дистрибутив они используют, основными ответами являются Ubuntu и только потом Linux Mint. Юзеры, по-прежнему отдают предпочтения Ubuntu. Несмотря на это Linux Mint — остается популярным среди пользователей дистрибутива.
Для такой популярности есть веская причина: Linux Mint просто эффективно работает.
Команда Mint создает ОС, которая выглядит и функционирует как швейцарские часы. Используя дистрибутив, вы сразу почувствуете себя комфортно и перестанете думать о своем рабочем столе и начнете использовать его для работы.
Зачем переходить на Linux Mint
Допустим Вы преданный поклонник Windows 10, надеюсь, еще не пытались выполнить обновление
А если это Ubuntu до 18.04, вы не боитесь обновления до GNOME? Если у Вас присутствуют такие опасения, то обязательно стоит обратить внимание на Mint
Проект поставляется в трех вариантах рабочего стола. Существует три проекта: Cinnamon, MATE и XFCE.
Раньше была также v. KDE для Линукс Майнт. К сожалению, работа над ним в прошлом году остановлена. Поклонники Diehard Mint и KDE все еще могут заставить KDE работать через PPA, но он официально не поддерживается.
Первичные рекомендации
После перезагрузки система загрузится в только что установленную ОС Линукс Минт. Прежде чем начать пользоваться системой следует установить всё предлагаемое менеджером обновлений ПО. Чтобы это сделать нужно нажать на значок щита, который расположен в панели задач.
Затем будет предложено настроить «Timeshift» — приложение администрирования, с помощью которого можно создавать резервные снимки системы. Для большей безопасности лучше согласиться на настройку. Сделать это можно в окне менеджера обновлений или самостоятельно запустив «Timeshift». В мастере установки лучше последовательно нажимать на «Далее», в процессе чего будет оценён размер системы и выбрано расписание создания снимков. Наиболее оптимальный вариант — ежедневный уровень снимков.
Совет:
Никакие конфигурации в мастере установок менять не следует, кроме самостоятельного выбора уровня создания снимков.
Теперь нужно заняться обновлениями, что крайне легко. Изначально будет доступно лишь одно обновление: «The Linux Mint Update Manager». Скачав его появятся все остальные, что на данный момент доступны. Их обязательно нужно установить, так как там содержится более новые версии ядра Linux, браузеров, различных приложений и т.д.
Если установка прошла удачно, можно перезагружать компьютер и начать эксплуатацию системы.
@как-установить.рф
Переходить или нет?
Здесь у каждого пользователя будет свой набор аргументов “за” или “против”, но вот полностью отказаться и не попробовать Linux даже в Live-режиме вряд ли кто-то сможет.
Простая и легковесная ОС с удобными инструментами, магазином приложений и возможностью полной кастомизации давно обзавелась большой армией поклонников.
Никто не утверждает, что Linux идеальна. С переходом на эту систему будут и потери: придется мириться с ограниченностью софта, решать возникшие проблемы при помощи командной строки, отказаться от некоторых привычных приложений или утилит. Однако, при этом вы будете повышать свой уровень знаний, учиться новому и приобретать полезные навыки.
Для себя я решил, что все компьютеры знакомых и родственников (кроме игровых) буду со временем переводить на Linux.
Если потенциальные трудности не пугают – Linux ждет вас!
iPhones.ru
Сейчас расскажем, как все сделать правильно.
Как происходит процесс инсталляции?
После начала установки вам будет предложено выбрать часовой пояс и раскладку клавиатуры. Вы можете использовать кнопку «Расположить клавиатуру», если вы не уверены в настройках по умолчанию.
После выбора ваших настроек ввода вам будет предложено ввести ваше имя и создать профиль пользователя. Вы можете изменить свое имя пользователя по своему желанию. Имя машины — это название, которое ваш компьютер будет отображать на других устройствах в сети.
Вам также потребуется создать пароль. Эта комбинация имени пользователя и пароля будет вашей учетной записью администратора, и впоследствии должна вводиться при внесении изменений в систему. После завершения установки Linux Mint вы сможете создать больше профилей пользователей.
Дождитесь завершения процесса. После ввода вашей информации Linux Mint 18 начнет копировать файлы. Вы можете следить за ходом загрузки, глядя на панель в нижней части окна. После копирования файлов начнется установка, и ваше оборудование будет настроено.
Этот процесс может занять некоторое время, особенно на старых машинах. С этого момента все происходит автоматизировано, поэтому вы можете не следить за процессом.
Загрузчик будет использовать дополнительные файлы в процессе установки, поэтому вам понадобится действующее сетевое подключение.
Компоненты системы
Минимальные системные требования Linux Mint такие же, как и у Ubuntu:
- x86-процессор (для Linux Mint 64-bit требуется 64-битный процессор. Linux Mint 32-bit работает и на 32-битном, и на 64-битном процессорах);
- ОЗУ: 512 МБ (Cinnamon, XFCE, MATE), 2 ГБ (KDE);
- 9 ГБ свободного места на жёстком диске (НЖМД);
- видеокарта: любая, для которой есть драйвер;
- привод CD-ROM или порт USB.
Рекомендуемые системные требования Linux Mint такие же, как и у Ubuntu:
- x86-процессор (для Linux Mint 64-bit требуется 64-bit процессор. Linux Mint 32-bit работает и на 32-bit, и на 64-bit процессорах);
- ОЗУ: 1 ГБ (XFCE, MATE), 2 ГБ (Cinnamon), 3 ГБ (KDE);
- 20 ГБ свободного места на жёстком диске (НЖМД);
- видеокарта: 1024×768;
- привод DVD-ROM или порт USB.
Linux Mint изначально включает в себя больше компонентов, чем Ubuntu:
- основные компоненты — Ubuntu 16.04, Ядро Linux 4.8 generic , GTK+ 3.6.1, Xorg 1.18.4;
- имеет стандартизированный интерфейс, собственные значки и цветовую гамму меню, окон и панелей;
- набор аудио- и видеокодеков, OpenJDK;
- имеет удобный центр управления;
- в базовом комплекте включает в себя Firefox, Thunderbird, LibreOffice, GIMP, Pidgin, Rhythmbox, HexChat, GParted, VLC (медиаплеер), LightDM (набор инструментов в зависимости от дистрибутива может варьироваться);
- предоставляет 3D-рабочий стол «из коробки» (Compiz Fusion);
- системы обновления (mintUpdate) и установки новых приложений (mintInstall). .
Выделение места для Linux на жёстком диске
Для того чтобы установка Linux вместе с Windows 10 стала возможной, необходимо выделить для неё определённое дисковое пространство. Для современных платформ, таких как Ubuntu, Mint, ROSA или openSUSE, чтобы комфортно использовать весь предоставляемый функционал, рекомендуется зарезервировать не менее пятидесяти гигабайт.
Самый простой и быстрый способ выделить место на диске с Windows – это забрать требуемый объём свободного пространства, используя стандартную оснастку «Управление дисками».
Например, на диске объёмом в 1 терабайт, ОС и нужные ей данные занимают 200 гигабайт. Соответственно, часть оставшегося незанятого пространства диска объёмом 800 гигабайт можно использовать для Linux.
Чтобы открыть окно «Управление дисками», необходимо проделать следующее:
- Кликнуть правой кнопкой мыши (далее ПКМ) по кнопке меню «Пуск», либо нажать сочетание клавиш Win + X.
- В появившемся списке выбрать пункт «Управление дисками».
После запуска утилиты будет произведён короткий анализ, и далее, в нижней части окна система отобразит карту имеющихся жёстких дисков с обозначенными на них разделами, а список с общим количеством логических разделов (или томов) с указанием свободного пространства (фактического и в процентах от общего объёма тома) — вверху. Теперь необходимо «отделить» от имеющегося раздела место для новой ОС и этого позволят добиться несколько простых действий:
- Кликнуть ПКМ по нужному разделу (тому) в нижней или верхней части окна.
- Появится контекстное меню, в котором следует выбрать пункт «Сжать том…».
- В открывшемся диалоговом окне, в котором в одном из полей под названием «Размер сжимаемого пространства (МБ)» нужно ввести требуемый объём — в данном случае 50000 (50 гигабайт).
- Проверить значение в поле «Общий размер после сжатия (МБ)» – его автоматически рассчитывает система и это тот объём, который останется после сжатия.
- Нажать кнопку «Сжать».
Теперь на карте дисков рядом с изменяемым разделом появится новый с комментарием «Не распределён». Это и будет место, куда будет производиться установка Linux вместе с Windows 10.
Файл подкачки swap
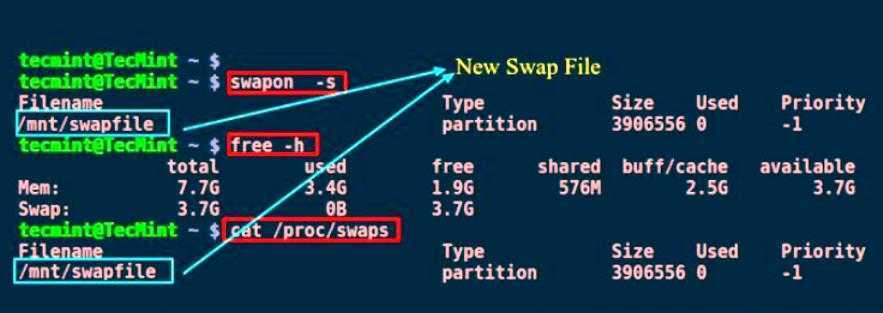
«Свап» — разметка жесткого диска Linux для обеспечения функции подкачки, которая существует в виде логической области на диске или просто в файле. Вместо использования физического объема в оперативной памяти она захватывает место на диске для хранения временных файлов, тем самым сокращая использование оперативной памяти. Объединенный набор ОЗУ и подкачки создает виртуальную память, большую, чем по умолчанию на компьютере. Таким образом, ядро Linux может выполнять процессы, которые требуют больше памяти, чем физически доступно.
Функция swappiness представляет предпочтение ядра использовать swap. Перестановка может иметь значение от 0 до 100, но по умолчанию используется значение 60. Необходимо уточнить: это значение может быть не одинаково эффективным во всех случаях, поскольку будет зависеть от индивидуального использования, технических характеристик оборудования и потребностей пользователя.
Пользователю нужна одна gpt-разметка диска Linux, используемая как пространство для виртуальной подкачки. Для простоты создают файл с размером от 50 % до 100 % физической памяти в ОС. Если у ПК мало оперативки и большое количество места на диске, то увеличивают объем.


























![Как установить linux mint рядом с windows 10 [инструкция для чайников] | by margarita m | nop::nuances of programming | medium](http://lpfile.ru/wp-content/uploads/f/8/d/f8d62c8cbe3bc1c933b57aa71b428db6.jpeg)