Следовательно, беремся к совершенствованию работы компьютера.
1. Убираем бесполезные вещи на рабочем столе.Если на рабочем столе много всевозможных ярлыков, папок и файлов, а также поставлена картинка, то это отнимает определенную долю памяти. И если компьютер слабенький, то основным делом нужно очистить рабочий стол, удалить лишние ярлыки, перекинуть папки на диски и т.д. Чрезвычайно хорошо бы убрать фоновый рисунок с рабочего стола.2. Убавляем качество цветопередачи.В целях того, чтобы уменьшить качество цветопередачи в свойствах экрана нужно перейти на вкладку «Параметры» и остановить свой выбор на «Качество цветопередачи» Среднее (16 бит). На глаз практически ничего видно не будет, а вот нагрузка на графическую подсистему чрезвычайно убавится.
3. Установка пользовательского интерфейса.На слабеньком компьютере не мешало бы стиль оформления выбрать классический. Для этого необходимо войти в свойства экрана и на вкладке «Оформление» в списке «Окна и кнопки», и выбираем «Классический стиль».И конечно еще один важный момент. С целью того, для того чтобы еще уменьшить нагрузку на компьютер, надо зайти в свойства компьютера (кликаем правой кнопкой мышки), выбираем вкладку «Дополнительно», в параметрах «Быстродействие», на вкладке «Визуальные эффекты» назначить переключатель на «Обеспечить наилучшее быстродействие». Все эти выключенные эффекты позволять функционировать компьютеру еще скорее.4. Выключение автозапуска программ.Одна из причин медлительной работы системы, и медленной её загрузки при включении ПК – это много различных программ в автозагрузке. При установке отдельные программы добавляются в автозагрузку и всегда запускаются вместе с компьютером, это такие подобные программы как ICQ, SKYPE, TORRENT и другие.Все бесполезные программы из автозагрузки попросту надо убрать. C целью этого мы заходим в «Пуск», дальше жмем кнопку «Выполнить» и в отворившемся окне пишем msconfig и нажимаем на клавиатуре enter.В этом открывшемся окне переходим на вкладку «Автозагрузка» и убираем, птички напротив программ, какие не нужны нам, когда мы запускаем компьютер. При повторном запуске ПК, можно увидеть, что в «Панели задач», там, где часы, у нас значков стало на много меньше. Отныне Windows будет грузиться немного скорее, а оперативной памяти станет больше.
5. Чистим системный диск.Бывает такое, что на диске, где поставлена система Windows, немного свободного места. И не выходит создать файл подкачки или работы системы, все время тормозится, постоянно возникают предложения осуществить очистку диска.В таких случаях надо заниматься удалением бесполезных файлов, очистить папки с временными файлами Temp и т.д.Реализовав вышеперечисленные рекомендации, можно значительно усовершенствовать работу компьютера.
Как выполнять дефрагментацию жесткого диска
Ну теперь перейдем к самому главному. Еще не утомились? Тогда приступим к практическим занятиям. По умолчанию, Win7 сама осуществляет дефрагментацию разделов в фоновом режиме, даже если вы просто смотрите веб-странички или слушаете музыку. Наиболее доступный способ запустить этот процесс — это перейти в свойства жесткого диска, нажав правую клавишу мыши на соответствующем диске, и выбрать там вторую вкладку «Сервис». Вторым пунктом в открывшемся окне будет как раз то, что нам нужно.
Как же запустить дефрагментацию вручную? В семерке и восьмерке доступно 2 средства для оптимизации структуры логического устройства. К первому из них можно получить доступ, зайдя в панель управления, выбрав категорию «Администрирование» (При условии, что режим отображения стоит «Крупные значки») и опцию «Дефрагментация (оптимизация) жесткого диска» (В итоге вы попадете туда же куда и в способе, описанном выше).
Какие преимущества у данной методики? Одна из ключевых особенностей представленного способа – это возможность запуска оптимизации по расписанию. Присутствуют функции выполнения оптимизации с заданной периодичностью, в указанный день или время. Также можно задать фильтрацию по выбранным логическим устройствам.
Перед дефрагментацией пользователю предлагается вначале выполнить анализ. Благодаря предварительному анализу можно заранее идентифицировать, нужна ли оптимизация выбранного диска и насколько он фрагментирован (структурирован). Нажмите на кнопку «Анализировать» и посмотрите сколько процентов у вас фрагментировано. Если меньше 10%, то дефрагментацию проводить незачем, а если больше 10, то нажмите на кнопку «Оптимизировать» (win8) или «Дефрагментация диска» (win7). А теперь откиньтесь на спинку стула, допейте свой чай и пока делается оптимизация дисков, вы можете заняться своими делами.
Альтернативный метод – интегрированная консольная утилита defrag. При ее использовании требуется задать дополнительные параметры в командной строке, а именно: выбрать том; отображать наглядный график со всеми деталями процесса или нет; указать приоритет и изучить другие вспомогательные фишки. Утилита дефраг работает через командную строку, а ознакомиться с ее функциями можно, запустив defrag.exe без параметров.
Давайте посмотрим на наглядном примере.
Зайдите в командную строку. Не знаете как? Я вам скажу. Вызовите строку «Выполнить» и наберите там команду cmd. Правда этот метод нам скорее всего не подойдет, так как для выполнения оптимизации из командной строки требуются права администратора. А как это сделать?
Чтобы зайти в командную строку с правами администратора вам надо написать в поисковой строке «cmd» (без кавычек). В windows 7 появится найденная cmd, вам надо нажать на нее правой кнопкой мыши и выбрать «Запустить с правами администратора». В windows 8, когда вы в поиске напишите cmd, то вам тоже выдастся искомый результат, но здесь вам надо нажать один раз правой кнопкой мыши на него, тогда внизу появится контекстное меню, на котором вы нажмете «Запуск от имени администратора»
Есть способ проще. В общем про командную строку прочитайте в моей другой статье. Тогда у вас не возникнет никаких вопросов.
В открывшейся командной строке напишите defrag и вам откроется окно с подсказками о том, как делать дефрагментацию.
Все команды и примеры наглядно показаны. Например, если я захочу провести анализ фрагментации диска C, то я наберу команду «defrag C: /A». Т.е. Анализ, и вот какую картину он мне выдал.
Вот, собственно, и все, что я хотел вам рассказать касательно оптимизации структуры винчестера. Думаю, что все справились. Конечно, на первый взгляд может быть и непонятно, но ничего сложного здесь нет. Я надеюсь, что эта статья была для вас полезной и я вам помог.
Но если вы хотите изучить windows и хорошо в нем разбираться, то рекомендую вам посмотреть хороший видеокурс. Материал подан просто великолепно и всё легко запоминается. Windows вам покорится.
Readyboost
Еще одним отличным способом повысить производительность компьютера является использование технологии ReadyBoost. Для этого вам понадобиться флешка или карта памяти. Желательно скоростная. Хорошо бы с интерфейсом USB 3.0. Подключаете ее желательно на прямую в материнскую плату сзади корпуса компьютера в соответствующий разъем. (Флешку USB 3.0 в порт материнской платы USB 3.0)
В свойствах диска переходите на вкладку ReadyBoost. Выбираете Использовать это устройство и даете максимум места с помощью ползунка
Нажимаете ОК. На всем выделенном на флешке пространстве создается файл для кеширования наиболее используемой информации. Теперь эту флешку или карту памяти желательно никогда не вынимать из компьютера.
Для наибольшей эффективности рекомендуется выделять место на флешке в два или в четыре раза больше объема оперативной памяти.
Если вы увидите картинку ниже
Подойти разумно к выбору операционной системы
Если вы до сих пор сидите на Windows XP, имея 2 гигабайта оперативной памяти, то советую побыстрее переходить на Windows 7, производительность увеличится. А если у вас 4 Гб или больше, то смело ставьте Windows 10 64-битную версию. Скорость работы возрастёт ещё сильнее, но только в 64-х битных программах. Обработка видео, аудио и другие ресурсоёмкие задачи смогут обрабатываться в 1,5-2 раза быстрее! Windows Vista также пора сменить на семёрку.
Не используйте различные сборки Windows для установки, типа Windows Zver и ей подобные. Они уже напичканы нужным и ненужным софтом, к тому же частенько глючат.
Отключение визуальных эффектов на компьютере с Windows 7
Сильное влияние на производительность системы оказывают визуальные эффекты. Они носят лишь эстетический характер и в работе не помогают. При помощи встроенных инструментов пользователь может настраивать систему по своему усмотрению, включая или отключая отдельные элементы.
Оптимизация Windows 7 за счет визуальных эффектов:
- Зайти в «Панель управления».
- Выбрать пункт «Счетчики и средства производительности».
- Перейти во вкладку «Настройки визуальных эффектов».
Пользователю станет доступно окно, в котором перечислены все эффекты. Каждый можно отключать по отдельности или нажать кнопку Обеспечить наилучшее быстродействие, которая снимет все галочки сразу.
Удаление ненужных приложений
Вы думаете, что чистить комп нужно только от установленных вами программ, о которых вы благополучно забыли? А вот и нет – наверняка на жёстком диске имеется немало служебных приложений, программ и утилит, которые являются частью ОС, но вы их не используете. К примеру, «Центр отзывов», приложение «Карты», «Улучшите свой Office», и пр.
Они тоже могут отслеживать ваше поведение, формировать статистические отчёты и отсылать их производителю, расходуя ресурсы ПК. Чтобы посмотреть список таких приложений, необходимо на любом пустом месте рабочего стола кликнуть правой кнопкой мыши и выбрать в открывшемся меню пункт «Параметры экрана». Смотрим перечень, нажав на вкладку «Приложения и возможности» и удаляем приложения, которые считаем ненужными.
Другие способы
Есть ещё пути оптимизации системы. По адресу в Windows XP: Пуск/Все программы/Стандартные/Служебные/Восстановление системы/Параметры восстановления системы — можно отключить данную функцию и удалить тем самым ранее созданные точки. Это лишит возможности вернуться к ранее сохраненному состоянию, но немного уменьшит размер Windows XP на диске. Спешу поделиться приятной новостью со всеми читателями и любителями азартных игр. Нашел отличный сайт на тему онлайн казино. Тут есть хорошая подборка казино с их анализом и обзорами. Сайт называется 100 казино онлайн . Пока играл только в 2 казино с подборки – Казино Лев и Joycasino. Результатом доволен. Уже больше месяца играю. Специально не писал сразу, чтобы сначала самому проверить, насколько честные казино. Сейчас думаю еще завести немного денег в PlayFortunu, посмотрю как там отдача в игровых автоматах.
Если вы довольно часто устанавливаете новые программы и удаляете старые, часто перемещаете файлы по папкам, копируете и так далее, то диску может потребоваться дефрагментация. После нее возможен прирост производительности. Несмотря на то, что для этой цели ОС предлагает встроенную утилиту, лучше пользоваться сторонними программами, например Q&Q Defrag.
Для уменьшения размера системы на жестком диске можно удалить папку %SystemRoot%/Driver Cache/i386/. Опытные пользователи могут задать значение 0 параметру SFCQuota, находящемуся по адресу: Пуск/Все программы/Стандартные/Командная строка (ввести regedit и нажать Enter)/ HKEY_LOCAL_MACHINE/SOFTWARE/Microsoft/Windows NT/CurrentVersion /Winlogon)/. С помощью этого действия можно уменьшить систему примерно на 400 МБ.
Это основные способы оптимизации старой, но всеми любимой версии Windows. При правильном подходе они помогут ощутимо ускорить работу системы.
Очистка и дефрагментация диска
После удаления ненужных программ самое время заняться очисткой жесткого диска и его дефрагментацией. Сначала желательно очистить диск, а затем его дефрагментировать. Так КПД будет выше.
Очистка диска
Очистку диска удобно проводить с помощью одноименной утилиты найти которую можно через поиск
В открывшемся окошке из выпадающего списка выбираем раздел жесткого диска или том и жмем ОК
Система немного подумает и подсчитает свободное место которое можно удалить
Основное что нужно выделять это Временные файлы Интернета и просто Временные файлы. Эти два компонента обычно являются самыми емкими. Можно просмотреть файлы которые вы собираетесь удалить нажав на кнопку Просмотр файлов. Для серьезной очистки установил все галочки. Нажимаем ОК
Выходит предупреждение о необратимости операции удаления. Нажимаем Удалить файлы
Немного ждем
и окошко автоматически закрывается. Это значить все очищено.
Утилита очистки диска имеет вкладку Дополнительно в которой вы можете перейти к удалению программ или очистке точек восстановления в соответствующих разделах
Программы мы уже удаляли, а вот точки восстановления удалять у меня рука не поднимается. Если у вас проблемы со свободным местом на системном диске, то можно попробовать разбить диск по другому.
Дефрагментация
После очистки диска можно проводить дефрагментацию. Как это сделать средствами операционной системы — здесь, сторонними программами — здесь.
Дефрагментация нужна для оптимизации работы жесткого диска. При работе операционной системы происходит постоянная перезапись данных в результате чего файлы фрагментируются. То есть часть фала записывается в одно место HDD а часть в другое. Таким образом один файл может быть разбросан по диску в разных местах. Системе для того что бы прочитать его требуется собрать его. На это тратится дополнительное время. Что бы свести его к минимуму выполняют дефрагментацию.
Последовательность приоритетного изменения IRQ-запросов
С увеличением приоритетов часов с CMOS-памятью происходит увеличение производительности всех компонентов на материнской плате.
- Для этого нужно в окне системных свойств (открывается нажатием находящейся справа кнопки мышки на значке «My Computer » и выбором пункта «Properties») на закладке «Hardware» нажать кнопочку «Управление устройствами».
- Затем в свойствах конкретного устройства (открывается нажатием находящейся справа кнопки мышки на пиктограммах выбранных устройств и выбором пункта «Properties») на закладке «Ресурсы» необходимо посмотреть и записать номер IRQ, используемого устройством.
- Далее после закрытия всех окон можно открыть системный реестр (открывается с помощью одновременного нажатия на клавиатуре кнопочной комбинации R и Win и прописывания слова «regedit») и в нём найти раздел HKLM\&System&/Current&Control&Set\Cont rol/Priority&Control.
- В разделе создаётся новый DWORD-пункт с названием IRQ#Priority (#-номер прерывательного запроса). В качестве параметра будет значение «1».
К примеру, System CMOS работает с IRQ8. Поэтому в реестре создаётся пункт IRQ8Priority со значением «1».
Очистка реестра
Перед тем как приступить к дефрагментации, необходимо очистить реестр от устаревших записей, оставленных удаленными приложениями, ссылок на нерабочие ярлыки и прочего «мусора». Опытные пользователи могут воспользоваться встроенной утилитой Registry Editor для ручного удаления данных. Но если у вас нет опыта работы с реестром, лучше применять программы сторонних разработчиков.
Утилита Registry Editor
Вы не найдете редактор реестра в списке служебных программ. Приложение находится по адресу C:\Windows\System32\regedit.exe. Чтобы запустить встроенный редактор реестра при работе в Windows 7, нажмите сочетание Win + R. Введите в строку «Выполнить» команду regedit и подтвердите действие клавишей Enter. В операционной системе Windows 8 Registry Editor вызывается аналогично.
Для поиска следов, оставленных удаленными приложениями, войдите в Registry Editor и в меню «Правка» выберите команду «Найти» (сочетание горячих клавиш Ctrl+F). В появившемся окне введите искомое значение и укажите, где следует производить поиск: в именах разделов, параметров или значениях параметров. Чаще всего поиск необходимо провести по всем трем критериям. Чтобы удалить раздел или параметр, выделите его и нажмите клавишу Del.
Перед удалением обязательно экспортируйте REG-файл, чтобы в случае ошибки можно было восстановить реестр. Для этого выполните команду «Файл — Экспорт» и введите имя. Затем в нижней части окна выберите в выпадающем списке «Тип файла» значение «Файлы реестра» (*reg) и нажмите «Сохранить».
Помните, что в руках неопытных пользователей встроенный редактор реестра — очень опасный инструмент. Попытки изменить данные в реестре, не имея о нем четкого представления, могут привести к полной неработоспособности компьютера. Лучше воспользуйтесь сторонними утилитами.
CCleaner: оптимизация и очистка
CCleaner удобен в использовании и является одним из лучших приложений для оптимизации компьютера и очистки реестра. Скачать его можно с официального сайта производителя.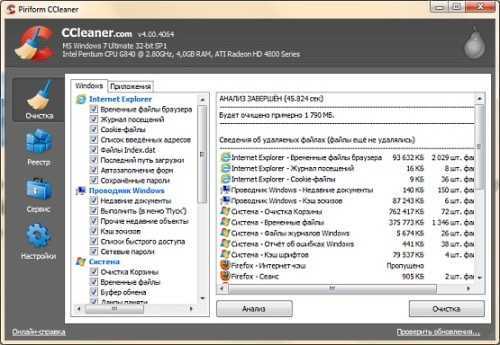
Войдите в систему под учетной записью администратора, запустите CCleaner и перейдите на вкладку «Реестр». Выберите команду «Поиск проблем», и программа приступит к анализу реестра. Найденные ошибки будут показаны в правой части рабочего окна.
Нажмите кнопку «Исправить» и согласитесь с предложением утилиты сохранить резервные копии удаленных значений. Они могут понадобиться, если после очистки реестра вы заметите сбои в работе каких-либо программ. В открывшемся окне укажите программе путь для сохранения и имя файла. Теперь вам осталось нажать на кнопку «Исправить отмеченные» — и найденные ошибки будут удалены.
Восстановление компьютера
Восстановление системы — эффективный способ устранения неполадок, возникших по причине вмешательства пользователем в системные службы и программы. Наличие точек восстановление позволит откатить настройки к раннему состоянию, избежав неприятных последствий.
Процесс восстановления:
- Перезагрузить компьютер, а при загрузке нажать кнопку F8.
- Выбрать пункт «Устранение неполадок».
- Перейти по пути «Восстановление системы» → «Выбор точки восстановления».
- Нажать Далее и дождаться появление надписи «Готово».
- Перезагрузить систему, выбрав «Загрузку с последней удачной конфигурацией».
Что же означает дефрагментация жесткого диска?
Дефрагментация накопителя – это способ, при котором на жестком диске объединяются фрагментированные файлы. Спустя некоторое время, файлы, которые были зафиксированы на жестком диске, фрагментируются – в процессе сохранения, редактирования или удаления. Преобразования, внесенные в документ, переносятся в другие секции жесткого диска, находящиеся далеко от местопребывания первичного файла.
Со временем процесс фрагментации цепляет не только документ, но и диск. Это тормозит функционирование компьютера, так как при открытии документа нужно предоставлять информацию из различных секций жесткого диска.
Зачем требуется утилита для дефрагментации диска?
Большой уровень фрагментации документов принуждает жесткий диск делать вспомогательные действия, что значительно притормаживает работу компьютера. Программа, служащая для дефрагментации диска, расставляет по порядку фрагментированные файлы, чтобы работать более эффективно, то есть эта программа необходима для роста производительности персонального компьютера.
Windows 7 содержит установленную программу «Дефрагментатор»: Windows 7 – c:WindowsSystem32dfrgui.exe
Для того, чтобы провести дефрагментацию иногда применяют и утилиты других создателей.
Обычно программа, предназначенная для дефрагментации диска, работает в автоматическом режиме (по указанным параметрам), но еще есть возможность запускать программу вручную.
Как вручную запустить дефрагментацию диска?
- Для запуска программы нужно зайти в «Мой компьютер».
- Выбираем диск для дефрагментации и кликом правой клавиши мыши открываем список свойств и доступных операций.
- Выбираем в открывшемся меню «Свойства», после перехода в новое окно щелкаем мышью по кнопке «Выполнить дефрагментацию».
- В этом окне выбираем кнопку «Анализировать диск», поле этого щелкаем по кнопке «Дефрагментация диска» и ждем окончание работы программы.
Можно вызвать программу дефрагментации и иным способом:
Пуск –> Панель управления –> Система и безопасность –> Администрирование –> Дефрагментация жесткого диска.
Ремарки
- Дефрагментацию диска следует делать пару в месяц, не иначе.
- Дефрагментация позволяет продлить время работы винчестера, а не только ускорить работу персонального компьютера
- Необходимо делать проверку диска перед дефрагментацией.
- Дефрагментация может продлиться до нескольких часов, это может зависеть от количества места на накопителе и ступени фрагментации документов.
- Желательно на компьютере не осуществлять никаких работ во время дефрагментации. Поэтому выполнять дефрагментацию целесообразно, например, ночью.
Дополнительно о запуске утилиты дефрагментации:
1. Жмем кнопку «Пуск» и в строке «Поиск» пишем cmd.
2. Кликаем по найденной программе правой кнопкой и в ниспадающем меню выбираем команду «Запуск от имени администратора»
3. Запустить программуdefrag.exe можно прописав в командной строке следующие параметры:
/А – делает анализ указанного диска и выясняет необходимость дефрагментации;
/С – производит дефрагментацию на всех дисках накопителя;
/Е – позволяет указать диск, который не нуждается в дефрагментации;
/Н – процедура дефрагментации производится с низким уровнем приоритета;
/M – дефрагментация выполняется одновременно на всех дисках;
/Т – следит за ходом процедуры на выбранном диске;
/U – показывает в процентном соотношение прогресс выполнения дефрагментации;
/V – составляет подробный отчет о проведении процедуры;
/X — позволяет объединить свободное место на выбранных дисках;
/R – производит дефрагментацию частично и объединяет фрагменты до 64Мб;
/W – производит полную дефрагментацию и объединяет любые фрагменты;
/F – производит дефрагментацию в принудительном порядке;
defrag /А /С /U /V – проводит анализ фрагментированности разделов, отображает ход проведения процедуры и предоставляет полный отчет
defrag С: /W /V – производит полную дефрагментацию диска С и предоставляет отчет о проведенной процедуре.
defrag С: /Е /Н /F – дефрагментация выполняется на всех дисках, кроме диска С
Ручная очистка
Такой способ предпринимается крайне редко. Во время его выполнения велика вероятность удалить нужные файлы. Стоит чистить параметры вручную только тогда, когда точно знаете, что именно хотите удалить. Для осуществления способа нужно зайти в регистр. Делается это по разному:
- Зажмите Win+R и в открывшемся окне введите regedit;
- Найдите файл с этим названием в папке System 32 на локальном диске;
Метод применяется в случае, если автоматизированная утилита для чистки не находит следов «мусора» после удаления какой либо программы, а конфликты или сбои, которые программа вызывала, остаются. После открытия консоли, разверните ветку HKEY _ CURRENT _ USER в дереве папок в левом блоке окна. Там перейдите на Software. Вы увидите, что в ней расположено множество папок с программами, которые Вы удалили с ПК. Здесь Вам нужно почистить системный реестр. Найдите папку приложения, которое не удается удалить. Нажмите на нее и щелкните Delete.
Шаг 1: Отключение индексации дисков
Будем идти от простого к сложному и начнем, пожалуй, с индексации дисков.
Она нужна для более быстрого поиска на жестком диске. Но так ли часто нужен поиск? Служба индексации всегда висит в системе независимо от того, нужен поиск файлов или нет, а если ее отключить – ничего не случится. Просто отныне поиск фотографии, документа, или любого другого файла будет идти чуть-чуть дольше. Именно чуть-чуть. А владельцам твердотельных накопителей ее отключать нужно в любом случае, поскольку каждое лишнее обращение сокращает срок службы SSD-диска.
И так, для отключения Индексации необходимо открыть «Этот компьютер» и правым кликом щелкнуть по локальному диску, на котором установлена Windows 10. В принципе, можно потом проделать эту операцию и с другими дисками. В контекстном меню необходимо выбрать «Свойства», и в открывшемся окне внизу снять галочку «Разрешить индексировать содержимое файлов …» и нажать «Ок». После этого начнут появляться всплывающие окна, в которых требуется либо соглашаться и продолжать, либо, если это невозможно, нажимать «Пропустить все».
Отключение лишних системных служб
Мы уже упоминали о службах, связанных с поддержкой Xbox, но в Windows работает много других утилит, часть их которых можно деактивировать без особого вреда для операционной системы. Но некоторые из них являются критически важными, так что к подобным действиям можно прибегать при наличии достаточного опыта и знаний.
Итак, через консоль «Выполнить» вводим команду services.msc. Вполне безопасным является отключение служб виртуализации (компонента Hyper-V). Если постоянно используете антивирусную программу – можно отключить «Брандмауэр Windows», а также схожую по функциям службу – «Защитник Windows». Что касается остальных служб, то их деактивация может повысить производительность ПК, но при этом привести к нестабильной работе ОС. Так что лучше сначала изучить, за что отвечают эти службы, и только потом отключать.
Дефрагментация реестра
К сожалению, реестр Windows 7 подвержен фрагментации. Рано или поздно это скажется на скорости работы системы. Что бы этого избежать нужно использовать особые программы-дефрагментаторы. А особые они потому, что в отличии от своих аналогов, способны получать доступ к файлам реестра.
Одна из таких, программа Defraggler, кстати ее можно использовать и для дефрагментации жестких дисков. Загрузить Defraggler можно вот по этой ссылке или с официального сайта ( www.piriform.com/defraggler ).

Поскольку реестр возможно дефргаментировать только до загрузки Windows, при запуске программы активируйте опцию «Дефрагментация при загрузке». Имеет смысл поставить галочку «Всегда», тем самым запускать процесс при каждом старте системы, что позволит избежать фрагментирования реестра в дальнейшем.
После того как закроете программу и перезагрузите систему, перед самым запуском рабочего стола увидите примерно такое окно. Не пугайтесь )
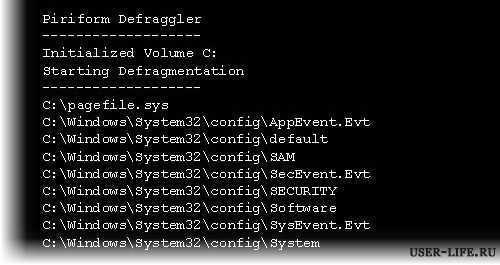
Первый раз процесс дефрагментации может продлится довольного долго, но все последующие — не больше трех-пяти секунд. Для отключения этого режима → запустите Defraggler и инактивируйте эту опцию.
Эти не сложные манипуляции позволяют избежать серьезных сбоев в работе операционной системы и будут держать ваш реестр в чистоте и порядке.
Что такое системный реестр
Сперва попробую «на пальцах» объяснить, что это за зверь. Реестр Windows — святая святых операционной системы. Список всего, что есть в системе. Запись о программе, файле, функции, драйвере, настройке… заносится в реестр. Ни одно действие не обходится без обращения к этому перечню. Запуск Windows, любой программы… происходит только после сверки с ним.
Теперь представьте насколько важен размер этого списка и его чистота. Программа удалена 10 лет назад, а в реестре о ней висит запись (не все программы умеют правильно и полностью удаляться из системы). Она, каждый раз заново ищет среди подобного цифрового мусора нужную в данный момент запись. Со временем списочек раздувается до неприличных размеров и работа компьютера замедляется.
Отключение уведомлений, подсказок
Назойливые уведомления операционной системы и некоторых приложений (особенно в этом усердствуют браузеры) раздражает пользователей, но и отнимают ресурсы Windows. От этого можно избавиться, для чего через меню «Пуск» нужно загрузить «Параметры», выбрать вкладку «Система», а в ней – раздел «Уведомления и действия». Останется только деактивировать верхний переключатель, отключив его.
Чуть ниже находится аналогичный переключатель, с помощью которого можно отказаться от показа подсказок и советов самой Windows.
В крайнем случае, имеется Help и интернет, где можно найти ответы практически на любые вопросы, касающиеся работы Windows.
Сжатие и дефрагментация реестра
Сжать системный реестр можно при помощи все той же замечательной утилиты — Wise Registry Cleaner. Для этого откройте вкладку «сжатие реестра» и нажмите анализ.
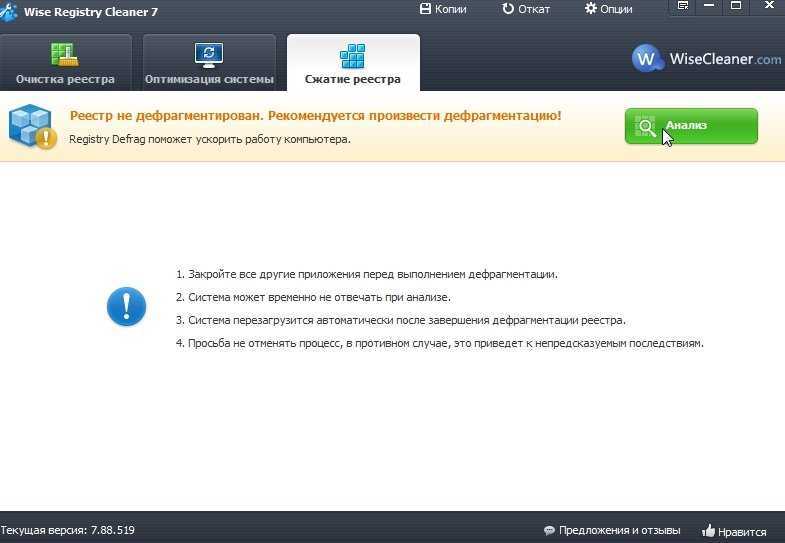

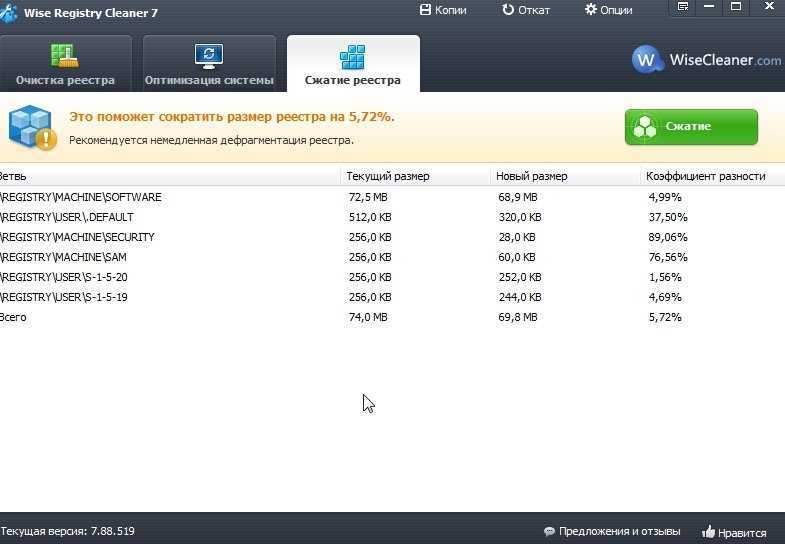
Вам будет предоставлен отчет и цифра, насколько можно сжать реестр. В данном случае эта цифра равна

После того, как вы ответите утвердительно, компьютер будет перезагружен, а реестр сжат.
Для непосредственно дефрагментации системного реестра можно воспользоваться неплохой утилитой — Auslogics Registry Defrag.
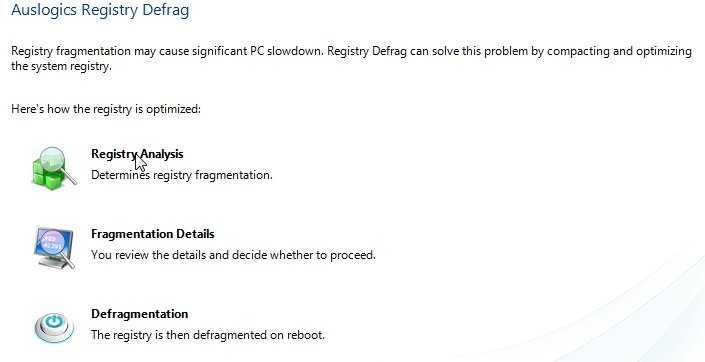
Первым делом программа анализирует реестр. Занимает это от силы пару минут, хотя в трудных случаях, наверное, дольше…
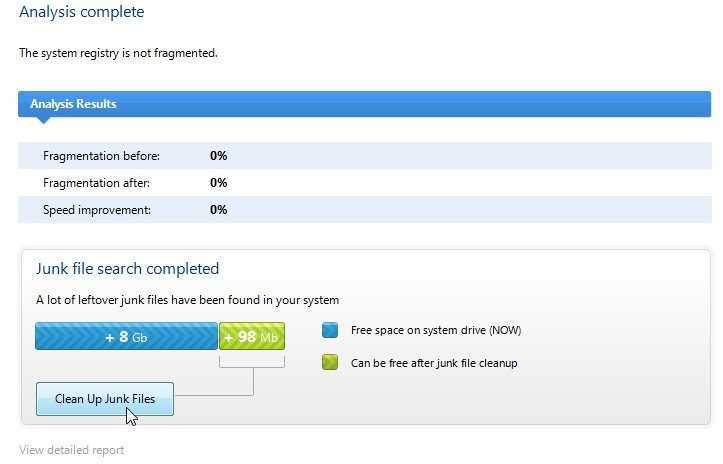
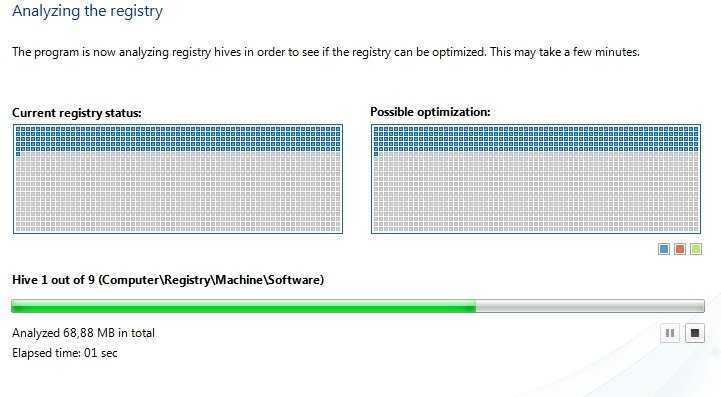
Очистка и дефрагментация реестра

Здравствуйте, друзья! Как правило, интерес к понятию системного реестра, не является беспочвенным. Иногда о существовании реестра узнают и вовсе после серьезных проблем и сбоев в работе операционной системы.
Что же такое системный реестр? Очистка и дефрагментация реестра.
Эти «сотни раз в секунду» нам не заметны до тех пор, пока системный реестр чист и дефрагментирован. Со временем происходит постоянное засорение реестра различным мусором; это следы удаленных программ, неверные расширения файлов, ссылки на ярлыки и пр. Если вы повторно не можете установить корректно работающую программу, ищите причину в реестре.
По мере накопления подобного мусора в реестре, происходит постепенное замедление работы Windows, подвисание программ и приложений, сбои и сообщения об ошибках. Большинство вредоносных программ норовят прописать свой код именно там.
Реестр требует от нас более внимательного отношения, поэтому регулярная очистка и дефрагментация реестра, залог нормального функционирования Windows. Очистку реестра можно производить как вручную, так и с помощью специальных программ, как платных так и бесплатных.
Производя очистку реестра будьте крайне внимательны! Особенно это касается ручной очистки, удаляйте файлы только при 100%-й уверенности, что это именно не нужный файл. Некорректное удаление файлов может нарушить работу системы вплоть до полного отказа.
Дефрагментация жестких дисков
Когда мы ищем на компьютере любой файл, мы не знаем, что он может находиться даже в нескольких местах на жестком диске. Это происходит из-за того, что файл может быть разбит на части, то есть фрагменты, которые находятся в разных местах жёсткого диска. Этот процесс носит название фрагментация.
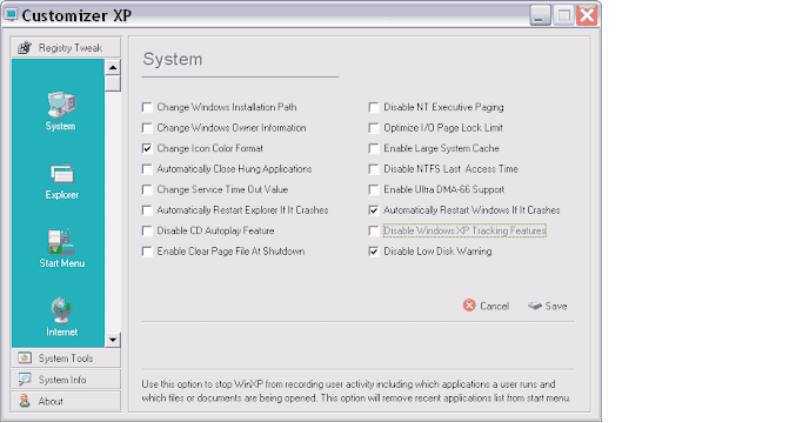
Если было фрагментировано большое количество файлов, контролеру на жёстком диске становится сложно их искать, приходится тратить большое количество времени. Поэтому следует периодически наводить порядок в файловой системе, для этого есть встроенная функция дефрагментации. Она поможет найти и соединить воедино кусочки файлов.
Для этого можно зайти в Мой компьютер, перейти в его свойства, провалиться во вкладку сервис и выбрать дефрагментацию. Сначала следует провести анализ, если диску нужна оптимизация работы, то будет запущена операция дефрагментация. Длительность работы процедуры будет зависеть от степени фрагментации. Когда процесс окончится, нужно выполнить перезагрузку компьютера. Некоторые советуют делать дефрагментацию один раз в две недели. Это даст возможность работать жёсткому диску эффективно.
Вывод
Если покопаться в реестре, найти парочку интересных программ, то можно добиться желанного результата. Надеюсь, вы сделаете еще больше изменений, ускоряющих систему! Главное знать, что делать! И тогда у вас все получится!
P.S Работа Windows XP на старых компьютерах не очень быстрая, но я заметил, что данный способ оптимизации ускоряет существенно работу на таких компьютерах….
Данная операция возможна только на Windows XP, ибо только здесь программистыпозаботились о возможности отключения проверки CPUID. Для этого следует в самом начале установки Windows XP, когда на экране горит надпись «проверкаоборудования» на черном фоне, нажать F5 и из предложенного списка процессороввыбрать i486 и продолжить установку. Я это проделал, чисто спонтанно. Данный способ проверял на нескольких компьютерах. Эффект был одним! Действительно работает!!!Удачи, вам в нелегком деле юзера!






















![Оптимизация windows 10: ускоряем работу компьютера [инструкция 2021] - sysadmintips](http://lpfile.ru/wp-content/uploads/9/4/b/94b9940c39644c226b81d932c544a682.jpeg)








