Сбой при удаленном вызове процедуры в Windows
Ошибка Сбой при удаленном вызове процедуры может неслабо озадачить пользователя, поскольку появляется зачастую при попытке выполнить какие-то самые примитивные и простые задачи, вроде запуска стандартных инструментов операционной системы или ее приложений. Сбой при удаленном вызове процедуры появляется при открытии фото, каких-нибудь PDF-файлов или других файлов в стандартных приложениях Windows 10. Ошибка это весьма неприятная, поскольку она относится к тем проблемам, исправления которых могут быть не столь очевидными, как в случае с другими багами. В этой статье собрали несколько советов, которые должны помочь избавиться от этой неприятной хвори.
К вашему сведению: эта инструкция выполняется исключительно с правами Администратора. Если ваш пользователь не имеет соответствующих прав, вам придется вводить пароль Администратора.
Сбой при удалённом вызове процедуры» в Виндовс 7
Перед началом обзора методов устранения, расскажем сперва о том, почему эта ошибка появляется. Причины следующие:
- Неправильные параметры запуска служб Windows;
- Установлено некоторое специфическое ПО;
- Повреждены системные файлы;
- Выходит из строя один или больше модулей ОЗУ.
Соответственно, способы устранения ошибки зависят от правильно выполненной диагностики.
Способ 1: Коррекция параметров запуска служб
Чаще всего рассматриваемый сбой возникает вследствие некорректных настроек запуска служб, связанных с удалённым вызовом процедур. Проверить эти опции и исправить их можно через специальную оснастку.
- Вызовите окно «Выполнить» комбинацией Win+R, введите в него код и нажмите Enter.
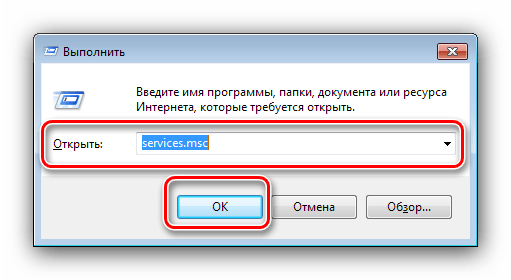
Первым делом найдите службу «Удаленный вызов процедур (RPC)» и дважды кликните по ней левой кнопкой мыши.
Появится окно свойств. Убедитесь, что открыта вкладка «Общие», затем найдите меню «Тип запуска» – в нём должен быть установлен пункт «Автоматически». Если это не так, установите этот параметр вручную и примените внесённые изменения.
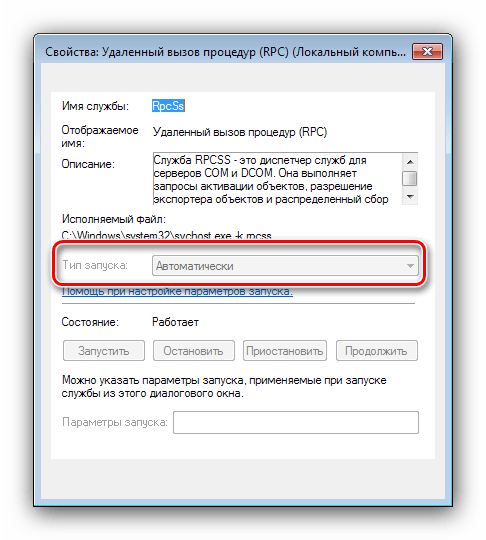
Далее таким же образом откройте свойства служб «Сопоставитель конечных точек RPC» и «Модуль запуска процессов DCOM-сервера» – их тип запуска тоже должен иметь значение «Автоматически».
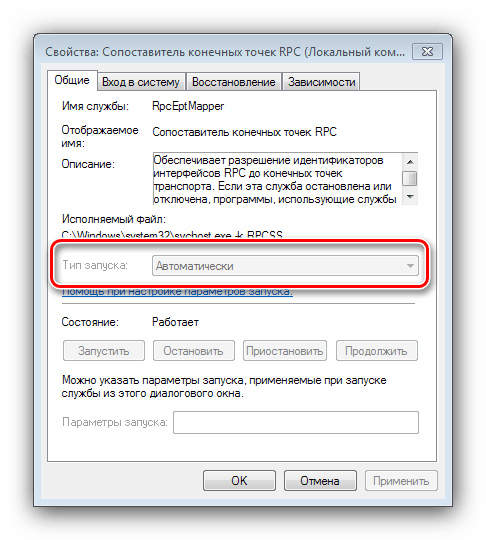
Вариант старта службы «Локатор удаленного вызова процедур (RPC)» напротив, должен иметь параметр «Вручную».
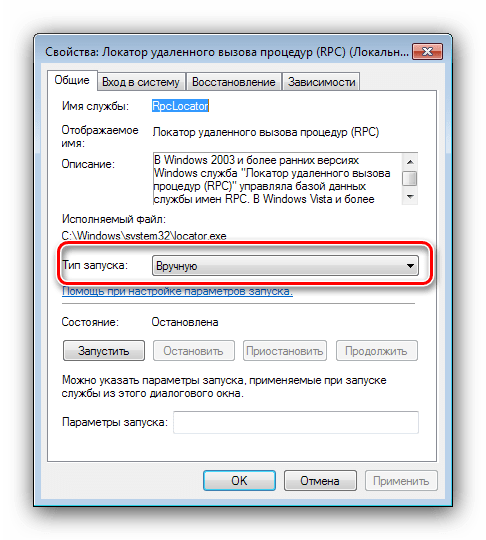
Перезагрузите компьютер.
Порой бывает так, что типы параметров нельзя изменить из менеджера служб. В таком случае нам поможет системный реестр.
- Снова вызовите окно «Выполнить», в котором введите запрос .
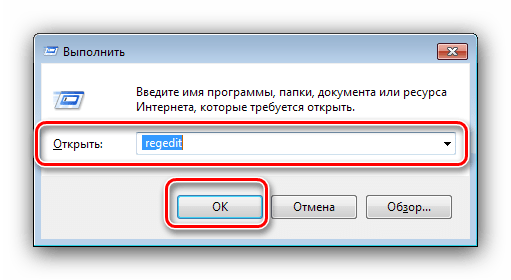
Откроется «Редактор реестра». Перейдите по следующему адресу:
Перед началом манипуляций рекомендуем сделать резервную копию куста – для этого откройте пункт «Правка», выберите «Экспорт» и сохраните область в любое удобное место.
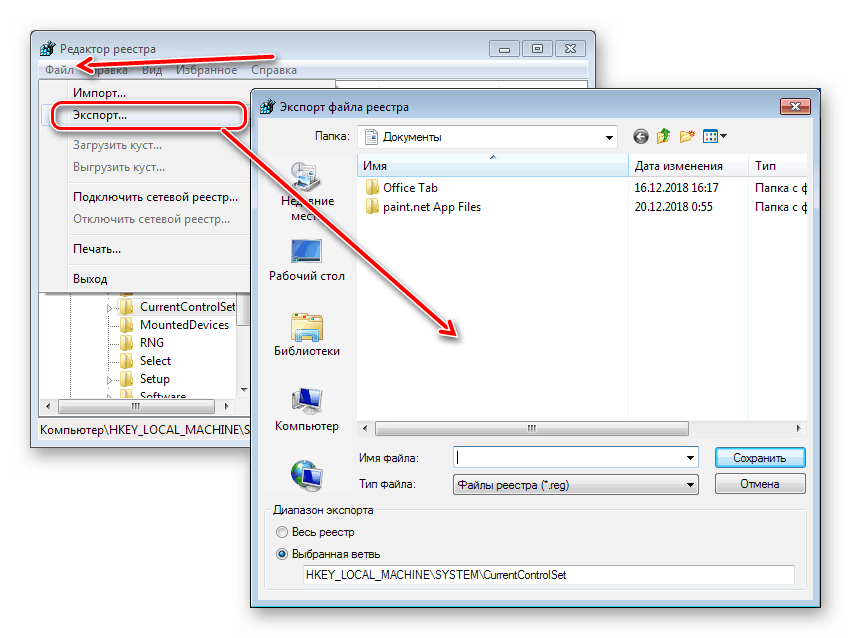
После создания резервной копии можно приступать к редактированию. Найдите в открытом разделе каталог RpcLocator и откройте его – внутри должна быть запись с именем Start. Дважды кликните по ней ЛКМ.
Появится окно редактирования – значение параметра установите как «3».
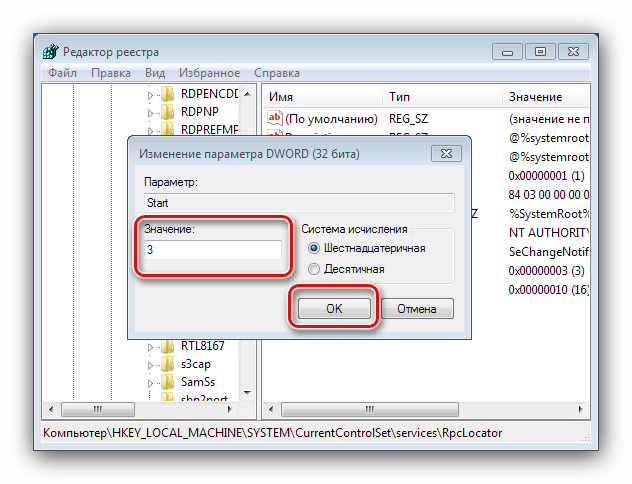
Далее найдите по очереди каталоги DcomLaunch, RpcEptMapper, RpcSs – параметры значения Start в них должны равняться «2».
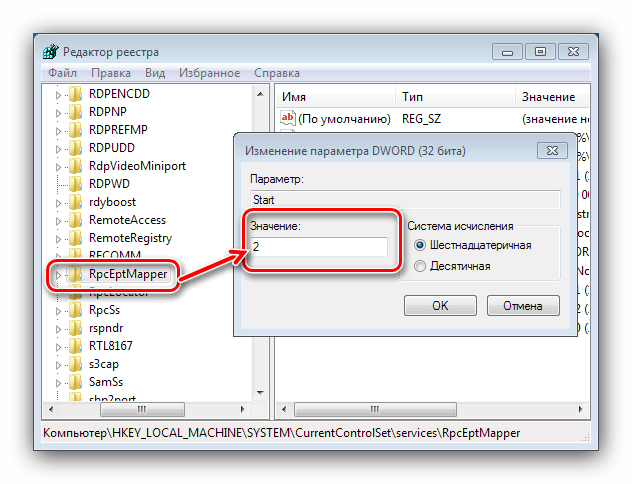
После применения всех изменений закрывайте «Редактор реестра» и произведите рестарт машины.
Если с параметрами запуска служб всё в норме, причина ошибки заключается в другом, и вам стоит воспользоваться иным способом.
Способ 2: Деинсталляция конфликтующих программ
Вторая частая причина появления ошибки «Сбой при удалённом вызове процедуры» заключается в конфликте установленного на компьютере стороннего софта из следующих категорий:
- Торрент-клиенты (особенно часто MediaGet);
- Менеджеры доступа к FTP-серверам;
- Средства для управления дисковым пространством;
- Некоторые игры.
Для точного определения причины стоит загрузить компьютер в «Безопасном режиме» и проверить его работу.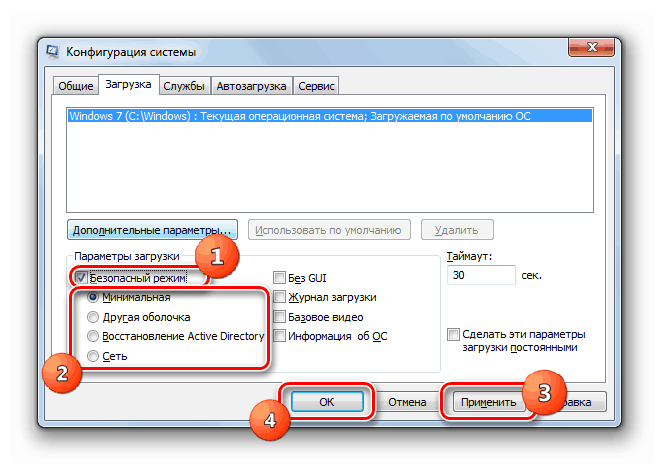
Урок:
Если выясниться, что в «Безопасном режиме» система работает как нужно, указанное ПО точно является причиной проблемы, и его нужно удалить.
Подробнее: Удаление игр и программ в Windows 7
Способ 3: Устранение проблем с системными файлами
Рассматриваемая ошибка может возникать в случае неполадок с файлами, необходимыми для работы системы. Чтобы однозначно определить такую причину сбоя, следует воспользоваться средством SFC, доступным через «Командную строку». Также может понадобиться восстановление.
Урок:Проверка системных файлов на Windows 7Восстановление системных файлов Windows 7
Нелишним будет проверить работоспособность жесткого диска, рассматриваемая неполадка нередко является первым симптомом проблем с HDD.
Подробнее: Как проверить жесткий диск на ошибки в Windows 7
Если проверка выявила неисправность винчестера, решение проблемы только одно – его замена.
Способ 4: Устранение проблем с RAM
Наконец, самый редкий, но наиболее неприятный источник сбоя – выход из строя модулей оперативной памяти. Для точного диагностирования нарушения в работе ОЗУ их стоит выполнить стресс-тест.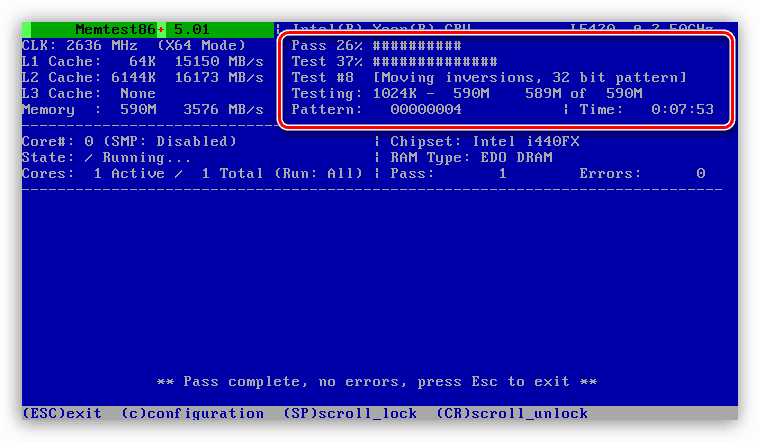
Урок: Проверяем оперативную память на компьютере с Windows 7
Если проблема заключается в оперативке, её также требуется заменить. В качестве временного решения можно удалить из компьютера сбойные планки.
Заключение
Мы рассмотрели алгоритм диагностики и методы устранения ошибки «Сбой при удалённом вызове процедуры» в Windows 7. Напоследок отметим, что чаще всего причина программная, и аппаратные неполадки — большая редкость.
Опишите, что у вас не получилось.
Наши специалисты постараются ответить максимально быстро.
Способы решения ошибки 0x800706be
№1: ручная установка обновления Windows KB4049370
Скачайте это обновление для Windows 10. Убедитесь, что скачивайте версию, подходящую под вашу ОС — 32-х или 64-х битную. Откройте скачанный файл и подтвердите, что будет устанавливаться обновление ОС. По окончании в финишном окне подтвердите, что желаете перегрузить компьютер.
№2: сброс временных файлов
Убедитесь, что в системе вы под администраторским аккаунтом. Создайте на рабочем столе текстовый документ (Блокнот). Внесите в него следующую информацию:
- net stop wuauserv
- net stop Cryptsvc
- ren %windir%SoftwareDistribution sdold.old
- ren %windir%system32catroot2 crt2old.old
- net start wuauserv
- net start Cryptsvc
Перейдите в «Файл» => «Сохранить как». В окне сохранения назовите этот файл как «Temp.bat», а строке «Тип файла» выберете все файлы. После выполните запуск этого документа от имени администратора.
Если после всего ошибка 0x800706be не пропадает, то стоит откатить систему до предыдущей точки восстановления.
Когда возникает ошибка Сигнатура проблемы Имя события проблемы Appcrash
Сигнатура проблемы, имя события проблемы: appcrash и еще много строчек, которые идентифицируют возникшую ситуацию, появляются в одном окне, тем самым останавливая выполнение текущей задачи заданной пользователем. Исходя из самого названия, appcrash сравнивается с понятием краха приложения. На самом деле это так и есть.
Этот вид ошибок возникает посредством взаимодействия операционной системы и программ, основываясь на несоответствие требований платформы к программному коду любого приложения.
Рассмотрим процесс решения данной проблемы — Как исправить ошибку appcrash в Windows 7
- 1 способ. Необходимо проверить вашу рабочую станцию антивирусом. Возможно проблема закрывается в том, что работает вредоносная программа, генерирующая appcrash. Для надежности лучше поверить несколькими защитными программами, так как у разных производителей свои базы опасных скриптов.
- 2 способ. Наиболее частым источником проблем может быть функция DEP, которая находится глубоко в файловой системе Windows7. Суть работы этой функции состоит в защите запущенной системы от всякого рода атак, но порой сильно пристально относится к обычным программам, считая их за вредоносные, тем самым блокирует их работу. Для функции DEP угроза может быть даже в самых безобидных приложениях. Многие пользователи даже не знают о ее существовании. Чтобы отключить ее работу, необходимо перейти в панель управления, затем открыть пункт «Система» где перейти: Дополнительно> Быстродействие> Параметры. Здесь необходимо найти пункт «Предотвращение выполнения данных». В открытом окне можно выполнить два варианта для функции DEP: 1) Отключить. 2) Выбрать нижнюю опцию и добавить файл запуска программы (обычно это *.exe) в исключения.Чтобы не добавлять каждый раз в исключения разные программы, лучше отключить функцию защиты полностью, чтобы не возникало проблем дальше. Ведь пропустив один файл, DEP может заблокировать другой, потом придется постоянно добавлять исполняемые файлы в исключения.
- 3 способ. Необходимо выполнить обновление системы. Когда вы запускаете новейшие программы, они могут не соответствовать операционной системе.
- 4 способ. Когда appcrash возникает при использовании программ, использующих возможности графического адаптера, необходимо установить три версии DirectX (9, 10, 11). В операционной системе «из коробки» не предусмотрен полный набор этих библиотек.
- 5 способ. Запуск приложений на языке Basic может быть причиной конфликта. Поэтому необходимо установить базовый набор языка. В противном случае, при отсутствии Basic, операционная система не сможет понять, что делать с поставленной задачей и выдаст окно с appcrash.
- 6 способ. Есть хорошие утилиты для эффективного решения рассматриваемой проблемы. Необходимо скачать и установить программу FIX. На данный момент это дополнение хорошо справляется с ошибками appcrash.
- 7 способ. Если дело касается игр, можно установить специальную программу game booster, которая сама проверяет платформы, твики или драйвера. В случае необходимости предоставляет ссылки для загрузки необходимого ПО.
- 8 способ. Самой частой проблемой возникновения appcrash может быть запуск программ, которые не предназначены под используемую конфигурацию компьютера и операционной системы. Слабый процессор, мало оперативной памяти, недостаточно мощный графический ускоритель, все это может стать причиной отказа от работы. В данном случае нужно делать апгрейд ПК или отказаться от работы с конкретным приложением.
- Программы по восстановлению удаленных файлов в Windows
- Инструкция как переустановить Windows для чайников
- Как поставить пароль на папку в windows 7
Что же делать и почему компьютер не видит Айфон
Давайте рассмотрим проблему со всех сторон. Надпись “Доверять этому устройству” появляется при каждом последующем подключении вашего смартфона к новому компьютеру. Если вы единожды отмените эту доверенность, то напрямую больше не получится подключится больше. Но есть обходные пути.
Начать стоит с родной для iTunes экосистемы OS X. Если Мак упорно не хочет обнаруживать телефон, стоит попробовать собственноручно очистить системный каталог Lockdown. Делаем несколько простых действий для этого: cmd + shift + G — комбинация открывающая специальное меню, в котором нам нужно перейти в директорию /var/db/lockdown/, где собственно будут находится сертификаты синхронизированных устройств в виде файлов. Их может быть несколько а может быть лишь один — в любом случае удалять нужно все содержимое папки. После этой незамысловатой процедуры снова пытаемся синхронизировать телефон и подтверждаем наше доверие к подключенному компьютеру.
В случае с Windows ситуация такая же. Только в директории с сертификатами файлы будут скрыты. Переходим в панель управления и ищем пункт “свойства папки” и во вкладке “Вид” будет параметр с таким же именем. Выбираем и открываем доступ к спрятанным файлам. Сами же сертификаты находятся в разных директориях разных версий Виндовс.
Так, в XP вы найдете их в папке Application Data, которая в директории Documents and Settings. В более новых версиях: семерке, Windows 10 и 8 сертификаты в директории ProgramData в системном диске C. Но даже удалив их у вас может не получиться так просто подключить свой iPhone к компьютеру на Windows. Эта система даже в виду своей открытости не так проста и открыта для экосистемы IOS. Но в обеих операционках файлы имеют расширение. PLIST и набор символов в наименовании.
Поэтому в том случае если все-таки не получилось сконнектится после удаления файлов, поступаем следующим образом:
- Заходим в Диспетчер устройств, который в панели управления в “Семерки” и более новых версий, а в XP этот пункт именуется “Система”.
- Видим наше подключенное устройство (вы уже должны подключить Айфон заранее) и кликаем на нем правой кнопкой мыши. Видим в появившемся контекстном меню пункт “Обновить драйвер”. Затем следуем по направлению “Выполнить поиск драйверов на этом компьютере” и выбираем “Уже установленный драйвер”.
- Жмем “Установка с диска”, которая не всегда активна и в таких случаях обходятся выбором класса “Запоминающее устройство” либо “Мобильный телефон”. Кнопка “Have a disk” станет активной и можно приступать к выбору нужных файлов.
- Обозреваем файлы в появившемся диалоговом окне и перемещаемся в директорию: C:\Program Files\Common Files\Apple\Mobile Device Support\Drivers. (Program Files (x86)). Видим что там лежит файл с именем usbaapl , причем его наименование зависит от разрядности вашей операционки и системы в общем. Если она 64 битная, то соответственно он будет иметь приставку с числом 64 и т.д. Жмем на него и кликаем “Открыть”.
- Ждем окончания обновления драйвера, завершаем процесс установки. Теперь мы сможем пройти в iTunes со своего компьютера на Виндовс и приступать к работе со смартфоном.
Еще одним легким способом возобновления синхронизации смартфона с компьютером на Виндовс XP. В меню “Выполнить” мы вводим команду services.msc и перед нами откроется меню служб. Там мы ищем строку Apple Mobile Device — это запущенный процесс нашего девайса и нам нужно его остановить нажав соответствующую кнопку и сразу же запускаем. Таким образом мы попытаемся сбросить настройки iTunes дабы заново подключить устройство и начать им благополучно пользоваться.
Конечно же не исключается наличие проблемы из-за аппаратной части компьютера или кабеля. Lightning может быть поврежден и некорректно отображать информацию об устройстве. Это легко увидеть в “Диспетчера устройств”, где после подключения Айфона будет высвечиваться неопознанное устройство. Решается непосредственно заменой самого кабеля. Сам USB порт вашего компьютера также мог выйти из строя, сгореть или на нем просто слетели драйвера. Обновите их, если и это не поможет, тогда рекомендуется замена самого порта.
Самый быстрый способ обмена данными между вашими устройствами — это конечно же iCloud. Если конфуз случился в самой непредвиденной ситуации, а перекинуть файл с Айфона на
Рейтинг 3.88 Проголосуй — поддержи сервис!
Удаленные процедуры (вызов удаленных процедур): что это такое?
По всей видимости, многие пользователи, исходя из названия этого служебного компонента, уже сделали вывод о том, что это такое. Действительно, удаленные процедуры (вызов удаленных процедур) подразумевают какие-то действия при выполнении их не на локальном компьютере, а на удаленном (чаще всего на сервере).
То есть запрос формируется на одном терминале, затем передается на другой, где и выполняется, после чего на первый компьютер возвращается ответ (отчет) о выполнении. Но это только примитивное пояснение. На самом деле, все намного сложнее, поскольку здесь нужно учитывать протоколы передачи данных (UDP, TCP, HTTP) и многие другие механизмы.
Как исправить ошибку сбой при удаленном вызове процедуры
Возьмите себе за привычку постоянно создавать точки восстановления Windows. Если времени на исправление проблем нет, а у вас есть точка восстановления с момента, когда система работала стабильно, вы просто откатываетесь на предыдущую точку и продолжаете пользоваться компьютером без проблем. Если у вас есть точки восстановления, попробуйте сразу восстановить одну из них, а затем посмотреть, не возникает ли ошибка опять. Нет точек восстановления? В таком случае читайте эту статью далее.
Удаленный вызов процедур управляется специальной службой RPC. Первым делом вам надо проверить, работает ли эта процедура как ей положено. Делается это следующим образом:
- Нажмите Win+ R и введите services.msc. Еще один вариант: нажмите кнопку Пуск и введите с клавиатуры Службы. В поисковой выдаче вы получите ссылку на стандартную утилиту для управления службами в Windows.
- В списке всех служб вам надо найти службу Удаленный вызов процедур (RPC). RPC означает не Русскую Православную Церковь, а RemoteProcedureCall.
Есть большая вероятность, что вы не сможете изменить тип запуска для всех этих служб, если ваш ПК работает на Windows 10. Не стоит отчаиваться, поскольку изменить их можно из редактора реестра.
- Нажмите Win+ R и введите regedit. Его можно также запустить из меню Пуск. Просто откройте Пуск и введите Редактор реестра.
- Скопируйте следующий путь и вставьте его в адресную строку Редактора реестра: Компьютер\HKEY_LOCAL_MACHINE\SYSTEM\CurrentControlSet\Services\RpcLocator.
- Измените параметр ключа Start на 3, а DcomLaunch, RpcEptMapper и RpcSs на значение 2.
- Закройте редактор реестра и перезагрузите компьютер, после чего службы должны вернуться в положенное им состояние.
Все еще появляется ошибка Сбой при удаленном вызове процедуры? Можно попытаться еще несколько способов. Начните с проверки целостности системных файлов. Возможно, в системе повреждены определенные файлы, связанные с работой вышеупомянутых служб.
- Нажмите Пуск и введите cmd или Командная строка. В правой части поисковой выдачи выберите Запуск от имени Администратора.
- В окно командной строки введите команду sfc/scannow. Дождитесь завершения процедуры сканирования. Командная строка должна либо сообщить об успешном исправлении, либо об отсутствии проблем.
Если ошибка появляется при запуске какого-нибудь конкретного приложения (особенно, если речь идет о стандартных приложениях Windows 10), попробуйте воспользоваться альтернативными приложениями. К примеру, ошибка сбой при удаленном вызове процедуры при открытии фотографий может исчезнут после открытия файла в другом приложении. Нажмите на файл правой кнопкой мыши и выберите Открыть с помощью. Если в списке нет нужного вам приложения, нажмите Выбрать другое приложение. Выберите нужное приложение.
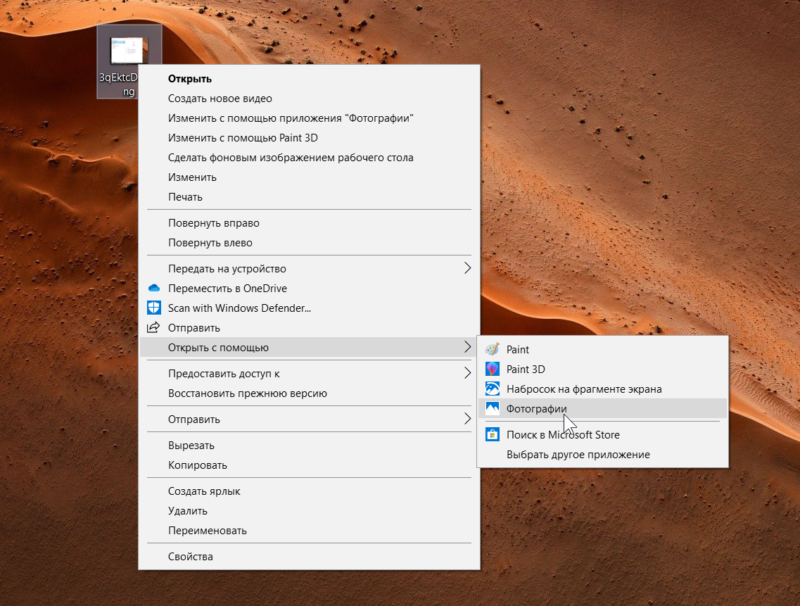
Также можно попытаться запустить встроенное средство устранения неполадок:
- Нажмите Win+ I и перейдите в раздел Обновление и безопасность.
- Перейдите в раздел Устранение неполадок. Из списка доступных мастеров выберите Приложения из магазинаWindows. Подождите, пока мастер попытается найти и исправить неполадки.
Еще один вариант – сбросить проблемное приложение.
- Нажмите Win+ I и перейдите в раздел Приложения.
- Найдите нужное приложение в списке всех установленных программ и нажмите на него. Выберите Дополнительные параметры.
- Для начала нажмите Исправить. Если не помогло, нажмите Сбросить.
Может быть, что ошибка возникает из-за проблем в реестре системы. Часто подобное является причиной работы так называемых приложений для «очистки реестра», «оптимизации» и «ускорения» системы. Уже не раз говорили в наших статьях, что Windows не нуждается в подобных приложениях. Проверить это можно путем создания нового пользователя в системе. Зайдите в него и попробуйте работу приложения.
Если после всего вышеописанного проблема все еще не исчезла, попробуйте переустановить Windows.
Источник
Устранение ошибок удаленного вызова процедур
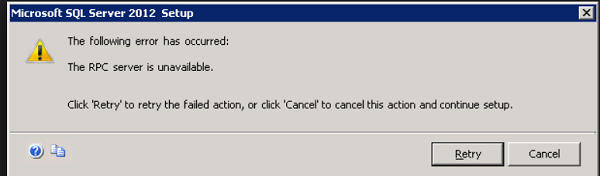
« RPC-сервер недоступен » – одна из самых распространенных проблем. Это может быть простая проблема сети или сервер не отвечает. Давайте рассмотрим список инструментов, которые мы можем использовать для устранения ошибок удаленного вызова процедур. Для запуска этих команд вы можете использовать PowerShell или командную строку с правами администратора.
Вам придется использовать Microsoft Network Monitor или Microsoft Message Analyzer для анализа журналов.
PortQuery
Этот инструмент поможет вам выяснить проблему с портом, который вы пытаетесь подключить. Он может определить, может ли ваше приложение или компьютер подключиться к серверу.
Portqry.exe -n -e 135
Приведенная выше команда пытается запросить TCP-порт 25 на IP-адресе сервера. Если вы используете веб-сайт здесь, он будет переведен на IP-адрес внутри страны. В выходных данных найдите * ip_tcp и номер порта. Если соединение не установлено, вы должны увидеть ответ в ответ. Если все выглядит хорошо, ищите номер порта (выделен жирным шрифтом) в конце, который должен выглядеть следующим образом
Если вы не видите номер порта, это означает, что на стороне сервера что-то не так, и порт не прослушивает.
Netsh
Затем вы можете использовать команду Netsh для сбора данных трассировки одновременно . TRACE здесь означает путь от одной точки к другой в сети. Если есть что-то, что вызывает проблему между ними, вы будете знать.
На клиенте запускаем:
Сценарий запуска трассировки Netsh = захват сетевого соединения = yes tracefile = c: \ client_nettrace.etl maxsize = 512 перезапись = да отчет = да
На сервере запустите:
Сценарий запуска трассировки Netsh = захват сетевого соединения = yes tracefile = c: \ server_nettrace.etl maxsize = 512 перезапись = да отчет = да
Приведенная выше команда ведет журнал в файле трассировки ( .etl) . Держите это окно командной строки готовым.
Теперь попробуйте воспроизвести проблему, с которой вы столкнулись на клиентском компьютере. Возможно, вам придется нажимать некоторые кнопки на программном обеспечении или что-то, что вызывает у вас проблемы. Как только вы увидите проблему, запустите остановку трассировки Netsh в командной строке клиентского компьютера.
Теперь используйте инструмент анализатора и отфильтруйте трассу для
Ipv4.address == и ipv4.address == и tcp.port == 135 или просто tcp.port == 135.
Также обратите внимание на протокол «EPM» в столбце «Протокол».
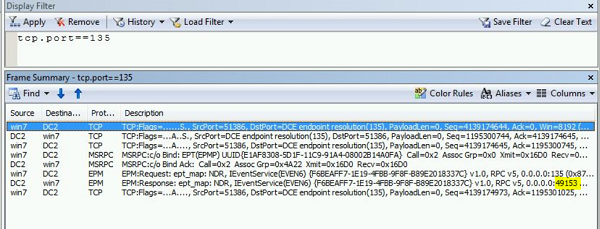
Теперь проверьте, получите ли вы ответ от сервера
Если вы получили ответ, обратите внимание на динамический номер порта, который был выделен для использования.
- Проверьте, можете ли вы успешно подключиться к этому динамическому порту.
- Фильтр должен выглядеть примерно так: tcp.port == и ipv4.address ==
Это должно помочь вам проверить подключение и изолировать, если какие-либо проблемы сети там.
Порт недоступен
Наиболее распространенная причина, по которой мы видим недоступность сервера RPC, – это недоступность динамического порта, к которому пытается подключиться клиент. Если вы видите разрыв трассировки, возвращение с портом, не обнаружившим ошибку, и т. Д., То это может быть по следующим возможным причинам.
- Брандмауэр заблокировал динамический диапазон портов.
- Маршрутизатор или сетевое устройство посередине отбрасывает пакет; ответ не возвращается.
- Сервер назначения отбрасывает пакеты (удаление WFP/удаление NIC/драйвер фильтра и т. Д.).
Лучшая практика для проблемы с недостижимой почтой – использование динамического размещения. Реестр позволяет администраторам настраивать динамическое распределение портов RPC.
Эти инструменты и советы помогут вам проанализировать и выяснить проблему. Решение будет зависеть от того, в чем именно заключается проблема, и от программного обеспечения и сервера.
Симптомы ошибки 0x8000FFFF
- Медленная работа PC, зависание курсора мыши.
- Иногда компьютерные вирусы вызывают множественный запуск программ, например, браузеров, на компьютере пользователя. В результате попытки закрытия этих программ возникает краш системы с пометкой «Error 0x8000FFFF».
- У некоторых пользователей данная проблема наблюдалась после установки обновления KB929777.
- «Windows Error 0x8000ffff» случается в любой момент работы операционной среды: при выходе из спящего режима, в процессе установки программ, в момент выключения системы.
Ошибка приводит к разным последствиям: в большинстве случаев система работает, но значительно медленнее обычного, в других случаях неполадка запускает самопроизвольную перезарузку PC.
Назначение RPC
Удалённый вызов процедур – служба, позволяющая выполнять программы на удалённом компьютере или передавать управление выполняемой программой на другое устройство. Ярким примером использования RPC является магазин Windows. Альтернативный вариант – открытие pdf файлов в браузере.
Причины сбоев
Работает служба таким образом: устанавливает сетевое соединение и отдаёт контроль над работой программы второму устройству. Если на одном из этапов возникает ошибка – выполнение задачи тоже заканчивается ошибкой. Обычно проблему создают настройки безопасности, которые блокируют процессы на одном из этапов. Также, могут сказаться настройки самой службы.
Сбой при удаленном вызове процедуры при открытии фотографий JPG и PNG, файлов PDF в Windows 10
Если сообщение о сбое при удаленном вызове процедуры появляется при открытии каких-либо файлах в новых приложениях Windows 10, причиной обычно служит повреждение записей реестра пользователя (вследствие работы твиков, программ для «очистки реестра», а иногда и как простой баг). Быстрое решение — создать нового пользователя Windows 10, как правило под ним всё будет работать исправно, останется лишь перенести информацию из папок старого пользователя.
Другие решения, не всегда срабатывающие:
- Запустить встроенное устранение неполадок для приложений из магазина Windows (Параметры — Обновление и безопасность — Устранение неполадок — Приложения из магазина Windows).
- Вручную переустановить проблемное приложение: запустить PowerShell от имени администратора, затем ввести команду для переустановки конкретного приложения. Далее — команда для переустановки приложения «Фотографии».
- Попробовать сбросить проблемное приложение: Параметры — Приложение — Выбрать приложение в разделе «Приложения и возможности» — нажать «Дополнительные параметры» — использовать кнопку «Сбросить».
И, наконец, если и это не помогает, можно просто установить альтернативную программу для открытия того типа файлов, который вызывает проблему, например: Лучшие программы для просмотра фото и картинок, а также вы можете включить старый просмотр фотографий в Windows 10.
А вдруг и это будет интересно:
Почему бы не подписаться?
Примечание: после отправки комментария он не появляется на странице сразу. Всё в порядке — ваше сообщение получено. Ответы на комментарии и их публикация выполняются ежедневно днём, иногда чаще. Возвращайтесь.
Сбой при удаленном вызове процедуры в Windows — как исправить
Ошибка «Сбой при удаленном вызове процедуры» может иметь две основные разновидности: при запуске программ, проводника (explorer.exe) и просто во время работы системы и её утилит, либо — при открытии фото и картинок, файлов pdf в приложениях «Фотографии», браузере Edge в Windows 10. В обоих случаях её можно исправить, но не всегда это удается.
В этой инструкции подробно о причинах ошибки «Сбой при удаленном вызове процедуры» в различных ситуациях и о методах решения этой проблемы в Windows 10, 8.1 и Windows 7.
Прежде чем начать, настоятельно рекомендую проверить: а есть ли на вашем компьютере точки восстановления системы на дату, когда ошибка себя ещё не проявила. Для этого нажмите клавиши Win+R на клавиатуре (Win — клавиша с эмблемой Windows), введите rstrui.exe в окно «Выполнить» и нажмите Enter. В открывшемся окне нажмите «Далее» и посмотрите, доступны ли точки восстановления. Если да, используйте их — это будет самым быстрым и эффективным способом исправить рассматриваемую ошибку в большинстве сценариев. Подробнее — Точки восстановления Windows 10.
Что вызывает ошибку APPCRASH
Так как само название APPCRASH весьма общее, очевидно, что служит оно для обозначения не одной, а целого ряда ошибок при запуске игр на ОС Windows. Среди них могут быть проблемы как программного, так и «железного» характера. Сама Windows, к сожалению, не поможет нам при появлении такой ошибки и не даст более подробной информации. Поэтому, если при запуске игр вы все же наблюдаете ошибку APPCRASH, рекомендуем прочесть этот материал до конца и испробовать не один, а сразу несколько способов, описанных ниже. Вполне возможно, что ошибка APPCRASH спровоцирована сразу несколькими факторами и запуск конкретных игр будет невозможен, пока вы не устраните все эти факторы.

































