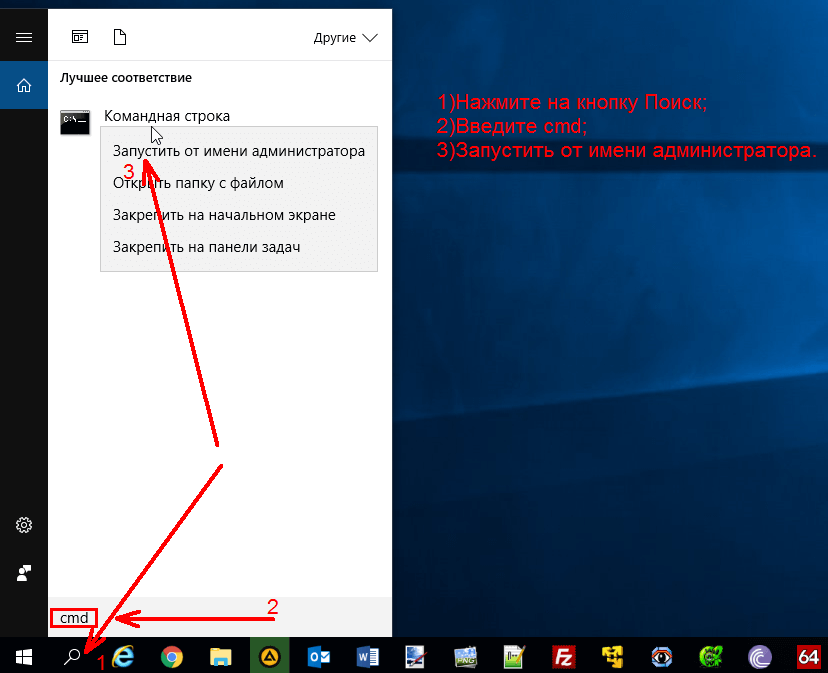NSLOOKUP
NSLOOKUP означает Name Server Lookup. Потенциал этой утилиты огромен, но большинству людей он не нужен. Для рядовых пользователей важна лишь возможность определить IP-адрес какого-либо доменного имени.
Пример использования:
Имейте в виду, что некоторые домены не привязаны к одному IP-адресу, что означает, что вы будете получать разные адреса при каждом новом вводе команды. Это вполне нормально для больших сайтов, потому что они загружаются с огромного количества компьютеров.
Если вы хотите преобразовать IP-адрес в доменное имя, просто введите его в строку браузера и вы увидите, куда он ведёт. Однако не все IP-адреса ведут к доменным именам. Многие из них нельзя достичь через веб-браузер.
Как открыть командную строку в Windows 7
Первое, что необходимо сделать — выполнить запуск командной строки и лучше от имени администратора.
Запускается она одним из следующих способов:
- Нажмите комбинацию клавиш Win + R. Появится небольшой диалог с полем для ввода команд. Сюда необходимо вписать а затем нажать Enter.
- Вызвать командную строку можно и путём ввода в раздел поиска меню «Пуск».
- Также командная строка открывается путём её прямого запуска прямо с жёсткого диска. Для этого необходимо войти в папку «C:\Windows\system32» (если у вас 64-разрядная система, тогда — войти в папку «C:\ Windows\ SysWOW64»). Здесь находится файл «cmd.exe», который следует запустить от имени администратора (нажать по значку правой кнопкой и выбрать пункт «Запуск от имени администратора»).
- Командную строку можно найти и в меню «Пуск». Для этого заходим сначала в раздел «Программы», затем в «Стандартные». Останется вызвать командную строку, нажав на соответствующий ярлык. Запускать также с правами администратора.
Выполнив одно из вышеприведённых действий, вы осуществите вызов командной строки — обычно это небольшое окно чёрного цвета.
Для чего нужны права администратора? Дело в том, что существует ряд команд, которые способны изменять системные настройки. Вызвать выполнение таких команд можно только с правами администратора. Сделано это для безопасности. Поэтому, если вы находитесь в учётной записи гостя, у вас не получится осуществить вызов командной строки от имени администратора, а значит и выполнять команды, связанные с системными настройками.
Assoc
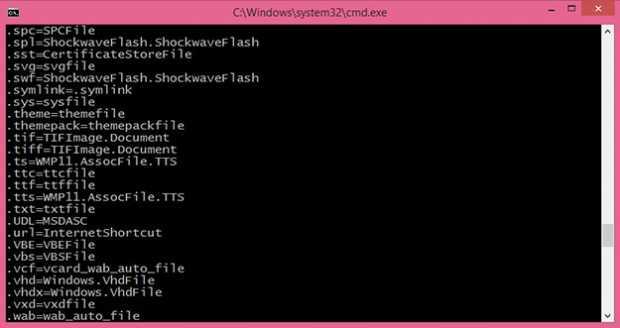
Большинство пользовательских файлов в операционной систем связаны с определёнными программами, которые обрабатывает их по умолчанию. Такая связь называется ассоциацией. Для её просмотра как раз и существует команда assoc. При её выполнении выводится список сопоставлений расширений и типов файлов. А ещё команда assoc позволяет изменять ассоциации.
Например командой assoc .html = txtfile для файлов с расширением HTML устанавливается тип файла txtfile (текстовый). Если же вам нужно узнать какой именно программой открываются файлы с таким расширением, используйте команду ftype txtfile.
Это интересно: Как использовать сервис яндекс расписания: обзор интерфейса и основных функций
Способы включения
Существует несколько вариантов открыть командную строку Windows:
- Вызвать при помощи пункта «Выполнить» меню «Пуск». Можно воспользоваться клавишами WinKey+R. Далее наберите cmd. Минусом является невозможность запустить cmd.exe от имени администратора.
- Для Win 8 и выше правый щелчок мыши по кнопке Пуск откроет контекстное меню, где есть возможность вызвать просто командную строку или от имени администратора (путём выбора соответствующего пункта).
- Для версии до Win 8 удобно запустить приложение через окно поиска, которое появляется сразу после нажатия кнопки Пуск. Нужно ввести cmd, после чего откроется небольшое окно с файлом. Можно просто дважды щёлкнуть на него, а можно нажать правую кнопку мыши и нажать «запустить от имени администратора».
В версии выше Windows 8 для того чтобы применить этот способ, нужно щёлкнуть на лупу рядом с именем пользователя.
- Универсальный способ вызвать через проводник. Перейдите в папку «Windows», далее «System32». Найдите и откройте cmd.exe. По аналогии с предыдущим способом можно запустить от имени администратора через вызов контекстного меню.
- В версии Windows 7 и выше есть способ вызвать cmd.exe прямо из папки, в которой сейчас находитесь. Для этого кликните правой кнопкой мыши с зажатой клавишей Shift внутри папки или по её значку. В контекстном меню нажмите пункт «Открыть окно команд». Командная строка появится из этой папки, и не будет необходимости вручную прописывать путь к ней, как если бы вы запустили cmd.exeдругим путём.
Также для быстрого запуска вы можете создать ярлык на рабочем столе и горячие клавиши. Создать ярлык можно так:
- В окне проводника найдите папку «WindowsSystem32», в ней правой кнопкой мыши щёлкните по файлу cmd.exe, далее «Создать ярлык» и выберите для него название.
- Кликните правой кнопкой по пустому месту на экране, в контекстном меню найдите «Создать ярлык». В появившемся поле наберите C:WindowsSystem32cmd.exe. Далее выберите имя и нажмите ОК.
Теперь можно назначить горячие клавиши. Вызовите контекстное меню созданного ярлыка, нажмите «Свойства», вкладка «Ярлык», в поле «Быстрый вызов» введите необходимую комбинацию.
Обратите внимание, что при запуске при помощи ярлыка, окна поиска и проводника, командная строка запускается из папки System32, а при помощи пункта «Выполнить» меню «Пуск» из папки Users вашего компьютера
Как запустить командную строку в Windows от имени администратора
В Windows 10:
- Нажмите кнопку «Пуск» или выберите «Поиск» – начинайте вводить слово «cmd» на английском языке или «Командная строка» на русском.
- Сверху появится результат поиска, кликните по «Командная строка» правой кнопкой мыши и нажмите на пункт «Запуск от имени администратора».
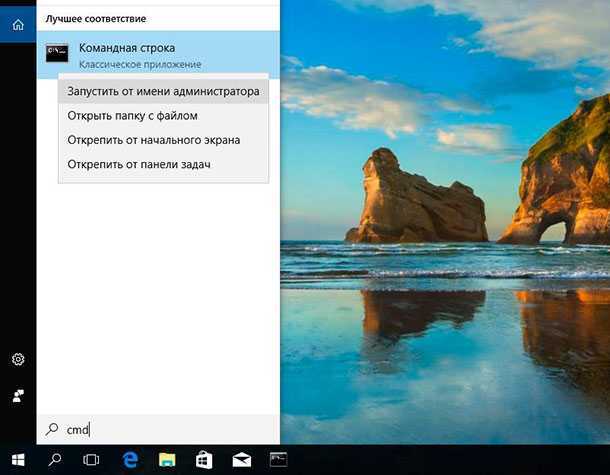
В Windows 8 и 8.1:
- Перейдите на начальный экран, нажав кнопку «Windows» на клавиатуре или кнопку «Пуск».
- Справа вверху нажмите на «Поиск» и начинайте вводить слово «cmd» или «Командная Строка». Внизу откроется результат поиска.
- Кликните по приложению «Командная строка» правой кнопкой мыши и выберите пункт «Запуск от имени администратора».
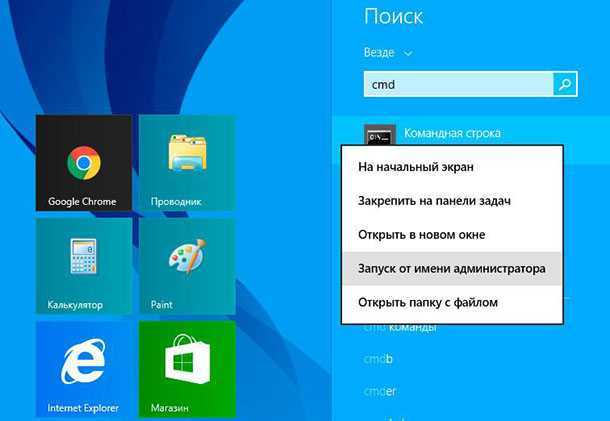
В Windows 7:
- Нажмите на кнопку «Пуск», пройдите во вкладку «Мои программы» – далее перейдите в «Стандартные».
- Найдите ярлык «Командная строка» и кликните на ней правой кнопкой мыши, выбираем пункт «Запуск от имени Администратора».
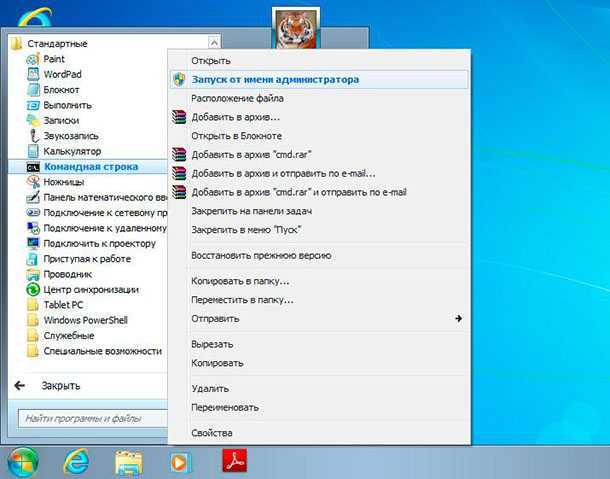
Теперь приступим непосредственно к командам.
Команды
Для командной строки существует набор допустимых команд, которые необходимо вводить, соблюдая синтаксис. Для просмотра списка допустимых команд введите команду help и нажмите Enter.
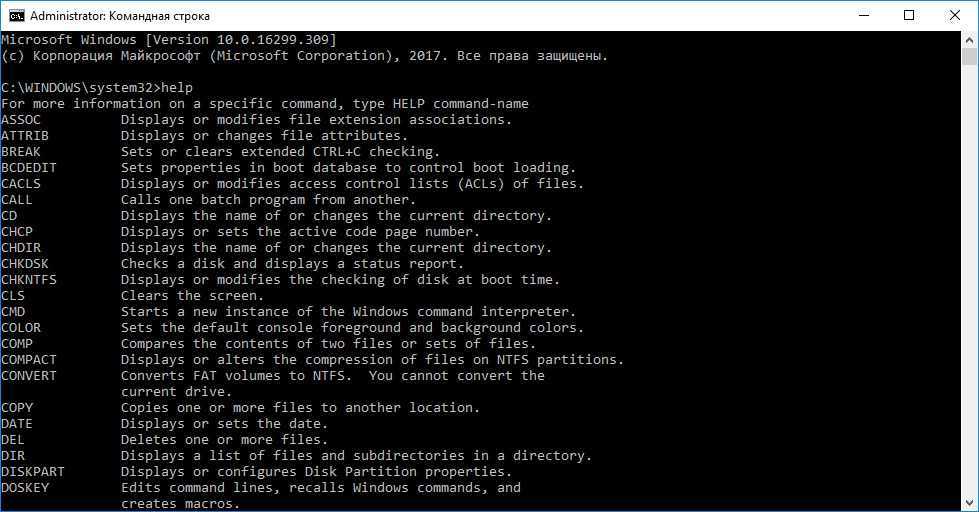
Давайте рассмотрим команды, которые могут пригодиться при настройке средств анонимизации.
ping
Эта команда позволяет определить наличие соединения с удаленным компьютером, а также скорость передачи данных и процент потерь.
Удаленный компьютер, который будем пинговать (определим параметры соединения с ним) можно указывать по названию (например, yandex.ru) или ip (например, 77.88.55.60)
ping yandex.ru
ping 77.88.55.60
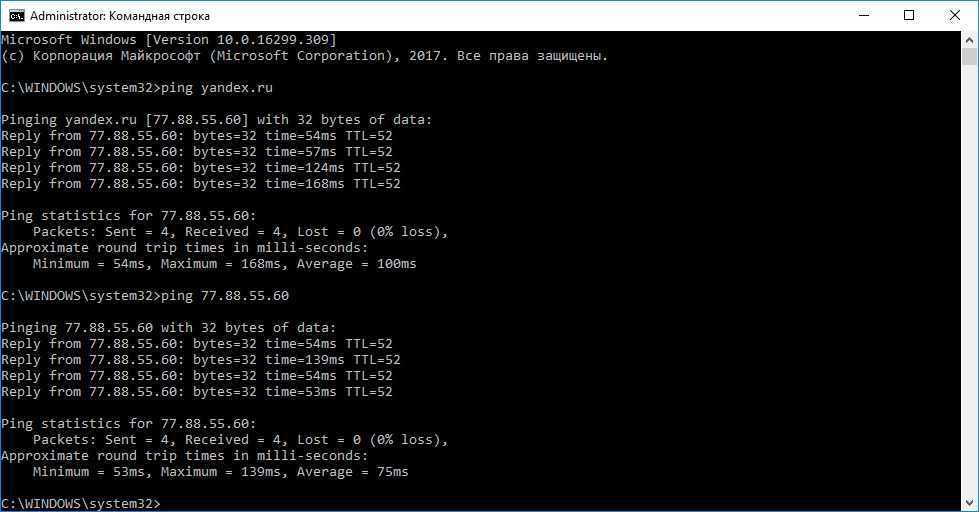
tracert
Эта команда служит для определения какие серверы в сетевом пути к указанному ресурсу и время отклика каждого из них. Например, для определения пути до yandex.ru введите в командной строке tracert yandex.ru.
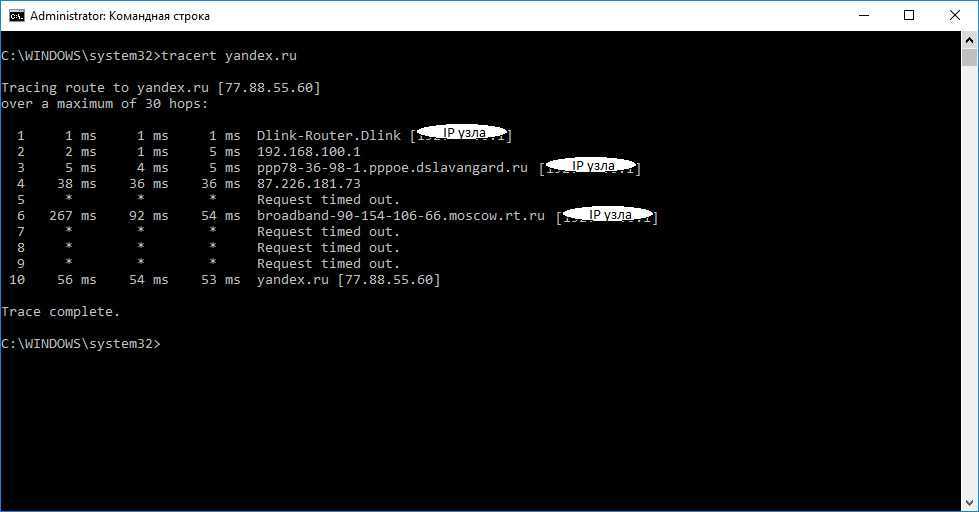
ipconfig /all
Команда предназначена для вывода деталей текущего соединения и управления клиентскими сервисами DHCP и DNS, позволяет определять значения конфигурации.
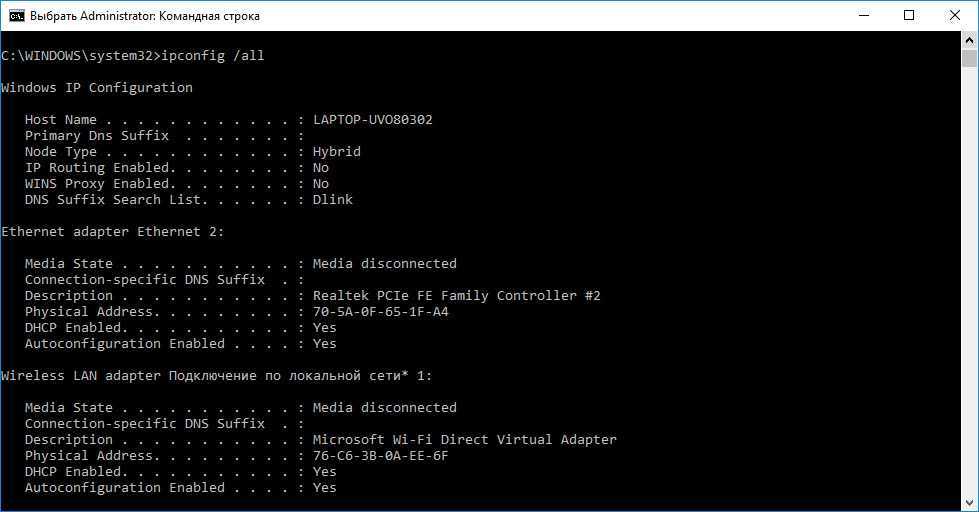
route
Команда обеспечивает доступ к содержимому таблицы IP-маршрутизации. Для просмотра функций введите команду без параметров: route
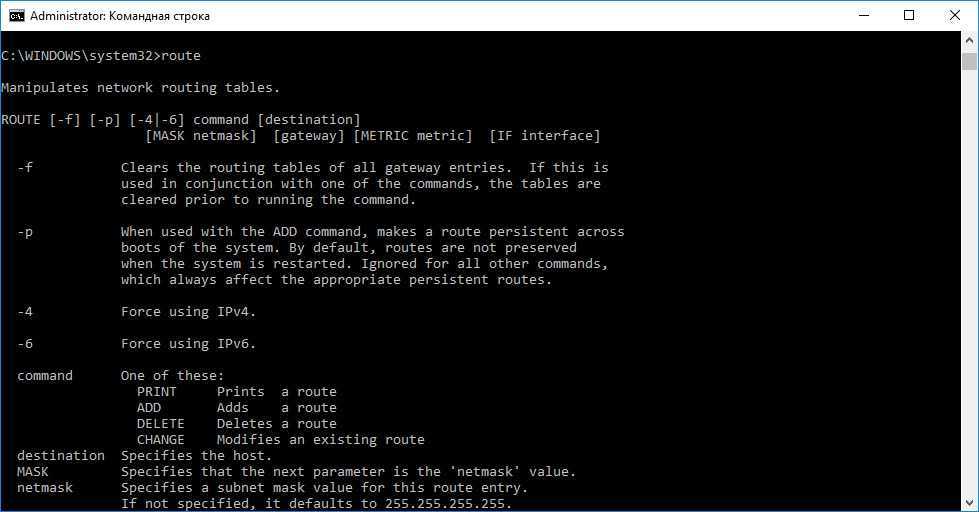
Для вывода на экран: route print
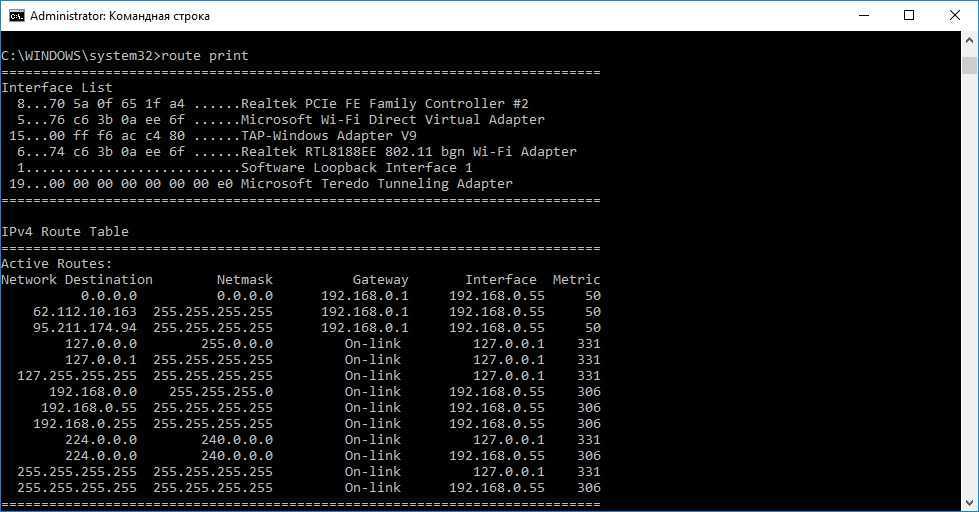
Для добавления маршрута до конечной точки: route add
Например, маршрут по умолчанию с адресом стандартного шлюза 192.168.12.1: route add 0.0.0.0 mask 0.0.0.0 192.168.12.1
Чтобы добавить постоянный маршрут нужно добавить после route параметр –р, например: route -p add 10.41.0.0 mask 255.255.0.0 10.27.0.1
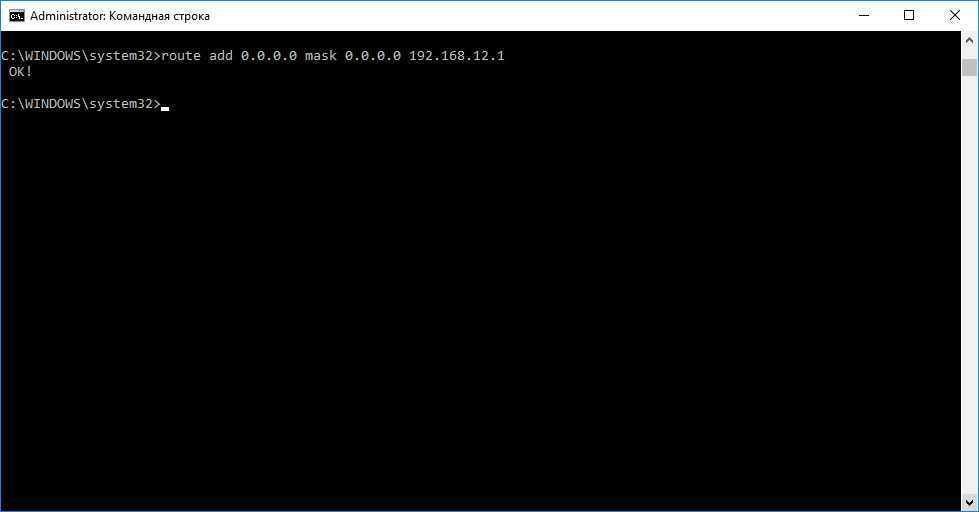
Команды командной строки.
Каждая команда командной строки представляет собой консольную программу. Помимо простых программ, позволяющих просматривать информацию о системе или выполнять операции с файлами и папками, есть довольно мощные утилиты для управления настройками операционной системы.
В командной строке Windows есть справочная информация по каждой программе, в которой описан синтаксис использования программы, праметры и аргументы, с которыми она работает.
Посмотреть справку по использованию команды можно используя следующий синтаксис.
Например справка по команде COPY будет выглядеть так.
Список всех доступных команд можно посмотреть используя команду HELP.
Для быстроты использования, команды создававлись в виде аббревиатуры или сокращения слов. Чтобы хорошо запоминать такие команды нужно понимать что означает ее сокращенная запись. В скобках приведены пояснения сокращений.
Операции с файлами и папками.
ATTRIB (attribute) — отображение и изменение атрибутов файловCD (change directory) — перейти в другую папкуCOPY — копирование файлов в другое местоDEL (delete) или ERACE — удаление файловDIR (directory) — вывести список папок и файлов директории EDIT — запуск редактора файлов (исключен в Windows 10)EDLIN — построчный текстовый редактор (исключен в Windows 10)EXPAND — распаковка сжатых файловFC (file comparation) — сравнить файлы и вывести различия между нимиFIND — найти в файле текстовую строкуMD или MAKEDIR (make directory) — создать папкуMOVE — переместить файлы из одной папки в другуюPRINT — вывести содержимое текстового файла на печатьRD или RMDIR (remove directory) — удалить папкуREN или RENAME — переименовать файл или папкуREPLACE — заменить файлы одного каталога файлами с аналогичным названием из другого каталога (заместить)ROBOCOPY — запустить улучшенное средство копирования файлов и каталоговTREE — показать структуру каталогов диска или папкиTYPE — вывести содержимое текстовых файлов на экранXCOPY — копировать файлы и деревья каталогов
Работа с дисками.
CHKDISK (check disk) — проверить диск и вывести статистикуCHKNTFS (check ntfs) — отобразить или изменить выполнение проверки диска при загрузкеCOMPACT — отобразить и изменить сжатие файлов в разделах NTFSCONVERT — преобразовать дисковый том FAT в NTFSDISKPART (disk partition) — отобразить и настроить свойства раздела дискаFORMAT — форматировать дискFSUTIL (file system utility) — отобразить и настроить свойства файловой системыLABEL — создать, изменить или удалить метку тома дискаRECOVER — восстановить данные с плохого или поврежденного дискаVOL (volume) — вывести метку и серийный номер тома для диска
Управление приложениями и процессами.
SCHTASKS (schedule tasks) — выполнить команду или запустить приложение по расписанию (планировщик задач)SHUTDOWN — выключить или перезагрузить компьютерTASKLIST — список выполняемых задачTASKKILL — прекратить или остановить задачу (для остановки используется PID, который можно узнать при помощи TASKLIST)RUNAS — запуск задачи от имени другого пользователяSC (service configuration) — отображает или настраивает службы (фоновые процессы)
Информация о системе.
DATE — вывести или установить текущую датуTIME — вывести и установить системное времяDRIVERQUERY — отобразить текущее состояние и свойства драйвера устройстваHOSTNAME — имя компьютераSYSTEMINFO (system iformation) — информация о конфигурации компьютераVER (version) — сведения о версии Windows
Просмотр и настройка сетевых параметров.
IPCONFIG — просмотр сведений о сетевых интерфейсахPING — проверка сетевого соединенияTRACERT — определяет путь прохождения пакетов по сетиNSLOOKUP (name server lookup) — определяет ip-адрес по имени ресурсаROUTE — работа с таблицами сетевых маршрутовARP — таблица преобразований ip-адресов в физическиеNETSH (network shell)- программа управления сетевыми настройкамиGETMAC — показывает MAC-адрес сетевого адаптера
Настройка и управление командной строкой.
CLS (clear screen) — очистить экранCMD — запустить еще одну командную строкуCOLOR — установить цвет текста и фонаPROMPT — изменить приглашение в командной строкеTITLE — назначить заголовок окна для текущего сеансаEXIT — выход из командной строки
Ipconfig — быстрый способ узнать свой IP адрес в Интернете или локальной сети
Узнать свой IP можно из панели управления или зайдя на соответствующий сайт в Интернете. Но быстрее бывает зайти в командную строку и ввести команду ipconfig. При разных вариантах подключения к сети, вы можете получить различную информацию с использованием данной команды.
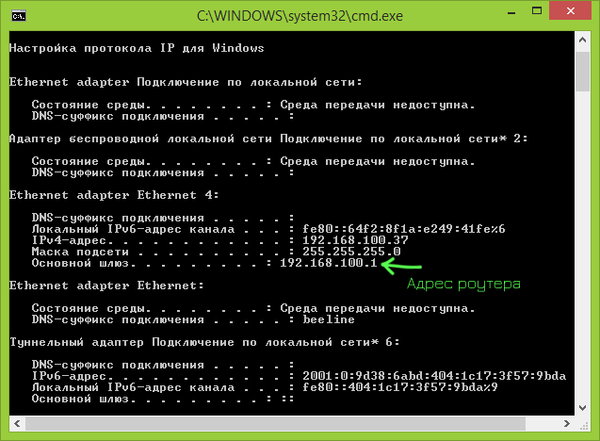
После ее ввода, вы увидите список всех сетевых подключений, используемых вашим компьютером:
- Если ваш компьютер подключен к Интернету через Wi-Fi роутер, то основной шлюз в параметрах подключения, используемого для связи с роутером (беспроводное или Ethernet) — это адрес, по которому вы можете зайти в настройки роутера.
- Если ваш компьютер находится в локальной сети (если он подключен к роутеру, то он так же находится в локальной сети), то вы можете узнать свой IP адрес в этой сети в соответствующем пункте.
- Если на вашем компьютере используется подключение PPTP, L2TP или PPPoE, то вы можете увидеть свой IP адрес в Интернете в параметрах этого подключения (однако лучше воспользоваться каким-либо сайтом для определения своего IP в Интернете, так как в некоторых конфигурациях IP адрес, отображаемый при выполнении команды ipconfig, может не соответствовать ему).
Это интересно: Устранение синего экрана на айфоне: разбираемся обстоятельно
Из чего состоит компьютер
Общая производительность системы и стабильность её работы напрямую зависит от технических характеристик её узлов и их взаимной совместимости. В состав компьютера входят следующие аппаратные части:
Процессор
Центральный процессор (ЦП) — главный вычислительный элемент системы, обладающий сложной внутренней микроструктурой. Он управляет работой всех узлов компьютера, что достигается посредством исполнения программного кода, который автоматически извлекается процессором из памяти. В соответствии с командами этого кода, ЦП выполняет те или иные действия. Основные характеристики — тактовая частота, объём внутренней памяти (кэш) и количество вычислительных элементов (ядер).
Материнская плата
Системная плата (материнская плата) — это основа, объединяющая все составные элементы компьютера в единое целое. От её надёжности и поддерживаемых ею функций зависит общая производительность и стабильность системы. В большинстве современных системных плат имеется встроенный звуковой адаптер. Кроме того, многие модели компьютеров оснащаются интегрированным видеоадаптером, производительности которого достаточно для офисной работы и просмотра видеофильмов. Основные параметры: тип разъёма процессора, тип поддерживаемой памяти и частота системной шины.
Жёсткий диск
Жесткий диск – это энергонезависимое устройство хранения данных. На него записываются данные, которые должны быть сохранены после отключения питания компьютера. Это может быть операционная система, установленные программы, файлы пользователя и др. Характеризуется ёмкостью.
Оперативная память
Оперативная память – это запоминающее устройство, используемое для хранения данных, к которым во время работы компьютера производятся регулярные обращения процессора или других устройств. При отключении питания вся информация из этой памяти стирается. Характеризуется ёмкостью и рабочей частотой.
Графический адаптер
Графический адаптер – это модуль, обеспечивающий преобразование видеоданных, хранящихся в памяти компьютера, в форму, удобную для отображения на экране видеомонитора.
Видеокарта
Видеоадаптер — является сложным устройством, обладающим собственным процессором и памятью. Работая параллельно с ЦП, графический адаптер полностью берёт на себя задачу преобразования и отображения видео, что освобождает вычислительные ресурсы центрального процессора для других задач. Основные параметры: частота графического процессора, объём и скорость видеопамяти.
Звуковая карта
Звуковой адаптер — осуществляет преобразование аудиоданных, получаемых из памяти компьютера, в форму, пригодную для вывода на усилитель аудиосистемы.
Блок питания
Блок питания — является источником электропитания для всех внутренних узлов компьютера. Характеризуется мощностью.
Ввод-вывод
Устройства ввода-вывода — обеспечивают обмен данными между компьютером и внешним миром. К устройствам ввода-вывода относятся клавиатура, мышь, сканер, видеомонитор, аудиосистема, принтер и многие другие устройства, подключаемые к внешним разъёмам компьютера.
Самое популярное:
Структура операционной системы компьютера:
- Ядро ОС – преобразует команды программ в машинные коды, понятные компьютеру.
- Драйверы – программы, предназначенные для взаимодействия компьютера с аппаратными устройствами.
- Интерфейс – программная оболочка для общения пользователя с компьютером.
Выполнение любой работы на компьютере, как правило, сопряжено с обменом файлами устройств между собой. За работу с файлами отвечает группа программ ОС, называемая файловой системой.
За работу с запросами пользователя отвечает часть ОС – командный процессор. Операционная система должна выполнить любые команды пользователя, оперирующие файлами, будь то команды перемещения, удаления, копирования, либо команды обмена файлами между устройствами.
Все устройства компьютера подсоединяются к нему через системную шину. Это и монитор, и клавиатура, и принтер, и дисководы, и различного рода манипуляторы, и другие. Для управления работой всего многообразия устройств современного компьютера для каждого устройства создаются специальные программы, понимающие как команды устройства, так команды процессора, – драйверы.
Пользовательский интерфейс современных ОС является графическим. Это позволяет пользователю вводить команды, указывая при помощи графических манипуляторов (например, мышью) на требуемый объект на экране, не прибегая к вводу команд с клавиатуры.
Неотъемлемой частью операционной системы являются утилиты, или служебные сервисные программы – программы обслуживания дисков, программы-архиваторы, программы работы в сетях и т.д.
К услугам пользователя предоставлена справочная система ОС, которая даёт возможность получения сведений как о работе операционной системы, так и по каждой её части.
Восстановление через консоль в безопасном режиме
Описываемый далее способ восстановления необходим, если Windows 7 не удается запустить обычным способом. Чтобы перейти в меню альтернативной загрузки Windows, при старте системы нажмите клавишу F8
(могут быть иные варианты, например, Del
или другие). В этом меню необходимо выбрать пункт, показанный на изображении ниже.

Выбрав этот пункт, операционная система загрузится без графического интерфейса
, а единственным средством, через которое можно управлять системой, будет консоль
. В окне консоли введем уже знакомую нам команду rstrui.exe
Выполнив эту команду, мы откроем мастер восстановления системы. Выберем подходящую точку доступа в мастере.
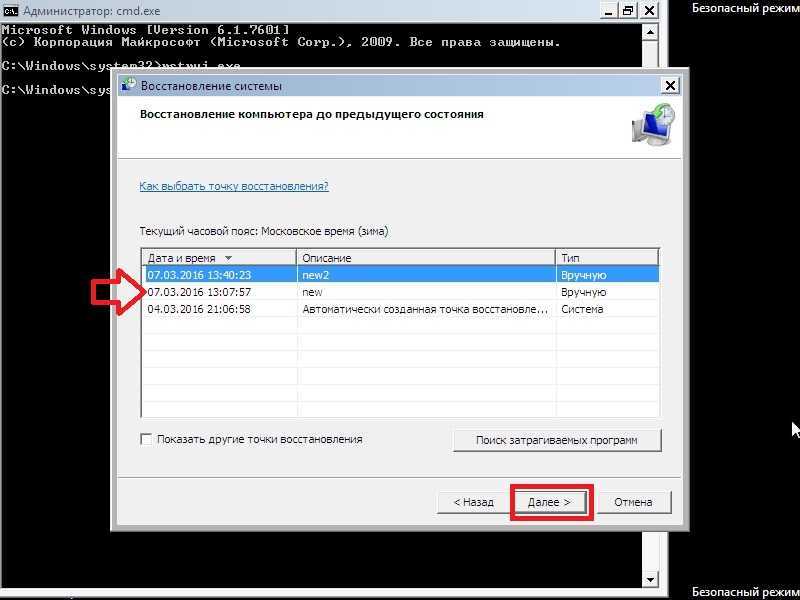
Из примера видно, что он идентичен с предыдущим. Единственным отличием является запуск Windows в безопасном режиме
с поддержкой консоли. Обычно этот способ срабатывает практически всегда, даже если система сильно повреждена вирусами
, так как при запуске ОС загружает только основные драйверы, и нет доступа к Интернету.
Выполняем настройки
После запуска cmd можно заняться его настройкой с помощью контекстного меню, которое открываем щелчком правой кнопки мыши по заголовку окна. Затем выбираем опцию Умолчания и выполняем настройки.
Настраиваем возможность использования мыши для выделения текста:
- переходим во вкладку Общие;
- включаем флажок Выделение мышью;
- нажимаем кнопку Ok.

Теперь мы можем выделять фрагмент текста левой кнопкой мыши и нажатием клавиши Enter копировать его в буфер обмена.
Пользуемся вкладками Цвета, Шрифт и Расположение для выполнения остальных настроек.
Заметим, что все настройки установленные с помощью опции Умолчания сохраняются для всех последующих сеансов работы cmd. Если требуется выполнить задачу настройки только для текущего сеанса, следует воспользоваться опцией Свойства контекстного меню.
Способы открытия окна «Выполнить»
Для начала следует разобраться, как запустить окно «Выполнить». Существует несколько способов сделать это.
- Наиболее простой – это одновременное нажатие клавиш на клавиатуре Win + R. Кнопка «Win» находится в нижнем блоке клавиатуре: она обозначается иконкой в виде фирменного флага Windows.
- Найдите приложение через меню «Пуск». Для этого в списке установленного софта раскройте папку «Служебные» и нажмите на программу «Выполнить».
Щелкните по значку системного поиска, который находится в нижней рабочей панели. В строке введите «Выполнить» и выберите отобразившееся приложение сверху или щелкните по кнопке «Открыть» справа.
Чтобы запустить системное средство или софт через диалоговое окно, проделайте следующее:
- Вызовите приложение «Выполнить» одним из способов, рассмотренных выше.
- В строке введите команду.
- Для запуска утилиты кликните по «ОК» или нажмите на Enter.
Средство или программа откроется в новом окне, если команда введена правильно. Также существует еще один способ для запуска задачи из приложения «Диспетчер устройств». Для этого одновременно нажмите на клавиши Crtl + Alt + Delete и выберите соответствующее приложение. В открывшемся окне нажмите на меню «Файл», затем «Запустить новую задачу». Введя название в строку, возможно открыть любой установленный на ПК софт или утилиту.
Описание
CMD — это интерпретатор командной строки (от англ. command line interpreter). Его еще называют cmd.exe, командной строкой или command prompt. Появился он по компьютерным меркам уже очень давно, еще в Windows NT. Командная строка позволяет пользователю ПК, путем ввода в различных команд — осуществлять базовые действия в Операционной Системе. Например, скопировать/удалить файл, создать папку, посмотреть или поменять текущую дату и многое, многое другое. На данной странице представлены основные команды, доступные в ОС Windows, а так же некоторые консольные утилиты, которыми вы можете воспользоваться для реализации своих идей.
Список команд, отсортированный в алфавитном порядке. Также у каждой команды в скобках указано откуда она может быть запущена. CMD — только внутри командной строки, PowerShell — может быть запущена, отовсюду, т.е. как из CMD, оболочки PowerShell, так и с помощью связки «Пуск-Выполнить».
Восстановление загрузочной записи Windows с помощью консоли
Используя ПК с операционной системой Windows 7, пользователи часто встречаются с проблемой его загрузки и получают при старте ОС сообщения такого типа.
Или такое.

Главным виновником данной проблемы является поврежденная загрузочная запись MBR
или нарушенная конфигурация загрузки BCD
. Решить эту проблему можно с помощью утилиты Bootrec.exe
. С помощью команд «/FixMbr
» и «/FixBoot
» утилита может создавать новую загрузочную запись и исправлять ее.
Чтобы воспользоваться этими командами, нам необходимо загрузиться с установочного диска и запустить командную строку, как в предыдущем примере. Воспользуемся первой командой «/FixMbr
» утилиты Bootrec.exe
.
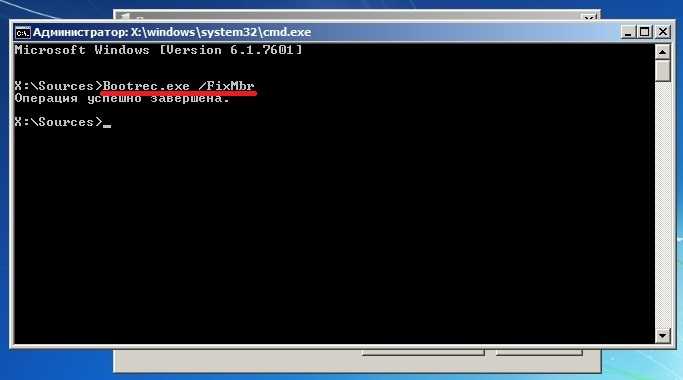
Выполнив эту команду, мы исправили нашу загрузочную запись MBR
. Если эта команда не поможет, то воспользуемся второй командой «/FixBoot
» утилиты Bootrec.exe
.
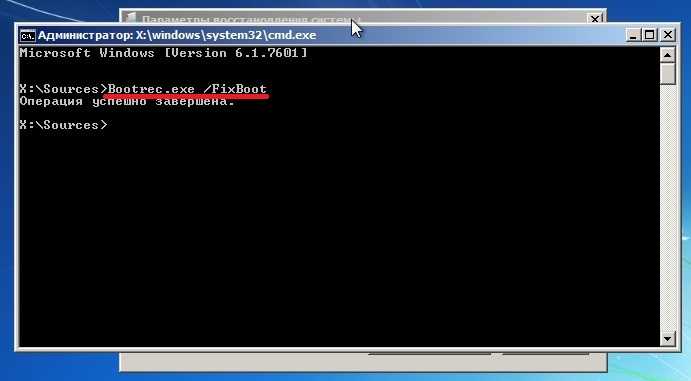
Выполнив эту команду, мы создадим новую загрузочную запись, которая позволит запустить Windows 7.
Из примера видно, что используя Bootrec.exe
в большинстве случаев, вы сможете восстановить или исправить загрузочную запись в Windows 7. Также хочется отметить, что главными причинами, которые повреждают или затирают загрузочную запись, являются:
-
Изменение размера локального диска
с операционной системой с помощью специального ПО; - Установка старых ОС Windows поверх новых
. Например, установка Windows XP на том же ПК с установленной семеркой; - Запись стороннего загрузочного сектора
, который не поддерживает Windows
. Например, linux загрузчик GRUB; - Различные вирусы и вредоносное программное обеспечение.
Обращая внимание на причины, которые повреждают или затирают загрузочную запись, вы сможете сохранить рабочее состояние своего ПК
Синтаксис путей DOS
После представления операционной системы видно саму строку ввода, она называется строка приглашения и выглядеть может по-разному (смотри команду PROMPT). Но допустим, что вид такой:
С:\Documents and Settings\User\_
Здесь есть путь к текущей папке — «С:\Documents and Settings\User\»
и курсор ввода — «_» (обычно он мигает).
Путь всегда начинается с диска.
С: — имя диска (то есть буква диска и двоеточие составляют имя диска в DOS).
Дальше идёт символ обратной дроби (reverse solidus) — «\».
Его также называют обратная косая черта (backslash). Этот символ в путях разделяет каталоги.
Дальше у нас идёт название папки — «Documents and Settings».
Затем опять косая черта — разделитель папок. И ещё один каталог «User».
Такая строка сообщает нам, что мы находимся на диске «C» в папке «User», которая вложена в «Documents and Settings», а та находится в корне, и теперь от нас ждут ввода.
Сейчас можно просто набрать на клавиатуре имя файла, точку и расширение, затем нажать Enter. Система выполнит то, что предусмотрено для расширения этого файла.
Если вы набираете имя файла без расширения, то ОСь будет искать файлы зарегистрированных выполняемых типов (такие, как: exe, com, bat и т.п.) с введённым именем.
Однако важно понять, что файлы будут искаться в текущей папке (не включая подкаталоги). То есть в нашем примере в папке «User»
Если здесь нет нужного файла, то дополнительно ОС будет искать его в прописных каталогах.
Кроме файлов, в командной строке можно выполнять внутренние команды DOS.
Системные приложения
ОС Windows 10 предусматривает приложение, которые выполняют определенные функции. Запустить их можно не только через меню «Пуск», но и с помощью окна «Выполнить»:
- notepad – Блокнот;
- mspaint – графический редактор Paint;
- write – текстовой редактор WordPad;
- calc – калькулятор;
- osk – экранная клавиатура;
- wmplayer – проигрыватель Windows Media Player;
- narrator – экранный диктор;
- isoburn – утилиты для записи дисков.
Запустить из диалогового окна «Выполнить» можно и приложения, которые разработаны компанией Microsoft. Для открытия текстового редактора Microsoft Word нужно ввести команду winword, а для Excel – excel.
Ключи командной строки (command line options)
ключами командной строки
Большинство команд DOS принимают универсальный ключ справки — /?.
К примеру, выполните в командной строке:
fc /?
Первое, что стоит в этой справке, — это описание команды (для чего она).
Потом идёт вид команды (синтаксис выполнения):
FC ]
имя_файла1 имя_файла2
FC /B имя_файла1 имя_файла2
В описании командных параметров принято использовать разные скобки, и вот что они означают:
Обязательно {либо это | либо это}
Для того чтобы команда выполнила своё предназначение, всё, что вне скобок, нужно вводить обязательно.
Теперь должно быть понятно, что запускать команду FC имеет смысл как минимум с именами двух файлов.
Точно так же некоторые программы бесполезно запускать без ключей. Ведь у них нет другого пользовательского интерфейса.
Кроме того, многие оконные приложения тоже обладают ключами. Даже explorer.exe (проводник Windows) имеет кучу полезных ключей (здесь описана лишь небольшая часть).
Ещё раз главное.
- Ключи обычно идут через пробел.
- Справку о большинстве команд можно получить с ключом /?.
- Бывают команды и программы с обязательными ключами.
Выключение
Кроме встроенных CMD, консоль используют для запуска обычных программ. Для того чтобы ее ввести, достаточно набрать нужное сочетание букв в окне «Выполнить». Если необходим просмотр результатов лучше использовать строку. «SHUTDOWN» — команда, которая завершает работу Windows, если по каким-либо причинам не работает кнопка «Пуск». Она пригодится, в случае выполнения компьютером задачи, которую нельзя прерывать (а пользователю необходимо уйти и не оставлять компьютер включенным на долгое время). Устройство корректно выключится по завершению работы самостоятельно. Это лучше, чем ставить таймер.
Наберите следующую команду «Shutdown-s-t-1300», нажмите «Enter». Цифры — это время в секундах, через которое выключится устройство. Команда для перезагрузки компьютера из командной строки выглядит следующим образом: «Shutdown-r». Нажмите «Подтвердить» для активации. Команда «At» — запускает ПК в назначенное пользователем время. Эта утилита считывает и группирует задания в операционной системе Windows.
Точка восстановления для Windows 10
Для начала рассмотрим возможность создания резервной копии windows с помощью cmd (командной строки).
Чтобы создать копию рабочей операционной системы, нужно перезагрузить компьютер следующим образом:
Меню пуск
Удерживая клавишу Shift, нажимаем левой кнопкой на опцию «Перезагрузка».
Перед вами появится следующее окно. В нём выбирите пункт «Поиск и устранение неисправностей».
Выбор действия
В следующем окне выбираем «Дополнительные параметры», как показано на скриншоте.
Окно диагностики
Если на вашем ПК установлен пользовательский пароль или в системе находиться ещё какие-то учётные записи помимо вашей, перед загрузкой cmd могут появиться дополнительные экраны предупреждений. В первом случае просто введите пароль в указанное поле и нажмите Ок. Во втором выберите нужную учётную запись и нажмите Enter.
В окне доп. параметров находим пункт «Командная строка» и нажимаем на него.
Дополнительные параметры
Теперь нужно по порядку ввести нужные команды. Это позволит сделать резервную копию правильно.
В нужное поле вводим команду
diskpart и нажимаем Enter.
Здесь будут отображены имена всех существующих в системе дисков и их параметры.
Следующая команда
list volume и нажимаем кнопку Enter.
Она выдаст нам список, в котором нужно будет запомнить букву системного диска.
Системное отображение и буква из графической оболочки могут не совпадать, поэту запишите букву именно из этого списка.
Список дисков
Для завершения вводим
exit и снова нажимаем Enter.
Теперь приступаем к созданию образа операционной системы.
Будем использовать системную утилиту «dism.exe».
Снова открываем cmd и печатаем в поле для ввода следующее:
dism /Capture-Image /ImageFile:D:\Win10refr.wim /CaptureDir:E:\ /Name:”Windows 10”
Команда для монтирования образа
Эта процедура может занять некоторое время. Наберитесь терпения.
О завершении процесса нам сообщит следующее окно:
Образ смонтирован и можно приступать к следующим шагам.
Выходим из режима восстановления системы.
вернуться к меню вернуться к меню
Видео по теме
Откат ОС позволяет восстановить нормальную работоспособность Windows при ее повреждении в результате воздействия вредоносного программного обеспечения, инсталляции некачественных драйверов, обновления софта, неумышленных действий пользователя и в других случаях. Чтобы запустить восстановление системы, достаточно войти в меню «Пуск» и в разделе «Служебные» активировать соответствующее приложение.
Если виндовс не запускается, то на выручку приходит командная строка. С ее помощью можно реанимировать загрузчик операционной системы, тем самым возвратив ей работоспособность и дав возможность пользователю выполнить тщательный поиск причины неисправности.