Изменение параметров конфиденциальности в Windows 10
Войдите в меню «Пуск», выберите «Параметры». В окне «Настройки» перейдите в раздел «Конфиденциальность».
В разделе «Конфиденциальность», во вкладке «Общие», в блоке параметров «Изменение параметров конфиденциальности», отключите все доступные параметры. Для этого, переведите переключатель в положение «Отключено».
После этого, реклама будет продолжать отображаться в браузере и в приложениях, но ее содержание не будет основано на ваших предпочтениях.
Во вкладке «Расположение», вы можете отключить определение местоположения для вашей учетной записи. Здесь вы можете отключить журнал сведений о своем расположении, а также отключить приложения, которым разрешено собирать сведения о вашем местоположении.
В «Журнале сведений о расположении» нажмите на кнопку «Очистить» для того, чтобы очистить журнал на этом устройстве.
Во вкладке «Речь, рукописный ввод и ввод текста», вы можете отключить сбор сведений о вашем голосе, почерке, событиях в календаре, а также журнал набора текста. Эти сведения необходимы для диктовки и голосового помощника Кортаны (Cortana).
Для выключения сбора сведений, нажмите на кнопку «Остановить изучение», а затем в открывшемся окне «Выключить».
Во вкладке «Сведения учетной записи», вы можете запретить доступ приложениям получать ваше имя, аватар, и другие учетные данные. Только имейте в виду, что для некоторых приложений для правильной работы, может быть необходим доступ к таким сведениям вашей учетной записи.
Во вкладках «Контакты», «Календарь», «Обмен сообщениями», «Радио», «Другие устройства», вы можете отключить совершение всех, или только определенных действий, в зависимости от своих предпочтений. Это зависит от того, будете ли вы использовать данные приложения, или нет. Если не будете использовать, то отключите все параметры в этих вкладках.
Во вкладке «Отзывы и диагностика», в том месте, где вас спрашивают о том, как часто Windows должна запрашивать ваши отзывы, выберите настройку «Никогда», а в «Данных диагностики и использования», которые отправляют данные с вашего компьютера в Майкрософт, выберите настройку «Базовые сведения».
После этого, если вы откроете вкладку «Общие», то вы увидите в верхней части окна сообщение, написанное красными буквами: «Некоторыми параметрами управляет ваша организация».
Во вкладке «Фоновые приложения» вы можете запретить работу всем, или некоторым приложениям в фоновом режиме. Если вы не пользуетесь метро приложениями, то от разрешения, или запрета, ничего не изменится. Никакие данные из этих приложений не будут отправлены, потому что собственно отправлять будет нечего.
Как это открылось
Нет ничего удивительного в том, что существуют приложения и программные службы, которые анализируют трафик в сети. Так и любители поковыряться в сетевых устройствах знают, как анализировать исходящие и входящие данные. Нужно контролировать всё, что входит и выходит из компьютера, чтобы обеспечить защиту от вредоносного программного обеспечения. В результате фильтрации трафика выяснилось, что Windows 10 с определенной периодичностью отправляет бинарные файлы в Интернет. При расшифровке этих бинарных файлов оказалось, что это ни что иное, как фотографии рабочего стола.
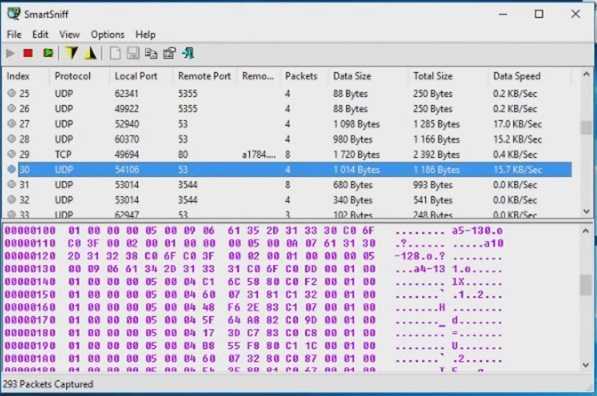
То есть новая Windows 10 ритмично отправляет информацию о том, что делает пользователь в любой момент времени. Причем происходит это всё с молчаливого согласия самих потребителей. Данные могут перехватить и другие люди, которые способны квалифицированно пользоваться сетевым оборудованием. Более того, Microsoft заявляет, что она намеренно готова отправлять подобную информацию своим партнерам. А кто эти партнеры, и что они будут с этой информацией делать, остается только на волю случая.
Кому нужна подобная лотерея? Естественно, что никому. Но доверчивые потребители готовы как и раньше перелистывать установочные страницы, нажимая везде кнопку Принять. Теперь такая беспечность может стоить очень дорого. Конечно, официальные компании могут и не начинать судебных разбирательств в отношении пользователей. Но вот злоумышленники легко считают действия людей, подключаясь к потоку данных из Windows 10.
Какие сведения собирает Microsoft и для чего
Компании Microsoft собирает данные:
-
- Личные данные юзера включая содержимое электронной почты и данных переписки из любых приложений общения.
- Наиболее посещаемые страницы в интернете, для представления индивидуальной защиты в интернете.
- Популярные собеседники в Skype.
- Постоянное местоположение клиента компании, для представления самых свежих новостей и рекламы именно для региона пользования.
- Передает данные юзера, которые вводятся в ПК с помощью рукописного ввода.
- Собирает данные пользователя из синхронизации контактов и календаря.
- Следит за проводимыми операциями в компьютере, а также за проводимыми диагностиками.
При этом все параметры данных, которые собирает компания Microsoft четко прописаны в соглашении, с которым соглашается каждый пользователь при установке операционной системы.
Юристы сбор такого перечня данных раскритиковали как сильное вмешательство в личную жизнь. Компания же заверила, что данные собираются для оптимизации работы системы и приложений.
Стоит помнить особенный факт, что в США, по требованию правительства или службы безопасности, компания Microsoft обязана передать все данные на запрашиваемого человека. Таким образом, каждый клиент системы лично собирает всю подробную информацию на себя.
Самым лучшим решением в такой ситуации является не осуществления обновления системы до 10 версии и остаться работать более ранних системах.
Однако, если клиент уже начал производить обновление системы и новую установку следует помнить о том, что параметры слежения можно настроить.
Отключаем отслеживание Windows 10 с помощью утилиты
Существует достаточно неплохая и простая в использовании утилита, которая не требует установки, но перед запуском желательно отключить Защитник Windows 10 или другой, установленный вами антивирус ибо он успешно блокирует любые изменения в системе.
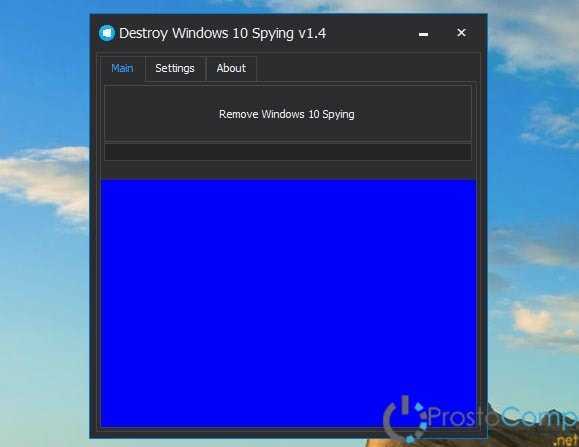
Для удобства использования сразу перейдите на русский язык (кнопка находиться в низу окна программы как показано скриншоте ниже), далее перейдите на вкладку Настройки, как указано на скриншоте.
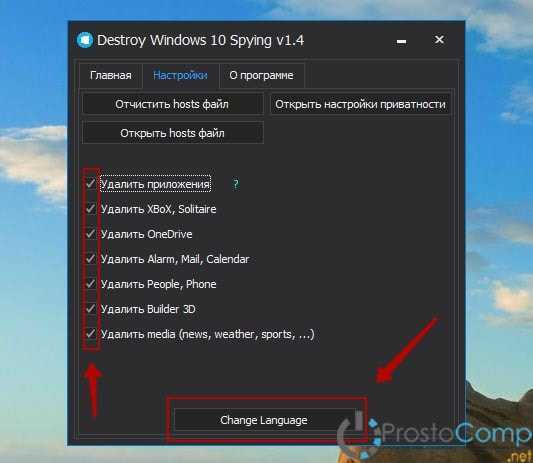
Как видите здесь можно удалить те встроенные приложения и утилиты, которые вручную удалить не получиться (по крайней мере у меня не вышло). Ставим галочки на против тех, которые вы считаете лишними и ненужными у себя на компьютере и переходим на вкладку Главная.
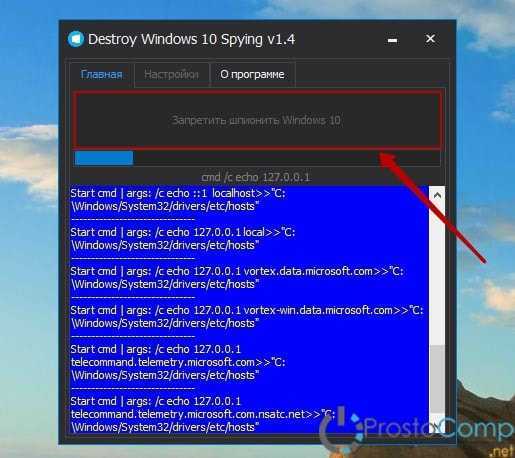
Нажимаем на большую кнопку «Запретить шпионить Windows 10» и процесс пошел. После окончания процедуры утилита уведомит вас, что действия по отключению слежки в Windows 10 прошли успешно.
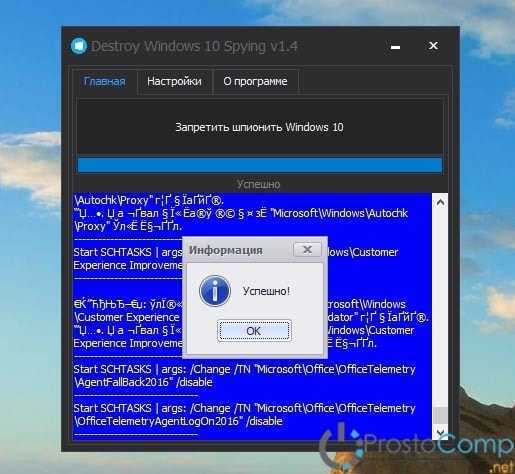
Теперь количество отправляемой в Microsoft информации сведено к минимуму
Главный вопрос — плюсы приватности компенсируют минусы функциональности? Отключение персонализации имеет смысл с точки зрения безопасности, однако снижает точность распознавания голоса и пользу от Cortana. C другой стороны, в целенаправленной рекламе особого смысла нет.
Есть и другие настройки, для отключения которых нужно отправиться в редактор реестра и групповые политики. Главную сложность представляют собой Параметры отзывов, выпадающее меню, которых невозможно отключить полностью. Можно выбрать вариант Базовое здоровье и производительность (Basic Health and Performance), который должен обеспечить достаточно анонимности, однако совсем отключить Параметры отзывов непросто. В версиях системы Enterprise и Server откройте редактор групповых политик (gpedit.msc) и отправляйтесь в Конфигурация компьютера — Административные шаблоны — Компоненты Windows — Сбор данных. Активируйте политику, затем задайте значение «0 — Off». Пользователи Windows 10 Home и Professional не могут отключить телеметрию полностью, а только установить её на базовый уровень.
В отличие от Windows 8 Home, Windows 10 Home обладает шифрованием всего жёсткого диска BitLocker. Для его активации нужно пользоваться аккаунтом Microsoft, а ключ восстановления отправляется на серверы Microsoft. Windows 10 Pro не имеет такого ограничения и можно использовать BitLocker с локальным аккаунтом, не загружая ключ в облако.
Всё это были только видимые настройки конфигурации, что происходит под капотом, знает только сама Microsoft.
Настройка отключения слежки в Windows 10
Открываем «Пуск» и переходим в «Параметры»
Заходим в раздел «Конфиденциальность»
Если вы сильно переживаете по поводу своей конфиденциальности, вы можете во всех разделать произвести настройки на том уровне, который обеспечит вас полной безопасностью и безопасность ваших личных данных
Во вкладке «Общее» убираем все галочки
Во всех последующих разделах произведите туже саму операцию, сразу хочу сообщить вам, если вы поступите таким образом ничего страшного не произойдет, но есть некоторые нюансы:
Если вы отключите «Камеру» и «Микрофон», то в последствии если вы к примеру, запустите skype или еще какое-либо приложение, то допустим браузер будет у вас постоянно спрашивать: включить микрофон? или разрешить доступ к камере?
Соответственно если вы ни хотите постоянно подтверждать данные действия, то не нужно отключать некоторые функции, которые могут быть вам полезны!
Поэтому пройдитесь по всем вкладкам и отключите только то, чем вы не пользуетесь
Хотелось бы затронуть вкладку «Радио» если вы ее отключите, то устройства, которые работают по каналу Bluetooth перестанут функционировать, поэтому если у вас скажем подключена Bluetooth – мышь или Bluetooth- клавиатура, советую данную вкладку не трогать
Периодически операционная система Windows 10 может спрашивать вас о том, чтобы вы оставили отзыв о работе Windows 10 и т.д
Если вам это надоело, и вы не хотите получать уведомления подобного рода, то кликните по разделу «Отзывы и диагностика» в верхнем раскрывающимся меню выставите значение «Никогда» после этого уведомления подобного рода приходить вам не должны
Ну а у меня на этом все, если у вас остались вопросы пишите в комментарии и не забываем подписываться на рассылку, всем удачи!
Убираем телеметрию через групповую политику
- Теперь нам осталось провести отключение телеметрии. Как вы уже поняли, делать это мы будем через групповую политику. Чтобы зайти в неё, кликнем по клавишам Win+R и внесём туда следующее сочетание: gpedit.msc
- Итак, у нас появляется новое окошко, где мы вначале пройдём по команде «Конфигурация компьютера». После этого, нужно найти папочку «Административные шаблоны». Далее, открываем папочку «Компоненты Windows». После этого, нужно отыскать папку, которая носит название «Сборки для сбора данных…». Нужно нажать на неё. Теперь, в правом окошке кликнем по команде «Разрешить телеметрию»;
- У нас появится новое окошко, в котором нам нужно поставить чекбокс над командой «Отключено».
Обратите внимание, если вы решите опять получать обновления Windows 10, они будут поступать не все, или с затруднениями. В этом случае вам нужно опять поставить чекбокс «Включено»
После проделанного, мы заблокируем сервера создателей системы. Вам интересно, как это проделать?
Сломан ваш ПК и у вас пропала возможность на нём нормально работать? Это не проблема. Нужно обратиться в наш центр по ремонту компьютеров. Мы проведём диагностику и устраним неисправность. Для нас является важным, чтобы ваш ПК продолжал отлично функционировать, и чтобы ничто не отвлекало вас от занятия любимым делом: Наше предложение: 1 Бесплатный выезд специалиста; 2 Бесплатный анализ компьютера у вас дома; 3 Мы даём гарантию после ремонта до трёх лет; 4 Выдаём чек с гарантийным талоном. Вам достаточно оставить заявку, и мы предоставим вам скидку на 15%
- Нужно пройти по адресу: Windows \ System32 \ drivers \ etc и найти элемент hosts;
- Затем, нам осталось его открыть. Кроме этого, я советую его скопировать на случай, если вы что-то напутаете;
- После этого, в самом конце нужно скачать ссылки из файла и вставить через строчку в файле. Затем, нам останется перезагрузить компьютер;
- Если у вас пошло что-то не так, возвращаем скопированный файл обратно и заменяем его на тот, который там стоял.
Что это такое и для чего нужно ее отключать?
Представляет собой автоматизированный процесс, который включает способы сбора информации о действиях пользователя. Данные собираются в удаленных местах и отправляются в компанию «Майкрософт». Собранный материал используется для анализа, улучшения услуг.
Корпорация занимается сбором двух типов информации – основным и полным. В первом случае поступают данные о работе устройства, операционной системы, совместимости программ.
В полный сбор информации входят данные о скачанных утилитах, сервисах, посещаемых веб-сайтах и просматриваемом контенте. Сюда же входит информация набора текста, ввода запросов в поисковиках, данные о покупке лицензий. В общем, компания «Майкрософт» получает полные данные о действиях клиента.
По заверениям разработчиков, MCT создана для хороших целей, которые направлены на улучшение сервиса. Но многие предприятия и обычные пользователи отключают телеметрию, чтобы сохранить конфиденциальность. Но даже ограничение ее работы полностью не заблокирует функцию.
Какая информация собирается
К регистрируемым данным относятся (кое-что, по-видимому, при оформлении аккаунта на официальном сайте компании):
- Имя и фамилия.
- Номер телефона.
- Почтовый адрес.
- E-Mail.
- Пол, возраст, язык и т. д.
- Пароли, логины, подсказки.
- Номера пластиковых карт, защитные коды.
- Посещаемые веб-страницы.
- Покупаемые товары.
- Данные сети (провайдера).
- Техническая информация об устройстве, в том числе IMEI.
- Сообщения передаваемые «ботам» (например, Кортане).
- Интересы, хобби, любимые новости и сводки.
- Контакты.
- Сетевые адреса, местоположение.
- Сообщение, передаваемые через Outlook или Exchange Online.
- Файлы OneDrive.
- Общение через Skype.
Не хотите слежки на операционке Windows 10?
О том, что Windows 10 шпионит за компьютером, пожалуй, известно практически всем. Система стремится собрать о пользователе максимум сведений, отправляет на сервера Майкрософт данные о месторасположении вашего компьютера, информацию с веб-камеры и микрофона, историю поиска, содержимое просматриваемых веб-страниц, пароли, почтовую переписку и много чего другого.
Зачем компании это надо? Майкрософт не лжёт, когда утверждает, что это нужно для улучшения качества продукта (совершенствования платформы распознавания текста и тому подобное). Чем лучше ОС, тем больше они заработают.
Ряд популярных и удобных сервисов без передачи данных просто не в состоянии нормально работать. Например, смартфон не сможет автоматически исправлять ошибки, без знания часто используемых вами слов.
Естественно компания обязана предоставлять данные по требованию властей. Таково законодательство, российское в том числе. Полной уверенности, в том, что полученная информация не используется ещё в каких-нибудь целях, к сожалению, нет.
Как поступать в подобной ситуации пользователю? Самый правильный шаг – постараться свести к минимуму передачу нежелательных сведений со своего устройства. Можно, конечно, попытаться полностью отключить все подозрительные, теоретически опасные компоненты, но тогда вы получите Windows 7 с интерфейсом Windows 10. Не думаю, что вы этого хотите.
Лучше всего отключение служб, обеспечивающих слежку, начинать ещё при установке ОС:
- Когда во время установки Windows 10 вы увидите на экране «Повысить скорость работы», выберите и нажмите пункт «настройка параметров». На следующих друг за другом экранах написано, какого рода информация передаётся в Майкрософт. Отключите там всё.
- Используйте локальную учётную запись. При запросе регистрации в Майкрософт, когда на экране прочтёте, «У вас нет учётной записи? Создать её!», нажимайте «Пропустить этот шаг».
Все вышеописанные настройки отключаются и когда Windows 10 уже установлена на ваш компьютер. Если вам очень хочется прервать слежку, наберитесь терпения, работы будет много.
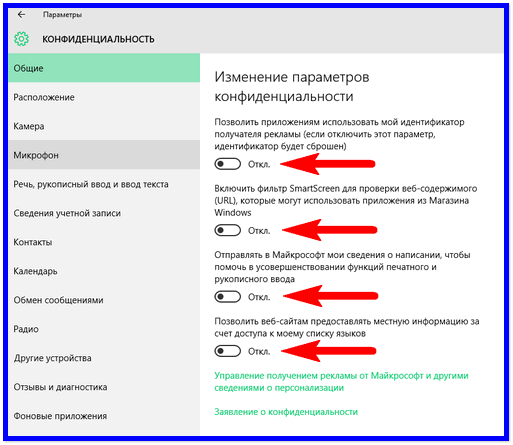
Теперь меняем настройки безопасности.
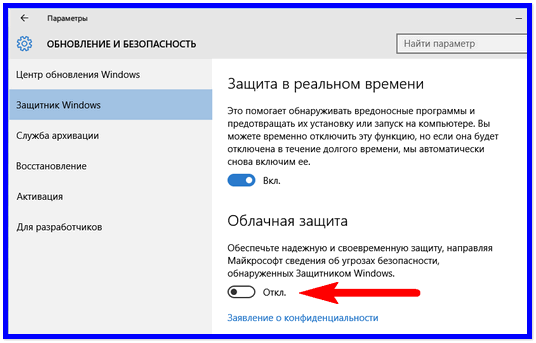
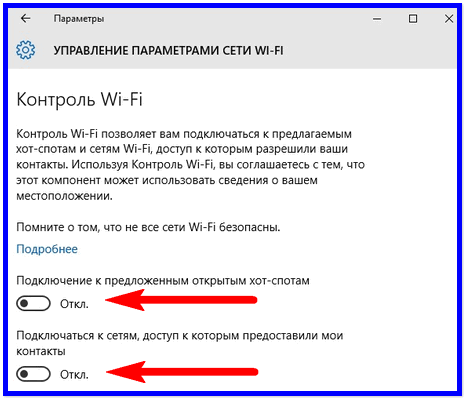
Cortana пока работает только в США, его настройки не трогаем. Впрочем, исключать, что ОС собирает нужные Cortana сведения нельзя. Проверьте, имеющие к нему отношение, настройки конфиденциальности. Около настроек Cortana расположены настройки интеллектуального поиска. Для получения к ним доступа щёлкните правой кнопкой мыши значок поиска и найдите изображение шестерёнки. Перейдите на вкладку с ней. В окне, которое увидите интеллектуальный поиск можно отключить.
Теперь надо поработать с браузером Edge.
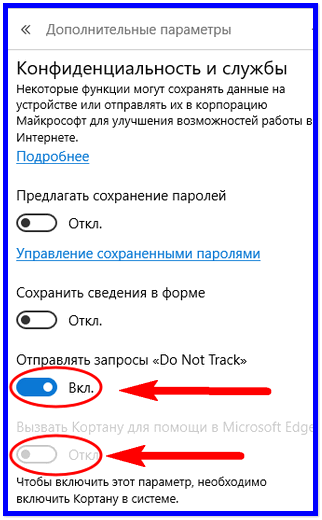
На завершающем этапе нужно поменять учётную запись Майкрософт на локальную.
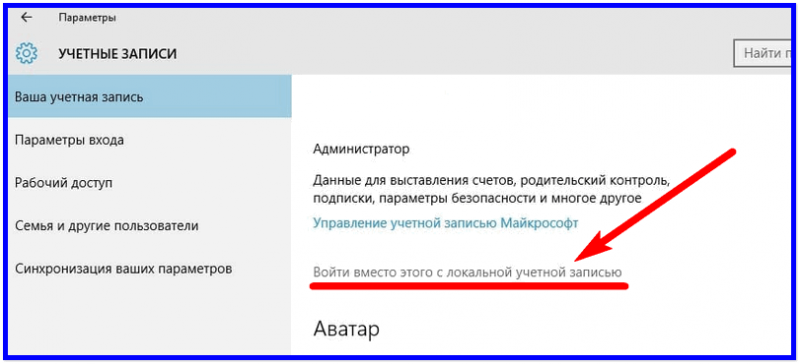
Продвинутый пользователь может заблокировать передачу и других сведений, например, отключить передачу телеметрии. Она присутствовала и в предыдущих версиях Windows. Все об этом знали, но никто не беспокоился по данному поводу. Поэтому нахожу излишним описание её отключения.
Если всё описанное в статье кажется вам слишком сложным и утомительным, поищите в сети программы или скачайте у нас на сайте, которые значительно упростят данный процесс. Среди них есть достаточно эффективные и простые в использовании, например программа для отключения слежки Destroy Windows 10 Spying v1.6 на русском языке.
Destroy Windows Spying имеет простой и понятный интерфейс, в котором после настройки можно навсегда отключить слежку в windows и больше не беспокоиться о том, что за вами «наблюдают»!
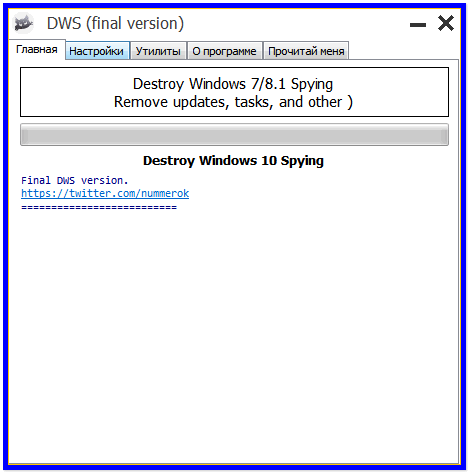 Характеристики Destroy Windows 10 Spying:
Характеристики Destroy Windows 10 Spying:
| Состояние | Бесплатная, финальная версия 1.6 |
| Поддерживаемые ОС | Windows 7, 8, 8.1, Windows 10 |
| Разработчики и авторы | DWS |
| Язык | Англ + Русский язык |
| Размер программы | 5.3 Мб |
Надеюсь Вам было всё понятно и интересно, до новых встреч!
Убираем шпиона
В сети полно программного обеспечения, которое якобы нейтрализует шпионаж от новой операционной системы. Но, надежность таких продуктов сомнительна. Есть более легкий способ нейтрализации шпионской службы. Итак, всё дело в том, что при установке операционной системы никто не читает лицензионного соглашения. Это самая первая ошибка пользователей – всё равно, что не прочитать условия кредитного договора. Поэтому при начальной установке Windows 10 следует:
- Использовать только ручные настройки, чтобы самостоятельно выставить все галочки.
- Не создавать учетные данные Windows, а использовать левые.
Бывает так, что пользователь уже поставил себе операционную систему, а о её плохой стороне шпионской службы узнал после. В этом случае отключение производится через настройки:
- Нужно проследовать в меню Пуск, выбрать там вкладку Параметры, зайти в раздел
- Конфиденциальность и убрать флажки со всего.
- В месте отзывов и диагностики отметить поле Никогда.
- Убрать полезного помощника Cortrana раз и навсегда.
Как удалить пароль Windows 8 (и Windows 8.1), если я его забыл
Прежде всего, учтите, что в Windows 8 и 8.1 существуют два типа аккаунтов — локальный и аккаунт Microsoft LiveID. При этом, вход в систему может осуществляться как с помощью одного, так и с использованием второго. Сброс пароля в двух случаях будет отличаться.
Как сбросить пароль аккаунта Microsoft
- Зайдите с доступного компьютера на страницу https://account.live.com/password/reset
- Введите E-mail, соответствующий вашей учетной записи и символы в поле ниже, нажмите кнопку «Next».
- На следующей странице выберите один из пунктов: «Email me a reset link», если вы хотите получить ссылку для сброса пароля на ваш адрес электронной почты, либо «Send a code to my phone», если хотите, чтобы код был выслан на привязанный телефон. Если ни один из вариантов вам не подходит, нажмите ссылку «I can’t use any of these options» (Я не могу использовать ни один из этих вариантов).
- Если вы выберите «Отправить ссылку по E-mail», будут отображены адреса электронной почты, отнесенные к данному аккаунту. После выбора нужного, на этот адрес будет отправлена ссылка для сброса пароля. Перейдите к шагу 7.
- Если вы выберите пункт «Отправить код на телефон», по умолчанию на него будет отправлена смс с кодом, который нужно будет ввести ниже. При желании можно выбрать голосовой вызов, в этом случае код будет продиктован голосом. Полученный код нужно ввести ниже. Перейдите к шагу 7.
- Если был выбран вариант «Ни один из способов не подходит», то на следующей странице потребуется указать адрес электронной почты вашего аккаунта, адрес почты, по которому с вами возможно связаться и предоставить всю информацию, которую только сможете о себе — имя, дату рождения и любую другую, которая поможет подтвердить ваше владение аккаунта. Служба поддержки проверит предоставленную информацию и пришлет ссылку для сброса пароля в течение 24 часов.
- В поле «Новый пароль (New Password)» введите новый пароль. Он должен состоять не менее чем из 8 символов. Нажмите «Далее (Next)».
На этом все. Теперь, чтобы зайти в ОС Windows 8 вы можете использовать только что заданный пароль. Одна деталь: компьютер должен быть подключен к Интернету. Если же компьютер не имеет соединения сразу после включения, то на нем все так же будет использоваться старый пароль и придется использовать другие способы для его сброса.
Как удалить пароль локальной учетной записи Windows 8
Для того, чтобы воспользоваться данным способом, вам потребуется установочный диск или загрузочная флешка с Windows 8 или Windows 8.1. Также для этих целей можно использовать диск восстановления, который можно создать на другом компьютере, где доступ к Windows 8 имеется (просто введите «Диск восстановления» в поиске, а затем следуйте инструкциям). Этот способ вы используете под собственную ответственность, он не рекомендован Microsoft.
- Загрузитесь с одного из указанных выше носителей (см. как поставить загрузку с флешки, с диска — аналогично).
- Если потребуется выбрать язык — сделайте это.
- Нажмите ссылку «Восстановление системы».
- Выберите пункт «Диагностика. Восстановление компьютера, возврат компьютера в исходное состояние или использование дополнительных средств».
- Выберите пункт «Дополнительные параметры».
- Запустите командную строку.
- Введите команду copy c:windowssystem32utilman.exe c: и нажмите Enter.
- Введите команду copy c:windowssystem32cmd.exe c:windowssystem32utilman.exe, нажмите Enter, подтвердите замену файла.
- Извлеките флешку или диск, перезагрузите компьютер.
- На окне входа в систему нажмите по иконке «Специальные возможности» в левом нижнем углу экрана. Либо нажмите клавиши Windows + U. Запустится командная строка.
- Теперь введите в командную строку следующее: net user имя_пользователя новый_пароль и нажмите Enter. Если выше имя пользователя состоит из нескольких слов, используйте кавычки, например net user “Big User” newpassword.
- Закройте командную строку и войдите в систему с новым паролем.
Примечания: Если вы не знаете имя пользователя для вышеуказанной команды, то просто введите команду net user. Отобразится список всех имен пользователей. Ошибка 8646 при выполнении данных команд говорит о том, что на компьютере используется не локальный аккаунт, а учетная запись Microsoft, о которой говорилось выше.
Основы работы с учетной записью Microsoft
Учетную запись всегда можно создать по этой ссылке. Кроме того, можно сделать это непосредственно в Windows, как описано чуть ниже.
Какие личные данные требуются для учетной записи Microsoft?
Адрес электронной почты и номер телефона. Эти сведения могут понадобиться для более надежной двухэтапной аутентификации при выполнении действий, связанных с изменением ключевых параметров учетной записи.
Что такое двухэтапная аутентификация?
Два этапа аутентификации минимизируют риск того, что действия выполняются не вами. На первом этапе вы вводите пароль, а на втором — код из приложения на смартфоне или SMS. Я подробно разбирал в блоге двухэтапную и двухфакторную аутентификацию, а также .
Зачем Microsoft предлагает указать дополнительные адреса и номера телефонов?
В этом случае вы получите код для второго этапа аутентификации, даже если вы окажетесь без телефона и/или забудете пароль к одному из адресов электронной почте.
Другими словами, предоставление дополнительных данных снижает риск блокировки учетной записи. Вы можете внести в учетную запись вплоть до 10 адресов электронной почты и/или телефонных номеров.
При создании учетной записи Microsoft не принимается почтовый индекс. Какой индекс вводить?
Прежде чем вводить индекс, укажите желаемый адрес электронной почты и убедитесь, что он свободен.
Затем:
- Убедитесь, что вы выбрали свою страну.
- Вводите свой почтовый индекс. Если не срабатывает, введите любой почтовый индекс столицы вашей страны или самого крупного города. Например:
- 121087 (Москва)
- 194100 (Питер)
- 01001 (Киев)
- 200400 (Минск)
Какие требования предъявляет Microsoft к сложности пароля учетной записи?
Пароль должен содержать не менее восьми символов. Кроме того, в настройках учетной записи на сайте Microsoft вы можете установить требование к смене пароля каждые 72 дня.
Есть ли слежка в Windows 10?
Возможно, но это скажем так не воровство ваших личных данных и не просмотр фотографий! Так называемая слежка в Windows 10 необходима только для того что бы ваша жизнь за компьютером стала проще, что бы некоторые службы Windows 10 понимали автоматически как вы в итоге хотите работать с компьютером.
Одна из так называемых слежек это то, что Microsoft считывает ваши координаты GPS, для чего? Ну как один из вариант, для того что бы показывать вам в интернет запросах более релевантную информацию.
Ну еще один вариант слежки в Windows 10, это то что в Microsoft уходят сведения, о ваших ошибках, которые были в системе. При их последующем анализе, в обновлении, выпускаются более рабочие версии!

































