Инструкция по работе
В первую очередь его используют для управления установленными драйверами и просмотра подробной информации об установленном оборудовании.
Главный раздел состоит из списка рубрик, просмотреть которые можно нажав по стрелке слева от названия. После чего отобразится список подключенных элементов к Пк. Например, в категории «Видеоадаптеры» будут расположены видеокарты (внешние или внутренние), если у вас подключены 2 внешние видеокарты, то отобразятся все две.
Для того чтобы получить развернутую информацию об объекте, нажмите по нему правой кнопкой мыши и войдите в «Свойства».
Появится окошко, состоящее из 1-5 вкладок.
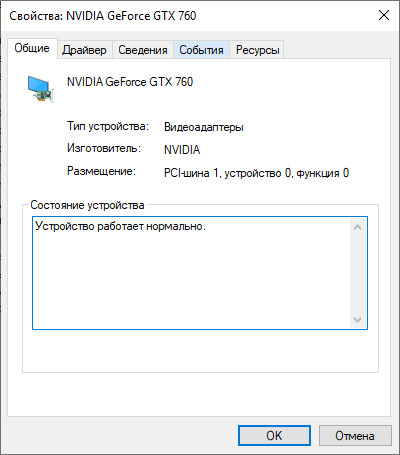
- В разделе «Общие» — отображается информация о наименовании (модели), фирмы производителя и текущем состоянии.
- В разделе «Драйверы» — располагаются данные о драйвере, о разработчике, его версии и даты разработки. По мере необходимости его можно обновить, откатить или вовсе удалить.
- Во вкладке «Сведения» — содержится информация о различных свойствах оборудования.
- Во вкладке «Ресурсы» — отображается информация о расходуемых системных ресурсах.
Виртуальные драйверы
Драйверы виртуальных устройств представляют собой особый вариант драйверов. Они используются для эмуляции аппаратного устройства, особенно в средах виртуализации, например, когда программа DOS запускается на компьютере Microsoft Windows. Вместо того, чтобы разрешать гостевой операционной системе взаимодействовать с настоящим оборудованием, драйверы виртуальных устройств принимают противоположную роль и эмулируют часть оборудования, так что гостевая операционная система и ее драйверы, запущенные внутри виртуальной машины, имеют только иллюзию доступа к нему. Попытки гостевой операционной системы получить доступ к оборудованию маршрутизируются к драйверу виртуального устройства в операционной системе хоста. Драйвер виртуального устройства также может посылать в виртуальную машину смоделированные события уровня процессора, такие как прерывания.
Горячее подключение устройств
В системе, допускающей горячее подключение, устройство может быть добавлено или удалено во время работы компьютера. В результате, пока драйвер занят чтением с какого-нибудь устройства, система может ему сообщить, что пользователь внезапно удалил это устройство из системы. Драйверу придется не только прервать текущую передачу данных, не повредив при этом каких-либо структур данных ядра, но и умудриться элегантно удалить из системы все отложенные запросы для только что удаленного устройства и сообщить плохие новости пославшим их программам. Более того, неожиданное добавление новых устройств может заставить ядро перераспределить ресурсы, забирая у драйвера старые и предоставляя вместо них новые.
Способ 2. Обновите драйвер базового системного устройства вручную
Обычно вы можете перейти на веб-сайт производителя устройства или веб-сайт производителя ПК, чтобы загрузить последнюю версию драйвера. Но для базового системного устройства невозможно узнать, что это за конкретное устройство. Хорошая новость заключается в том, что вы можете узнать название устройства и название поставщика, чтобы определить, что это такое.
Следуйте инструкциям ниже, чтобы получить имя устройства и имя его поставщика.
1) В диспетчере устройств щелкните устройство правой кнопкой мыши и выберите Свойства .
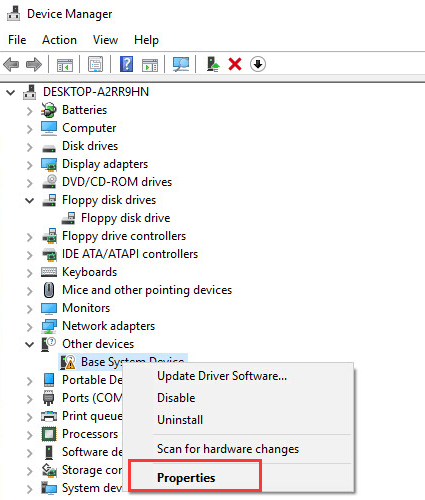
3) Щелкните значок Детали вкладка, затем выберите Идентификаторы оборудования из раскрывающегося меню Свойство .
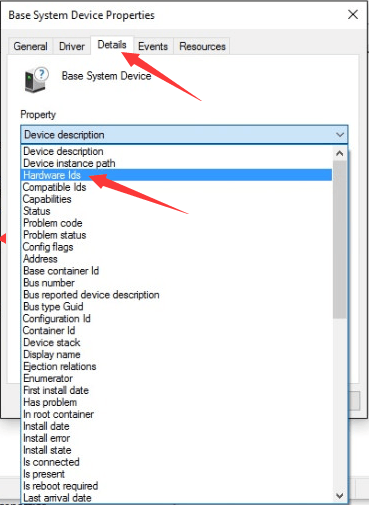
4) Значение идентификатора оборудования должно быть следующим. Код VEN означает производителя, а код DEV означает устройство. (В приведенном ниже примере код VEN — 15AD, а устройство — 0740.)
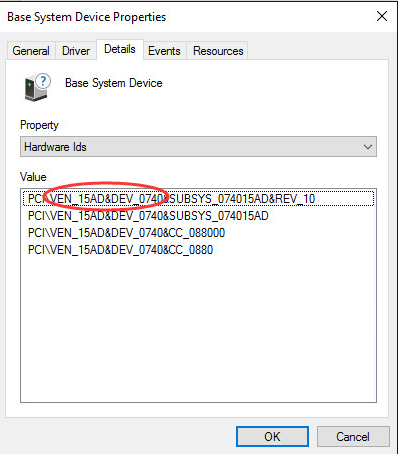
5) Перейти к https://pci-ids.ucw.cz/. Затем вы можете использовать код VEN и код DEV, чтобы выяснить, что означает базовое системное устройство.
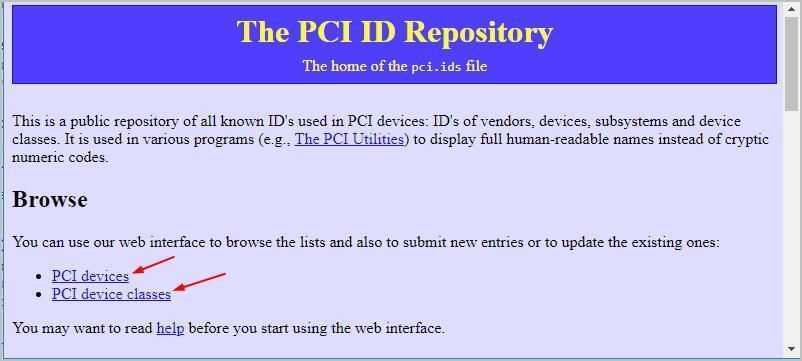
6) После того, как вы выясните, что это за устройство, вы можете перейти на веб-сайт производителя ПК или веб-сайт производителя устройства, чтобы загрузить драйвер. Рекомендуется сначала зайти на сайт производителя ПК, так как они могут настроить драйвер.
Инструкция по обновлению
Программа для обновления БИОСа Gigabyte существует; можно использовать бесплатную GIGABYTE @BIOS. Эта утилита обновления БИОС Gigabyte идет в комплекте с материнской платой – проверьте наличие диска с драйверами от материнской платы среди коробок и документов то вашего компьютера. В случае отсутствия у вас диска, можете скачать ее из сети. Особенность этой программы в том, что она самостоятельно отслеживает появление более свежих прошивок для вашей модели материнской платы, сама скачивает и устанавливает их.
В случае, когда описанная программа вам не подходит или вы любитель все делать своими руками, действия, описанные ниже, вам подойдут. Здесь рассмотрим как обновить БИОС Gigabyte с флешки.
- Процесс обновления начнем с того, что проверим, какая версия прошивки БИОС у вас установлена. Для этого зайдите в командную строку (наберите в строке поиска cmd) и далее наберите команду: wmic bios get smbiosbiosversion После нажатия на ENTER вы увидите версию.
- Потом необходимо зайти на сайт www.gigabyte.ru и выбрать «Поддержка».
- На открывшейся странице введите модель своей материнской платы и нажмите кнопку.
- В случае версии прошивки новее вашей текущей – скачивайте ее. Эти документы будут заархивированы и вам надо распаковать их на чистый, переведенный на систему FAT32, флеш-накопитель.
- Далее входим в БИОС — во время старта ОС нужно часто нажимать клавишу Delete. Или F2. На ноутбуках назначают иные клавиши – посмотрите в сети для вашей модели ноутбука.
- Теперь необходимо установить загрузочный диск – это должен быть флеш накопитель. В Биос найдите вкладку BOOT и установите приоритет загрузки. По умолчанию стоит диск с Windows.
- Нажмите F10 – это выход с сохранением. При перезагрузке будут действовать новые правила и с флешки сразу начнется обновление.
- В следующее посещение БИОС надо сбросить все настройки.
- Вновь зайдите в БИОС во время старта системы и наблюдайте, что внизу появилась утилита Q-Flash. Она нам нужна для дальнейших манипуляций с накатыванием апдейта. Нажмите F8.
- Сейчас вы попали в эту утилиту. Сначала сохраните текущую версию (кнопка «Save Bios»), а затем обновляйте (кнопка «Update Bios from Drive»).
- Теперь у вас попросят установить источник файла обновления. Выберите HDD1-0.
- И начнется обновление. Выберите файл с носителя и согласитесь со всеми предупреждениями.
- После обновления нажмите любую клавишу, чтобы вернуться в главное меню.
- Нажмите Enter, чтобы вернуться в БИОС. Вы увидите новую версию.
Решение распространенных проблем
Не исключено, что в процессе вы можете столкнуться с рядом проблем. Исправить их достаточно легко, просто действуя по инструкции.
- Иногда Windows может блокировать открытие диспетчера устройств в целях защиты. Как правило при этом появляется сообщение «Администратор заблокировал выполнение этого приложения». Исправляется это путем отключения контроля учетных записей «UAC».
- Если вы испробовали все способы и ни один из них не работает, то дело может быть в поврежденных системных файлах. В таком случае проведите стандартную проверку диска.
После того, как все проблемы будут устранены попробуйте повторно включить диспетчер устройств.
Программа DriverHub
Вместо ручной установки можно пользоваться специальной программой для автоматического поиска драйверов. Программа сканирует систему и сверяется со своей базой. Каждое устройство имеет уникальный идентификатор производителя и модели. Далее сверяются установленная версия драйвера с информацией о последних обновлениях в базе данных. На основе полученной информации скачиваются самые подходящие драйверы.
Обычно программы на этапе установки начинают требовать купить премиум версию. В этой статье речь пойдёт о полностью бесплатной программе DriverHub.
Вы можете посмотреть видео или продолжить чтение статьи:
 Посмотреть это видео на YouTube
Посмотреть это видео на YouTube
Программа для обновления драйверов DriverHub имеет все необходимые функции, присущие менеджерам драйверов:
- Автоматический поиск на компьютере/ноутбуке отсутствующих или устаревших драйверов.
- Скачивание нужного программного обеспечения с собственного хранилища в интернете
- Установка драйверов на компьютер в автоматическом режиме.
- Возможность отмены (откат до предыдущей версии) установки/обновления драйвера.
Интерфейс у программы довольно простой, для начала работы достаточно нажать большую кнопку «Найти сейчас»
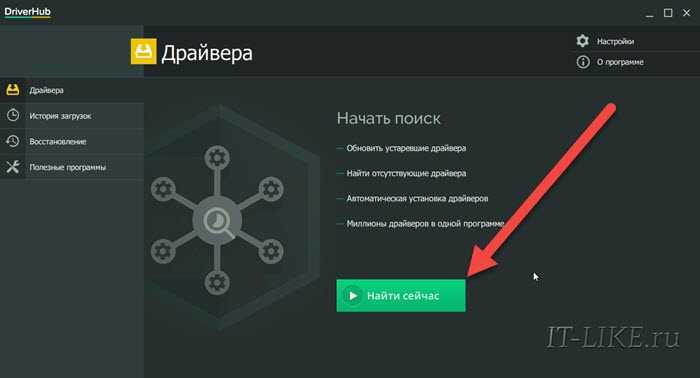
Всего через 10-20 секунд программа покажет найденные драйвера, одним нажатием кнопки их все можно установить. Но я рекомендую перейти в «Режим Эксперта» и проверить что хочет установить программа:
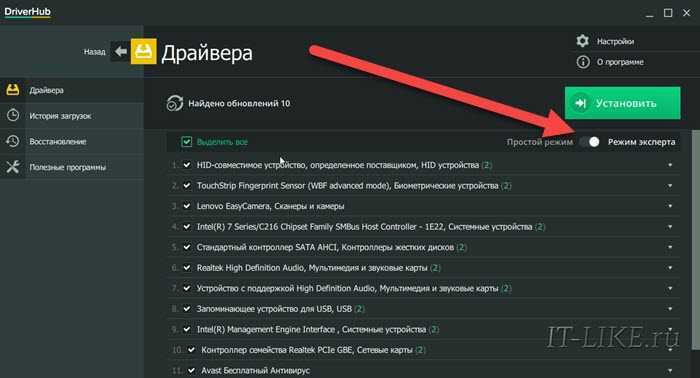
Теперь заходим в каждое устройство и сравниваем информацию о текущем драйвере справа и кандидатом на установку слева
Важно учитывать следующие моменты:
- Хорошо, если текущий производитель Microsoft, а новый драйвер от другого производителя, предположительно от разработчика устройства и более новый
- Не рекомендуется менять драйвер от разработчика, т.е. отличного от Microsoft, на драйвер другого разработчика. Например, менять Intel на Synaptics
- Хорошо, если дата выпуска драйвера новее, но программа может ошибаться и предложить более старый драйвер
- Хорошо, если версия драйвера выше, но она может быть и ниже, если другой производитель или новая линейка драйверов.
Например, если «старый драйвер» версии 10.0.0.1 от 2009 года, а «новый» версии «4.1.3.0» от 2018 года, то предпочтение отдаётся «новому» драйверу.
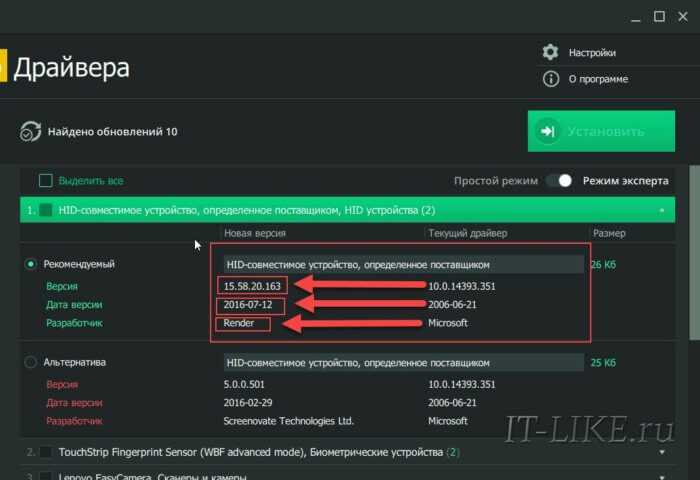
Повторяю, этого можно не делать и полностью довериться программе! Итак, оставляем галочки на отобранных драйверах и нажимаем «Установить». Напротив каждого устройства должно появиться слово «Установлено». Если же у вас одни ошибки, то вероятно программе мешает антивирус. У меня стоит ESET NOD32 и ни один драйвер не устанавливался, хотя и никаких предупреждений об ошибках я не получил.
Проблема в том, что переустановка драйверов это довольно серьёзная процедура для Windows, и антивирус просто блокирует такие функции, особенно в автоматическом режиме без участия пользователя. Выход один – на время работы программы выключать защиту антивируса. Это безопасно, в чём можно убедиться если почитать отзывы людей в интернете о DriverHub. Также можно самому открыть временную папку и убедиться, что туда загружены те же файлы драйверов, которые можно скачать с официальных сайтов разработчиков.
Сложное оборудование
Ещё бывает так, что оборудование хоть и стандартное, но сложное, например, видеокарта или принтер. Каждый производитель добавляет свои функции и технологии, которые считает нужными, и чаще всего они не совпадают с другими. Если подключить такое устройство к компьютеру, то компьютер, скорее всего, разберётся, что именно в него воткнули, то как с этим работать — неизвестно.
Здесь тоже нужны драйверы — они идут или в комплекте с устройством на компакт-диске или их качают с официального сайта производителя. Чем сложнее устройство, тем больше вероятность, что без установки дополнительных драйверов оно работать не будет.
Например, если у вас навороченная видеокарта, вы вставляете её в компьютер и сначала видите странную огромную картинку с низким разрешением. Это значит, что компьютер пока не нашёл драйверов на эту карточку и запустил её в «режиме совместимости» — то есть в том режиме, в котором он точно сможет ей управлять. Но возможности видеокарты будут сильно порезаны, пока мы не установим нужные нам драйверы.
Переустановка программного обеспечения
Теперь можно приступать к обновлению драйверов. Найдите свой ноутбук или компьютер на нашем сайте, воспользовавшись строкой поиска или открыв список рубрик. Или поищите страницу с драйверами для вашего устройства на официальном сайте производителя. Обновляйте ПО, начиная с чипсета. В наших статьях драйверы расположены в таблице в том порядке, как их надо устанавливать. Не забывайте делать перезагрузку системы после установки драйвера для чипсета, встроенной видеокарты, звука, дискретного графического адаптера. И так далее, пока вы, устанавливая программное обеспечение в правильном порядке, не доберетесь до проблемного драйвера.
Методы запуска утилиты
Чтобы открыть эту службу, необходимо выполнить следующие действия:
- В окне «Панель управления» войти в закладку «Оборудование и звук»;
- Далее в подразделе «Устройства и принтеры» и находится искомая служба (рекомендуется ее запускать с расширенными полномочиями).
Второй метод:
- Вызвать контекстное меню от «Мой компьютер»;
- Затем кликнуть «Управление»;
- Далее в разделе «Служебные программы» отыскать нужный диспетчер и открыть его.
Дополнительный способ:
- Кликнуть «Пуск» и перейти в «Выполнить» (либо можно просто одновременно нажать «Win» и «R»);
- Далее напечатать «devmgmt.msc»;
- Кликнуть «Ok»;
- Готово. Диспетчер будет открыт.

Драйвера
Драйвера (или ещё «дрова») — это программное обеспечение, которое отвечает за работоспособность и правильное подключение других программ к аппаратной части компьютера или ноутбука, например: Wi-Fi не будет работать без соответствующего драйвера, монитор будет искажать изображение (растягивать, использовать не то разрешение), не будет звука и т.д.
Примечание: В Windows 10, после подключения к Wi-Fi, система сама находит и устанавливает все нужные драйвера.
Первым делом нужно проверить, что установлено, а что нет. У многих стоят пиратские версии Windows, также много людей покупают ноутбуки с DOS (отсутствие установленной операционной системы) и потом ставят пиратские версии. Та и когда чистый лицензионный Windows — всё равно нужно ставить драйвера. Но перед этим нужно проверить, какие из них установлены, а какие нет. Для этого щелкните ПКМ по ярлыку «Мой компьютер» > «Свойства» > «Диспетчер устройств»:
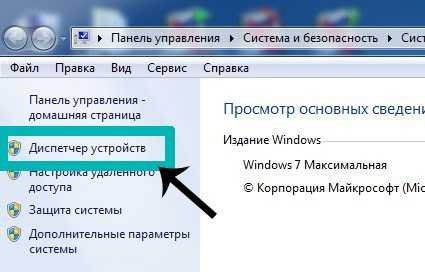
Если у вас все драйвера установлены, то будет вот такая картина:

Если же какой-то драйвер не установлен, то возле него появится желтый восклицательный знак:
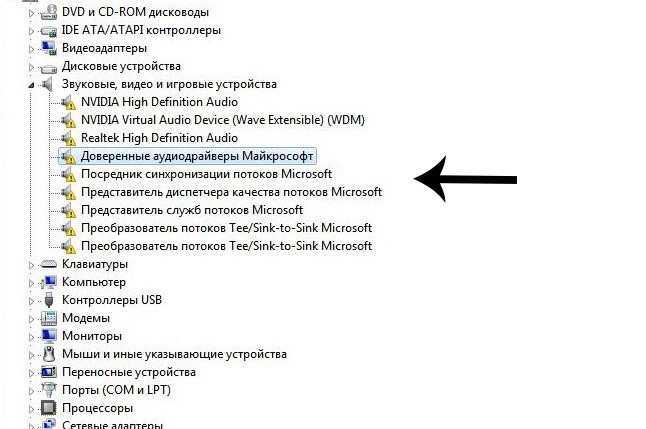
Есть три способа установки драйверов:
С официального сайта производителя. Например, если ноутбук ASUS, то искать нужно на сайте asus.com.
С диска, который был в комплекте (если он вообще был).
С помощью Driver Pack Solution.
Некоторые драйвера автоматически устанавливаются по умолчанию, что нам не нужно. Например, драйвер на видеокарту может установиться стандартный и тогда видеокарта будет работать не в полную силу, что и скажется на графике в играх или при работе в серьёзных фото или видео редакторах.
Правило: Всегда скачивайте и устанавливайте драйвера с официального сайта производителя.
Третий вариант, Driver Pack Solution, подойдёт, если вам нужно быстро и без лишних телодвижений установить драйвера. Ссылка рабочая, программа бесплатная. Она сама осуществляет поиск и установку необходимых драйверов, независимо от модели ноутбука или сборки компьютера. Скачиваете, устанавливаете, делаете пару кликов и все драйвера через 5-10 минут установлены. Еще DRP может установить дополнительные программы — Яндекс.Браузер, Firefox, PotPlayer и прочее. Чтобы это не устанавливалось — снимите возле них галочки.
Driver Pack Solution следует запускать сразу после установки Windows, чтобы предотвратить установку стандартных драйверов, как на фото ниже:

Причём не всегда может отображаться жёлтый знак. Если есть слово «Стандартный», значит драйвер нужно переустанавливать. В идеале названия драйверов должны совпадать с названиями аппаратных частей вашего устройства:

Установка устройства, не поддерживающего Plug and Play
Если устройство не поддерживает PnP (например, старое устройство), для его установки вам понадобится учетная запись с административными полномочиями. Если у вас есть установочный диск устройства, Майкрософт рекомендует воспользоваться записанной на нем программой установки. Обычно это делается перед подключением устройства.
В противном случае откройте (Device Manager), щелкните правой кнопкой имя компьютера в дереве консоли и выберите команду (Add Legacy Hardware). Откроется (Add Hardware Wizard).
Выполняя инструкции мастера, вы сможете выполнить поиск оборудования или установить оборудование, выбранное вручную из списка. В первом случае устройство необходимо подключить к компьютеру. Процедура установки такая же, что и при установке PnP-оборудования, не прошедшего предварительную авторизацию. Если вы решите выбрать оборудование самостоятельно, вам будет предложен список типов устройств. Если вы выделите вариант (All Devices), выберите устройство из списка производителей. Если у вас есть драйвер (не обязательно пакет установки драйвера) на съемном диске или в папке на жестком диске, щелкните кнопку (Have Disk). После выбора драйвера мастер установит оборудование. При наличии неполадок (например, ошибки с кодом 10 — не удается запустить устройство) они будут перечислены на последней странице мастера.
Драйвер и операционная система
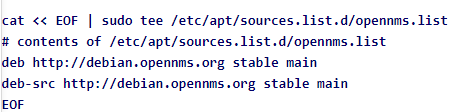
(Рис. 1) Логическое позиционирование драйверов устройств
Чтобы получить доступ к аппаратной части устройства, то есть к регистрам контроллера, драйвер устройства, как правило, должен быть частью ядра операционной системы, по крайней мере в существующих на сегодняшний день архитектурах. Но вообще-то можно создавать и драйверы, работающие в пространстве пользователя, используя при этом системные вызовы для чтения и записи регистров устройств. Такое решение позволит изолировать ядро от драйверов и драйверы друг от друга, устранив при этом основной источник системных сбоев — «сырые» драйверы, тем или иным образом мешающие работе ядра. Несомненно, это хороший выход из положения при создании высоконадежных систем.
Так как разработчики любых операционных систем знают, что драйверы, созданные другими разработчиками, будут устанавливаться в их систему, им нужна такая архитектура, которая позволит подобную установку. А это значит, что должна быть вполне определенная модель того, чем занимается драйвер и как он взаимодействует со всей операционной системой. Как показано на рис. 1, драйверы устройств обычно размещаются ниже остальных компонентов операционной системы.
Обычно операционная система относит драйверы к одной из немногочисленных категорий. Самые распространенные категории — это драйверы блочных устройств, к ним относятся драйверы дисков, содержащих множество блоков данных, к которым можно обращаться независимо от всех остальных блоков, и драйверы символьных устройств, к которым относятся драйверы клавиатур и принтеров — устройств, которые генерируют или воспринимают поток символов.
В некоторых системах операционная система представляет собой единую программу в двоичных кодах, в которой содержатся все необходимые ей скомпилированные драйверы. Такая схема долгие годы была нормой для систем семейства UNIX, поскольку они работали в компьютерных центрах, где устройства ввода-вывода менялись очень редко. При добавлении нового устройства системный администратор просто перекомпилировал ядро с новым драйвером для создания нового двоичного кода.
С наступлением эры персональных компьютеров с несметным количеством устройств ввода-вывода эта модель уже не работает. Лишь немногие пользователи способны перекомпилировать или перекомпоновать ядро, даже если у них будут исходные коды или объектные модули, что случается довольно редко. Вместо этого операционные системы, начиная с MS-DOS, перешли к модели, в которой драйверы стали динамически загружаться в систему в процессе работы. Управление загрузкой драйверов ведется в разных системах по-разному.
Обновление драйверов AMD
Если у вас в компьютере установлена видеокарта или гибридный процессор (с графическим ядром — APU) фирмы AMD, то вы так же можете скачивать и устанавливать самые свежие драйвера с официального сайта AMD.
Пишем в поисковой строке браузера «AMD» и переходим по первой найденной ссылке (www.amd.com)
Переходим на вкладку DRIVERS+SUPPORT
При наведении на эту вкладку мышкой сразу предлагается выбрать:
- LATEST AMD GPU DRIVERS — свежайшие драйвера для видеокарт под различные операционные системы
- LATEST AMD APU DRIVERS — свежайшие драйвера для гибридных процессоров — APU под различные операционные системы
Выбираем DRIVERS + DOWNLOAD CENTER
Для автоматического определения нужных для вас драйверов, их скачивания и установки нажимаем Download Now в разделе Automatically Detect and Install
Жмем Download
Запускаем скачанный файл. Если у вас есть устройство AMD вам будет предложено скачать и установить самый свежий драйвер.
В моем компьютере нет видеокарты AMD и процессор Intel поэтому выходит сообщение ниже.
Жмем ОК.
Далее выходит окошко в котором, при наличии устройства AMD будет активна кнопка Скачать. Жмете ее. Свежий драйвер скачается и запустится автоматическая установка.
Таким образом вы можете устанавливать самые свежие драйвера для продуктов AMD.
Вариант № 1: Установка с диска
В тех случаях, когда Windows не удается правильно определить подключаемое к компьютеру оборудование и автоматически установить необходимое для его работы программное обеспечение, можно воспользоваться обычным компакт-диском с драйверами, прибегнув к одному из таких способов:
установка через «Диспетчер устройств»:
Вставляем в привод диск ноутбука, открываем меню «Пуск» и через «Панель управления» попадаем в «Диспетчер устройств»:
Далее в появившемся списке находим наше «неизвестное» устройство, обозначенное желтым треугольником с черным восклицательным знаком, клацаем по нему правой кнопочкой мыши, выбираем в отобразившемся контекстном меню пункт «Обновить драйвера», а затем «Выполнить поиск…»:
После этого указываем путь доступа к драйверам на диске, нажимаем кнопку «Далее» и дожидаемся, пока они автоматически установятся на компьютер:
настройка при помощи «Мастера установки оборудования:
Отправляем в привод диск с установочными драйверами, нажимаем +R и выполняем через утилиту команду hdwwiz. После этого в открывшемся окошке нажимаем «Далее», выбираем вариант установки «…из списка вручную» и переходим к следующему шагу, используя кнопку «Далее»:
В новом окошке дважды кликаем пункт «Показать все устройства», а затем выбираем вариант «Установить с диска». После этого остается лишь найти и указать путь к драйверам, нажать кнопку OK и перейти к последнему шагу с помощью кнопки «Далее»:
Последний штрих – подтверждаем введенные данные, нажав «Далее», и ожидаем, пока драйвера установятся на компьютер.
Поиск и удаление вирусов и вредоносного ПО
Первое, что нужно сделать, это очистить компьютер от вирусов. Прежде всего обновите установленную у вас антивирусную программу до последней версии и запустите сканирование системы на вирусы. Затем проделайте это еще раз каким-нибудь другим антивирусником.
Зайдите в Панель управления / Программы и компоненты и посмотрите не появились ли там лишние строки. Не исключено, что одна из полезных программ установила еще что-нибудь совершенно ненужное, например, какое-нибудь приложение, транслирующее в браузере рекламу. Если вы не уверены можно ли какое-то из установленного ПО безболезненно удалить, воспользуйтесь AdwCleaner. Что это за программа и как она работает читайте здесь . Там же вы найдете список утилит для проверки системы на вирусы.
Набор Драйверов для Windows 7 x64

Сборник Драйверов с Автоматической Установкойв Операционные Системы Windows 7 x64.Для большего удобства использования Сборникадобавлена Мультизагрузка.Системные требования:Windows 7 x64Торрент Набор Драйверов для Windows 7 x64 подробно:Автоматическая установка драйверов (Snappy Driver Installer и DriverPack Solution)• Наборы драйверов DP_Biometric_xxxxx.7z ……………… Сенсорные панели DP_Bluetooth_xxxxx.7z ……………… Устройства Bluetooth DP_CardReader_xxxxx.7z …………… Кард-ридеры DP_Chipset_xxxxx.7z ………………… Чипсеты материнских плат компьютеров и ноутбуков DP_LAN_Intel_xxxxx.7z ……………… Сетевые карты Intel DP_LAN_Others_xxxxx.7z …………… Сетевые карты прочие DP_LAN_Realtek-NT_xxxxx.7z ……… Сетевые карты Realtek (Windows Vista-10) DP_LAN_Realtek-XP_xxxxx.7z ……… Сетевые карты Realtek (Windows XP) DP_MassStorage_xxxxx.7z ………….. Различные контролллеры по типу контроллеров жестких дисков DP_Misc_xxxxx.7z …………………….. Различные переферийные устройства компьютеров и ноутбуков (Windows 7 x64) DP_Modem_xxxxx.7z …………………. Модемы (Windows 7 x64) DP_Monitor_xxxxx.7z …………………. Мониторы и проекторы (Windows 7 x64) DP_Sound_CMedia_xxxxx.7z ………… Звуковые карты C-Media DP_Sound_Conexant_xxxxx.7z …….. Звуковые карты Conexant DP_Sound_Creative_xxxxx.7z ………. Звуковые карты Creative DP_Sound_IDT_xxxxx.7z …………….. Звуковые карты IDT и SigmaTel DP_Sound_Others_xxxxx.7z ………… Звуковые карты редких фирм DP_Sound_VIA_xxxxx.7z …………….. Звуковые карты VIA DP_Sounds_HDMI_xxxxx.7z …………. Устройства HDMI audio DP_Sounds_Realtek_xxxxx.7z ………. Звуковые карты Realtek DP_Touchpad_Alps_xxxxx.7z ………… Тач-пады Alps (Windows 7 x64) DP_Touchpad_Cypress_xxxxx.7z …… Тач-пады Cypress (Windows 7 x64) DP_Touchpad_Elan_xxxxx.7z ………… Тач-пады Elan (Windows 7 x64) DP_Touchpad_Others_xxxxx.7z …….. Тач-пады редких производитилей (Windows 7 x64) DP_Touchpad_Synaptics_xxxxx.7z …. Тач-пады Synaptics (Windows 7 x64) DP_TV_Aver_xxxxx.7z ………………… Тюнеры AverTV DP_TV_Beholder_xxxxx.7z …………… Тюнеры Beholder DP_Telephone_xxxxx.7z ……………… Телефоны и смартфоны DP_TV_DVB_xxxxx.7z …………………. Тюнеры и DVB-устройства захвата изображения DP_TV_Others_xxxxx.7z ……………… Тюнеры редких производитилей DP_Vendor_xxxxx.7z ………………….. Уникальные устройств конкретных вендоров (Windows 7 x64) DP_Video_Intel-NT_xxxxx.7z ………… Видеокарты Intel (Windows 7 x64) DP_Video_nVIDIA-NT_xxxxx.7z ……… Видеокарты nVIDIA для стационарных компьютеров и ноутбуков (Windows 7 x64) DP_Videos_AMD-NT_xxxxx.7z ……….. Видеокарты AMD/ATI для стационарных компьютеров и ноутбуков (Windows 7 x64) DP_Videos_Others_xxxxx.7z ………… Видеокарты редких производителей (Windows 7 x64) DP_WebCam_xxxxx.7z ……………….. Веб-камеры (Windows 7 x64) DP_WLAN-WiFi_xxxxx.7z …………….. Беспроводные устройства и модули Wi-Fi (Windows 7 x64) DP_WWAN_4G_xxxxx.7z ……………… Модемы/устройства 3G/4G/LTE (Windows 7 x64) DP_xUSB_xxxxx.7z …………………….. Порты и контроллеры USB DP_zUSB3_xxxxx.7z …………………… Порты и контроллеры USB 3 DP_zVirtual_xxxxx.7z …………………. Виртуальные устройстваРасшифровка (xxxxx) :DP_Bluetooth_18091.7z• Bluetooth — название Драйвер-Пака;• 18 — 2018 год;• 09 — девятый месяц (Сентябрь);• 1 — первая неделя месяца. — Драйвер-Пак перепакован для Windows 7 x64. — Драйвер-Пак без изменений (Windows XP-10).МультизагрузкаAcronis Media (Acronis Disk Director 12.0.3270 + Acronis True Image 23.2.1.13660)SmartFix 1.6.8 WinXP PESmartFix 1.6.8 Win8 PEASTRA 5.52GoldMemory 7.85 ProMemtest86+ 5.01Memtest86 7.4/4.3.7MHDD 4.6HDAT2 5.1Victoria 3.52.3Kon-Boot 2.5Passware Kit 12.3Active Password Changer 5.0 ProVolkov Commander (NTFS+)HDD Regenerator 2011Запись на флешкуВ корне образа находится утилита «Записать ISO на флешку.exe».Поместите её рядом с ISO-файлом и запустите.Контрольные суммыBELOFFdp_2O18.O9.1.ISOCRC32: FFFFFFFFMD5: F55170967A16806B7BA88F32A87734F0SHA-1: CACCCC1A6D5515AA3B87250C5B05AFCC358C2CE3
Скриншоты Набор Драйверов для Windows 7 x64 торрент:
Скачать Набор Драйверов для Windows 7 x64 через торрент:
beloffdp_18_o9_1.torrent (cкачиваний: 41730)
Работа с драйверами устройств
Известно, что для установки оборудования нужно найти файлы установки драйвера и установить драйвер. После установки драйвер можно обновить (установив другой драйвер), удалить, отключить и включить. Если вы обновили драйвер и новый драйвер работает хуже предыдущего, выполните откат до предыдущего драйвера.
Если обновленный драйвер распространяется через Центр обновления Windows (Windows Update), как правило, он устанавливается автоматически после загрузки. В (Device manager) также есть возможность обновления драйвера. Обычно ею пользуются для установки нового или обновленного драйвера от поставщика оборудования до публикации драйвера в Центре обновления Windows (Windows Update). Чтобы получить последнюю версию драйвера и протестировать его на компьютере-образце под управлением Windows 7, загрузите файлы драйвера с веб-сайта поставщика и выполните обновление драйвера вручную.
Процесс обновления драйвера похож на процесс его установки во время добавления на компьютер нового оборудования. Если драйвер уже утвержден и находится в хранилище или если администратор уже разместил его, после запуска процесс обновления продолжается автоматически без участия пользователя. В противном случае можно разрешить автоматический поиск драйверов для устройства или задать папку поиска вручную. Если найден драйвер, более новый, чем уже установленный драйвер, администратору будет предложено утвердить драйвер.
Существует два способа начать процесс обновления драйвера в (Device Manager):
-
щелкните устройство правой кнопкой и выберите команду (Update Driver Software);
-
дважды щелкните устройство и щелкните (Update Driver) на вкладке (Driver).
Иногда проблему можно решить не удалением и повторной установкой драйвера, а его отключением.
При наличии конфликта драйверов, если речь идет не о PnP-устройстве, попробуйте отключить один из драйверов или остановить его. Чтобы откатить драйвер, откройте вкладку (Driver) окна свойств устройства. Если установлен только один драйвер, кнопка (Roll Back Driver) недоступна. Откат драйвера выполняют, если обновленный драйвер устройства работает хуже предыдущего или конфликтует с другими драйверами. При этом предыдущий драйвер остается в хранилище, а процесс происходит без вмешательства пользователя (за исключением подтверждения действия в окне UAC).
Чтобы собрать сведения о неполадках драйвера или просто получить дополнительные сведения о драйвере, щелкните кнопку (Driver Details) на вкладке (Driver). На экране отобразится информация о месте хранения файлов драйвера
Обратите внимание, что это не хранилище драйверов (оно является защищенной областью). Файлы работающего драйвера, как правило, имеют расширение и действуют как часть ОС
Файлы установки драйвера имеют расширение . В сведениях о драйвере содержится информация о поставщике (обычно, стороннем производителе), версии файла, цифровой подписи (как правило, Майкрософт) и авторских правах. Версия файла пригодится для поиска сведений о проблемном драйвере в Интернете, например, в блогах Майкрософт.
Первым делом…
Для начала, необходимо провести кое-какие настройки в новой операционке. Очень часто я сталкивался с тем, что система становилась неадекватной, причем, пользователь никоем образом на это не мог повлиять. Причина кроется в стандартных обновлениях операционной системы. После установки Windows 7, в настройках безопасности автоматически включается режим автоматического обновления. Иногда из-за этого может потеряться лицензионный ключ, который вы уже успели активировать. Это нехорошо. В целом, от этих обновлений нет никакой пользы, поэтому их следует отключить. Часто, из-за корявого обновления, страдает целостность системы, а так же нервы пользователя.
Итак, вам необходимо открыть панель управления, затем перейти по вкладке «Система и безопасность». В следующем меню выбрать раздел «обновления системы». Новое окошко имеет специальный раздел, где имеется несколько вариантов выбора, нам нужно включить режим «Не проверять наличие обновлений».
Просто, быстро, понятно. Одной проблемой стало меньше, идем дальше…































