Устраняем ошибку: «шлюз установленный по умолчанию, не доступен»
При работе с ноутбуком/компьютером, который подключен через Wi-Fi, случается, что Интернет перестает работать (периодически пропадает), хотя другие портативные устройства принимают Wi-Fi и нет сбоя в сети. Диагностика Windows выдает сообщение: «шлюз установленный по умолчанию, не доступен». Windows 10, 8 и 7 имеют идентичные решения проблемы. Рассмотрим варианты устранения ошибки.
Настройки электропитания сетевого адаптера
Отключение функции энергосбережения для сетевого адаптера позволит устранить периодический разрыв связи с Интернетом. Соответственно ошибка «шлюз установленный по умолчанию не доступен» пропадет:
- ПКМ Пуск → Диспетчер устройств.
- Сетевые адаптеры → ПКМ по адаптеру → Свойства.
- Управление электропитанием → Уберите маркер «Разрешить отключение этого устройства для экономии энергии».
- Далее, Панель управления → Электропитание.
- Настройка схемы электропитания → Изменить дополнительные параметры питания.
- Слева, в списке: Параметры адаптера беспроводной сети → Режим энергосбережения → Максимальная производительность. Убедитесь, что выставлен этот параметр.
- Перезагрузите ОС и смотрите, появляется ли ошибка опять.
Если интернет не доступен, переходите к следующему пункту.
Настройка шлюза вручную
Если шлюз установленный по умолчанию не доступен, то исправить это можно вручную через настройки:
Проблему можно решить, прописав шлюз вручную:
- В трее нажмите ПКМ по значку сети → Центр управления сетями и общим доступом.
- Слева в списке откройте «Изменение параметров адаптера».
- ПКМ по сетевому подключению → Свойства.
- Из списка выберите IP версии 4 (TCP /IPv4).
- Переставьте маркер на «Использовать следующий IP-адрес» и заполните поля.
- Пропишите IP роутера (если вы его не меняли, то он написан на задней стенке), но с отличием в последней ячейке. Например IP адрес роутера 192.168.0.1, а вы пропишите 192.168.0.18.
- Маска подсети 255.255.255.0 устанавливается автоматически.
- Основной шлюз: пропишите 192.168.0.1 (идентичный IP роутера).
- В поле DNS сервера укажите те, которые используются вашим провайдером или Google Public DNS: 8.8.8.8, альтернативный 8.8.4.4.
- После изменения переподключите сетевое соединение и проверьте его работу.
Работа с драйверами
Проблема с ошибками такого рода может скрываться в установке драйвера для сетевого адаптера не от производителя (Windows может установить самостоятельно через центр обновления).
Зайдите в диспетчер устройств:
Перейдите в свойства беспроводного адаптера → Вкладка «Драйвер».
Обратите внимание на надпись «Поставщик драйвера». Если это Microsoft, значит ОС установила первый, наиболее подходящий драйвер, который может быть не полностью совместим с адаптером.
Загрузите драйвер от производителя (для своей модели ноутбука или под нужную модель адаптера).
Нажмите «Удалить» во вкладке «Драйвер», а затем выполните установку от производителя чипа сетевой карты.
Включение FIPS
Включение совместимости с FIPS может помочь устранить ошибку:
- Нажмите в трее ПКМ по иконке Сеть → Центр управления сетями и общим доступом → Изменение параметров адаптера.
- ПКМ по беспроводному соединению → Состояние → Свойства беспроводной сети.
- Переходите в Безопасность → Дополнительные параметры.
- Отметьте «Включить для этой сети режим совместимости с Федеральным стандартом обработки информации (FIPS)» → нажать «ОК».
Мониторинг программ
Шлюз может быть не доступен из-за программ или утилит, постоянно использующих интернет трафик (Torrent, Steam, Origin, и иные программы для скачивания). Отключите «качалки» и смотрите результат. Если прерывания прекратились, выполните регулировку скорости приема или отдачи трафика (например установите лимит на скорость загрузки файлов).
Также отключите утилиты, которые работают с антивирусами (например обновление баз данных). Если вы изменяли настройки антивируса или брандмауэра Windows и после начались проблемы со шлюзом, верните настройки по умолчанию.
Устройство не видит сеть
Одна из наиболее распространенных проблем при подключении к домашней сети заключается в том, что ноутбук не видит WiFi. Причина, почему компьютер не видит сети — на ПК выключен модуль, который отвечает за беспроводные подключения. Чтобы исправить неполадку необходимо всего лишь включить вай фай на своем девайсе. Для этого клацните на иконку «Сеть», которая закреплена на панели задач. После этого нажмите на кнопку Wi-Fi.
Если же на панели задач нет такой иконки, то активировать вай фай придется через меню «Параметры». Используйте набор клавиш Win+I. Это приведет к запуску окна «Параметры». После этого выберите пункт под названием «Сеть и Интернет». Во вкладке WiFi переставьте переключатель в активное положение.
В случае если вышеописанный способ не помог, и беспроводная сеть все еще деактивирована, то попробуйте включить вай фай аппаратным способом. Дело в том, что почти на каждом лептопе есть специальный «инструмент», который позволяет включать и выключать беспроводные соединения. Это может быть особая комбинация клавиш или же отдельный переключатель прямо на корпусе.
Для начала внимательно осмотрите свой ноутбук. Найдите переключатель. Выглядит он следующим образом.
Если же на вашем девайсе нет переключателя для беспроводных сетей, то необходимо использовать специальное сочетание клавиш. Комбинация зависит от модели ноутбука. Вот сочетания клавиш для ноутбуков от самых популярных производителей:
- ASUS, Dell и Gigabyte – Fn+F2
- Acer — Fn+F3
- HP — Fn+F12
- Fujitsu — Fn+F5
Если вышеописанные комбинации не подходят для вашей модели ноутбука, то попробуйте поэкспериментировать. Используйте различные сочетания из Fn + клавиша от F1 до F12.
В случае если ваш ноутбук видит другие сети, но при этом домашнее подключение он все равно не находит, необходимо перезагрузить лептоп и роутер. После этого попробуйте сменить канал маршрутизатора. Сделать это можно в настройках роутера. Если ваш маршрутизатор все равно не раздает WiFi, то это указывает на аппаратную поломку. Попробуйте отнести свой девайс в сервисный центр.
Почему не работает Wi-Fi на ноутбуке Windows 7: проблемы на стороне роутера
У маршрутизатора может быть масса проблем, которые приводят к отсутствию беспроводного соединения. Они будут рассмотрены далее.
Есть ли интернет от провайдера
При возникновении данной неполадки, в первую очередь, надо проверить наличие самого интернета. Проверка выполняется так:
- отсоединить вай-фай передатчик от главного компьютера. Это ПК, к которому он подключен;
- воткнуть провод, идущий от провайдера, в разъём LAN на материнской плате PC;
- предварительно на компьютере настроить подключение к сети напрямую;
- убедиться в наличии или отсутствии интернета. Если сети нет, потребуется связаться с оператором компании-поставщика услуги по горячему номеру.
О проблемах с интернетом свидетельствует знак восклицания или красный крестик на иконке монитора в правом нижнем углу панели задач Windows. Однако, проверить можно вручную, зайдя в браузер.
Сброс сетевых настроек на Виндовс 7 через командную строку
Перезагрузка роутера
Данная процедура помогает решить кратковременные сбои, из-за которых вай-фай может пропадать. Перезапуск прибора выполняется по алгоритму:
- перевернуть устройство обратной стороной;
- найти кнопку «Reset» и удерживать её в течение 10 секунд;
- если на обратной стороне есть только кнопка Power, нужно зажать её, чтобы выключить router, а затем включить устройство повторным нажатием;
- проверить результат.
Перезагрузка роутера через веб-интерфейс
Работает ли Wi-Fi на сторонних устройствах
Чтобы отсеять вариант с поломкой комплектующего у ноутбука, нужно проверить работоспособность данной точки доступа на других гаджетах. К примеру, можно с телефона подключиться к этой сети. Если результат будет отрицательным, то неполадка, скорее всего, либо в роутере, либо на стороне провайдера.
Сброс настроек до заводского уровня
Такая процедура позволяет решить некоторые ошибки в работе устройства, исправить некорректно выставленные параметры, и её можно выполнить с любым роутером двумя методами:
- Через веб-интерфейс аппарата. Самый простой способ, избавляющий пользователя ПК от лишних действий по сбросу параметров.
- Механическим нажатием на специальную кнопку, расположенную на задней стороне маршрутизатора. На эту кнопку надо нажимать с помощью длинного тонкого предмета, к примеру, иголкой и удерживать несколько секунд.
Изменение Wi-Fi канала
Метод исправления неполадки, из-за которой ноутбук не ищет Wi-Fi Windows 7, заключается в поиске свободного вай-фай канала. Для этого нужно зайти в настройки своего роутера и поочерёдно выставлять один из возможных каналов, которые есть в списке.
Если проблема действительно в этом, то пользователю удастся быстро найти подходящий канал.
Проверка уровня вай-фай сигнала
Если ноутбук стоит далеко от роутера, в зоне недосягаемости сигнала, то синхронизироваться с точкой доступа не получится, или сигнал будет слишком слаб.
Для проверки нужно кликнуть по значку Wi-Fi в панели задач Windows и посмотреть на количество вертикальных полос рядом с названием нужного соединения. Если их мало, то расстояние между ноутом и передатчиком надо уменьшить. Здесь можно видеть и доступность других сетей. Лишние полосы будут исчезать.
Смена Wi-Fi канала в настройках роутера
Проверка ноутбука Антивирусом
Причиной возникновения проблемы отсутствия доступных сетей может быть заражение компьютера вирусом. Некоторые вредоносные программы специально отключают доступ в интернет, чтобы юзер не мог воспользоваться внешней помощью для их удаления, другие же – просто произвольно «убивают» или видоизменяют системные файлы, что приводит в итоге к тому же результату.
Для удаления вредоносного кода нет смысла использовать штатный антивирус, так как он уже пропустил угрозу, а, значит, на вирус не среагирует, а также может быть к этому времени зараженным. Поэтому рекомендуем использовать специализированные антивирусные утилиты, которые не требуют инсталляции. Одной из лучших программ этого класса является Dr.Web CureIt.
9. У каждого бренда ноутбуков свои утилиты, отвечающие за функциональные клавиши Заходим на официальный ресурс поддержки и скачиваем согласно разрядности ОС:
Аппаратное включение адаптера
На основании такой диагностики можно точно определить, что данная проблема возникла именно по вине ноутбука. Когда на нем не работает вайфай можно попробовать воспользоваться несколькими способами.
Первый из них – проверить, включен ли адаптер беспроводного соединения на ноутбуке. Практически все современные модели имеют световые индикаторы работы WiFi модуля и для его аппаратного включения есть специальные комбинации клавиш.

Обычно светящийся индикатор свидетельствует о включении модуля. Если же индикатор совсем не светиться или светит красным цветом, значит не работает вай фай именно из-за адаптера беспроводной сети. Его необходимо включить.
Чаще всего такие индикаторы располагаются прямо на клавиатуре, боковой или передней панели корпуса устройства. Иногда встречается их расположение на корпусе монитора или же возле тачпада.

Чтобы включить модуль такой сети, следует нажать комбинацию клавиш Fn и одну из системных F1-F12. Конкретная комбинация зависит от производителя ноутбука. Обычно на нужной клавише располагается соответствующий значок антенны. Если же его нет, то для включения вайфай следует попробовать нажать стандартную для конкретной модели комбинацию: • Fn+F3 для Acer; • Fn+F2 для Asus, Dell или Gigabyte; • Fn+F5 на устройствах Fujitsu; • Fn+F12 на ноутбуках HP.
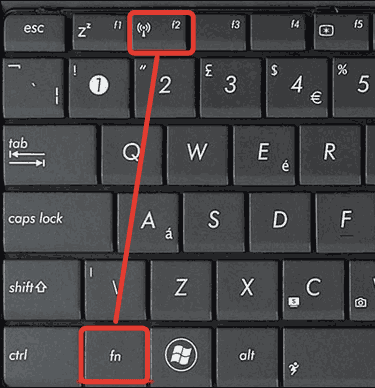
После нажатия соответствующих клавиш проверяем, засветился ли индикатор работы модуля беспроводного соединения или перестал ли он гореть красным. После этого следует вновь попытаться подключиться к сети. Если это не помогло – переходим к следующему шагу.
Проверяем наличие драйверов Wi-fi адаптера
Проверяем драйвера заходим «Пуск» → правым кликом «Компьютер» → «Свойства» → « Диспетчер устройств» Разворачиваем «Сетевые адаптеры» → ищем «Intel(R) Centrino», возможны также «Atheros…» и т.д.Должны отсутствовать какие-либо пометки.Если присутствуют белый кружок с черной стрелкой вниз нажимаем правой клавишей на него и выбираем «Задействовать».
Есл ли же там есть желтый кружок с вопросительным или восклицательным знаком то нужно перейти на сайт производителя и скачать нужные драйвера и устанвоить их.
Еще одно решение – удаление сетевой карты в диспетчере устройств. Заходим в диспечер задач выбираем адаптер Wi-fi «Atheros…»нажимае правой кнопкой выбираем удалить даление система спросить удалить ли драйвера потверждаем. После чего перезагрузите компьютер и заново устанавливаем драйвера адаптер Wi-fi.
Если Windows версии 10, следуем: Кликните правой клавишей мыши (ПКМ) «Пуск» → «Диспетчер устройств» → Также раскроем «Сетевые адаптеры»
Варианты восстановления значка интернета на компьютере
В основном причиной данной проблемы становится невнимательность пользователя. Когда люди настраивают систему, они могут случайно поставить или убрать флажок не там где нужно, или переместить в корзину иконку из панели задач. Не исключено, что ваш компьютер мог быть заражен вредоносным вирусом, и поэтому он не отображает некоторые значки. К счастью, это случается довольно-таки редко, но если вы уверены в том, что ваш ПК заражен, проверьте его с помощью бесплатных антивирусных программ.
Способ 1: Панель управления
Если ваша операционная система Windows 7, то вернуть пропавшую иконку очень просто. Это не займет у вас много времени, и не вызовет никаких дополнительных вопросов. Вам необходимо совершить такие действия:
- Зайдите в «Настройки панели задач»
, чтобы это сделать нажмите правой кнопкой мыши по «Панели задач»
. В контекстном меню нужно выбрать ондоимённый пункт.
Найдите текстовую ссылку «Выберите значки, отображаемые в панели задач»
. Перейдите по ней.
После того как появился список значков, найдите строку «Сеть (Сеть Доступ к Интернету)»
.
Вам необходимо выбрать из списка напротив пункт «Показать значок уведомления»
или поставить переключатель в положение «Включить»
.
В этом же меню вы сможете настроить значки звука, проводника и центра поддержки.
Способ 2: Системные значки
Этот способ будет актуален для владельцев ПК с более старыми версиями Windows. Если в предыдущем варианте вы не смогли найти нужный пункт, то вам необходимо будет проделать следующие шаги:
- Пройдите к вкладке «Значки области уведомлений»
как указано выше. - Внизу во вкладке выберите раздел «Включить или выключить системные значки»
.
В появившемся списке найдите пункт «Сеть»
и выберите графу «Вкл»
.
Здесь же вы можете изменить настройки значков часов, громкости, питания, центра поддержки. После сохранения настроек нужная иконка появится на панели задач.
Способ 3: Windows XP
Для этой версии операционной системы действия будут немного отличаться
И также, обратите внимание, установка иконок отвечающих за разные функции будут в разных настройках, в отличие от более новых версий. Чтобы поставить на место значок интернета, необходимо сделать так:
- Зайдите в «Панель управления»
и перейдите в раздел «Сетевые подключения»
. - В меню «Общие»
необходимо выбрать вариант «Подключение по локальной сети»
.
Внизу появившегося окна поставьте флажок напротив пункта «При подключении вывести значок в области уведомлений»
и нажмите на кнопку «Ок»
.
Способ 4: Проверка драйверов
Может случиться так, что ваш драйвер устарел, или вовсе не был установлен на ПК. В таком случае нужно сделать так:
- Зайдите в меню «Диспетчер устройств»
. - В списке, который появился, отыщите «Сетевые платы»
в правом столбике. Под этим разделом должно быть написано название вашей встроенной сетевой карты. - Если возле названия нарисован знак восклицания в желтом треугольнике, значит, драйвера у вас нет и его необходимо установить.
Установить драйвер вы можете, скачав его и инсталлировав с помощью внешнего носителя или же с помощью диска от материнской платы.
Способ 5: Включение в BIOS
Иногда, зайдя в «Диспетчер устройств»
, случается так, что в правом столбце нет пункта «Сетевые платы»
. Это может обозначать, что она была отключена в BIOS. Что бы это исправить, сделайте такие шаги:
- Войдите в BIOS во время запуска вашего компьютера.
- В разделе «Onboard LAN Controller»
выберите графу «Enabled»
. - Сохраните установленные настройки и перейдите в обычный режим.
Выполнив все действия правильно, в панели задач появятся необходимые иконки. Вы можете убедиться в этом, посмотрев в правый нижний угол вашего рабочего стола. Описанные варианты являются самыми распространенными среди пользователей и не вызовут трудностей даже у новичка. Если ни один из указанных способов не помог вам, то, скорее всего, проблема с целостностью сетевой платы.
Как должен быть настроен BIOS
В этом случае речь идёт о ноутбуке. Чтобы зайти на этом устройстве в BIOS, в процессе включения компьютера следует несколько раз нажать на клавишу F2, которая обычно расположена в верхней части клавиатуры. Также на некоторых моделях ноутбуков вход в БИОС выполняется по кнопке Delete и по F10. После совершения этого действия вниманию пользователя откроется окно с различными параметрами системы. Из предоставленного списка необходимо выбрать пункт под названием «Настройка беспроводной сети». В некоторых моделях ноутбуков этот параметр может иметь и другое название. Однако суть остаётся той же.
Как правило, в любом ноутбуке должен присутствовать специальный слот для модуля беспроводной связи.
Обратите внимание! В некоторых случаях система может выполнить его отключение автоматически. Поэтому при входе в BIOS нужно включить этот параметр
Слабый сигнал
Что же делать, если вы убедились в правильности введённых настроек, но wifi на ноутбуке до сих пор не работает? Ответ может крыться в слабом уровне сигнала, граничащим с почти полным его отсутствием. Многие устройства просто откажутся подключаться, даже если и смогут обнаружить сеть.
Проблема с сетью на ноутбуке может возникнуть из-за далеко установленного роутера, либо наличия преград на пути сигнала от него (толстых стен, металлических конструкций, источников радиопомех и прочих). Попробуйте перенести ноутбук поближе к маршрутизатору и снова подключиться к сети. Если проблема исчезнет, задумайтесь об изменении местоположения роутера.
Подключение
Итак, вы инсталлировали драйвер и произвели запуск адаптера с помощью комбинации клавиш (если требуется). Давайте теперь узнаем, как подключить Wi-Fi на Windows 7 и выполнить проверку такого подключения.
Автоматическое подключение
Этот способ является самым простым:
Откройте системный трей и найдите иконку, которая имеет вид белой лесенки, и кликните по ней.
Перед вами откроется окошко со списком всех активных подключений. Выберите интересующее вас подключение и нажмите «Подключиться».

Если сеть защищена паролем, то введите его и нажмите клавишу Enter.

Подождите 5-10 секунд, пока происходит соединение.

Подключение вручную
Если иконка с белой лесенкой не появляется в трее, необходимо выполнить подключение к Wi-Fi вручную:
Найдите программу для работы (имеет вид монитора), нажмите ПКМ и выберите пункт «Центр управления сетями…».

Слева выберите строку «Изменение параметров адаптера».
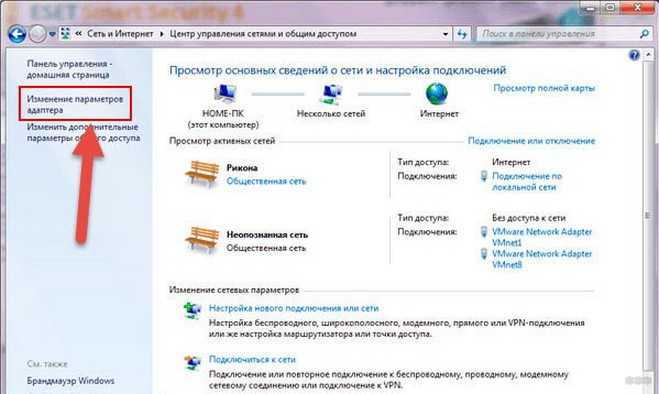
Найдите иконку, которая подписана «Беспроводное сетевое подключение» и нажмите ПКМ.
В самом верху вы найдете пункт «Включить» – выберите его
Обратите внимание, что в некоторых случаях для включения вы должны обладать правами администратора.

Запустите иконку «Беспроводное сетевое подключение» с помощью ЛКМ, выберите нужную сеть и введите пароль.
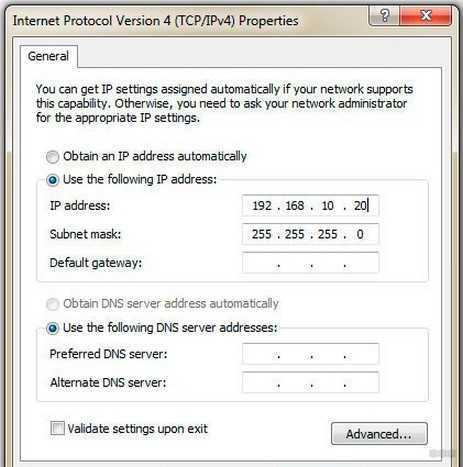
Если вы включили сеть, но по факту доступ к интернету отсутствует, а рядом с иконкой подключения имеется восклицательный знак в оранжевом треугольнике, то нужно связаться с провайдером для дополнительной настройки.
Опишу, как настроить Wi-Fi соединение на переносном компьютере с Windows 7 для оператора Ростелеком (инструкция подойдет для большинства провайдеров, у которых не требуется заполнение пунктов IP-адрес, маска сети, DNS-шлюз):
- Через «Панель управления» заходим в «Центр управления сетями…».
- Жмем на нашу сеть Wi-Fi и открываем ее свойства.
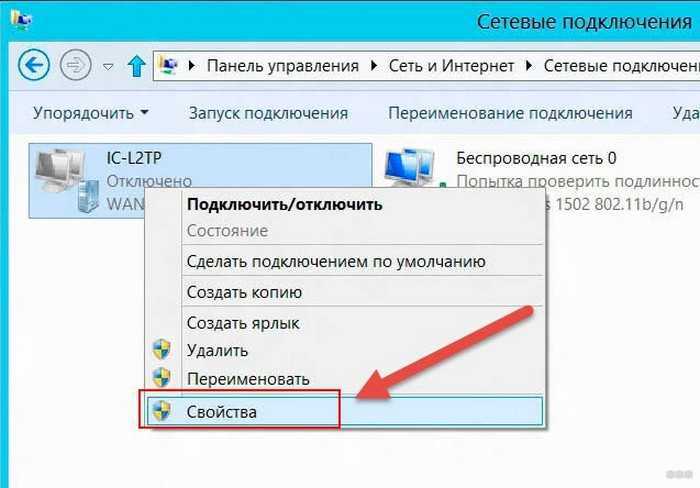
В пункте «Общие» нам требуется протокол TCP/IP и жмем 2 раза мышкой.
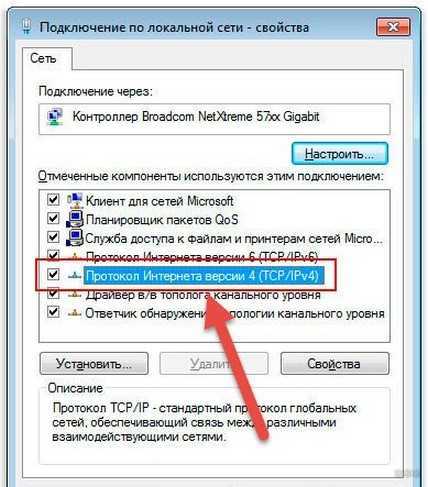
Отмечаем галочкой напротив пунктов автоматического получения IP и DNS-сервера.
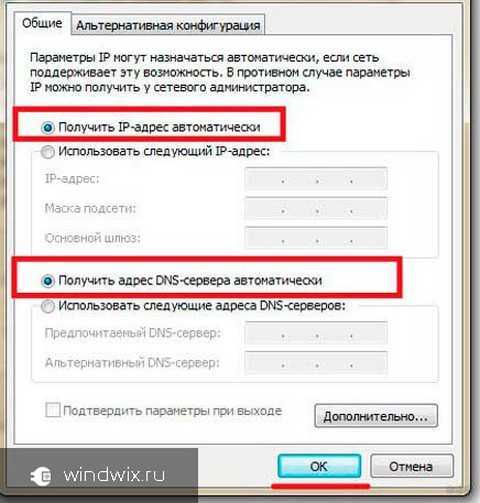
Сохраняем изменения.
«Панель управления»
- Зайдите в «Панель управления» через меню «Пуск».
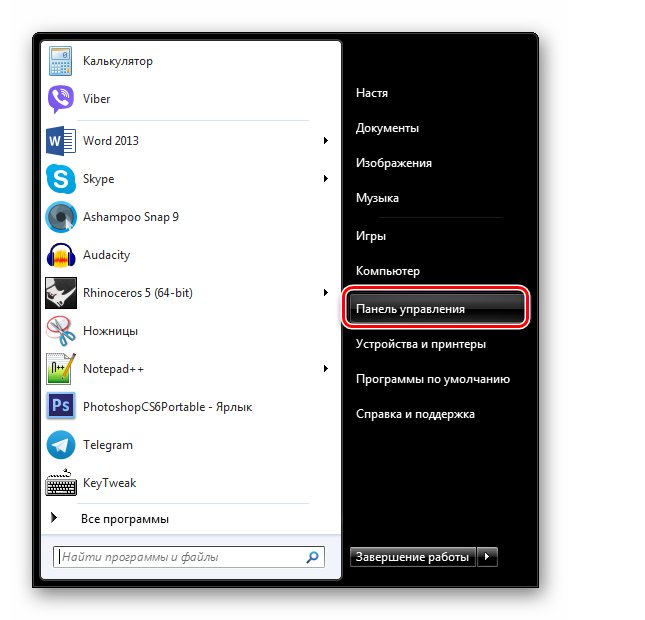
В меню «Сеть и Интернет» перейдите на «Просмотр состояния сети и задач».
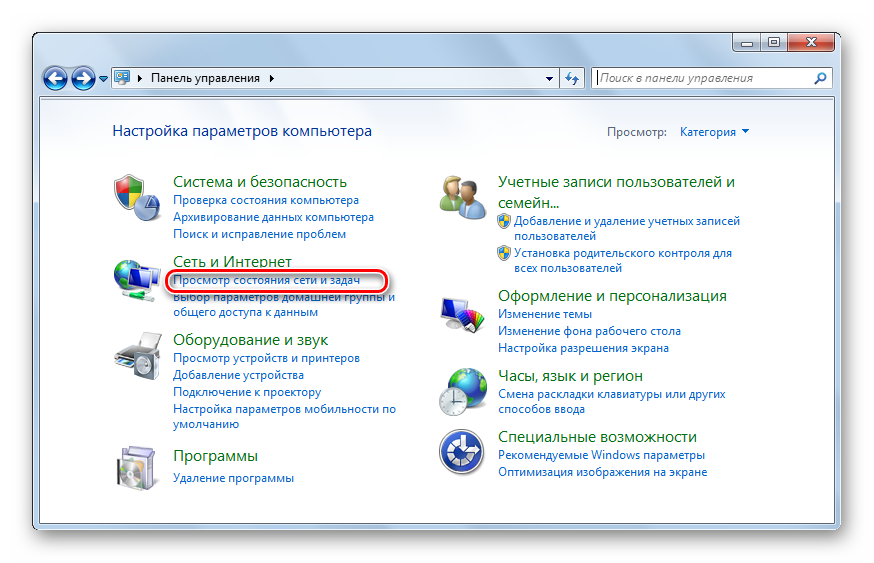
Как видно на изображении, между компьютером и Интернетом стоит красный крестик, что говорит об отсутствии связи. Перейдите на вкладку «Изменение параметров адаптера».
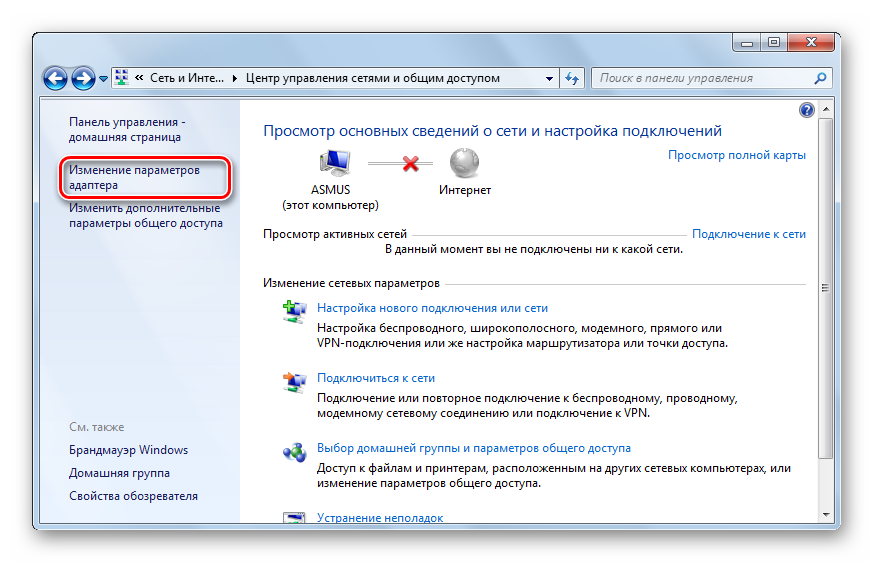
Так и есть, наш адаптер выключен. Нажмите на нем «ПКМ» и выберите «Включить» в появившемся меню.
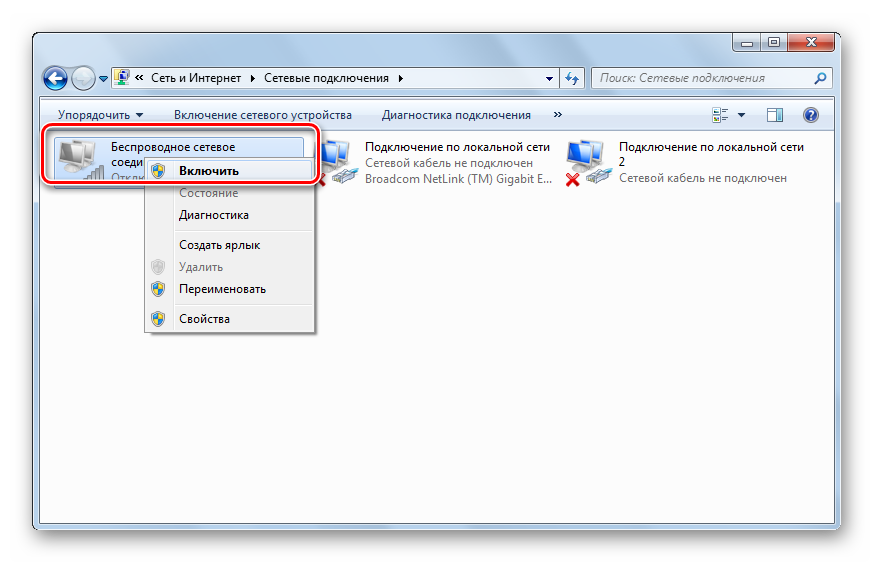
Если нет проблем с драйверами, сетевое соединение включится и Интернет заработает.
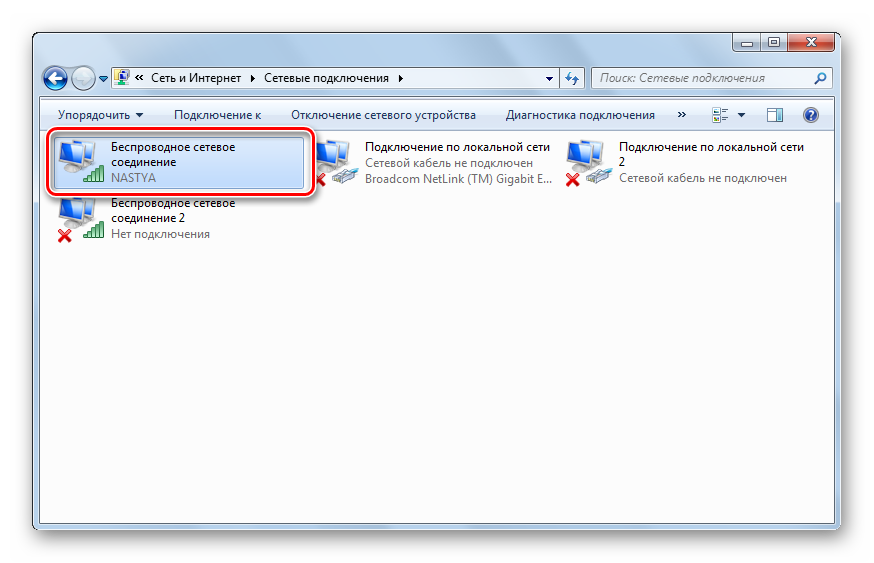
«Диспетчер устройств»
- Зайдите в меню «Пуск» и щелкните «ПКМ» на «Компьютер». Затем выберите «Свойства».
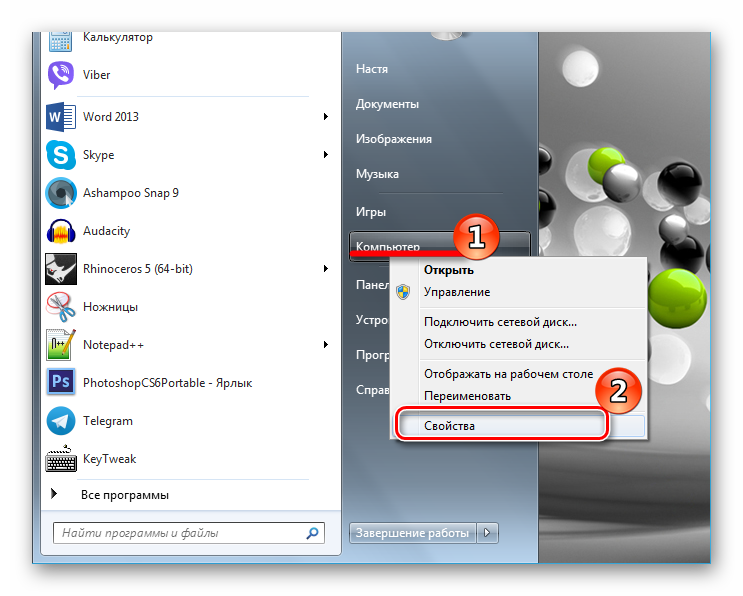
Перейдите в «Диспетчер устройств».
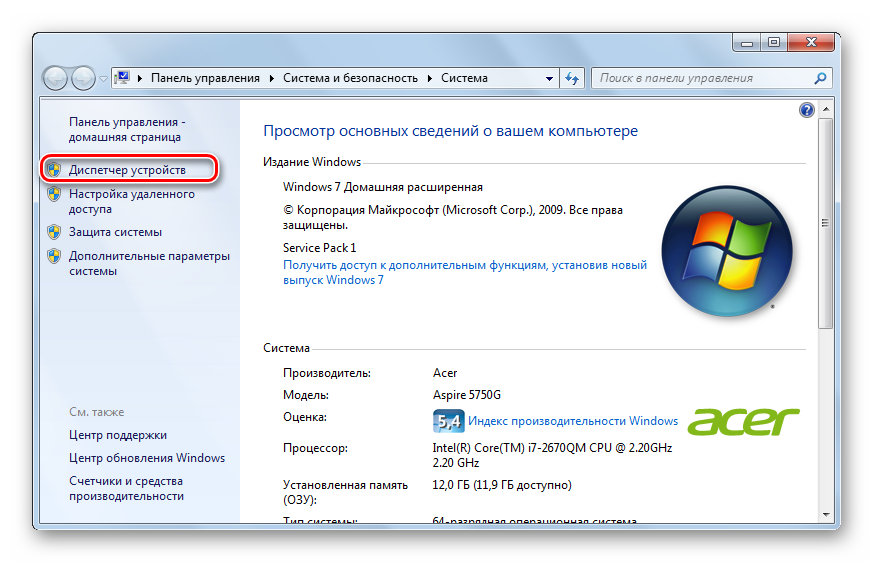
Перейдите к «Сетевым адаптерам». Найти Wi-Fi адаптер можно по слову «Wireless Adapter». Если на его значке присутствует стрелочка, он выключен.
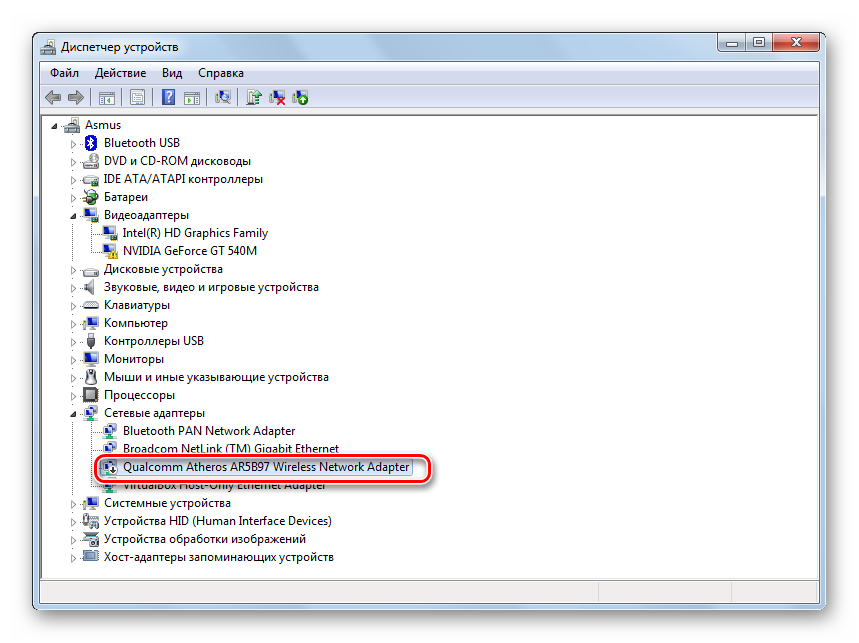
Нажмите на нем «ПКМ» и выберите «Задействовать».
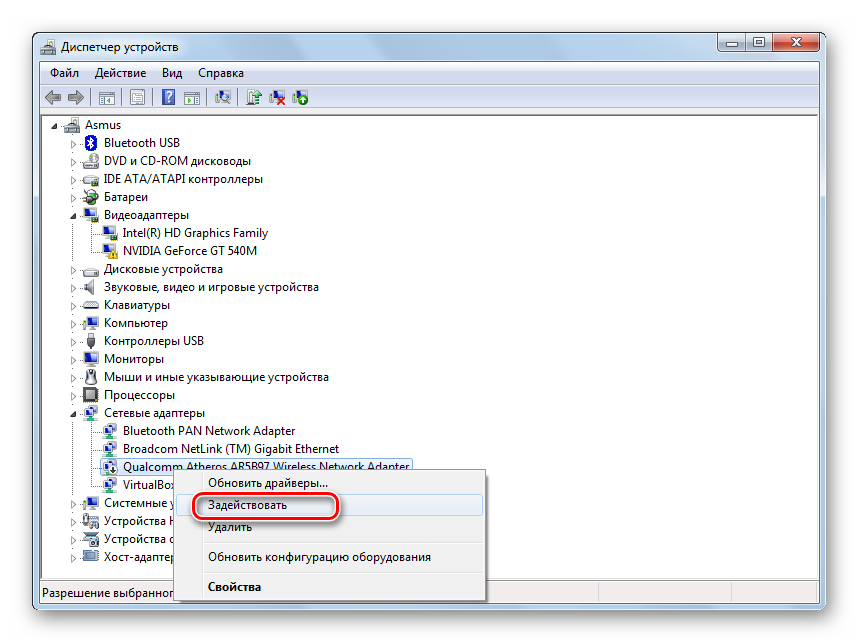
Адаптер включится и Интернет заработает.
Подключение с помощью «Центра управления сетями»
Чтобы подключить ноутбук к беспроводному Интернету данным способом, воспользуйтесь следующей инструкцией:
- «Центр управления сетями» можно запустить через «Панель управления».
- Далее выбираете раздел меню, в котором можно поменять коннекторные параметры, ‒ “Изменение параметров адаптера”.
- Дальше пользователь должен найти свою беспроводную сеть. Там указано, активно ли данное подключение. Если надпись серого цвета, значит, соединение выключено. Чтобы включить доступ к Интернету, нужно нажать правую кнопку мыши и выбрать опцию “Включить”.
Подключение Вай Фай с помощью системных настроек
Для этого пользователю потребуется:
Открыть меню «Панель управления». 8.1
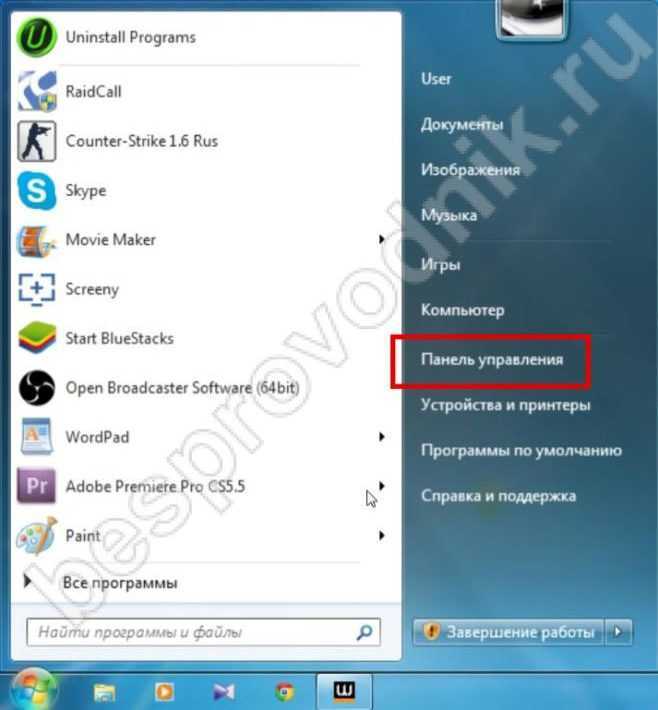
В разделе «Интернет» нужно кликнуть мышкой по пункту «Состояние сети и задач».
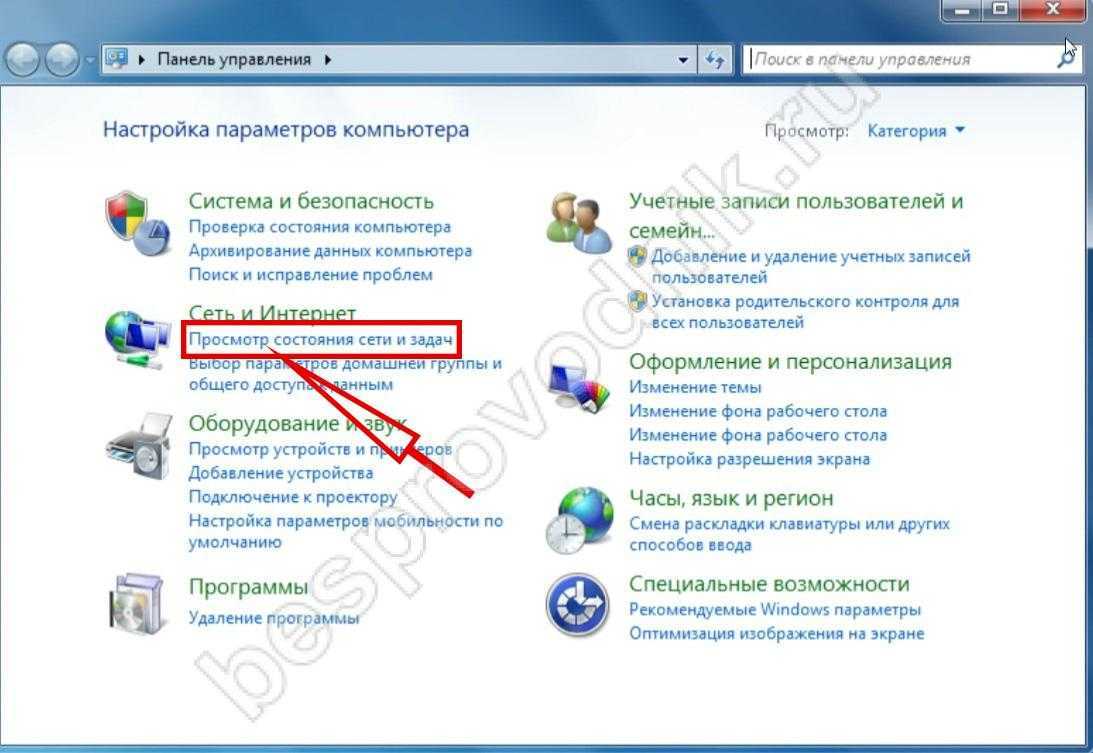
Следующий пункт меню, который нужен в этом случае – «Параметры адаптера».

Если «Беспроводные сети» отключены (отображены в сером цвете), то потребуется кликом правой кнопки открыть меню, в котором выбрать «Включить».
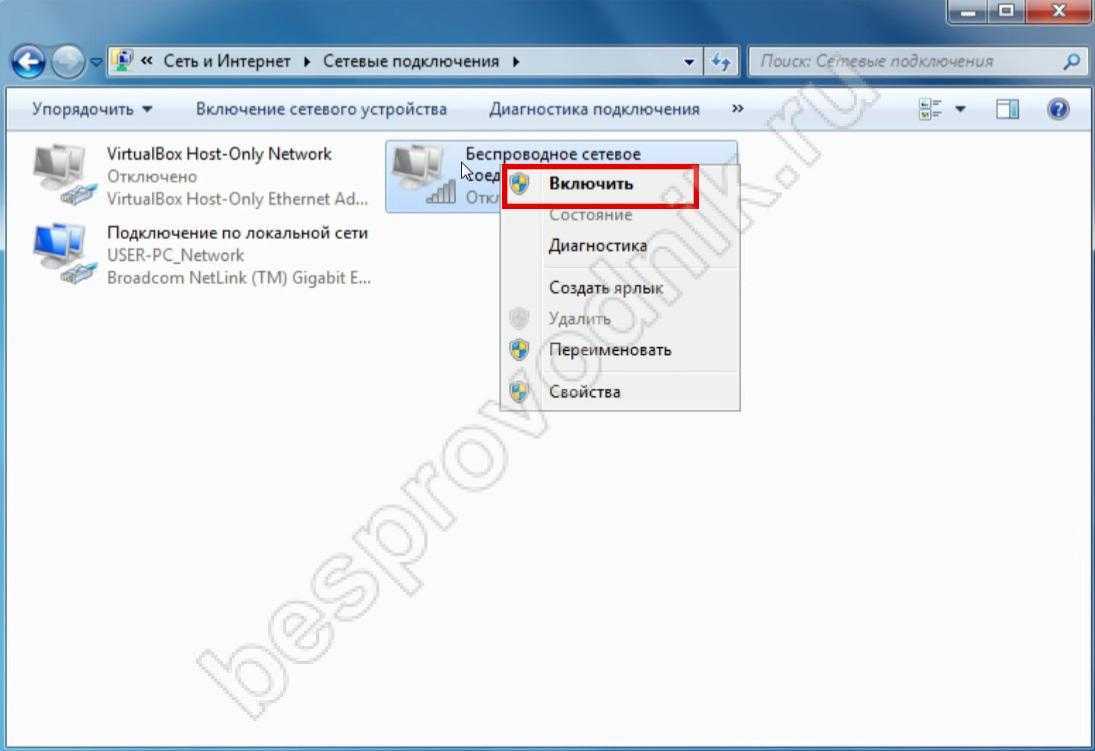
Теперь, когда адаптер включен, можно подключить ноутбук к проводному интернету Windows 7 через роутер.
Если же вы хотите узнать, как включить WiFi Direct на Windows 7, то все просто — сама функция встроена в систему, а вот для того, чтобы начать передавать данные воспользуйтесь нашей инструкцией.
Ещё несколько проблем, из-за которых ноутбук не видит доступные сети или не может подключиться к Wi-Fi
Обращаем ваше внимание ещё на несколько вариантов возникновения неполадок в работе Wi-Fi. Одной из причин неисправности, может являться неправильная настройка роутера
К примеру, на стационарном PC подключение к интернету работает, посредством прямого соединения с кабелем. При этом ВайФай-роутер включен и вы пытаетесь подключиться к точке доступа с другого устройства (ноутбука, планшета или смартфона). Мы видим, что подключить устройство удаётся, но сайты не открываются. Следует выполнить действия, указанные ниже:
- На примере входа в настройки Wi-Fi роутера TP-Link, введите в адресной строке браузера 192.168.1.1 или 192.168.0.1;
- Укажите свой логин и пароль (по умолчанию admin/admin);
- В открывшемся окне конфигураций для вашей модели роутера, необходимо проверить заданные настройки, возможно, дело в неправильно выставленных параметрах сети;
- Для решения проблемы с подключением, следует ввести корректные IP и Mac-адреса, указать протокол интернета, выбрать тип шифрования и так далее;
- Чтобы не тратить лишнее время на поиск всех необходимых параметров, вы можете узнать у своего интернет-провайдера как должен быть настроен роутер. Информация как правило есть в личном кабинете пользователя или договоре.
Примечательно, что на большинстве моделей роутеров, производители указывают адрес для входа в меню настроек, а также имя пользователя и пароль. Увидеть их можно на нижней части корпуса устройства.
Если же вы смогли включить Wi-Fi на ноутбуке и подключить его к сети Всемирной паутины, но периодически или постоянно видите сообщения об ошибках подключения, скорее всего, нужно изменить сетевые конфигурации (указать другой канал или стандарт соединения, поменять регион с РФ на США и так далее). Ещё можно запустить штатное средство устранения неполадок.
Не стоит исключать вероятность проблемы, когда отсутствие сети на ноутбуке, вызвано физической поломкой WiFi адаптера. В таком случае для максимально быстрого и корректного устранения проблемы, лучше обратиться в проверенный сервисный центр. Квалифицированные специалисты выполнят надлежащий ремонт или замену неисправной комплектующей.
Надеемся, что подробные инструкции, описанные выше, помогли вам найти источник проблемы, избавиться от неё и настроить подключение ноутбука по Вай-Фай.
Отсутствие Wifi из-за индивидуальных настроек
Большинство моделей лэптопов оснащены специальным выключателем беспроводной сети, который обычно вынесен за пределы основной клавиатуры. Данная кнопка может быть расположена в самом неожиданном месте, но чаще всего рядом с кнопкой включения, либо недалеко от клавиатуры (например, справа вверху).
Если затрудняетесь с поиском данного переключателя, загляните в инструкцию от ноутбука, где в одном из первых разделов есть описание каждой кнопки. Очень часто у начинающих юзеров сеть не работает по этой простой причине.
После перевода выключателя сети в активное положение, на индикаторной панели ноута должен загореться огонёк напротив значка сети (обычно, антенна), а в системном трее (возле часов и даты) появится пиктограмма сети, по которой можно кликнуть и попасть в меню настроек wifi. При проблемах с сетью следует выяснить, верны ли настройки.
На некоторых моделях одного включения адаптера недостаточно. Необходимо наличие специальной утилиты, обеспечивающей его работу в ноутбуке.
Внимательно изучите диски, идущие в комплекте с переносным компьютером — именно на них можно найти данную утилиту.
































