Несовместимость драйверов
Нередко, когда вызывать синий экран могут недавно установленные драйвера, особенно это касается драйверов на HDD или SSD.
Если действительно вы устанавливали или обновляли какое-либо ПО, то для решения проблемы несовместимости его нужно удалить:
- Открываем диспетчер устройств и переходим в раздел дисковых устройств.
- Щелкаем по нужному комплектующему правой кнопкой и открываем его свойства.
- Перемещаемся во вкладку «драйвер» и нажимаем «удалить».
- Подтверждаем действие.
- Перезагружаем компьютер.
Иногда наоборот, может помочь обновление.
Будьте внимательны при скачивании какого-либо ПО, уделяйте особое внимание его совместимости с вашей операционной системой и оборудованием
Что делать с ошибкой 0x0000007B, появляющейся при установке Windwos XP
Чаще всего причиной появления ошибки 0x0000007B при установке Windows XP, является не правильно выставленные настройки БИОСа. Точнее, на новом железе, для дисков подключенных к SATA, используется новый стандарт ACHI. А так, как в момент выхода Windows XP его ещё не было, поэтому при установке, система не может найти подходящий драйвер, как результат это вызывает синий экран.
В исправление этой ошибки, нет ничего сложного. Все, что нам нужно сделать — это переключится с режима ACHI на IDE, в котором Windows установится без проблем. Для этого, заходим в БИОС и сразу же переходим на вкладку «Advanced». Далее, выбрав пункт «OnChip SATA Type» нажимаем по нему и вместо ACHI выбреем Native IDE.
Сохранив настройки, нажав на F10. Перезагружаем компьютер и запускаем заново установку.
В некоторых BIOS название пунктов чуть изменено. Вот, ещё один пример: зайдя в «Advanced» переходим в настройку дисков «IDE Configuration» и уже там в пункте «SATA Configuration» выставляем вместо Enhanced значение Compatible. Сохранив настройки продолжаем установку системы.
На всякий случай, приведу еще один вариант изменения режима САТЫ, что бы каждый мог подобрать себе самый подходящий. Зайдя в БИОС, переходим в раздел «Main», где спустившись в низ нажимаем «SATA Mode». Появится небольшое окно, где выбираем IDE Mode. Как всегда, не забудьте сохранить изменения перед выходом.
В некоторых случаях, ошибка 0x0000007B появляется потому, что в установочном дистрибутиве не хватает драйвера типа SCSI или ACHI. Конечно, можно скачать набор этих драйвером и добавит его в установочный дистрибутив с помощью дополнительного ПО. Ну, а потом заново записать образ на диск. Но, лично я, рекомендую, в таком случае найти и скачать готовый образ, с уже встроенными в него драйверами. Это вам позволит не заморачиваться над самостоятельным интегрированием драйвера.
Синий экран с кодом ошибки 0x0000007B
Сбой в случае применения Bookman Old Style
Подобный вариант необходимо назвать достаточно специфическим, поскольку возникает он крайне редко. Причина заключается в том, что шрифт Bookman Old Style пытается выполнить выдачу отрицательного «х». В некоторых ситуациях последствием станет сбой и последующая выдача строки:
STOP 0x0000001E (parameter1, parameter2, parameter3, parameter4)
Обязательным условием является тот факт, что parameter2 должен находиться в пределах Vga.dll. В определенных ситуациях, но не гарантированно, помогает установка SP6. Довольно простым подходом необходимо отметить изменение шрифта на Bookman Old Style font. Он очень схож, но исключает появление указанной проблемы.
Достаточно часто причиной можно назвать работу неграмотно написанного ПО. Иногда, приложение стремится открыть большое количество указателей, но после окончания своей деятельности не закрывает их. Когда NT не обладает достаточным количеством ресурсов для закрытия, сбой является неминуемым. Если не использовать проблемные программы – это неподходящий вариант, можно порекомендовать почаще осуществлять закрытие их вручную.
Существует два пути решения проблемы и первый из них заключается в скачивании драйвера от Microsoft. Другой подход предполагает запрет на применение UMPD функции.
Методы и способы устранения ошибки 0x0000007b
По порядку изложения материалов статьи можно руководствоваться той же очередностью что и в описании причин возникновения ошибки 0x0000007b.
Некачественные соединения — распространенная причина наличия сбоев в электронных устройствах. Компьютерные системы не исключение. Наличие соединительных шлейфов и постоянная вибрация системного блока от вентиляторов охлаждения могут вызвать нарушение контактов. Устраняется проблема заменой соединительных шлейфов
Проверяется надежность фиксации в разъемах, особое внимание уделяется пластиковым защелкам-фиксаторам. Проверяется разбалтывание самих разъемов на материнской плате
Если дефект присутствует, а справиться своими силами не представляется возможным, следует обратиться в сервисный центр для замены или припаивания разъемов.
Выдача блоком питания мощности ниже заявленной производителем — решается заменой самого блока питания. Но можно и решить проблему, заменив неисправные элементы. Для этого требуются определенные знания в области электроники, а если таковых нет, прибегнуть к помощи специалистов.
Неисправность жесткого диска на аппаратном уровне требует его замены. Приблизительно определить его неисправность можно по звуку раскручивающегося электромотора. Звук, вполне диагностируемый, так как скорость вращения составляет не менее 7200 оборотов в минуту. Отсутствие вращения или наличие сильных вибраций говорит о его неисправности. Любые резкие щелчки жесткого диска говорят о падении магнитных головок или заклинивания кинематики. Решается проблема только заменой.
Проблемы с оборудованием и драйверами
Нередко может возникать сбой 0x0000007b Windows 7 при загрузке после замены материнской платы или другого оборудования. В данном случае пользователь имеет дело с ситуацией, когда установленная модель системной платы не поддерживается данной ОС, что вызывает появление конфликтов, или система ее не распознает. В этом случае решение будет гораздо более сложным, но при наличии установочного диска с драйверами нужно будет всего лишь самостоятельно установить драйверы чипсета «материнки» или указать системе при инсталляции драйвера выбор не из своей базы данных, а со съемного носителя.
То же самое, кстати, может касаться и винчестеров, когда отсутствуют или неправильно инсталлированы особые драйверы AHCI или SCSI. Их также придется интегрировать в систему.
Если уж совсем ничего из вышеперечисленного не поможет, возможно, придется заняться переустановкой системы с полным форматированием системного раздела, а при физических повреждениях винчестера – заменить его. В крайнем случае, если возможность покупки нового жесткого диска отсутствует, можно попытаться использовать программный пакет HDD Regenerator, но для этого необходимо, чтобы система загрузилась хоть в каком-то режиме.
Сброс настроек
Если до появления BSOD 0x0000007b вы подключали дополнительное оборудование или меняли настройки BIOS. То в таком случае, лучше произвести сброс до значений по умолчанию, предварительно отключив всю стороннюю технику и устройства.
Выполнить сброс можно следующими способами.
Первый способ:
- Переходим в Биос и находим пункт «Load Optimized Defaults», если такого пункта у вас нет, ищите похожий пункт.
- Нажимаете на него и подтверждаете действие.
- Перезагружаете ПК.
Второй способ (выполняем при выключенном компьютере):
- Открываем корпус компьютера, на материнской плате ищем перемычку рядом с батарейкой питания BIOS, переставляем ее на позицию вправо.
- Ждем 20 секунд и переставляем перемычку обратно.
Если же перемычки нет, как обычно, это бывает с урезанными бюджетными системными платами, то достаточно вынуть батарею питания BIOS на 30 минут, затем установить ее обратно.
Загрузка в безопасном режиме
Сначала нужно проверить, что причина проблемы скрывается не в стороннем приложении или службе, сбой которых может привести к возникновению синего экрана BSOD. Для этого загрузим систему в безопасном режиме.
В этом режиме компьютер запускается с минимальной конфигурацией только с основными файлами и драйверами, необходимых для поддержки правильной работы ОС. Если компьютер загрузится в безопасном режиме, можно определить, что при обычном запуске виновником является программное обеспечение, которое установили перед возникновением ошибки.
Вот краткая инструкция по загрузке в безопасный режим и определении процесса, который вызывает BSOD с ошибкой 0xc0000221:
Если неполадка возникает во время запуска системы, можно принудительно вызвать экран с дополнительными параметрами. Для этого, после включения компьютера, когда система начнет загружаться нажмите и удерживайте кнопку выключения, пока ПК не выключится. Так повторите 3 раза, в последующий появится окно автоматического восстановления.
Если удается запустить систему, можно также открыть вкладку с параметрами восстановления. Откройте диалоговое окно «Выполнить» (клавиши Windows + R), впишите ms-settings:recovery. Затем нажмите кнопку «Перезагрузить сейчас» в разделе «Особые варианты загрузки».
Перейдите на вкладку «Поиск и устранение неисправностей», выберите «Дополнительные параметры».
Затем откройте раздел «Параметры загрузки» и кликните на кнопку «Перезагрузить».
В новом окне отобразится список с вариантами запуска, нажмите F4, F5 или F6 для загрузки одного из трех доступных безопасных режимов.
Если компьютер загрузится успешно в безопасном режиме, скорее всего, что служба программы, которую недавно установили, вызывает синий экран BSOD. Удалите установленные в последнее время приложения. Можно также сделать поиск проблемной программы с помощью чистой загрузки Windows, исключая каждую из процесса запуска.
Если синий экран BSOD возникает при запуске в безопасном режиме, перейдите к следующему шагу.
Сбой 0x0000007b Windows 7 при загрузке: как исправить, что предпринять в первую очередь?
Возможно, появление синего экрана является следствием какого-то кратковременного сбоя, например внезапного отключения электропитания, когда у пользователя нет блока бесперебойного питания. В этом случае следует просто попытаться перезагрузить компьютер (может быть, даже с предварительным принудительным отключением). При этом желательно полностью отсоединить от системного блока все имеющиеся периферийные устройства и подключенные накопители.
При рестарте может последовать автоматическое восстановление системы, если сбой действительно был кратковременным, после чего все вернется на круги своя.
Правка реестра Windows
Если способ с безопасным режимом не сработал, избежать переустановки системы можно путем правки ее реестра. Для запуска редактора реестра в поле команды «Выполнить» вводим:
4.1 Правка реестра Windows 8.1 и 10
В окне редактора реестра раскрываем ветвь:
В этой ветке ищем папку «iaStorV», делаем клик на ней, открываем параметр «Start» и устанавливаем его значение «0». Жмем «Ок».
Раскрываем папку «iaStorV», выделяем подпапку «StartOverride», открываем параметр «0» и выставляем его значение «0». Жмем «Ок».
Опускаемся ниже по алфавиту и находим папку «storahci». Делаем клик на ней, открываем параметр «ErrorControl». Убираем предустановленное значение «3» и вместо него вписываем «0». Жмем «Ок».
Далее внутри папки «storahci» раскрываем подпапку «StartOverride». Двойным кликом открываем параметр «0». И здесь также устанавливаем значение «0». Жмем «Ок».
4.2. Правка реестра Windows 7
В окне редактора реестра раскрываем ветвь:
В ветке находим папку «iaStorV», делаем клик на ней, открываем параметр «Start» и устанавливаем значение «0». Жмем «Ок».
Далее в ветке ищем папку «storahci», кликаем ее, открываем параметр «Start», выставляем значение «0». Жмем «Ок».
***
После правки реестра перезагружаем компьютер, заходим в BIOS, активируем режим AHCI и запускаем систему.
Причина 4: неполадки в оперативной памяти
Нередко синий экран смерти при установке операционной системы сигнализирует о проблемах в работе оперативной памяти. Убедиться в этой причине неполадки можно, выполнив проверку оперативной памяти на наличие ошибок.
Для этого вам потребуется скачать на рабочий компьютер программу memtest86. На скриншоте ниже видно, какой файл программы вам потребуется загрузить.
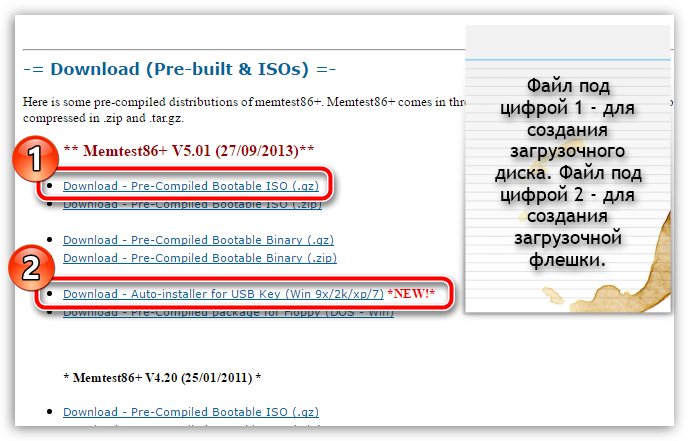
Сделайте загрузочную флешку с программой. Записать ее можно в любой программе для создания загрузочных носителей, например, UltraISO.
Как только запись будет завершена, вам потребуется подключить флешку к проблемному компьютеру и выполнить вход в BIOS, установив флешку (или диск) в качестве основного загрузочного носителя.
Выполнив запуск с загрузочного носителя, на экране отобразится окно утилиты, после чего утилита автоматически, без каких-либо дополнительных действий с вашей стороны, приступит к сканированию оперативной памяти. Статус выполнения тестирования вы можете видеть около пункта «Test».
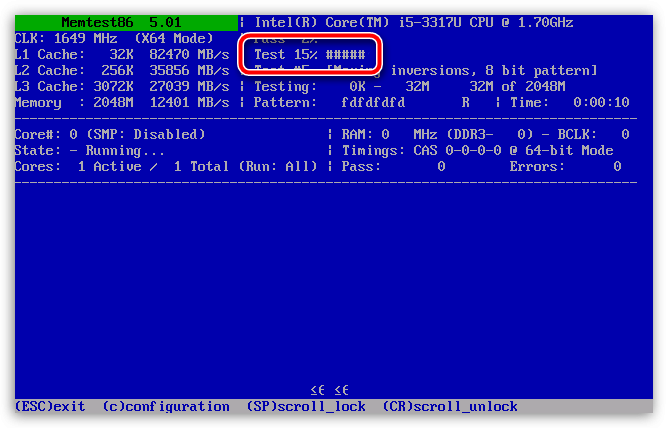
В том случае, если по результатам тестирования утилита обнаружит ошибки в работе оперативной памяти, они будут подсвечиваться красным цветом. Если вы подтвердили неполадку, вам потребуется внимательно осмотреть поверхность памяти – если контакты загрязнены, то чистка с помощью обычного ластика может помочь решить проблему. В более серьезных случаях потребуется замена проблемного модуля.
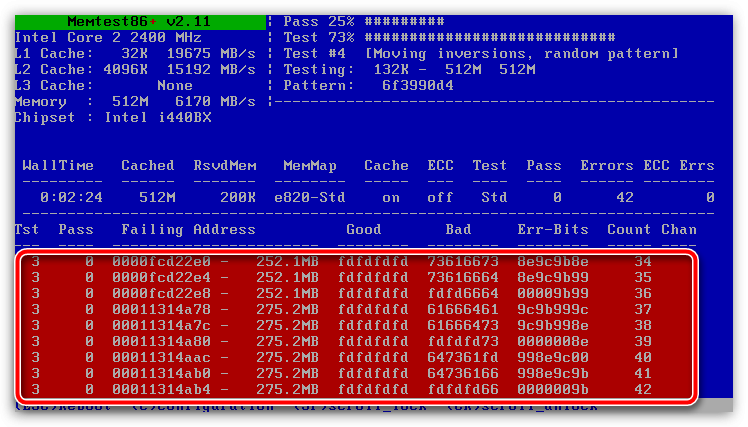
Собственно, это основные причины, которые могут повлиять на невозможность установить Windows XP. Надеемся, данные рекомендации помогли вам выполнить нормальную установку операционной системы.
Если все вышеописанное не помогло
В этом случае нужно внимательно проверить или заменить шлейфы, соединяющие винчестер и материнскую плату. Также следует подключить HDD к компьютеру с установленной и правильно работающей операционной системой и проверить его штатной программой проверки винчестера Chkdsk с параметрами /f/r. Если ошибка возникла в таблице разметки, она будет устранена.
В случае обнаружения неустранимых аппаратных ошибок на жестком диске, так называемых bad-секторов, устройство хранения информации следует заменить. Если диск исправен, попробуйте подключить к вашему компьютеру другой HDD, сходный с прежним, и попробовать установить операционную систему на нем. В случае возникновения BSOD 0x0000007b следует заменить материнскую плату, так как проблема, скорее всего, в ней.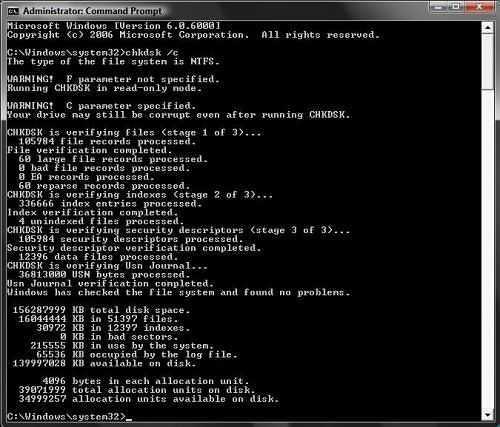
Нередко BSOD с кодом 0x0000007b возникает после добавления в систему нового устройства. В этом случае, если требуется восстановить работоспособность именно этой версии операционной системы, перезагрузите компьютер и нажмите клавишу F8 для выбора одного из вариантов загрузки. В появившемся меню нужно выбрать пункт «Загрузка последней удачной конфигурации». В случае успешной загрузки операционной системы откажитесь от установки нового оборудования, удалите все драйверы и в дальнейшем воздержитесь от использования этого оборудования.
Используйте актуальное антивирусное программное обеспечение, будьте внимательны при установке нового оборудования и периодически проводите диагностику ваших жестких дисков. Не забывайте и про архивирование данных. Эти простые советы помогут вам избежать возникновения синего экрана смерти BSOD 0x0000007b.
Причина 1: несовместимость драйверов с Windows XP
Прежде всего, если вы являетесь пользователем более или менее нового компьютера или ноутбука, то вы можете столкнуться с тем, что в вашем случае могла возникнуть несовместимость в драйверах для вашего жесткого диска с операционной системой Windows XP, которая, к слову, сильно устарела, и совсем перестала поддерживаться Microsoft.
В том случае, если ваш жесткий диск имеет современный разъем SATA, то проблему можно попробовать устранить, переключившись в BIOS на режим IDE, что позволит обеспечить совместимость между жестким диском и Windows XP.
Для этого отправьте компьютер в перезагрузку (или просто включите) и на самом раннем этапе включения начните нажимать клавишу, отвечающую за вход в BIOS. Как правило, в большинстве случаев в роли горячей клавиши может выступать F1, F2 или Del.
Войдя в BIOS, вам потребуется найти режим, отвечающий за смену режима SATA. В разных версиях BIOS он может располагаться и называться по-разному, в нашем же случае необходимая нам настройка нашлась в разделе «Integrated Peripherals».
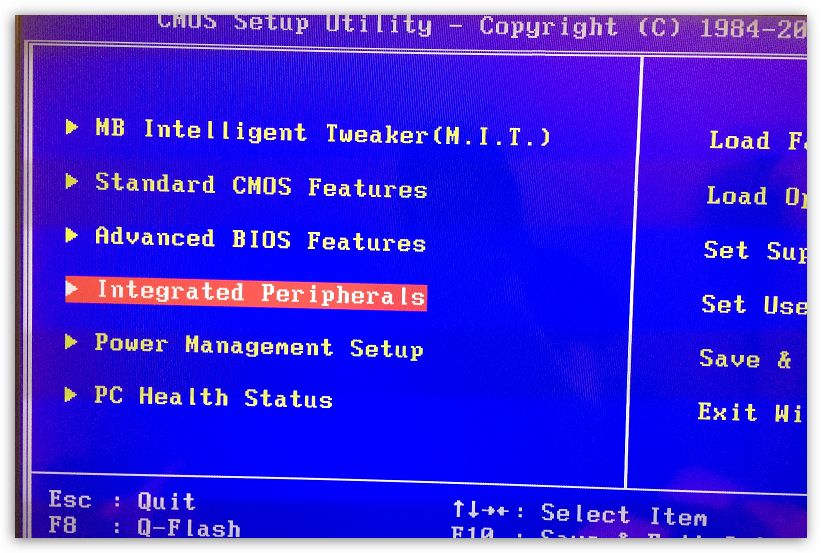
В ней мы обнаружили опцию «OnChip SATA Type», щелкнув по которой, нам и предлагается выбрать требуемый параметр (нас интересует IDE). Сохраняем настойки, выходим из BIOS и снова пробуем установить Windows XP.
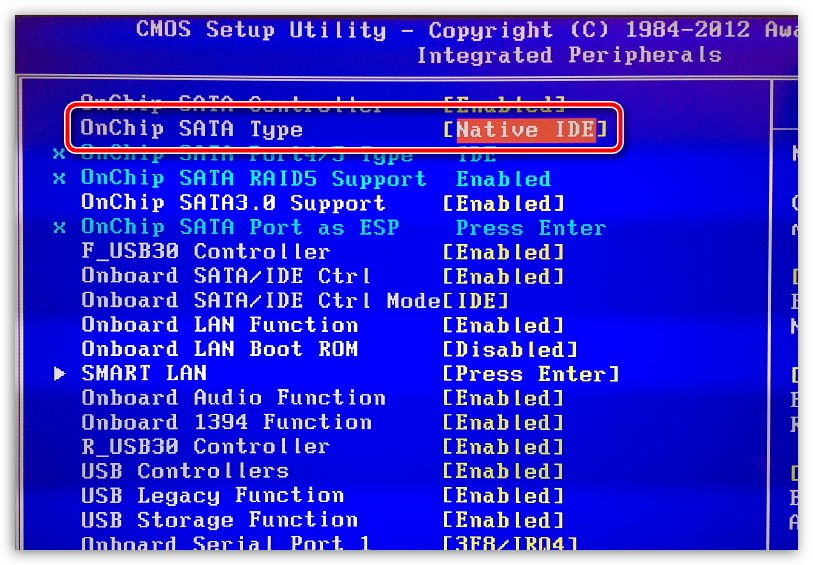
Безопасный режим как способ диагностики
Используя данный режим, вы можете выявить причину сбоя. Если удастся загрузить Windows в безопасном режиме, то это будет говорить о проблеме на стороне программного обеспечения второстепенных устройств, системных ошибок или вирусов.
И так, как его запустить:
- При запуске компьютера сразу же начните нажимать кнопку «F8». В Windows XP чаще всего используется клавиша «F3» или «F4». Нажимайте ее до тех пор, пока не появится черный экран с разделом восстановления.
- Стрелками выберите пункт безопасного режима «safe mode» и нажмите «Enter».
- Дождитесь завершения загрузки и выполните проверку на вирусы.
Для этого желательно иметь специальный загрузочный диск или флешку с антивирусной программой. Наиболее популярные из них являются LiveDisk от Dr.Web и Resсue Disс от Kaspersky.
Также можно использовать бесплатные антивирусные сканеры от этих же разработчиков.
Как выполнить проверку важных файлов читайте здесь.
Ошибка 0x0000007B INACCESSIBLE_BOOT_DEVICE
![]()
- Исправление ошибки 0x0000007B когда при установке Windows XP
- Меняем режим загрузки IDE для SATA
- Добавляем драйвера SATA AHCI в Windows XP
- Ошибка 0x00000007b в windows 7 INACCESSIBLE_BOOT_DEVICE
- Другие вероятные причины возникновения INACCESSIBLE_BOOT_DEVICE
Технически код ошибки 0x0000007b сообщает пользователю, что у операционки нет доступа к главному разделу и не инициализируется жесткий диск, на котором установлена винда, в процессе включения компьютера. Происходит это из-за таких неполадок: драйвера устройства устарели, компьютер поврежден вредоносной программой, на винчестере обнаружены ошибки.
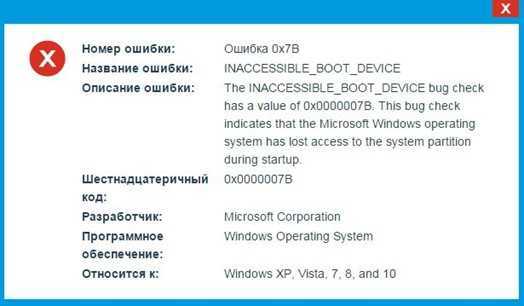
Рис 1. Окно с ошибкой 0x0000007B
Проверка диска
В случае повторного появления проблемы в виде сбоя 0x0000007b Windows 7 при загрузке может потребоваться произвести проверку диска, используя для этого командную строку. Если система загрузится хотя бы в безопасном режиме, командная консоль вызывается стандартным методом с использованием сочетания cmd в меню «Выполнить».
В случае невозможности загрузки придется использовать любой загрузочный или установочный диск (или флешку), в меню которого выбирается восстановление системы, а затем вызов командной строки (либо из соответствующего раздела, либо сочетанием Shift + F10).
В консоли нужно прописать команду проверки chkdsk /f/r (иногда можно использовать chkdsk /p/r), выполнение которой приведет к полной проверке жесткого диска с восстановлением поврежденных секторов. При загрузке со съемного носителя дополнительно нужно ввести литеру системного раздела.
Основные причины возникновения ошибки 0x0000007e
- Установленный драйвер на устройство поспособствовал конфликту. В системе есть конфликтующие и устаревшие драйвера.
- Смена комплектующих также провоцирует появление ошибки SYSTEM THREAD EXCEPTION NOT HANDLED. Такое происходит, потому что Windows не может идентифицировать новое оборудование. Обычно при смене оборудования оптимальным вариантом является переустановка системы, но можно попытаться через безопасный режим установить драйвера устройства. Часта ошибка проявялет себя при установке принтера.
- Установка системы на раздел, где недостаточно дискового пространства, будет вызывать данную ошибку. То же самое относится к установке драйверов и любого программного обеспечения.
- В коде ошибки можно увидеть дополнительные сведения, которые указывают на конкретный файл с расширением. Например, какой-нибудь файл с расширением DLL. Это может быть ati3duag.dll. Он указывает на драйвер от видеокарты ATI или утилиту, которая ей управляет, а значит проблема кроется на поверхности. Помимо этого, существуют системные файлы, вызывающие 0х0000007е, допустим, nvlddmkm.sys — входит в состав драйвера видеокарты NVIDIA. Win32k.sys, который является частью программы дистанционного управления, но может относится к любой другой программе.
Установлен второй жесткий диск с ОС Windows
Как оказалось, проблема может возникнуть при подключении двух жестких дисков (или SSD), на которых установлена ОС Windows. Иногда загрузчик при обнаружении второй ОС не может выстроить последовательность загрузки и прерывает запуск, выбрасывая ошибку синего экрана 0x0000007b. Поэтому, если недавно подключили дополнительный жесткий диск с Windows или установили на нем копию системы, отключите его и попробуйте загрузить компьютер.
Если загрузка прошла успешно, то для дальнейшего использования второго диска нужно удалить с него копию Windows. Если такое решение не применимо, перейдите к следующему способу.
Где скрывается беда?
Код 0x0000007b при установке Windows XP служит признаком того, что внутри системы нет нужных драйверов для работы с встроенными микроконтроллерами SATA от Intel. Эти устройства созданы для работы в режиме AHCI. Сей режим представляет собой продвинутую технологию, которая пришла на смену IDE. Кстати, AHCI используется для подключения жестких дисков через SATA II. Это относится не только к стационарным машинам, но и к ноутбукам. Проблема в том, что AHCI была разработана намного позже, чем Windows XP получила массовое признание. Именно поэтому код ошибки 0x0000007b выскакивает непосредственно во время установки. Чтобы решить проблему несовместимости, потребуется выдать операционке нужные драйвера.
Другие причины возникновения ошибки 0x0000007b
Приведённые ниже причины ошибки 0x0000007b, а также способы её исправления равно применимы как для Windows 7, так и для Windows XP. Если до этого система загружалась нормально, но после обновления или установки какого-нибудь драйвера во время очередной загрузки Windows выдала ошибку 0x0000007b, вероятно, причина в неправильной работе драйвера. Для начала попробуйте загрузиться с последней удачной конфигурацией, для чего сразу после включения ПК зажмите F8 и выберите соответствующую опцию.
Также можно попробовать загрузиться в безопасном режиме и удалить установленное ПО. Если это не поможет, следует выполнить откат к предыдущей точке восстановления, если загрузка в безопасном режиме будет доступна. В Windows 7 всё проще, в этой системе вы можете откатиться к контрольной точке восстановления или полной резервной копии, загрузившись с установочного диска с дистрибутивом.
Ошибки на диске
Ошибки файловой системы, сбойные сектора также могут вызывать ошибку 0x0000007b. Тут на помощь может прийти встроенная утилита chkdsk. Загрузите ПК с установочного диска (того же XP), нажатием R войдите в среду восстановления и выполните команду chkdsk /r.
В Windows 7 используется та же команда, но с ключом /f.
Если диск старый и с ним и раньше были проблемы, рекомендуется проверить его программой Victoria, подключив предварительно к рабочему компьютеру.
Вирусы в загрузочном секторе
Не помешает также и проверка диска на предмет заражения буткитами – вирусами, заражающими загрузочный сектор и запись MBR. Естественно, такая проверка должна производиться с помощью загрузочных спасательных дисков вроде Dr.Web Сureit. Еще один вариант – снять диск, подключить его к рабочему ПК и выполнить проверку уже с него.
Аппаратные неполадки
Появление синего экрана с ошибкой 0x0000007b вполне может быть вызвано аппаратными неполадками. Если дело и впрямь в «железе», то в первую очередь нужно проверить жёсткий диск. Также ревизии подлежат шлейфы (хорошо ли подключены) и блок питания. Обязательно протестируйте оперативную память, так как отмечались случаи, когда ошибка 0x0000007b возникала при повреждении модулей ОЗУ.
В качестве дополнительных мер можно порекомендовать отключить от ПК все периферийные устройства (исключить конфликт их драйверов), пересоздать основную загрузочную запись MBR, обновить драйвера контроллера жёстких дисков, выполнить очистку CMOS, а также заменить из-под загрузочного диска файлы драйверов atapi.sys, intelide.sys, pciide.sys, pciidex.sys из каталога System32/Drivers файлами драйверов с рабочей системы той же версии. Если вы сомневаетесь в результатах собственных действий, разумнее будет отнести компьютер в центр диагностики, где устранением неполадки займутся специалисты.
Что делать, если ошибка возникает при установке Windows XP
Основной и самой вероятной причиной появления ошибки 0x0000007b при установке Windows XP на новый ПК являются несовместимые настройки BIOS. Дело в том, что на новых компьютерах для подключённых к SATA дисков используется стандарт ACHI, который в момент выхода Windows XP ещё не использовался. Вы пробуете установить систему, но она не может найти подходящий драйвер и выбрасывает вас в BSOD. Что делать? Попробуйте сменить режим работы SATA дисков с AHCI на IDE.
Зайдите в BIOS, в разделе Advanced найдите настройку IDE Configuration, в ней отыщите параметр SATA Configuration и задайте ему значение Compatible вместо Enhanced. В других версиях БИОС обозначенная настройка может располагаться в разделе Integrated Peripherals и называться OnChip SATA Type или SATA RAID/AHCI MODE. Значение её нужно установить IDE или Native IDE.
Если в вашем BIOS ест раздел Main, поищите в нём SATA Mode и установите его в режим IDE Mode.
Подгрузка драйверов в процессе установки XP
Следующий способ устранения ошибки заключается в инсталляции недостающих драйверов SCSI или ACHI в процессе установки Windows XP, но для этого у вас уже должна быть подготовлена дискета с драйверами, соответствующими конфигурации вашего ПК. В самом начале установки XP нужно нажать F6, чтобы установить особый драйвер SCSI или RAID.
Но поскольку этот метод безнадёжно устарел, утилиты для записи драйверов на диске с Windows XP может не быть, как и флоппи-дисковода в вашем компьютере. Как вариант, можно воспользоваться USB Floppy Drive, только вот приобретение этого устройства ради установки устаревшей системы представляется нецелесообразным.
Интеграция драйверов SATA AHCI в образ Windows XP
Если вы считаете себя опытным пользователем, можете интегрировать драйвера SATA AHCI непосредственно в установочный образ Windows XP. Для этих целей вам понадобится утилита nLite, оригинальные драйвера SATA с поддержкой AHCI для текстового режима (скачиваются с сайта производителя вашей материнской платы) и сам образ Windows XP.
Алгоритм действий следующий. Распакуйте архивы с драйверами и ISO-образ XP в отдельные папки.
Далее запустите утилиту nLite, укажите путь к папке с распакованным образом Windows XP, нажмите «Драйвера» и «Загрузочный образ».
В следующем окне нажмите «Добавить» и укажите путь к папке с драйверами.
Затем активируйте радиокнопку «Драйвер текстового режима», отметьте нужные вам драйвера и нажмите «OK», после чего загрузочный образ будет пересоздан.
Если ошибка 0x0000007b при установке системы была связана с несовместимостью драйверов, на этот раз она не возникнет.
Способ рабочий, но зачем морочить себе голову, если гораздо проще найти в интернете образ Windows XP с уже интегрированными AHCI-драйверами, благо таких сборок энтузиастами создано более чем достаточно!
Возможные причины ошибки
Причины возникновения и способы решения этой проблемы могут быть разные, и для начала разберемся с причинами:
- Так как «win32k.sys» является системным драйвером Windows, это говорит нам о том, что присутствует конфликт оборудования (несовместимость), либо имеется техническая неисправность. Код ошибки частично сообщает нам, что проблема вероятнее всего скрывается в оперативной памяти.
- Также существует вероятность заражения файла «win32k.sys» вирусом, и если у Вас установлен антивирус то данный файл либо лечится, либо отправляется в карантин, а отсутствие данного файла прямым действием нарушает работу системы.
- Стоит также отметить, что данная ошибка появляется не только во время работы системы, а также во время ее установки. В основном это случается с компьютерами нового поколения, на которые пользователи пытаются установить одну из версий системы семейства Windows XP.
Приоритет загрузки в БИОС
Настройка приоритета загрузки носителей информации производится отчасти для повышения удобства работы с компьютером.
Вообще мы рекомендуем в повседневном использовании компьютера настраивать компьютер так, чтобы приоритетом загрузки пользовался системный жёсткий диск. Однако, большинство пользователей при переустановке Windows выставляют приоритет в BIOS таким образом, что первоначально проверяется оптический привод на возможность загрузки с диска.
Мы будем поступать иначе:
- В БИОС настраиваем приоритет загрузки с жёсткого диска.
- Для загрузки с установочного носителя, будь то дисковод или USB-накопитель, вызываем так называемое BOOT MENU, в котором выбираем интересующее нас устройство.
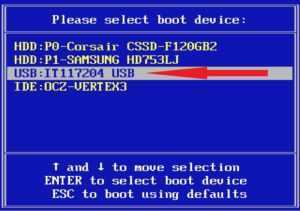 Суть заключается в том, что выбранный в BOOT MENU приоритет действует лишь для текущей загрузки. При следующей загрузке компьютер вновь будет стартовать с тем приоритетом, который мы указали в БИОС, в нашем случае это жёсткий диск.
Суть заключается в том, что выбранный в BOOT MENU приоритет действует лишь для текущей загрузки. При следующей загрузке компьютер вновь будет стартовать с тем приоритетом, который мы указали в БИОС, в нашем случае это жёсткий диск.
Горячая клавиша вызова BOOT MENU во время тестирования BIOS POST (от английского Power-On Self-Test) зависит от модели материнской платы и типа БИОСа. Чаще всего вызвать меню загрузки в БИОС можно клавишей F12, если этот способ не работает, можно проверить Esc, F8, F9 или F11, остальные варианты встречаются гораздо реже.











![[решено] ошибка 0xc000007b при запуске игры](http://lpfile.ru/wp-content/uploads/7/5/f/75f8a942a627489f7259bd19ebc08def.jpeg)









![[solved] windows 7 fail to boot with 0x0000007b bsod error](http://lpfile.ru/wp-content/uploads/a/2/4/a242ae7e51e6451d7f036793509593f7.jpeg)

![[solved] windows 7 fail to boot with 0x0000007b bsod error – easeus](http://lpfile.ru/wp-content/uploads/b/e/4/be4fae9e4c09ae84b71e7f96bb3c0ee0.jpeg)









