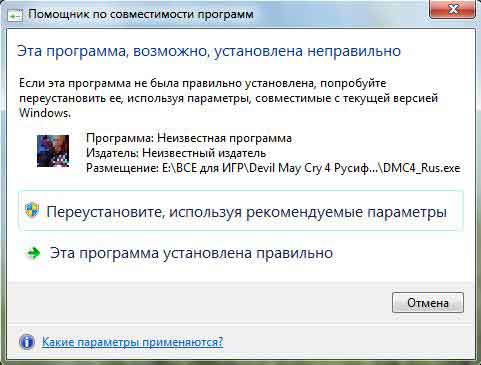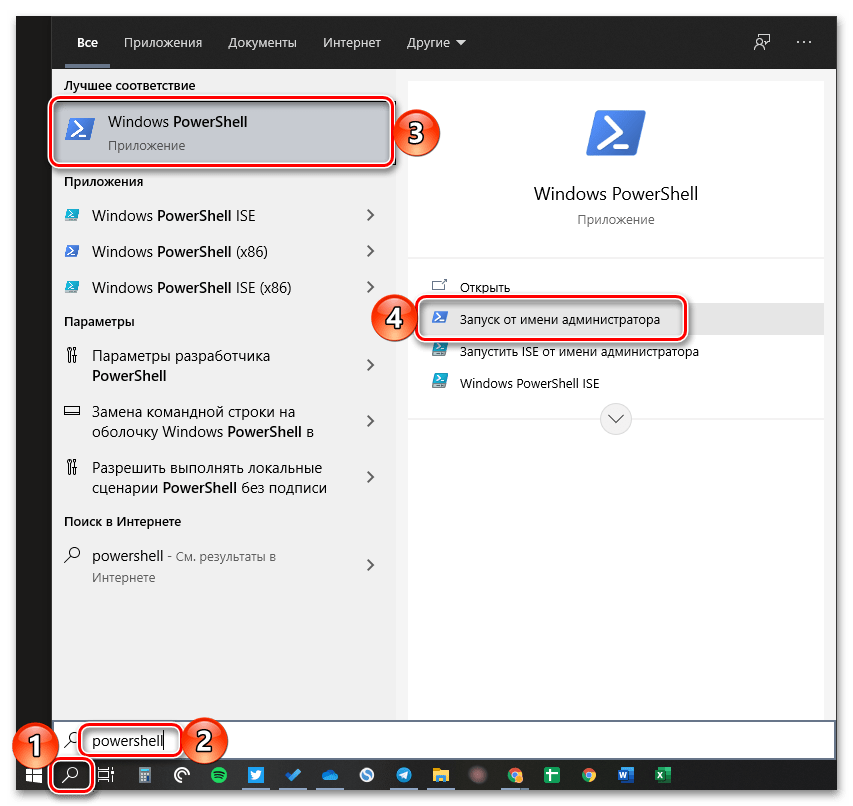Как включить режим совместимости?
Существуют несколько методов включения данного режима, рассмотрим их по порядку.
Изменение настроек вручную для отдельной программы
Если какое-либо используемое вами ранее приложение перестало работать после обновления на 10-ку, воспользуйтесь нижеприведённом инструкцией:
- Нажмите правым кликом на ярлык программы и выберите пункт Свойства.
- Перейдите во вкладку Совместимость.
- Включите галочку на пункте «Запустить программу в режиме совместимости с» и выберите версию ОС на которой данное ПО работало ранее:
- Если вы не в курсе, какую версию ОС выбрать, то можете воспользоваться мастером, нажав на кнопку «Запустить средства устранения проблем» в этом же окне.
- Утилита автоматически просканирует программу и предложит рекомендуемые параметры.
Для того чтобы отключить режим, просто снимите галочку, которую мы включили ранее.
Использование мастера для сканирования всего имеющегося ПО на компьютере
- В меню Пуск при помощи поиска найдите «Средство устранения проблем с совместимостью».
- Нажмите на кнопку Далее в появившемся окне для начала сканирования.
- По окончанию сканирования на экран будет выведен список ваших приложений.
- Выберите необходимое ПО и нажмите далее, мастер предложит использовать рекомендуемые параметры, соглашайтесь.
Обратите внимание! В Windows 10 система старается сама понять, может ли программа корректно работать, и при запуске некоторых помощник сразу предлагает её отладить.
Но ОС не всегда правильно определяет, сможет ли ПО корректно работать, и попросту не даёт запустить даже заведомо работающее, заблокировав его работу. Чтобы избежать таких казусов, следует отключить встроенного помощника, для этого:
- Вызовите диалоговое окно запуска команд клавишами Win+R.
- Выполните команду services.mcs для вызова утилиты управления службами.
- Найдите в списке «Помощник совместимости программ».
- Двойным кликом нажмите на него и в появившемся окне напротив Тип запуска выберите Вручную, также нажмите на кнопку Остановить.
Можно также воспользоваться редактором групповых политик:
- При помощи Win+R вызовите редактор командой gpedit.msc.
- В дереве иерархии найдите каталог Административные шаблоны, во вкладке Конфигурация компьютера.
- Далее ищите подкаталоги Компоненты Windows > Совместимость приложений.
- Щелкните двойным кликом по параметру «Отключение обработчика совместимости приложений» и выберите пункт Включено.
- Проделайте те же действия с пунктом «Отключение помощника режима совместимости».
Помните, что отключив помощник, вы всё еще можете вручную для каждого приложения выставить режим совместимости, тем самым при возникновении действительной необходимости починить неработающую программу.
Файлы, драйверы и библиотеки
Практически каждое устройство в компьютере требует набор специального программного обеспечения. Это драйверы, библиотеки и прочие файлы, которые обеспечивают правильную работу компьютера.
- Скачать драйвер для видеокарты Nvidia GeForce
- Скачать драйвер для видеокарты AMD Radeon
Driver Updater
- загрузите Driver Updater и запустите программу;
- произведите сканирование системы (обычно оно занимает не более пяти минут);
- обновите устаревшие драйверы одним щелчком мыши.
существенно увеличить FPSAdvanced System Optimizer
- загрузите Advanced System Optimizer и запустите программу;
- произведите сканирование системы (обычно оно занимает не более пяти минут);
- выполните все требуемые действия. Ваша система работает как новая!
Когда с драйверами закончено, можно заняться установкой актуальных библиотек — DirectX и .NET Framework. Они так или иначе используются практически во всех современных играх:
- Скачать DirectX
- Скачать Microsoft .NET Framework 3.5
- Скачать Microsoft .NET Framework 4
- Скачать Microsoft Visual C++ 2005 Service Pack 1
- Скачать Microsoft Visual C++ 2008 (32-бит) (Скачать Service Pack 1)
- Скачать Microsoft Visual C++ 2008 (64-бит) (Скачать Service Pack 1)
- Скачать Microsoft Visual C++ 2010 (32-бит) (Скачать Service Pack 1)
- Скачать Microsoft Visual C++ 2010 (64-бит) (Скачать Service Pack 1)
- Скачать Microsoft Visual C++ 2012 Update 4
- Скачать Microsoft Visual C++ 2013
Если ничего не помогло
Скорее всего, повреждены системные файлы Windows. Попробуйте восстановить их с помощью специальных средств.
Воспользуйтесь средой восстановления Windows
Это меню с инструментами для восстановления работы Windows. При проблемах с загрузкой система часто запускает его самостоятельно сразу после включения ПК. На экране появляется надпись «Автоматическое восстановление». В таком случае выберите «Дополнительные параметры» → «Поиск и устранение неисправностей» → «Дополнительные параметры».
Если ничего подобного не происходит, попробуйте вызвать среду восстановления вручную.
В Windows 7 и более старых версиях ОС нажимайте для этого клавишу F8 или Fn + F8 (на ноутбуках) сразу после запуска ПК. Когда на экране появится меню «Дополнительные варианты загрузки», выберите «Устранение неполадок компьютера» и воспользуйтесь вариантами восстановления, которые предложит система.
Чтобы войти в среду восстановления Windows 10 или 8, выключите компьютер, зажав кнопку питания, и включите его снова через несколько секунд. Повторяйте эти действия до тех пор, пока на экране не появится меню «Автоматическое восстановление». Обычно требуется до трёх перезагрузок. После входа в меню выберите «Дополнительные параметры» → «Поиск и устранение неисправностей» → «Дополнительные параметры».
Попав в среду восстановления, вы увидите несколько опций. Сделайте следующее.
1. Выберите «Восстановление при загрузке». Система попробует устранить проблемы самостоятельно.
2. Если не сработает, снова зайдите в среду восстановления и выберите опцию «Командная строка». В появившемся окне по очереди введите команды diskpart, list volume и exit. После каждой нажимайте Enter.
На экране появится таблица с локальными дисками
Обратите внимание, какой из них подписан как системный (диск с файлами Windows)
Это важно, поскольку его буква может не совпадать с меткой системного диска в проводнике
Если ни один диск не отмечен как системный, вычислите его по размеру: надо найти в списке том, чей объём совпадает с размером локального диска, на который установлена Windows. Если не помните или не знаете этого, лучше не выполняйте следующее действие и закройте командную строку.
Введите команду bcdboot C:windows, заменив C на букву того диска, который является системным. Нажмите Enter и перезагрузите устройство.
3. Если не поможет, попробуйте другие доступные опции восстановления с помощью подсказок системы.
Воспользуйтесь загрузочным диском или флешкой
Если меню восстановления не открывается, можно запустить его с помощью загрузочного диска или флешки с Windows. Если у вас ничего из этого нет, придётся купить установочный диск ОС.
Но вы также можете воспользоваться другим компьютером, чтобы скачать образ Windows и записать его на флешку
Обратите внимание: для успешного восстановления разрядность образа Windows должна совпадать с разрядностью ОС на вашем ПК
Когда подготовите носитель, используйте его для загрузки своего компьютера. Для этого вставьте флешку или диск и перезапустите машину. Сразу после запуска нажимайте клавишу входа в BIOS (F2, F8 или Delete).
Попав в настройки BIOS, найдите раздел Boot (меню загрузки) и установите на первое место в списке устройств флешку или диск с Windows.
Выберите вариант «Сохранить и выйти» (Save and Exit), чтобы применить изменения и перезапустить ПК.
Когда устройство загрузится со съёмного носителя, нажмите «Далее» и выберите «Восстановление системы».
Теперь попробуйте «Восстановление при загрузке» и другие опции, перечисленные в предыдущем пункте этой статьи.
Если средства восстановления не помогают, остаётся переустановить Windows с помощью вставленного диска или флешки. В процессе все данные на системном диске будут удалены, зато ОС, скорее всего, заработает.
Чтобы переустановить систему, перезагрузите устройство, нажмите «Установить» и следуйте инструкциям на экране.
Если переустановка Windows не помогает, скорее всего, проблема в железе компьютера. В таком случае обратитесь в сервисный центр.
При помощи правки реестра
Вы можете включить совместимость Windows 7, 8 или 10 средствами реестра. Такой метод используется в редких случаях, так как хватает и других способов. Для любознательных пользователей, чтобы запустить игру в режиме совместимости или устаревшее приложение:
- Нажмите на «Пуск».
- В поле «Выполнить» впишите cmd и нажмите на Enter.
- В открывшемся окне командной строки введите regedit и Enter.
- На пустом пространстве правой половины окошка кликните правой кнопкой и выберите «Создать».
- Здесь выберите создание «Строкового параметра».
- Имя параметра — полный путь до исполнительного файла программы, для которой вы настраиваете совместимость с Виндовс 7, например.
- Теперь нажмите по имени параметра правой кнопкой и откройте «Изменить».
- В строке «Значение» пропишите один вариант из предложенных:
- WIN7RTM — для установки совместимости с «семеркой»;
- VISTARTM — для «висты»;
- VISTASP1 — «висты» с пакетом обновления 1;
- VISTASP2 — «висты» с пакетом обновления 2;
- WINXPSP2 — для «экс пи» с пакетом обновления 2;
- WINXPSP3 — «экс пи» с пакетом обновления 3;
- WIN2000 — для Виндоуз 2000;
- NT4SP5 — для Виндоуз NT чевертой версии;
- WIN98 — для Виндоуз 98;
- WIN95 — Виндоуз 95.
- Вы намереваетесь открывать программу в режиме совместимости с админскими правами? После выбранного варианта выше добавьте слово RUNASADMIN (разделите пробелом).
- Теперь найдите ветку HKEY_LOCAL_MACHINE \ Software \ Microsoft \ Windows NT \ CurrentVersion \ AppCompatFlags \ Layers.
- Повторите этапы 5 — 10 для этой ветки.
- Произведите сохранение и выполните перезагрузку компьютера.
ПОСМОТРЕТЬ ВИДЕО
Если компьютером пользуются двое-трое или другое количество пользователей под отдельными учетными записями, рекомендуется применить параметры совместимости программ для «учеток». В противном случае, загрузившись под другим логином, придется настраивать с нуля. Чтобы это сделать, зайдите в ОС под администраторской учетной записью. Применяя режим совместимости первым методоом (в меню ярлыка), примените пункт «Изменить параметры для всех пользователей». Теперь программа запускается с одинаковыми характеристиками на всех учетных записях.
Юзеры сталкиваются со случаями, когда устаревшее ПО не запускается после проделанных манипуляций и никакая программа для совместимости игр на Widows 7 не помогает. Но это не означает, что шансов воспользоваться «доисторической» программой или поиграть в ретроигру не осталось. Что делать? Ответ — ! Это программа, создающая среду для запуска ОС внутри ОС. На Виндоуз 10 получится запустить Виндоуз 2000 или XP и в виртуальной машине установить интересующее приложение или игрушку в родной среде. Пример виртуальной машины — программа Virtualbox. Такой метод надежен и гарантирует полную совместимость. Для беспроблемной работы виртуальной машины нужен ПК с продвинутыми техническими характеристиками.
Windows 10 уже больше двух лет, и все основные программы уже давно оптимизированы для работы в ней. Тем не менее существует ПО, вроде специализированных утилит или старых игр, которое не обновляется уже годами и не способно корректно работать в новых версиях Windows. К счастью, в Windows 10 существует возможность запуска любой программы в специальном режиме совместимости с предыдущими версиями системы, что помогает справиться с проблемами устаревшего ПО. Эта статья покажет, как запустить несовместимую программу в Windows 10
и исправить это несколькими способами.
Устаревшие программы и игры в «восьмерке» (или 8.1)
Как сделать совместимость игры с Windows 8? У вас завалялась ретроигра или старая программа, не имеющая достойных аналогов, но она не запускается или «глючит» на «восьмерке»? Запуск старых игр на Windows 7 или 8 можно сделать стабильным. Для этого нажмите по ярлыку правой кнопкой и вызовите контекстное меню
Обратите внимание на пункт «Свойства». Запустите и выберите вкладку «Совместимость»
Запуск старых программ на Windows 7 будет проще, если вы знаете наверняка, для какой ОС выпущена ваша игра, то для параметра «Запуск программы в режиме совместимости с…» выберите данную операционку. По статистике, 90% конфликтных с Виндоуз 8 и 8.1 приложений без проблем работают в совместимости с XP пакет обновления 2 или 3. Выберите желаемый вариант, нажмите «Применить» и «ОК». Если с первого раза «не завелось», пробуйте другие варианты, не забывая нажимать на кнопку «Применить».
Если вам интересно, как отключить режим совместимости в Windows 7, то просто проделайте описанные выше действия в обратном порядке. Но это только базовая настройка. Вкладка «Совместимость» в свойствах ярлыка приложения предлагает и расширенную настройку:
- режим пониженной цветности;
- понижение разрешения дисплея;
- отключение масштабирования изображения для современных экранов.
Понижение цветности
Игры и приложения для устаревших ОС создавались для запуска на компьютерах, мониторы которых отличались разрешением изображения 640X480 или 800X600 точек. Современные видеокарты и мониторы предлагают разрешение до 2000—3000 точек. Необходимо настроить параметры просмотра в режиме совместимости. Запускать такое ПО рекомендуется цветности. Активировав режим, вы запустите программу с разрешением, для которого она предназначена. Во вкладке «Совместимость» установите галочку напротив соответствующего пункта и выберите подходящий вариант цветности — 8 или 16 бит.
Использование другого разрешения экрана
Старые игры создавались для экранов с разрешением 640X480. Такое разрешение в современных моделях мониторов поддерживается, но не используется. Иногда проблема совместимости Windows 7 кроется как раз в растянутом изображении.
Отключение масштабирования картинки
Если компьютерная программа или видеоигра предназначались к запуску на мониторах 10-20 летней давности, на новых дисплеях они искажаются — изображение растягивается и размазывается. Чтобы подобного не происходило, установите галочку напротив пункта «Отключить масштабирование изображения…». Теперь картинка выглядит корректно.
Бывает ли полностью несовместимое приложение Windows 7 Не часто. Не рекомендуется задействовать режим совместимости для таких приложений:
- антивирусы;
- чистильщики мусора;
- утилиты для жесткого диска;
- твикеры.
Устаревшие программы и игры в «восьмерке» (или 8.1)
Как сделать совместимость игры с Windows 8? У вас завалялась ретроигра или старая программа, не имеющая достойных аналогов, но она не запускается или «глючит» на «восьмерке»? Запуск старых игр на Windows 7 или 8 можно сделать стабильным. Для этого нажмите по ярлыку правой кнопкой и вызовите контекстное меню
Обратите внимание на пункт «Свойства». Запустите и выберите вкладку «Совместимость»
В этом окошке представлены необходимые параметры, помогающие поставить совместимость на Windows 8 для устаревших приложений
Запуск старых программ на Windows 7 будет проще, если вы знаете наверняка, для какой ОС выпущена ваша игра, то для параметра «Запуск программы в режиме совместимости с…» выберите данную операционку. По статистике, 90% конфликтных с Виндоуз 8 и 8.1 приложений без проблем работают в совместимости с XP пакет обновления 2 или 3. Выберите желаемый вариант, нажмите «Применить» и «ОК». Если с первого раза «не завелось», пробуйте другие варианты, не забывая нажимать на кнопку «Применить».
Если вам интересно, как отключить режим совместимости в Windows 7, то просто проделайте описанные выше действия в обратном порядке. Но это только базовая настройка. Вкладка «Совместимость» в свойствах ярлыка приложения предлагает и расширенную настройку:
- режим пониженной цветности;
- понижение разрешения дисплея;
- отключение масштабирования изображения для современных экранов.
Понижение цветности
Игры и приложения для устаревших ОС создавались для запуска на компьютерах, мониторы которых отличались разрешением изображения 640X480 или 800X600 точек. Современные видеокарты и мониторы предлагают разрешение до 2000—3000 точек. Необходимо настроить параметры просмотра в режиме совместимости. Запускать такое ПО рекомендуется в режиме пониженной цветности. Активировав режим, вы запустите программу с разрешением, для которого она предназначена. Во вкладке «Совместимость» установите галочку напротив соответствующего пункта и выберите подходящий вариант цветности — 8 или 16 бит.
Использование другого разрешения экрана
Старые игры создавались для экранов с разрешением 640X480. Такое разрешение в современных моделях мониторов поддерживается, но не используется. Иногда проблема совместимости Windows 7 кроется как раз в растянутом изображении.
Для запуска старых игр в новой ОС, примените параметр «Использовать разрешение экрана 640X480»
Отключение масштабирования картинки
Если компьютерная программа или видеоигра предназначались к запуску на мониторах 10-20 летней давности, на новых дисплеях они искажаются — изображение растягивается и размазывается. Чтобы подобного не происходило, установите галочку напротив пункта «Отключить масштабирование изображения…». Теперь картинка выглядит корректно.
Бывает ли полностью несовместимое приложение Windows 7 Не часто. Не рекомендуется задействовать режим совместимости для таких приложений:
- антивирусы;
- чистильщики мусора;
- утилиты для жесткого диска;
- твикеры.
Способ 1: Запуск через «Командную строку»
Самый простой вариант решения ошибки «Это приложение заблокировано в целях защиты» в Windows 10, который часто оказывается эффективным, — запуск целевой программы через консоль, открытую от имени администратора. Для этого придется выполнить несколько действий, описанных ниже.
- Щелкните правой кнопкой мыши по исполняемому файлу, с запуском которого возникают проблемы, и в появившемся контекстном меню выберите пункт «Свойства».
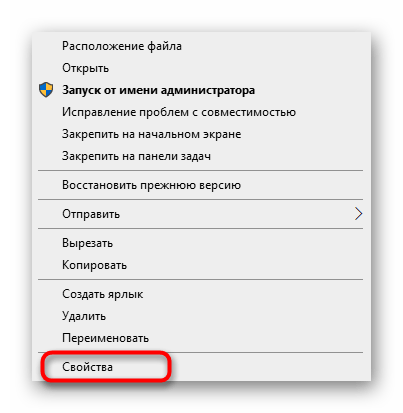
Там вас интересует поле «Объект»: скопируйте его содержимое учитывая кавычки.
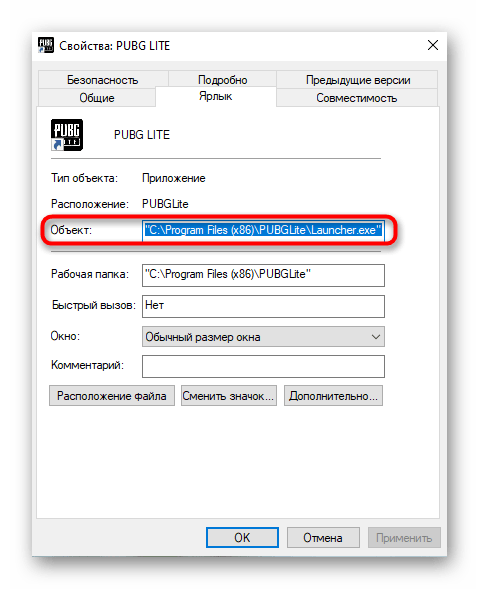
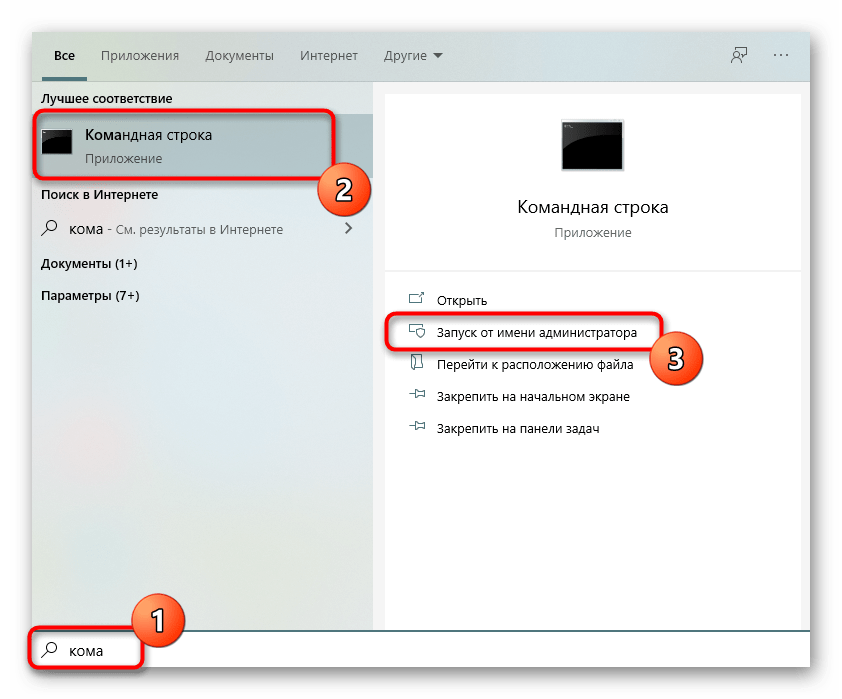
Вставьте туда скопированный ранее путь, нажав Ctrl + V и подтвердив выполнение команды через Enter.
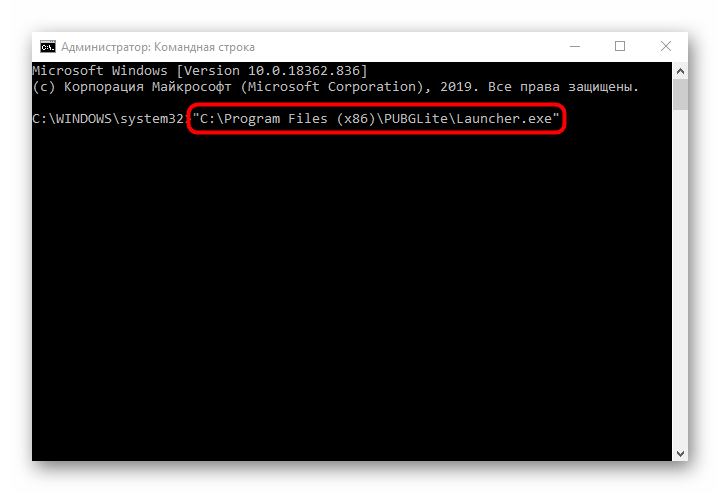
Если программа была успешно запущена, не закрывайте консоль на протяжении всего времени ее использования.
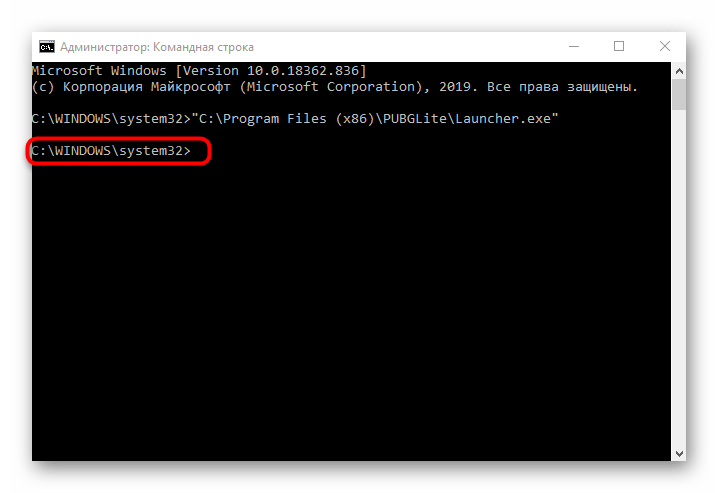
Ошибка «NSIS Error» — что это и как исправить?!
Если Вы часто скачиваете и устанавливаете на свой компьютер игры и приложения, то скорее всего, рано или поздно, но столкнётесь с ошибкой NSIS Error, появляющейся при попытке запустить инсталлятор программы. Причём встретить её Вы можете как на современных Windows 7 и Windows 8, так и на уже устаревшей Windows XP. Там она обычно идёт с комментарием «Error launching installer» и выглядит вот так:
В это же время другие приложения могут отлично устанавливаться без каких-либо проблем. Давайте попробуем разобраться что это за ошибка, вследствие чего она может появиться и как можно её убрать?!
Аббревиатуру NSIS можно расшифровать как «Nullsoft Scriptable Install System», то есть скриптовая установочная система приложений от компании Nullsoft (оф. сайт nsis.sf.net ). Надо отметить, что разрабатывается и используется она уже довольно-таки давно. Она очень удобная и надёжная, но при том весьма простая. Я, например, пользовался ею ещё в 2003 году для распаковки одной из своих программ. Таким образом получается, что ошибка NSIS Error связана с работой конкретного установочного пакета и, как правило, не является системным сбоем операционной системы. Причин её появления может быть несколько:
1. Проблемы с целостностью установочного файла
Это самая частая причина, из-за которой может появиться сбой работы инсталляционного пакета и ошибка «NSIS Error». Если Вы скачивали программу из Интернета, то дистрибутив программы мог просто полностью не скачаться, а значит либо не запустится, либо вылетит дальше, при распаковке и установке. Попробуйте заново его скачать и запустить. Если всё то же самое — попробуйте скачать дистрибутив с другого сайта. Так же можно попробовать запустить закачку с помощью другого браузера или менеджера закачек. В случае проблемы при запуске установщика с флешки, возможно, что установщик не был полностью на неё записан, либо флешку отключили во время записи. А вот если ошибка возникает при установке игры или программы с CD или DVD-диска, то тут чаще всего причиной является грязная поверхность носителя, либо царапины.
2. Вирусы
Разного рода вредоносная компьютерная нечисть очень любит заражать установочные пакеты разных программ чтобы далее максимально распространиться как на локальном компьютере, так и на других, подключенных к нему по сети.
При этом целостность инсталлятора нарушается, приложение не устанавливается и выскакивает ошибка «NSIS Error». Что делать? Тщательно проверить систему надёжным антивирусом с актуальными базами. А лучше несколькими. Я настоятельно рекомендую DrWeb CureIT и Kaspersky Virus Removal Tools.
3. Отсутствует свободное место на диске
При скачивании на компьютер дистрибутивов игр и программ некоторые пользователи забывают проверить есть ли для этого необходимое место на жестком диске. В этом случае может случиться так, что часть установочного пакета скачается, а когда место закончится, то файл просто сохранится с тем объёмом на которое хватило свободного пространства на диске. Само-собой, нормально он уже не запустится.
Если ничего не помогает:
Проверьте, чтобы имя файла не содержало русских букв, так как некоторые версии пакета могут к этому относиться критически. Так же нежелательно, чтобы там присутствовали пробелы или специальные символы (@,#,$,%,& и т.п.). Попробуйте отключить фаерволл и антивирус. Случается так, что совершенно нормальные программы могут быть заблокированы системой безопасности просто по подозрению. Соответственно, нормально работать такому установщику антивирус уже не даст. Ну и последний вариант — проверьте локальный диск, на который скачиваете или копируете инсталлятор, системной утилитой chkdsk . Возможно на нём присутствуют ошибки, которые препятствуют нормальной работе инсталляционного пакета.
Причины «Fallout 3 на Windows 10 не работает».
Игра не запускается в более новой версии Windows, такой как Windows 10, по нескольким причинам:
- Несовместимость между игрой и Windows — Когда игра была выпущена в 2008 году, она была совместима с версией Windows для Windows Vista. Таким образом, вы можете ясно понять, почему он страдает от проблем совместимости с Windows 10.
- Отсутствует GFW в прямом эфире — Игра Fallout 2 работает с приложением Windows Live, которое использовалось для встроенной части ОС, связанной со старыми версиями Windows. Это программное обеспечение отсутствует в Windows 10, и вам придется установить его вручную.
- Неправильные игровые конфигурации — Если конфигурация игры работает неправильно, обновленная Windows не сможет запустить ее в системе. Неправильные настройки игры заставляют ее работать на интегрированной графике Intel, и это вызывает ошибки.
- Устаревшие системные драйверы — Драйверы Inapt для Windows также иногда вызывают серьезные сбои, препятствуя плавной работе игры в системе.
Теперь перейдем к исправлению.
Кроме того, если у вас есть проблемы с Apex Legends падает и Файл контента Steam заблокированВот лучшие решения для вас.
Попробуйте запустить Fallout 3 на Windows 10 со сторонним приложением.
Приложение под названием Games for Windows Live — это программа-помощник, которая поможет вам легко запустить Fallout 3 в Windows 10 на вашем ПК. Загрузить это приложение — не большая задача, и вы можете сделать это очень легко, выполнив шаги, которые мы приводим ниже:
- Приходит конкретный установщик для приложения Игры для Windows Live, Вам необходимо сначала загрузить его, а затем правильно установить на ПК.
- Как только вы закончили с приобретением установщика, найдите каталог, в котором он был сохранен. Нажмите дважды, чтобы запустить приложение.
- Следуйте инструкциям, появляющимся на экране, и оставайтесь там до тех пор, пока мастер установки не выполнит все необходимые настройки. По завершении всего этого, Игры для Windows Live Приложение будет успешно установлено на ПК, который вы используете.
- После установки откройте приложение.
- Теперь Игры для Windows Live автоматически загрузит все соответствующие файлы для Fallout 3 в Windows 10, необходимые для его запуска на ПК.
Как только все это будет сделано, закройте Игры для Windows Live приложение. Теперь вернитесь и попробуйте запустить игру Fallout 3 и посмотрите, открывается ли она без проблем.
Звук в Euro Truck Simulator 2 отсутствует или пропадает в заставках
- В трее нажмите ПКМ по значку динамика;
-
В открывшемся меню необходимо выбрать пункт
«Звуки»
; -
Следом необходимо выбрать устройство (это могут быть либо динамики, либо наушники) и
нажать на
«Свойства»
; -
Перейти на соседнюю вкладку
«Дополнительно»
; -
Отыщите меню под названием
«Формат по умолчанию»
, чтобы задать значение, но
оно должно быть ниже текущего; -
Нажмите
«Применить»
, откройте Euro Truck Simulator 2 и проверьте результат проделанной
работы.
- Вновь в трее ПКМ по значку динамика;
-
В меню отыщите функцию под названием
«Пространственный звук»
, чтобы
отключить; - Остаётся лишь перезапустить Euro Truck Simulator 2 и проверить результат.

Обновление драйвера видеокарты
Иногда неисправные или устаревшие драйверы в системе также становятся причиной того, что многие приложения не работают должным образом на ПК. Следующее логическое решение заключается в обновлении таких драйверов. Метод прост, и вам нужно просто выполнить шаги, которые мы приводим ниже:
1. Нажмите клавиши Windows + X одновременно.
2. Из вариантов, которые появляются в появившемся всплывающем меню, выберите Диспетчер устройств, Открой это.
3. Найдите вариант Видеоадаптеры и запустите открыть его каталог. Нажмите правой кнопкой мыши на опции драйвера видеокарты. Выберите первый вариант Обновить драйвер.
4. В появившейся вкладке выберите опцию Автоматический поиск обновленных драйверов.
5. Готово. Драйвер будет обновлен до последней доступной версии.
Посмотрим, сможете ли вы запустить игру сейчас.
Заключение о том, как запустить Fallout 3 в Windows 10
Так что это все о возможных способах запуска Fallout 3 на Windows 10, Просто убедитесь, что вы не пропустите ни одного шага, указанного в методах ниже, и мы заверяем вас, что ваша цель будет достигнута. Так что выбирайте любое решение и наслаждайтесь любимой игрой!
Выводы статьи
Режим совместимости Виндовс позволяет запустить старую программу в новой версии операционной системы. С помощью средства операционной системы можно исправить проблемы совместимости программ на компьютере.
Инновационная ОС Win 10 давно пользуется огромным спросом среди пользователей со всего мира. Эта система легко сочетает базовые программы со стильным и приятным дизайном. Майкрософт регулярно выпускает обновления, которые позволяют улучшить работу системы. Новые приложения, устанавливаемые на ПК, будут полезны как обычному пользователю, так и опытному руководителю. Однако для полной безопасности системы стоит .
Большинство пользователей часто задаются вопросом, как проверить совместимость ПК c Windows 10. Дело в том, что на некоторых компьютерах новая система может работать медленно и неэффективно. Это зависит от характеристик ПК, от его системных требований и объема жесткого диска. Поэтому перед установкой Виндовс 10 стоит скачать несколько утилит, которые протестируют работу ПК. Эти приложения можно легко найти и скачать в Интернете, а правила их использования будут понятны даже новичку.