Как отключить звук при запуске Windows 11 с помощью PowerShell
Если вы еще этого не сделали, найдите время, чтобы изучить PowerShell. Сценарии PowerShell можно использовать для управления практически любой частью Windows и автоматизации повторяющихся задач.
Эта команда, или в терминах PowerShell — командлет, редактирует реестр, чтобы отключить звук запуска Windows 11 для всех, кто входит в систему на устройстве. Командлет можно сделать частью сценария PowerShell для запуска при новой установке Windows или развернуть на нескольких устройствах.
- Выберите начальное меню и найдите Powershell. Первым вариантом будет Windows PowerShell. Щелкните его правой кнопкой мыши и выберите «Запуск от имени администратора».

- В командной строке PowerShell введите командлет:
Set-ItemProperty -Path HKLM: SOFTWARE Microsoft Windows CurrentVersion Policies System -Name DisableStartupSound -Value 0 -Force
и нажмите Enter.

Мелодия на звонок для смартфонов с ОС Windows Phone 8
Естественно, не каждому вышеперечисленный способ подойдёт и тем более понравится. В современном мире пользователи привыкли к получению быстрого результата: захотел, нажал, получил. Поэтому необходимость обрезать мелодию, перекинуть её с компьютера на смартфон и уже потом производить действия по установке рингтона в большинстве случаев вызывает как минимум негодование. Понятное дело, что такой ропот дошёл до производителей смартфонов и разработчиков операционной системы для телефонов. Менять политику интеллектуальной собственности они, конечно, не стали, но решили проблему другим путём: создали программу, которая упрощает жизнь нетерпеливым юзерам. Вот еще один способ того, как на «Люмии» поставить музыку на звонок. На официальном сайте говорится о том, что никаких ограничений по длительности мелодии для звонка нет, но практика показывает другое. Не искушая судьбу и не тратя нервов понапрасну, разберёмся, как поставить музыку на звонок («Люмия 535» или схожие модели требуют такого алгори, или Экономия нервов
Если на смартфоне установлена версия операционной системы Windows Phone 8 и выше, самым простым ответом на вопрос о том, как поставить музыку на звонок («Люмия 520» или другая близкая модель могут получить больше индивидуальности таким способом), будет использование специальной программы. Это приложение называется «Создатель мелодий». Оно присутствует сразу в заводских настройках аппарата. Если такой программы нет в смартфоне, его легко найти на сайте производителя и загрузить на телефон. Для соблюдения безопасности, во избежание лишней головной боли и возможных проблем в работе устройства, настоятельно рекомендуем пользоваться только официальным сайтом производителя. Для того чтобы установить мелодию в качестве звонка на смартфон, нужно проделать следующие операции.
- Зайти в меню и найти данную программу.
- Отыскать раздел «Создатель мелодий».
- Затем надо найти раздел «Выберите композицию». В этом меню откроется список всех композиций, которые размещены на данной модели телефона: мелодии на самом аппарате и песни, которые присутствуют на флэш-носителе информации.
- Далее следует выбрать нужный вариант из предоставленного списка, просто нажав на его имени.
- После этого откроется раздел, в котором можно будет вырезать нужный отрывок. Правило 39 секунд никто не отменял, правда, в этом варианте программы можно выбрать отрезок композиции длиной в 40 секунд. Немного, зато не надо все эти шаги проделывать на компьютере, и на том спасибо.
- Завершающим этапом после выбора нужной части мелодии будет её сохранение на смартфон. Для этого нужно нажать «Сохранить» или поставить галочку в поле «Установить как мелодию звонка».
Все, новый и на какое-то время любимый рингтон готов к использованию.
Звук запуска Windows XP
В Windows XP можно изменить способ запуска и другие звуки двумя способами: просто перетащить их в соответствующую папку или с помощью панели управления. Начнем с копирования аудиофайлов в каталог звуков.
Шаг 1: Переименуйте каждый WAV-файл в Windows XP Startup.wav а также Windows XP Shutdown.wav соответственно.
Шаг 2Теперь перейдите к папке с текущим звуком запуска и завершения работы Windows, которая C: Windows Media, Здесь вы найдете файлы Windows XP Startup.wav и Windows XP Shutdown.wav вместе с кучей других звуков Windows.
Идите и переместите два оригинальных файла из СМИ папка в другую папку для резервного копирования. Это на тот случай, если два WAV-файла, которые вы создали, не работают, и вы хотите вернуться к исходному звуку.
Шаг 3: Теперь скопируйте два переименованных файла в C: Windows Media папку и перезагрузите компьютер! Теперь вы должны услышать новое воспроизведение звука, а не звуки по умолчанию.
Если вам не нравятся некоторые другие звуки Windows по умолчанию, вы можете изменить их так же. Просто создайте файл с тем же именем, что и в папке «Медиа», и замените его.
Второй способ — перейти на панель управления и нажать Звуки и аудиоустройства, Нажмите на вкладку Звуки, а затем нажмите на Запустите Windows в окне списка.
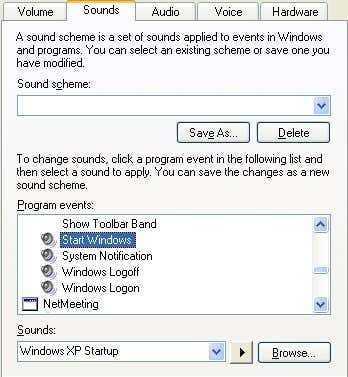
Идите вперед и нажмите на Просматривать кнопку и просто выберите файл замены WAV. Вы можете выполнить эту же процедуру в Windows 7, но по какой-то причине она фактически не меняет звук при запуске.
Как изменить мелодию входа в систему Windows 7
В «Семёрке» не позволено штатным способом настроить свою мелодию запуска системы, но эта версия хотя бы предусматривает возможность установки своих звуков на вход в систему, выход из неё и завершение работы. В версиях 8.1 и 10 и этого нет. Если на «Семёрке» работа проводится посредством запароленной учётной записи, в принципе, разницы между звуком запуска системы и звуком входа в неё нет. В последнем случае звук приветствия заиграет после этапа ввода пароля «учётки».Чтобы изменить звучание входа в систему, в области задач вызываем контекстное меню на значке громкости и выбираем «Звуки».
В открывшемся окошке свойств:
Вот и всё.Однако если на «Семёрке» работа проводится с незапароленной учётной записи, настроенный таким образом звук мы будем слышать только при намеренном выходе из системы и новом заходе.
При обычной загрузке компьютера звук входа в систему проигрываться не будет. Без пароля система просто молча запустится. Для случаев работы на компьютере с незапароленных «учёток» необходимо настраивать только мелодию запуска Windows.
А заменить её со стандартной на что-нибудь из своей коллекции рингтонов в любой из версий операционной системы можно с помощью сторонних программных средств.
Как изменить мелодию запуска в Windows 7, 8.1, 10
Чтобы старт системы сопровождался звуковым приветствием, необходимо в первую очередь настроить его, ведь оно, напомню, в версиях 8.1 и 10 отключено по умолчанию. Чтобы включить приветствие, отправляемся в системные настройки звучания.
Активируем галочку активности мелодии.
Таким образом мы активировали стандартный звук запуска Виндовс. Теперь нам нужно его подменить на свой рингтон. Сделать это можно двумя способами:Простой способ и предлагаю рассмотреть детально.Скачать программку StartupSoundChanger можно с моего «облака» по этой ссылке:https://cloud.mail.ru/public/B5R9/kYQKB2J7JВ архив с программой я также упаковал WAV-файл известной мелодии «Привет». Это одна из самых популярных альтернатив стандартному звуковому приветствию. Кто пока не определился с рингтоном, который хочет поставить, может временно разнообразить загрузку системы этим эффектным звуком.StartupSoundChanger – портативная бесплатная программка с очень узким спектром действия. Она может:И всё.Запускаем программку. При нажатии «Play» она проиграет текущую мелодию запуска Windows. А при нажатии «Replace»
откроет окно обзора для указания любого WAV-файла.
После выбора последнего программка проиграет его, и он теперь впредь будет воспроизводиться при старте «Семёрки», «Восьмёрки» или «Десятки». А если вдруг, мало ли, захочется вернуть стандартный звук загрузки системы, вновь открываем StartupSoundChanger и кликаем «Restore».
Где взять мелодии запуска Windows Мелодией запуска Windows может быть любой звуковой WAV-файл. Правда, лучше, чтобы это был звук, длящийся не более 10 секунд и лояльно или хотя бы в тему затихающий. В противном случае система грубо обрежет мелодию, долго звук проигрываться не будет. Найти такие готовые звуки можно в Интернете, на любом сайте, где выкладываются, к примеру, те же рингтоны для мобильных. Таких сайтов по запросам типа «скачать WAV звуки», «скачать рингтоны WAV» и т.п. в сети масса. Единственное, что, возможно, не найдётся именно то, что вам, друзья, хочется. Или найдётся в формате звука MP3. Не беда, в любом из случаев можно прибегнуть к помощи бесплатной программы Wave Editor. Она может открывать файлы MP3 и на выходе сохранять их в WAV, обрезать треки и применять к ним эффекты плавного нарастания и затухания. С её помощью вы сможете сделать мелодию запуска Виндовс из любого своего трека в MP3, вырезав какой-нибудь кульминационный 10-секундный отрывок. Как всё это делается, читаем подробно в статье «Как обрезать песню на компьютере».ВернутьсяКомментариев: 7 Дорогой посетитель, Вы можете задать на сайте любой вопрос и обязательно получите ответ!
Возможные проблемы
При переустановке мелодии важно убедиться в правильности действий. Совершение операции через редактор реестра чревато выполнением непредусмотренных действий – необходимо четко следовать указанному пути перехода из одного регистра данных в другой
Если принято решение записать новый звук, нельзя использовать трек полностью. Операционная система Windows 10 не сможет воспроизвести длинную мелодию при запуске устройства, даже если музыка будет записана в правильном формате. Для преобразования файлов в нужный WAV можно использовать дополнительные конвертеры (скачать на рабочий стол или воспользоваться онлайн-сервисами).
Изменение звука на платформе Windows 10 сталось доступным. Появилась возможность устанавливать новые сочетания музыки в соответствующей вкладке раздела «Звуки». Чтобы выполнить настройки, достаточно выполнить несколько простых шагов.
Источник
GooTile
Скачать
GooTile – это одно из наиболее популярных приложений для быстрого создания звукового вызова на W. 10 Mobile.
В программе можно создать неограниченное количество проектов с помощью музыкальной библиотеки.
GooTile поддерживает создание рингтонов, звуков для сообщений, уведомлений и предупреждений.
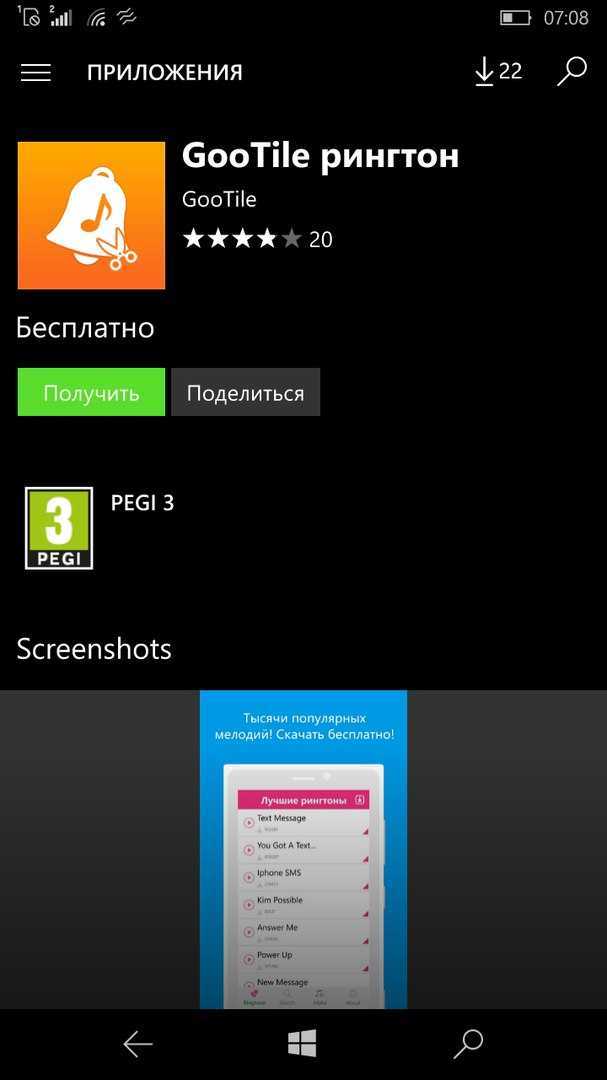
GooTile
Выберите песню из памяти смартфона и с помощью удобной шкалы определите границы рингтона.
В нем есть возможность настроить битрейт (качество воспроизведения) и выбрать режим проигрывания:
- Тихий для уведомлений и сообщений;
- Для звонка;
- Для будильника;
- Стандартный.
Программа GooTile
Все сохраненные проекты добавляются в хранилище музыки и в настройки смартфона. С их помощью вы сможете установить рингтон в качестве звонка.
Зачем это нужно?
- Многие пользователи предпочитают устанавливать различные мелодии при входящих звонках от разных абонентов. Кроме того, куда приятнее установить на звонок свою любимую песню. Ну и отказаться, к примеру, от надоевшего рингтона компании Nokia.
- Несмотря на то, что в новых смартфонах есть множество стандартных мелодий, они также могут прийтись не по вкусу владельцу мобильного устройства.
- На первый взгляд кажется, что всё очень просто: достаточно лишь выбрать понравившуюся песню и загрузить её.
- Однако следует учитывать, что не каждый трек можно будет в дальнейшем поставить на звонок, ведь всё также зависит от его продолжительности, объёма и т.д.
Как отключить звук и видео в конференции Zoom на компьютере
Для ПК есть несколько способов: иконки на экране конференции, параметры звука на компьютере и «Диспетчер устройств» в Windows. В последнем случае устройства для вывода картинки и звука отключаются на компьютере полностью.
В клиенте Zoom для Windows
Чтобы отключить звук и видео в Zoom, нужно:
- Навести курсор на нижнюю часть экрана конференции. Нажать на первые две кнопки «Выключить звук» и «Остановить видео». Значки микрофона и камеры будут перечеркнуты. Это будет означать, что устройства уже неактивны.
- Если нужно, чтобы звук не включался при запуске каждой конференции, кликнуть по стрелке на кнопке «Выключить звук» и выбрать «Настройки звука».
- Поставить галочку рядом с пунктом «Отключить звук моего микрофона при подключении к конференции». То же самое можно сделать с видео в одноименном разделе выше.
- При желании активировать функцию с «Пробелом». Микрофон будет работать при зажатой клавише.
- Чтобы отключить микрофон конкретного участника видеочата, нужно перейти в раздел «Участники», навести стрелку на человека в списке, и кликнуть по «Выключить звук».
- Чтобы выключить видео в Zoom у одного слушателя, то есть деактивировать его веб-камеру, нужно навести на него стрелку, нажать на «Подробнее» и выбрать «Остановить видео».
Отключить видео у всех участников можно перед запуском конференции. Для этого нужно ее настроить:
Также можно запретить слушателям демонстрировать свой экран. Для этого:
- Нажать на стрелку вверх на кнопке «Демонстрация экрана». Выбрать «Расширенные параметры совместного использования».
- В новом окошке поставить значение «Только организатор» в параметре «Кто может осуществлять демонстрацию».
После этого закрыть дополнительное окно – изменения сразу сохранятся.
Изменить файлы реестра звуков при запуске
Если файлы реестра, отвечающие за звук при запуске и завершении работы компьютера, исключены из панели управления, параметры входа в Windows и выхода из системы Windows будут отсутствовать в меню настроек звука.
Выполните следующие действия, чтобы изменить файл реестра для входа и выхода.
Но прежде чем вы это сделаете, убедитесь, что вы сделали резервную копию реестра вашего ПК.
1. Запустите окно «Выполнить» (клавиша Windows + R) и введите в диалоговом окне команду «regedit». Нажмите «ОК», чтобы продолжить.
2. Вставьте директорию ниже в поле поиска редактора реестра и нажмите «Enter» на клавиатуре.
Computer\HKEY_CURRENT_USER\AppEvents\EventLabels\WindowsLogon
Это перенаправит вас на путь, где вы найдете файлы реестра, содержащие звуки запуска Windows 10.
3. Дважды щелкните файл реестра с именем «ExcludefromCPL».
4. Измените значение данных на «0». Оставьте все остальные параметры как есть и нажмите «OK», чтобы продолжить.
Если вы хотите, чтобы ваш компьютер издавал звук при выключении, вы также можете изменить файл реестра, отвечающий за выключение или звук при выходе из системы в Windows 10.
Для этого перейдите к шагу №5. В противном случае вернитесь к предыдущему разделу, чтобы изменить звук запуска компьютера.
5. Вставьте директорию ниже в поле поиска редактора реестра и нажмите «Enter» на клавиатуре.
Computer\HKEY_CURRENT_USER\AppEvents\EventLabels\WindowsLogoff
6. Дважды щелкните файл реестра с именем «ExcludefromCPL».
7. Если для параметра «Значение» установлено значение 1, измените его на «0» и нажмите «ОК».
Как включить и отключить экранного диктора в Windows 10
Функция экранного диктора по умолчанию отключена в Windows 10, она мало кем используется, потому значительная часть пользователей даже не подозревает о наличии такой функции в новой ОС. Сегодня рассмотрим, как включить и отключить экранный диктор на Windows 10, вдруг кому эта опция понадобится или наоборот, каким-то образом инструмент был активирован, но он абсолютно не нужен.
Чаще всего отключение диктора требуется в случаях, когда после очередного запуска операционной системы на экран выскакивает окошко с информацией о том, что системе требуется инсталляция дополнительного голоса. Он, естественно, должен соответствовать текущему языку, установленному в качестве локализации интерфейса Windows 10.
Можно просто каждый раз закрывать окошко, а в следующем диалоге кликать по пиктограмме выхода, но такой вариант уже после нескольких повторений начинает раздражать.
Рассмотрим, как экранный диктор в Windows 10 отключается.
Деактивация экранного диктора в системе
Инструмент отключается в одном из подразделов меню «Параметры».
1. Вызываем его, кликнув ПКМ на Пуске и выбрав «Параметры», зажав комбинацию Win→I или через иконку в области уведомления.
2. В появившемся меню идем в раздел «Специальные возможности».
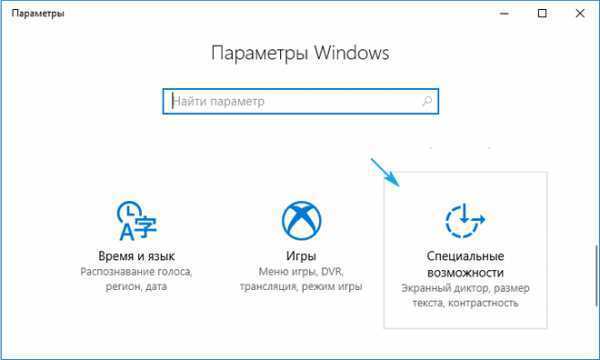
3. В первой вкладке переключатель «Экранный диктор» переводим в положение «Откл.»
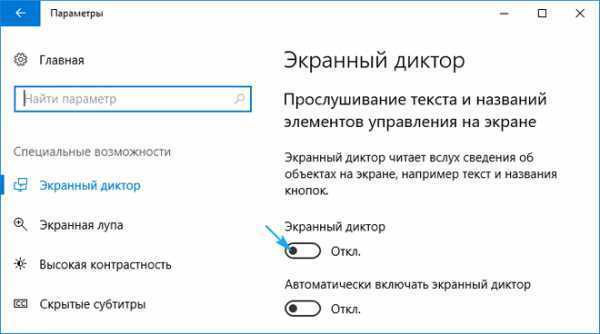
Здесь же можно деактивировать опцию автоматического запуска экранного диктора и изменить его параметры: тон голоса, скорость чтения, огласка подсказок и вводимых слов, поведение курсора во время чтения и т. д.
Как видите, выключить надоедливое приложение раз и навсегда достаточно просто.
Если же программу необходимо попросту закрыть (завершить ее работу), можно воспользоваться одним из нескольких вариантов (первый — самый быстрый и простой, но и более трудоемкие рассмотрим на всякий случай).
1. Одновременно зажимаем следующие клавиши: Caps Lock→Esc

2. Вызываем контекстное меню диктора в трее (область панели задач возле часиков) и выбираем вариант «Закрыть окно».
3. Открываем контекстное меню приложения через его иконку в таскбаре и выбираем «Выход».
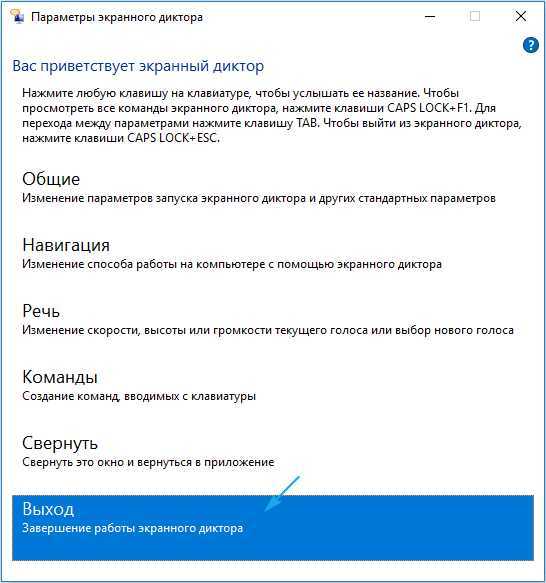
Избавиться от программы поможет и посторонняя утилита (вроде AnVir Task Manager), путем удаления соответствующей записи со списка автозагрузки.
Как включается экранный диктор
Уж нечасто, но все же бывает, что после отключения диктора он когда-то становится необходимым инструментом. Запустить приложение можно одним из следующих способов.
1. Выполняем команду «narrator» в окне «Выполнить» (последнее вызывается при помощи клавиш Win→R).
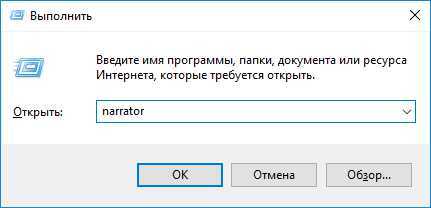
2. Вводим ту же команду, что и ранее, в поисковую строку или пишем часть названия программы и открываем ее.
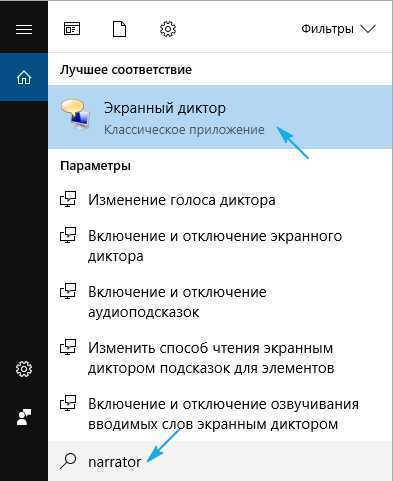
3. Выполняем «cmd» в строке выполнить или в командном интерпретаторе, после чего в открывшейся командной строке вводим команду «narrator» и жмем «Enter».
Тоже не самый быстрый способ, но ознакомиться с ним следует.
4. Выполняем «powershell» или запускаем расширенную командную строку через Пуск.
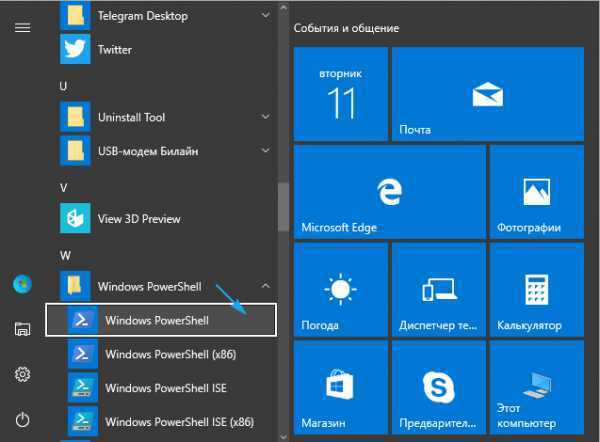
В ней вводим «narrator» и запускаем команду клавишей ввода.
5. Воспользуемся ярлыком в Пуске.
Открываем меню и разворачиваем список инсталлированных на ПК приложений. В группе «Спец. Возможности» нажимаем по пиктограмме экранного диктора.
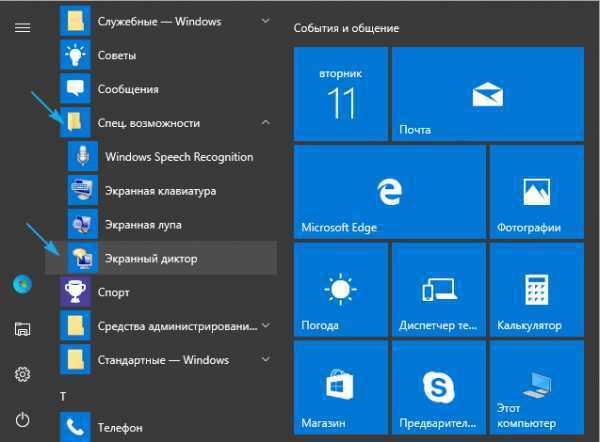
6. Вызываем Параметры, как и ранее, например, через Win→I. В разделе спец-возможностей переводим первый переключатель в положение «Вкл.».
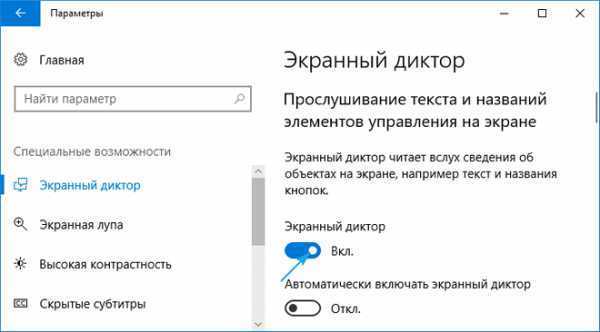
Открываем Панель управления через Win→X и заходим в «Центр специальных возможностей», где жмем по «Включить экранный диктор».
Программные события
Системные звуки связаны только с тем, за что отвечает сама Windows. В данном списке вы можете выбрать отдельный сигнал для каждого действия из трех категорий: общие Windows, Проводник и Windows Speech Recognition.
Первая категория включает в себя события, связанные с системными уведомлениями (восклицание, закрытие программы, контроль учетных записей, критическая ошибка и прочее). Те позиции, которые имеют музыкальное оповещение, отмечены значком мегафона слева.
Категория «Проводник» подразумевает системные звуки Windows, которые воспроизводятся при выполнении каких-либо действий в папках (переход между категориями, очистка корзины, перемещение элементов и так далее). В третий раздел входят голосовые оповещения на английском языке.
Нет звука при завершении работы в Windows 10 – решение проблемы
К сожалению, в Windows 10 попросту нет настроек, позволяющих установить то или иное звуковое сопровождение для завершения работы операционной системы, как это можно сделать в Windows 7. Поэтому у большинства пользователей выключение компьютера происходит беззвучно.
Далее же рассмотрим способ, который раз и навсегда решит эту проблему.
Несмотря на то, что уже в ОС Windows 8 из настроек операционной системы исчезла возможность выбрать и задать звук завершения работы (да и мелодия запуска Windows отключена по умолчанию), способ, позволяющий вернуть эту опцию всё же существует.
Стоит отметить, что решение с правкой параметра реестра ExcludeFromCPL с 1 на 0 лишь помогает вернуть сам пункт «Завершение работы Windows» в звуковую схему, но по факту при выключении компьютера и завершении работы Windows ничего не происходит – мелодия всё равно не проигрывается.
Впрочем, не даёт результата и совет о снятии галочки с пункта ««Включить быстрый запуск (рекомендуется)» в параметрах электропитания.
На самом же деле всё можно решить, не прибегая к правке реестра, а используя редактор групповой политики и сценарий Windows PowerShell.
Монитор звука
Если описанный выше метод не помог, вы можете использовать инструмент Process Monitor, чтобы узнать, какая именно программа генерирует звук. Вам необходимо настроить инструмент для отслеживания приложений, издающих звук. Не запутайся. Вот подробные шаги.
Шаг 1: Загрузите инструмент Process Monitor по приведенной ниже ссылке.

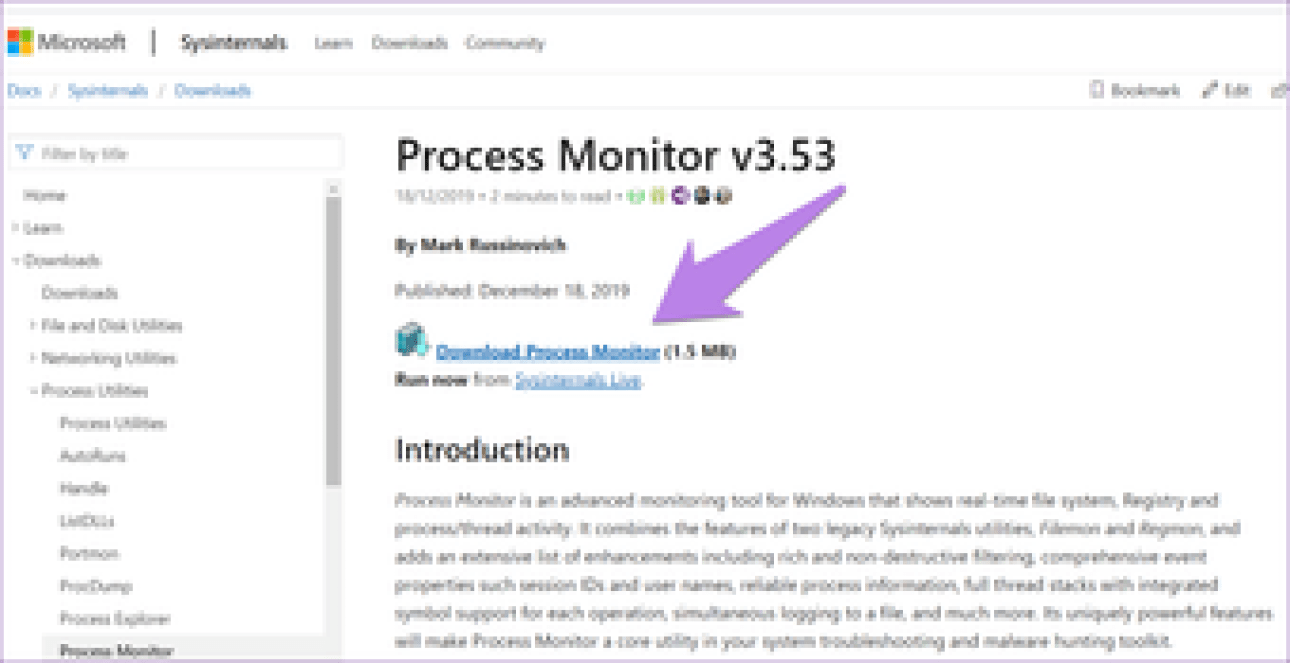
Шаг 2: Разархивируйте его и щелкните файл Procmon, чтобы открыть его.

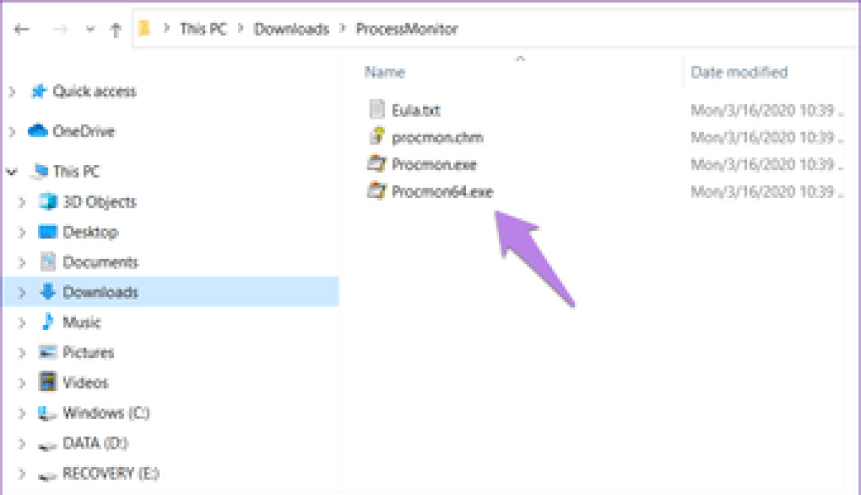
Шаг 3: Откроется окно фильтра монитора процессов. Если этого не произошло, нажмите «Фильтр» вверху и выберите «Фильтр».
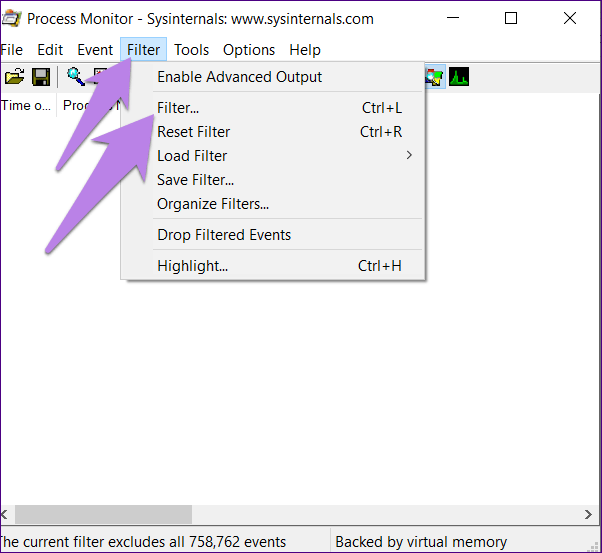
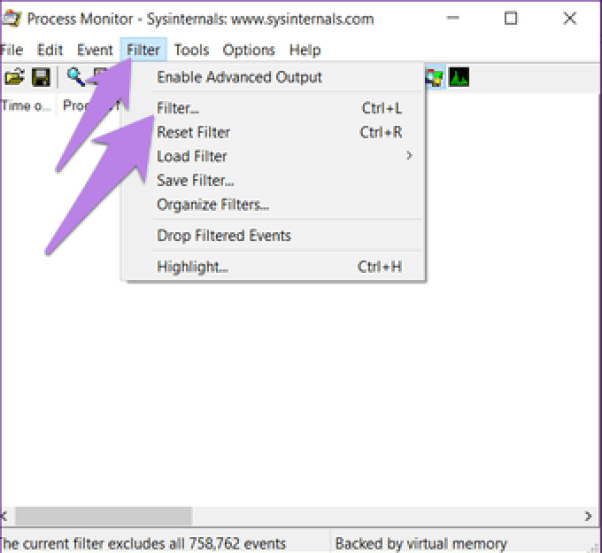
Шаг 4: Щелкните первое раскрывающееся окно и выберите Путь. Выберите «Содержит» в следующем. В текстовом поле введите .wav. Наконец, нажмите Применить. Мы добавили .wav, потому что большинство звуков уведомлений имеют формат .wav.
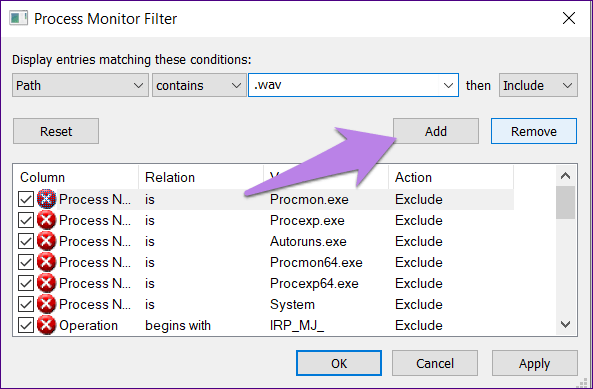
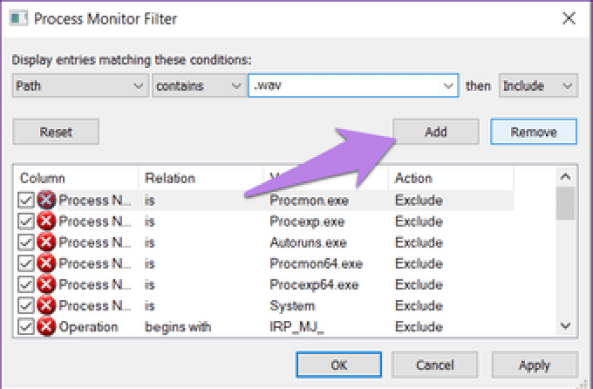
Шаг 5: Щелкните Файл. Убедитесь, что установлен флажок «Захват событий».
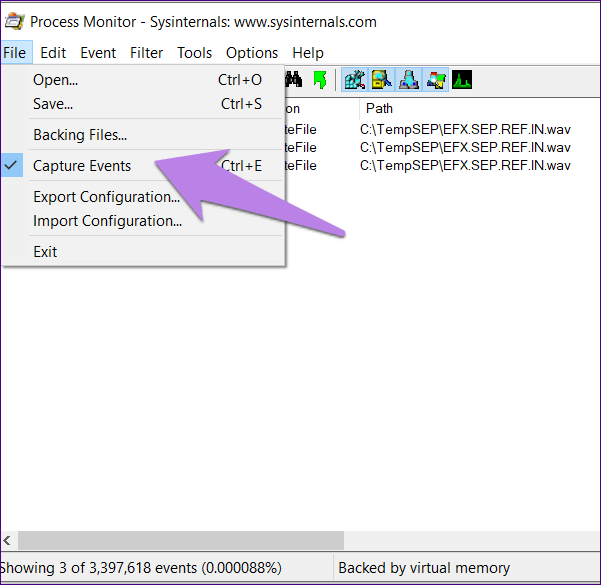
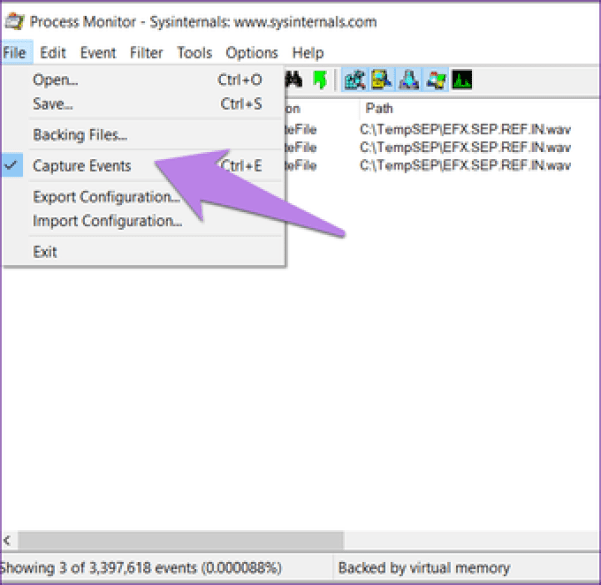
Шаг 6: Держите инструмент Process Monitor работающим в фоновом режиме. Не закрывайте это. Подождите некоторое время, пока не услышите звук. Затем посмотрите в разделах «Имя процесса» и «Путь», чтобы узнать, какое приложение передает звук уведомления.
Как изменить звук при запуске Windows 10?
Все версии операционной системы поставлялись с уникальным звуковым сопровождением. Однако некоторым пользователям надоедает слушать одну и ту же мелодию при загрузке компьютера. Поэтому ищут решение изменить стандартный звук Windows 10 на что-то другое.

Кому-то, может быть, хотелось бы услышать звук Windows 98 при загрузке новой ОС, чтобы получить ностальгические нотки из прошлого, либо барабанную дробь. Все это возможно, поскольку стандартный звук запуска Windows 10 действительно можно изменить.
Изменение звука
Откройте Редактор реестра командой regedit, запущенной из диалогового окна Win + R.

В левой панели перейдите в раздел:
Отметьте курсором папку WindowsLogOn и в правой части экрана дважды кликните на параметр ExcludeFromCPL, чтобы открыть его свойства. В поле значение установите «0».
Затем щелкните на папку WindowsLogOff . Правым щелчком мыши по параметру ExcludeFromCPL вызовите контекстное меню и выберите «Изменить». В строке Значение введите «1» и сохраните на «ОК».
Теперь в строке системного поиска введите запрос «Изменение системных звуков».
На вкладке Звуки прокрутите окно Программные события до опции «Вход в Windows» и нажмите на кнопку «Обзор». Выберите мелодию, которую хотите воспроизвести при запуске.
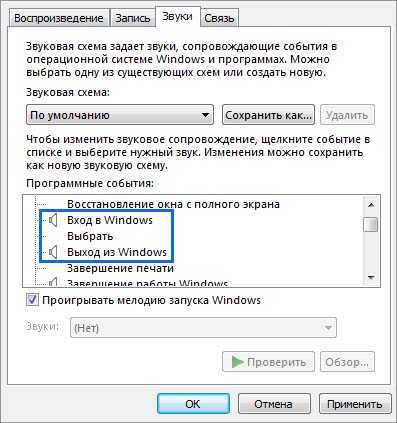
Примечание: аудио файл нужно скопировать в каталог C:\Windows\Media и проверьте, чтобы он был в формате «*.wav».
Затем щелкните на Выход из Windows и кликните на «Обзор». Также укажите звуковое сопровождение при выключении. Примените настройки и нажмите на «ОК». Теперь при запуске ОС будет воспроизведена новая мелодия.
Изменить звук для каждого события
1. В строке поиска или в меню «Выполнить» (выполнить вызывается клавишами Win+R) введите команду mmsys.cpl и нажмите Enter (также, звуки можно открыть через панель управления, или зайдя в меню «Пуск» => Параметры => Персонализация => Темы => Звуки).
2. Во вкладке «Звуки» возле «Программные события» выберите событие для которого вы хотите изменить звук => в поле «Звуки» выберите из списка звук, который хотите слышать когда происходит выбранное вами событие => нажмите на «ОК».
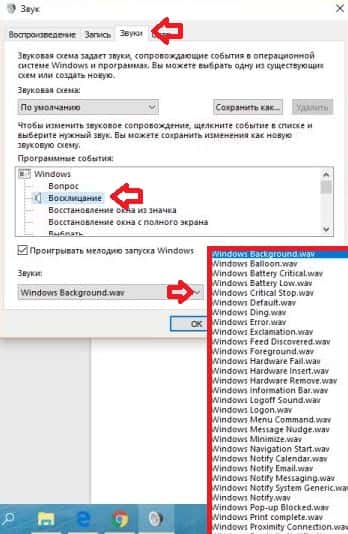
Если в списке «Звуки» нет звука, который вам нравится — в предыдущем окне нажмите на «Обзор» и найдите на компьютере тот звук, который вам нравится (он должен быть в формате .wav). Выберите звук, нажмите «Открыть».
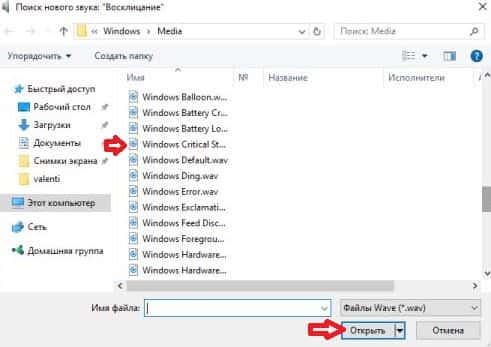
Нажмите на «Проверить» и если воспроизводится звук, который вы хотели — нажмите «ОК».
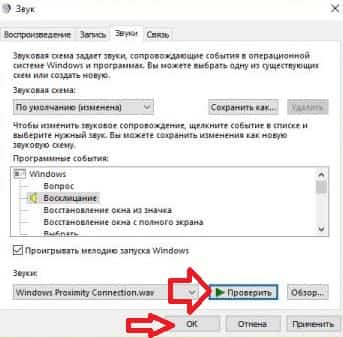
Обновление за июнь 2021 г .:
Теперь мы рекомендуем использовать этот инструмент для вашей ошибки. Кроме того, этот инструмент исправляет распространенные компьютерные ошибки, защищает вас от потери файлов, вредоносных программ, сбоев оборудования и оптимизирует ваш компьютер для максимальной производительности. Вы можете быстро исправить проблемы с вашим ПК и предотвратить появление других программ с этим программным обеспечением:
- Шаг 1: (Windows 10, 8, 7, XP, Vista — Microsoft Gold Certified).
- Шаг 2: Нажмите «Начать сканирование”, Чтобы найти проблемы реестра Windows, которые могут вызывать проблемы с ПК.
- Шаг 3: Нажмите «Починить все», Чтобы исправить все проблемы.
Если вы хотите заменить стандартный джингл Windows 10, вам нужно будет использовать файл WAV или преобразовать существующий аудиофайл в файл WAV. Это легко сделать, и вы можете использовать бесплатный онлайн-конвертер, такой как online-convert или media.io.
Если вы хотите использовать джингл Windows 95, как я, вы можете скачать его здесь, щелкнув правой кнопкой мыши небольшой логотип WAV и выбрав «Сохранить ссылку как».
Когда у вас есть файл WAV, имеет смысл изменить начальный звук в окне настроек звука. По какой-то причине эта опция отсутствует.
К счастью, есть обходной путь, и вы можете загрузить небольшой простой инструмент, специально разработанный для изменения звука при запуске. Загрузите, распакуйте и запустите Startup Sound Changer.
В звуковом чейнджере при запуске нажмите «Заменить», перейдите к своему джинглу и добавьте его. Теперь расслабьтесь и наслаждайтесь успокаивающим звуком запуска Windows!































