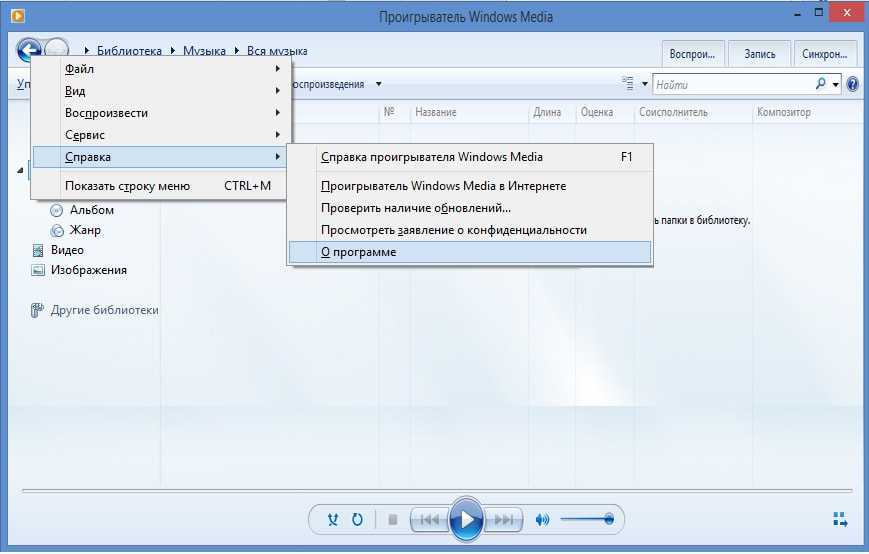Обновление плеера
Следите за актуальностью применяемых версий программного обеспечения на компьютере. Часть из компонентов системы обновляется автоматически, но не все и не всегда. Для проверки новых версий откройте пункт главного меню «Помощь» и кликните «Проверить доступные обновления».
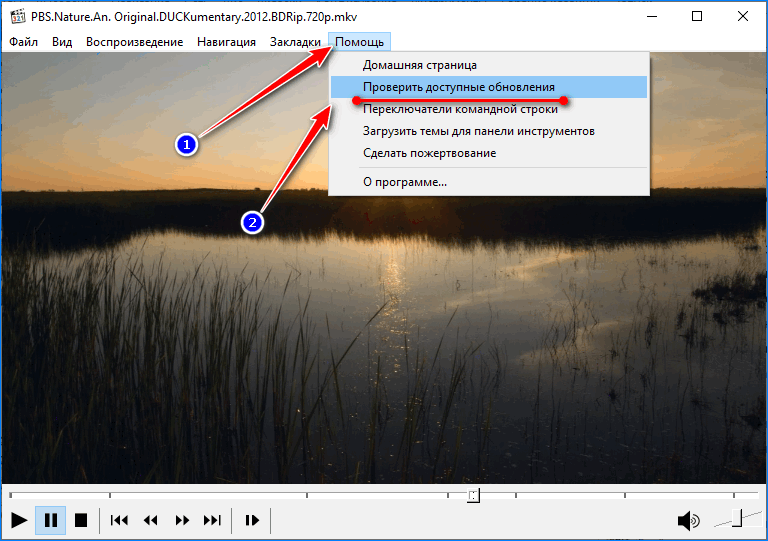
Если они не обнаружатся, переходите к следующему пункту, в ином случае загрузите свежую редакцию MPC и обновите его.
Проверьте, не работает ли компьютер на пределах своих возможностей, возможно какой-то фоновый процесс нагружает центральный процессор или расходует почти всю доступную оперативную память. Откройте вкладку «Производительность» в Диспетчере задач, изучите расход ресурсов.
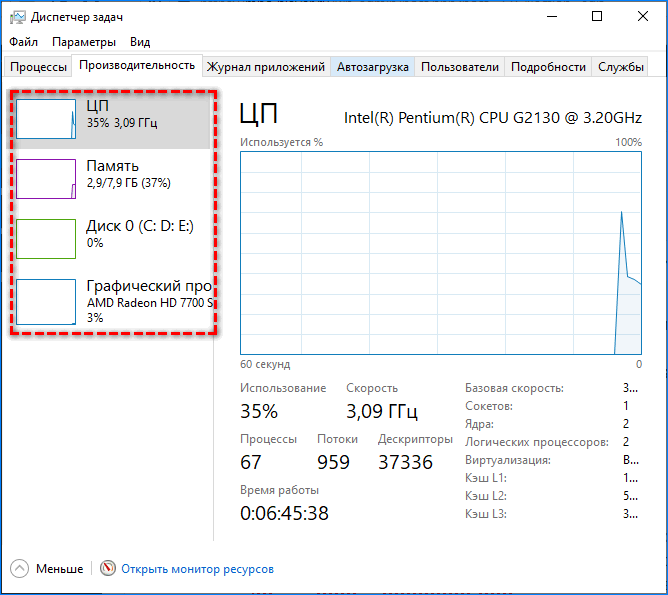
Часть 4. Как бесплатно проигрывать DVD с помощью Windows Media Player Альтернатива для Windows 10 / 8 / 7
Вернемся к вопросу в начале этого поста, почему проигрыватель Windows Media не воспроизводит DVD? Это объясняется множеством причин.
- 1. Отсутствие декодера DVD.
- 2. Ограничение региона DVD.
- 3. Проблемы с шифрованием DVD.
- 4. Проблемы с проигрывателем Windows Media.
Таким обычным пользователям, как вы, трудно решить проблему профессионально. В результате, чтобы избавиться от проблемы, вам лучше искать профессионального DVD-плеера.
Blu-ray Master Бесплатный DVD-плеер бесплатный DVD-плеер для Windows 10 / 8 / 7 / XP. Не только воспроизведение DVD на вашем компьютере, он также поддерживает другие распространенные видео или аудио воспроизведение, такие как TS, MTS, MP4, M4V, QT, MOV, MPG, MPEG, MPEG2, MPEG4, MJPG, MJPEG, AVI, FLV, RM, RMVB, WMV, MKV, FLAC, WAV, WMA, MP3, MP2, AAC, AC3, AIFF, M4A и т. Д.
Кроме того, этот DVD-плеер также поддерживает воспроизведение Blu-ray на вашем компьютере. Не каждый DVD-плеер поддерживает воспроизведение Blu-ray. (Можете ли вы использовать DVD-плеер для воспроизведения файлов Blu-Ray?)
Шаг 1
Скачать бесплатный DVD-плеер
Нажмите на ссылку для скачивания ниже, чтобы получить доступ к бесплатному на вашем компьютере. Установите его, следуя инструкциям на экране, и немедленно запустите его.
Шаг 2
Воспроизведение DVD с бесплатным DVD-плеером
Вставьте DVD-диск в DVD-привод или установите виртуальный DVD-привод для воспроизведения образа DVD ISO.
Нажмите кнопку «Открыть диск» для загрузки диска DVD или «Открыть файл» для загрузки файлов DVD ISO. Выберите название DVD или главу, и это программное обеспечение будет автоматически воспроизводить DVD.
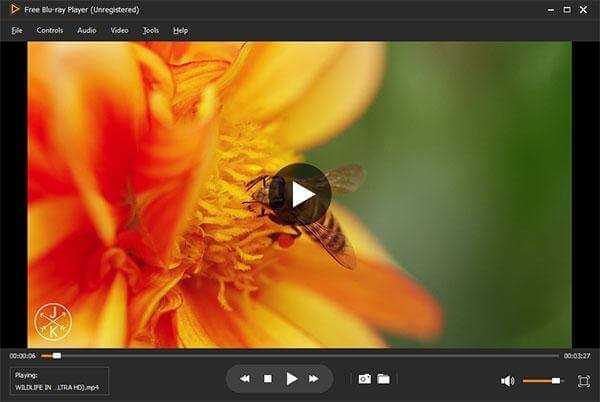
Pro наконечником
- Вы можете щелкнуть столбец «Элементы управления», чтобы выбрать заголовок / главу фильма, и щелкнуть столбец «Аудио» или «Видео», чтобы настроить аудио- / видеодорожку и даже изменить размер экрана.
- Список бесплатных DVD-плееров вы можете проверить здесь.
Часть 5. Часто задаваемые вопросы о воспроизведении и копировании DVD на Windows Media Player
1. Почему мой DVD не воспроизводится в проигрывателе Windows Media?
Во-первых, вы должны убедиться, что оптический привод вашего компьютера может читать файлы DVD. Затем, если DVD-проигрыватель не воспроизводится в проигрывателе Windows Media, и появляется всплывающее сообщение о том, что совместимый декодер DVD не установлен, необходимо установить и загрузить декодер MPEG-2 в проигрывателе Windows Media для воспроизведения DVD-диска. Тем не менее, бесплатный проигрыватель Blu-ray может воспроизводить различные DVD без установки кодека, и мы рекомендуем вам загрузить это бесплатное программное обеспечение для воспроизведения DVD.
2. Как конвертировать MP4 в DVD с помощью Windows Media Player?
Шаг 1. Откройте проигрыватель Windows Media и откройте вкладку «Запись». Шаг 2. Перетащите файлы MP4 из библиотеки на панель «Запись» на правой боковой панели. Шаг 3. Выберите Data CD или DVD из выпадающего меню. Шаг 4. Нажмите «Запустить запись», чтобы создать MP4-видео на DVD с помощью Windows Media Player. Проигрыватель Windows Media не поддерживает запись файлов и папок VIDEO_TS на DVD. За создание файлов ISO на DVD, вы должны использовать AnyMP4 DVD Creator.
3. Как записать CD с помощью Windows Media Player?
Для записи видео на компакт-диск в Windows 10 с помощью проигрывателя Windows Media необходимо подготовить пустой компакт-диск с данными (для хранения музыки и видео) или компакт-диск (для хранения музыкальных файлов). Шаг 1. Запустите Windows Media Player, выберите вкладку «Запись». Шаг 2. Нажмите кнопку «Опции записи» и затем выберите «Данные». Шаг 3. Вставьте чистый диск в устройство записи компакт-дисков. Шаг 4. Найдите и перетащите видео или музыкальные файлы на панель списка. Шаг 5. Нажмите Запустить запись, чтобы записать компакт-диск с видео или музыкальными файлами.
4. Какова лучшая альтернатива Windows Media Player?
Бесплатный Blu-ray Player — лучшая альтернатива Windows Media Player для воспроизведения более 1000 форматов мультимедиа на вашем компьютере с Windows 10/8/7 и Mac. Без загрузки каких-либо дополнительных кодеков, он может воспроизводить медиа-файлы напрямую. Более того, он может воспроизводить защищенные Blu-ray и DVD со всех регионов без ограничений.
Заключение
Эта страница в основном посвящена теме воспроизведения DVD-дисков с помощью проигрывателя Windows Media. Изначально проигрыватель Windows Media не может воспроизводить DVD напрямую, за исключением того, что вы устанавливаете декодер DVD в Windows 7. Для пользователей Windows 10, приложение Windows DVD Player является решением, чтобы исправить это. Однако для плавного открытия DVD-дисков в Windows 10 / 8 / 7 вам лучше скопировать DVD в совместимые с Windows Media Player форматы видео или получить DVD-плеер в качестве замены.
Теперь дело за вами.
По какому пути вы пойдете? Дайте мне знать, оставив свои комментарии ниже.
Что вы думаете об этом посте.
Прекрасно
Рейтинг: 4.8 / 5 (128 голосов)
Значение Невозможно воспроизвести видеофайлы в Windows Media Player?
Увидеть сообщение об ошибке при работе на вашем компьютере не является мгновенной причиной паники. Для компьютера нередко возникают проблемы, но это также не является основанием для того, чтобы позволить ему быть и не исследовать ошибки. Ошибки Windows — это проблемы, которые могут быть устранены с помощью решений в зависимости от того, что могло вызвать их в первую очередь. Некоторым может потребоваться только быстрое исправление переустановки системы, в то время как другим может потребоваться углубленная техническая помощь
Крайне важно реагировать на сигналы на экране и исследовать проблему, прежде чем пытаться ее исправить
Ошибки, связанные с диском, часто являются основной причиной ошибок файловой системы в операционной системе Windows. Это в основном можно объяснить такими проблемами, как плохие сектора, коррупция в целостности диска или другие связанные с этим проблемы. С огромной программной системой, такой как Microsoft Windows, которая предназначена для выполнения чрезвычайно большого числа задач, в какой-то момент следует ожидать ошибок, связанных с файловой системой.
Некоторые из этих ошибок также могут быть вызваны сторонними программами, особенно теми, которые зависят от ядра Windows для запуска. Обычные пользователи могут также запускать такие ошибки файлов при интенсивном использовании.
Выполнение форматирования диска простое, и это можно сделать на USB-накопителе, жестком диске, Micro SD-карте, SSD и ручном приводе. Когда мы отформатируем наш диск, мы можем очистить файлы разделов на диске и удалить любой съемный диск или внутренний жесткий диск. Но иногда возникают ошибки, с которыми вы столкнетесь во время форматирования диска, например, «Windows не удалось завершить формат». Эта проблема может возникнуть из-за одного из следующих факторов:
- Привод физически поврежден
- Диск пуст
- Привод защищен от записи
- Привод имеет вирусную инфекцию
- Привод имеет плохие сектора
Способы решения проблемы с загрузкой видео в Яндекс Браузере
Разберем варианты устранения самых частых проблем, из-за которых может тормозить видео в Яндекс.Браузере. Избавиться от этих неполадок сможет каждый пользователь, нужно только следовать инструкциям. Если ничего не получилось после пробы одного способа – переходите к следующему, скорее всего, хоть одно решение поможет избавиться от тормозов.
Возможно, вы используете устаревшую версию интернет обозревателя, а в актуальной версии разработчики уже решили проблему, с которой сталкиваетесь вы. Поэтому необходимо установить эту самую новую версию. Чаще всего, уведомления об обновлении приходят сами, но возможно в вашей версии они отключены. Чтобы самостоятельно установить актуальную версию веб-обозревателя, сделайте следующее:
Запустите Яндекс.Браузер и нажмите на значок в виде трех горизонтальных полосок, что находится справа на верхней панели. Наведите на «Дополнительно» и выберите пункт «О браузере».
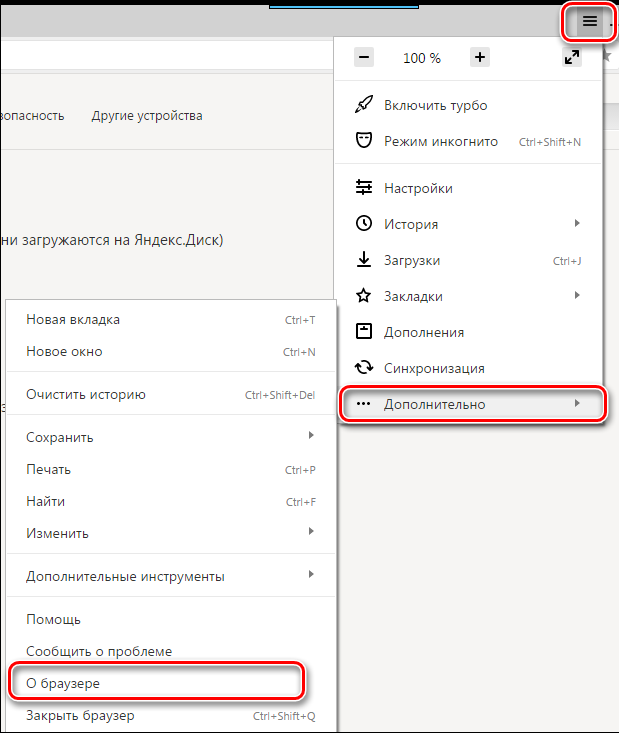
В открывшимся окне вы получите уведомление о том, что используете актуальную версию. Если же она устаревшая, то вам предложат обновиться. Просто следуйте инструкциям, которые увидите в браузере, чтобы перейти на новую версию.
Если ваш компьютер недостаточно мощен и вы запустили слишком много программ или вкладок в браузере, то это может быть причиной тормозов при просмотре видео, так как оперативная память слишком загружена и компьютер не может выполнять быстро все процессы. Чтобы проверить и, при надобности, исправить это, вам необходимо:
В панели задач нажать правой кнопкой мышки и выбрать «Запустить диспетчер задач».
Вызвать его также можно нажатием комбинации клавиш Ctrl+Shift+Esc
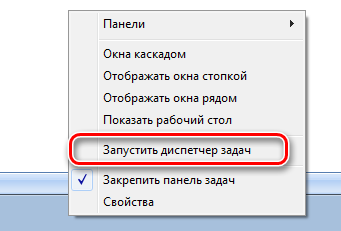
Перейдите во вкладку «Процессы» и обратите внимание на загруженность ЦП и физической памяти
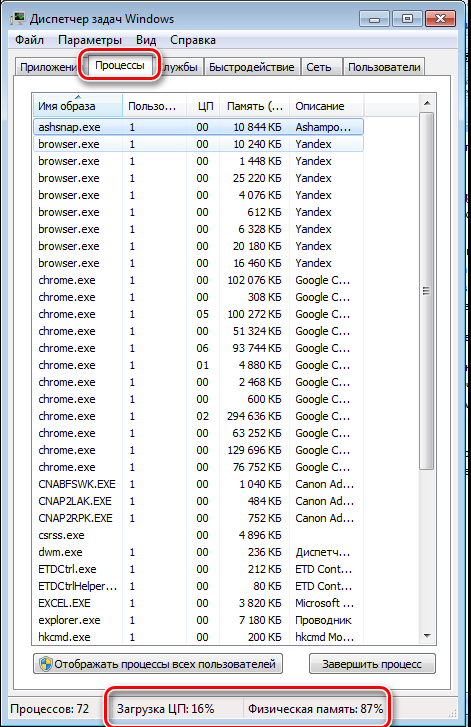
Если процент слишком большой – закройте ненужные программы или прекратите работу ненужных процессов, нажав правой кнопкой мышки по объекту и выбрав «Завершить процесс».

Если вы видите, что запущено мало программ, но все равно физическая память и центральный процессор слишком загружены – почистите компьютер от мусора с помощью CCleaner и проверьте на наличие вирусов с помощью удобного для вас антивируса или в режиме онлайн.
Также проблема может быть вызвана засоренностью кэш-памяти обозревателя. Поэтому нужно очистить ее. В Яндекс Браузере это можно сделать следующим образом:
Нажмите на значок в виде трех вертикальных полосок в верхней панели справа и раскройте меню «История», после чего нажмите на «История» в открывшимся списке.
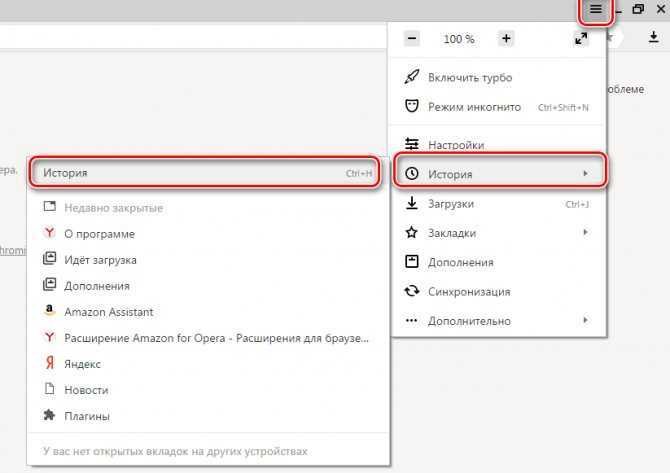
Нажмите «Очистить историю».
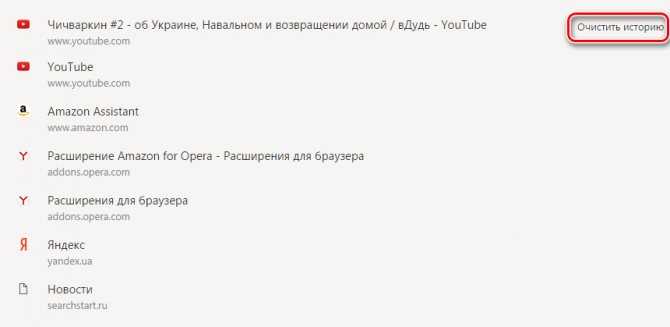
Обратите внимание на то, чтобы стояла галочка напротив «Файлы, сохраненные в кэше» и нажмите «Очистить историю»
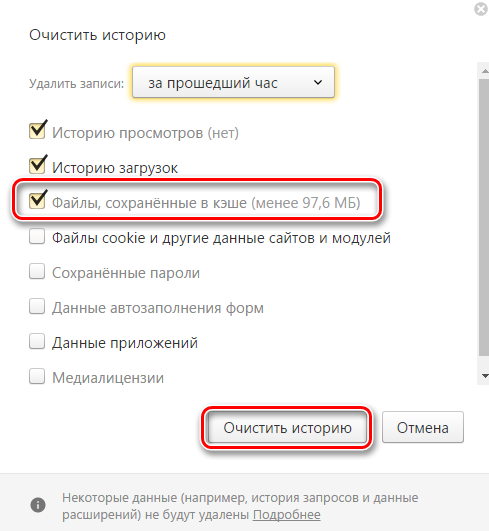
Как исправить ошибку проигрывателя windows media?
Процесс исправления проблемы состоит из нескольких шагов:
1) Нужно установить, какие кодеки использует файл, который вы пытаетесь открыть. Сделать это можно с помощью бесплатной утилиты MediaInfo, которая доступна для скачивания с официального сайта. Чтобы ей воспользоваться, перетащите файл в открывшееся окно.
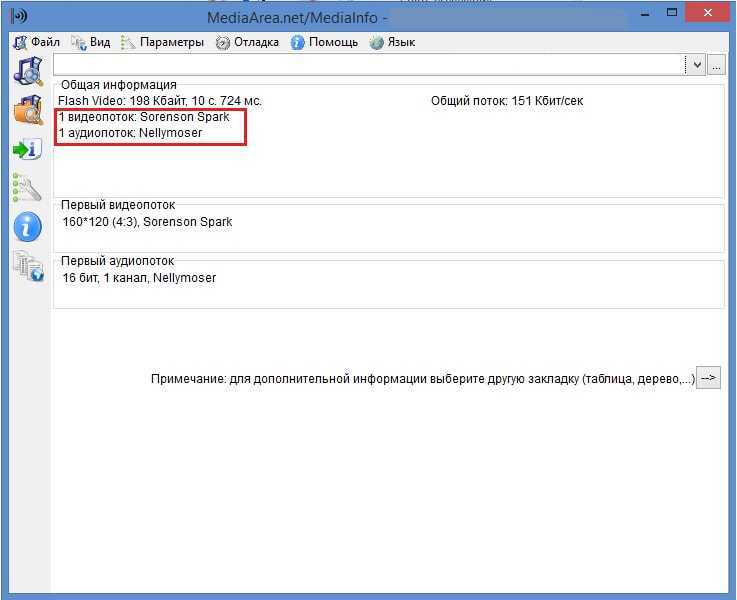
Программа выведет используемые в видео кодеки. В текущем случае это: Sorenson Spark для изображения и Nellymoser для звука.
2) Далее следует узнать, какие кодеки уже установлены в Windows Media Player. Для этого нужно запустить плеер, нажать клавишу Alt и в появившемся окне выбрать «Справка» — «О программе».
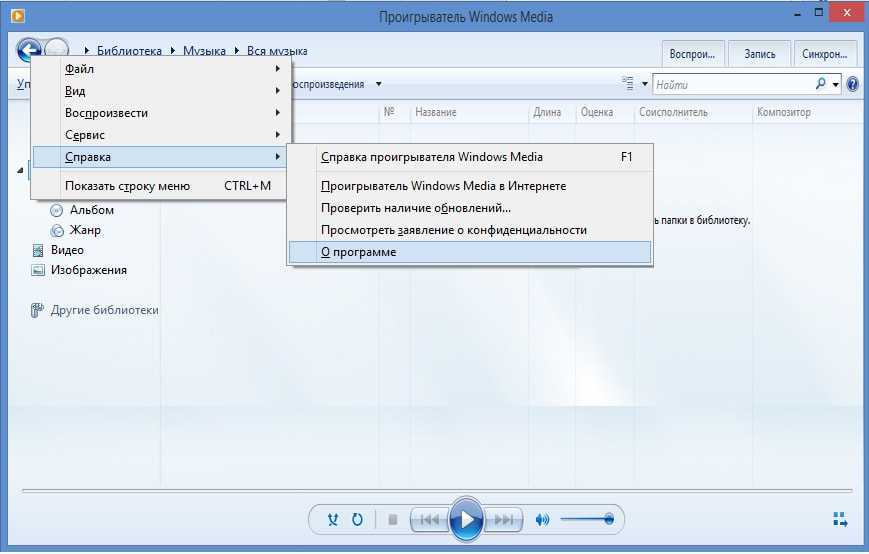
В открывшемся справочном окне нужно кликнуть на «Сведения о технической поддержке».
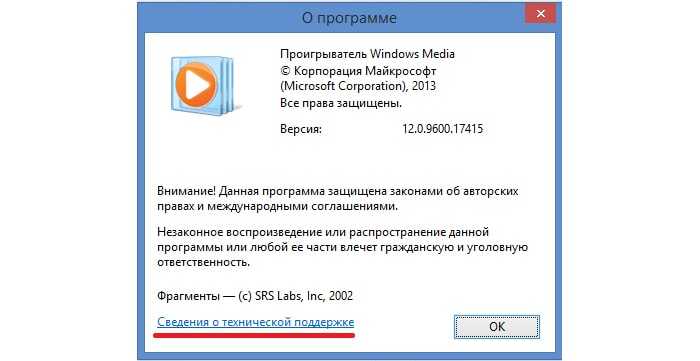
После нажатия в браузере будет открыта вкладка (наличие интернета не требуется), которую нужно пролистать до необходимых данных и проверить, каких именно кодеков не хватает.
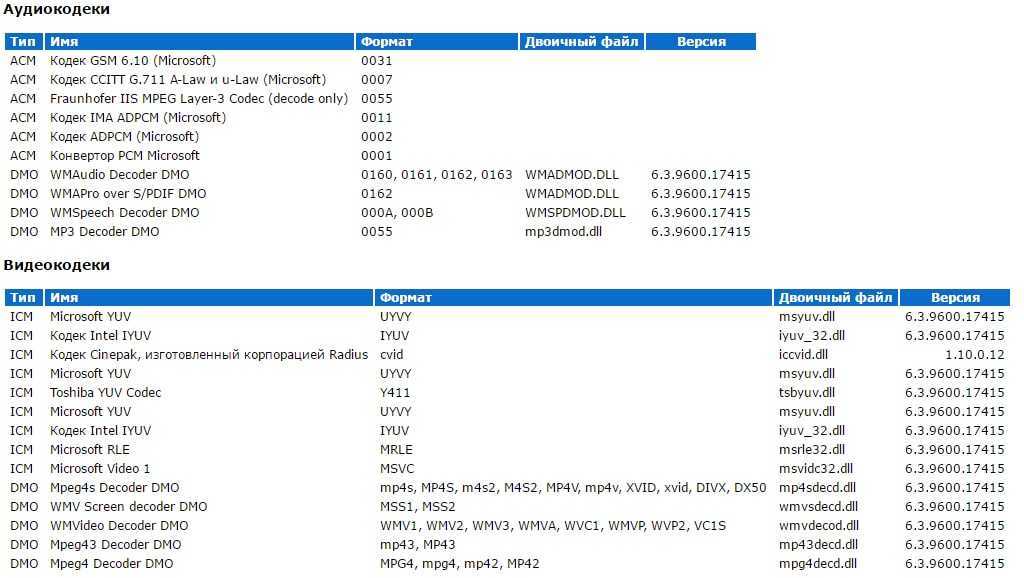
Недостающие кодеки (аудио, видео или все вместе) можно установить с помощью самого Windows Media Player, обновив его. Для этого нужно, нажав клавишу Alt, перейти через «Сервис» в «Параметры» и выбрать там автоматическое обновление.
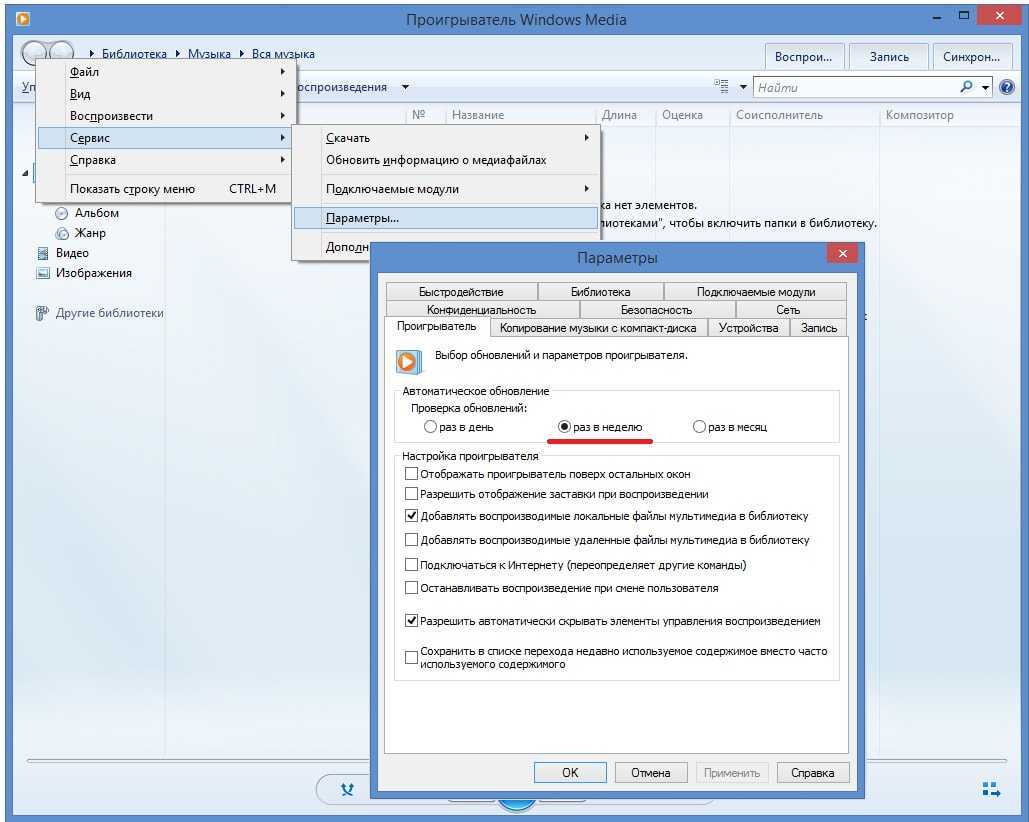
После установки обновления перезапустите плеер. Если все было сделано верно, обновленные кодеки установятся, и вы сможете открыть файл.
Если вышеперечисленные меры не помогли, то, скорее всего, причинами возникновения ошибки при воспроизведении файла Windows Media являются: звуковая карта, вирусы или программные сбои самого плеера.
Проигрывателю Windows Media не удается воспроизвести файл — что делать
Если вы довольно долго пользуетесь операционной системой Windows, то наверняка вы уже не первый раз сталкиваетесь с проблемой, когда проигрыватель Windows Media не воспроизводит музыкальные или видео файлы. Чаще всего возникает сообщение «Проигрывателю Windows Media не удается воспроизвести файл» при переустановке системы или замене ее на другую версию. Как сделать, чтобы плеер вновь работал – об этом я расскажу вам далее в этой статье.

Как воспроизводить файлы WMA в Windows 10
- Как установить Windows Media Player
- Как установить WMA в качестве проигрывателя по умолчанию в Windows 10
- Что делать, если WMA не играет в WMP.
Как установить Windows Media Player
WMP включен в чистую установку Windows 10, а также в обновления до Windows 10 с Windows 8.1 или Windows 7. Однако в некоторых выпусках Windows 10 он включен в качестве дополнительной функции. Следуйте инструкциям по установке Windows Media Player:
- Нажмите кнопку «Пуск» и введите Панель управления
- Нажмите «Настольное приложение панели управления», которое появится в списке.
- Перейдите в «Программы» и нажмите Включить или отключить функции Windows
- Во всплывающих окнах найдите Медиа-функции .
- Нажмите значок плюса и выберите Windows Media Player .
- Нажмите, и он установит WMP на Windows 10
После установки вы можете воспроизводить файлы WMA сразу.
Как установить проигрыватель Windows Media в качестве проигрывателя по умолчанию
Проигрыватель Windows Media включает поддержку некоторых самых популярных кодеков, таких как MP3, Windows Media Audio и Windows Media Video.
WMP поддерживает WMA из коробки, и все, что вам нужно, чтобы открыть файл с помощью Windows Media Player. Возможно, именно WMP не является проигрывателем по умолчанию для файлов WMA. Вот как это изменить:
- Щелкните правой кнопкой мыши файл WMA.
- Перейдите, чтобы Открыть с помощью> Выбрать другое приложение.
- Откроется окно со списком игроков, установленных на компьютере.
- В командной строке сначала установите флажок «Всегда использовать это приложение для открытия файлов .wma».
- Затем выберите Windows Media Player и нажмите кнопку «ОК».
Обратите внимание, что значок файла WMA будет выглядеть как значок проигрывателя Windows Media. Дважды щелкните, и он будет воспроизводить файлы WMA в Windows 10 с помощью проигрывателя Windows Media.. Читать:
Как включить воспроизведение DVD для Windows.
Читать: . Как включить воспроизведение DVD для Windows.
Что делать, если WMA не играет в WMP
Даже после установки WMP в качестве проигрывателя по умолчанию для WMA, если Windows 10 не воспроизводит формат, проблема заключается в другом. Кодек доступен с WMP, и нет необходимости устанавливать его отдельно. Однако, если он все еще не может играть, вот что вы можете сделать:
1] Разрешение для папки
WMP 12 требует как минимум разрешения на чтение музыкальных файлов на вашем компьютере. Если вы включили свою музыкальную папку, убедитесь, что у нее есть права на чтение. Эта проблема обычно возникает, когда вы переместили папки с другого компьютера или обновили Windows. Возможно, вам придется изменить права доступа к папке.
2] Лицензия не может быть загружена
Это немного странно. Один из пользователей форума сообщил, что при попытке воспроизведения музыки, доступной на его NAS-сервере, он получил ошибку проверки лицензии. Плеер попытался открыть URL-адрес в браузере пограничного сервера, но в результате – « Веб-браузер не поддерживает проблему ».
Internet Explorer доступен как настольное приложение в окне 10. Найдите, откройте и вставьте URL-адрес в браузере IE, и это может решить проблему.
3] Приложение Microsoft Movies & TV
Установите новое приложение «Кино и ТВ» из Магазина Microsoft. Он способен воспроизводить все кодеки, которые может воспроизводить WMP 12.
4] Установите сторонние плееры
В Интернете доступно множество бесплатных медиаплееров. Вы можете использовать их для воспроизведения аудио и видео файлов в Windows 10.
Наконец, я видел много рекомендаций, где вас просят скачать кодеки. Однако эта опция больше не доступна в Windows Media Player> вкладка «Общие».
Сообщите нам, помогло ли это воспроизвести файлы WMA в Windows 10.
Установка видеокодеков.
Расскажу только о двух основных способах установки видеокодеков на наш домашний компьютер.
Способ 1 – набор кодеков K-Lite Codec Pack
K-Lite Codec Pack – универсальный набор кодеков, утилит и всякой всячины на все случаи жизни. Для того чтобы ваш видеофайл все-таки воспроизвелся, вам достаточно скачать этот набор кодеков и установить его на компьютер.
Существует несколько версий K-Lite Codec Pack: Basic, Standard, Full, Mega. Я всегда устанавливаю версию K-Lite Codec Pack Standard, т.к. в ней присутствует плеер «Media Player Classic Home Cinema», который мне наиболее симпатичен. Если вы сомневаетесь, какую версию выбрать вам, выбирайте – Standard, не ошибетесь.
Способ 2. Видеоплеер со встроенным кодеком.
На сегодня большинство программ для воспроизведения видео файлов, снабжены встроенными (вшитыми) кодеками. Эти программы являются самодостаточными и не требуют установку каких-либо других утилит. Несмотря на это, многие из них не лишены недостатков, таких как притормаживание, помехи при воспроизведении файлов, рассинхрон звука и видео и т.п.
Приведу названия таких программ, дабы вам легче было их искать: GOM Player, KM Player, Media Player Classic – Home Cinema, SMPlayer, VLC
Обязательно скачивайте только с официальных сайтов, иначе рискуете наткнуться на вирус.
Надеюсь, я помог вам решить проблему с воспроизведением видеофайлов. Удачи!
ПРОИГРЫВАТЕЛЬ WINDOWS MEDIA
Запустите встроенные в систему инструменты устранения неполадок. Просто нажмите сочетание клавиш Win + R на клавиатуре и в появившемся поле утилиты «Выполнить» введите одну из необходимых вам следующих команд:
(первая — это поиск и устранение проблем, возникающих с параметрами медиапроигрывателя, вторая — с его библиотеками и третья — с воспроизведением DVD).
Перерегистрируйте dll-файлы. В этом также помогут три команды, которые необходимо дать в Командной строке с админправами и поочередно:
Если ничего не помогло, переустановите саму программу. Для этого в «Панели управления — Программы — Включение или отключение компонентов Windows», найдите Windows Media Player и снимите с него отметку, после чего кликните по кнопке «ОК».
Перезагрузите систему, после чего проследуйте по тому же пути и поставьте отметку обратно. После рестарта операционной системы все должно снова работать. До встречи в следующих инструкциях!
Хочу напомнить, что у нас собрано более 550 компьютерных советов, список которых вы можете найти в Карте блога. Наши страницы есть в Facebook и Google+, посетите их. Прошу делиться своим опытом, а также не забывайте о комментариях!
Источник
Как исправить ошибку воспроизведения видео
Некоторые приложения, например, утилита MediaInfo позволяет посмотреть, какие кодеки видео и аудио используются в файле. И сравнить непосредственно со списком поддерживаемых кодеков Windows Media. В любом случае это трата времени и даже иногда нервов.
Средство устранения неполадок
В первую очередь перейдите в Параметры > Обновление и безопасность > Устранение неполадок. Теперь выберите Воспроизведение видео, и нажмите Запустить средство устранения неполадок.
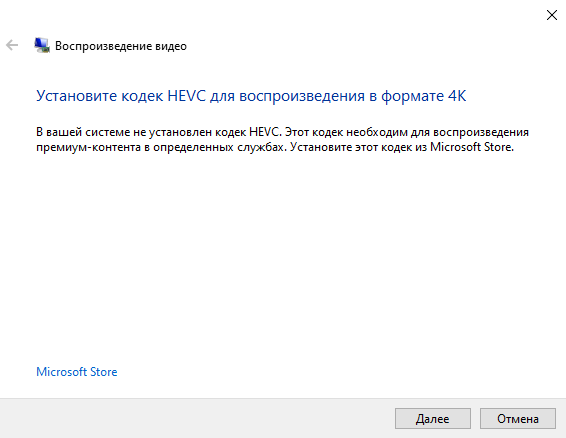
Очень маленькая вероятность решения проблемы, но всё же Вы ничего не теряете. Средство может предложить способы устранения проблемы. Присутствует даже ссылка на приложение в Microsoft Store.
Установка K-lite Codec Pack
Универсальный и самый большой пакет кодеков можно установить бесплатно. Вам достаточно перейти на сайт производителя и загрузить K-lite Codec Pack. Там доступно четыре версии пакета. Выбирайте тот, что более всего отвечает Вашим потребностям.
В процессе установки Вы можете выбрать используемый видео или даже аудиоплеер. Хотя бывает достаточно найти и установить бесплатные кодеки в Microsoft Store. Например, расширение для видео MPEG-2 Windows 10.
Использование VLC Media Player
Видеоплеер VLC Media Player уже поддерживает самые популярные форматы и имеет нужные кодеки. Можно с официального сайта загрузить версию для Windows 10. На очень простом процессе установки даже не стоит заострять внимания пользователей.
Заключение
- При возникновении проблем с воспроизведением видео файлов рекомендуется установить отсутствующие кодеки. Их можно загрузить как с официальных сайтов производителей, так и с официального Магазина Windows 10.
- Сторонние видеоплееры уже поддерживают все современные форматы и кодеки. На предыдущих версиях ОС сразу же приходилось устанавливать левый плеер. С появлением приложения Кино и ТВ всё немного изменилось.
- Во всех непонятных ситуациях рекомендуем воспользоваться средством устранения неполадок. В последних версиях системы оно сильно изменилось. Всё распределено по категориям и можно легко найти нужный раздел.
Обновление проигрывателя
Если у вас установлена еще старая версия проигрывателя, то мы настоятельно советуем его обновить. Windows Media является полностью бесплатным и всегда доступным для загрузки на официальном сайте Microsoft.
Автоматический режим: Откройте проигрыватель Windows Media, нажмите клавишу «Alt», перейдите в меню «Справка» и нажмите «Проверить обновления».
Если вы не хотите, проверять наличие обновлений каждый раз вручную, вы можете включить «автоматическую проверку». Для этого выполните следующие действия:
Откройте проигрыватель Windows Media, нажмите клавишу «Alt», разверните меню «Сервис» и откройте настройки.
Во вкладке «Проигрыватель» укажите частоту проверки плеером обновлений.
Причины невозможности воспроизведения видеофайлов в проигрывателе Windows Media?
Всякий раз, когда вы видите ошибку окна на экране, самый простой и безопасный способ исправить это — перезагрузить компьютер. Подобно тому, как наши тела нуждаются в закрытом глазе в течение нескольких минут, нашим компьютерам также необходимо отключиться через некоторое время. Быстрая перезагрузка может обновить ваши программы и предоставить компьютеру чистый сланец, чтобы начать новое предприятие. Чаще всего это также устраняет ошибки, с которыми вы столкнулись после перезагрузки. Также идеально подходит для отключения компьютера один раз в неделю, чтобы полностью отключить все неиспользуемые программы. Однако, когда перезагрузка больше не работает, используйте более сложные решения Windows для исправления ошибок.
Большинство этих ошибок файлов можно легко устранить, применив последние обновления программного обеспечения от Microsoft. Однако иногда некоторые типы ошибок могут быть тяжелыми для ремонта.
Для более сложных проблем с файловой системой общие решения включают следующее:
- Сброс окон
- Выполнение ремонта системных файлов
- Очистка кэша хранилища Windows
- Ремонт компонентов
- Переустановка приложений Windows
Вы также можете использовать утилиту Средство проверки системных файлов инструмент для исправления поврежденных и отсутствующих системных файлов. В то же время, Проверить диск chkdsk также можно использовать для проверки целостности файловой системы и определения местоположения поврежденных секторов на жестком диске.
Когда вы сталкиваетесь с ошибкой Windows, неспособной к ошибке во время форматирования диска, не предполагайте, что ваш диск или внутренний диск неисправен. Есть еще несколько способов устранения проблемы. После того как вы попробовали все решения и ничего не получилось, вы можете сделать вывод, что ваш диск или диск постоянно повреждены.
Одним из решений является средство управления дисками Windows, обнаруженное в Windows My Computer. Выберите указанный диск и нажмите «Формат». Удалите все разделы диска перед форматированием.
Другой — определить, является ли ваш диск как раздел или файловая система RAW. Если нет раздела, вам нужно воссоздать разделы. Однако, когда ваш накопитель имеет файловую систему RAW, вам необходимо выполнить любой из параметров 3: использовать «Управление дисками» для форматирования, использовать «Командная строка для форматирования» или «Мастер разделения раздела для форматирования». RAW-диск — это раздел, который не отформатирован и может вызвать ошибки. Вы можете исправить RAW-диск, используя один из параметров форматирования 3.
Как я могу воспроизводить «неподдерживаемые медиа-файлы» на моем смартфоне?
Как упоминалось выше, одна из наиболее вероятных причин, по которым вы получаете «не удается открыть файл», «неподдерживаемый аудиокодек» или «ошибка неподдерживаемого видеофайла», заключается в том, что текущий медиаплеер не поддерживает кодек вашего видео. Самым простым решением является переключение с видео-плеера по умолчанию и загрузка нового. Вот два наиболее универсальных проигрывателя Android, которые мы рекомендуем:
Как настроить прокси на Андроид?
VLC для Android
Если вы когда-либо использовали VLC на своем ПК, вы знаете, что это один из самых удобных и надежных медиаплееров. То же самое относится и к приложению VLC для Android. Он включает в себя все кодеки без необходимости дополнительных загрузок. Он обеспечивает поддержку сжатого видео DivX и XviD, а также различных форматов — MKV, MP4, AVI, MOV, Ogg, FLAC, TS, M2TS, Wv и AAC. Для тех, кто любит смотреть иностранные фильмы или аниме, вы будете рады узнать, что VLC также поддерживает многодорожечный звук и субтитры. Мало того, приложение легкое, бесплатное и не имеет противной рекламы. Это один из лучших, если не самый лучший, медиаплеер для Android.
VLC — наш медиаплеер на Android.
VLC для Android
MX Player
Это еще один легкий и простой в использовании мультимедийный проигрыватель Android. Так же, как VLC, MX Player поддерживает несколько файлов (.avi, mpeg, mp4, wmv, divx, xvid и другие), а также различные форматы субтитров, включая .txt, .sub, .srt, .idx и другие. Он также предлагает элементы управления жестами, такие как пролистывание вниз для уменьшения яркости, прокрутка назад и вперед, перемещение текста субтитров и многое другое. Интерфейс приложения довольно простой, и для некоторых это огромный плюс. В бесплатной версии MX Player есть реклама, но если вы можете с этим смириться, это отличный плеер, который поддерживает большинство форматов видеофайлов, о которых вы только можете подумать. Если нет, есть также версия без рекламы, доступная за 5,99 $.
MX Player имеет минималистичный интерфейс и поддержку субтитров.
MX Player
Расскажем почему появляется ошибка в браузере при открытии видео…
Если появилось сообщение данный видеоформат не поддерживается вашим браузером нужно проверить несколько факторов.
Расширения/плагины в браузере
Проверяем включены ли какие-либо расширения, блокирующие рекламу и скрипты. Если да, то нужно их отключить и перезапустить браузер.
О том, как отключить расширения в разных браузерах мы рассказывали совсем недавно — ищите материал на нашем сайте.
Устаревший браузер
Необходимо попробовать открыть видео в другом современном браузере, например — в Google Chrome.
Ошибка данный видеоформат не поддерживается вашим браузером скорее всего появляться больше не будет.
VPN
Ошибка видеоформат не поддерживается возникает в случаях когда используется VPN или анонимайзеры. Необходимо отключить VPN и перезагрузить браузер. Сейчас просмотр видео на лицензионных порталах, например, на “КиноПоиске”, доступен пользователям, которые находятся только на территории трёх стран — России, Беларуси и Казахстана.
Специально для Вас: Sim remote update failure что это: почему возникает ошибка
Защищенный контент
Некоторые браузеры требуют предоставить специальный доступ для воспроизведения защищенного контента (DRM). В последнем случае необходимо дать разрешение на воспроизведение защищенного контента и активировать DRM.
После проверки всех вышеописанных факторов вопрос почему данный видеоформат не поддерживается вашим браузером точно будет решен.
- https://doitdroid.com/sovety/nepodderzhivaemyj-audiokodek/
- https://mrandroid.ru/kak-ispravit-oshibku-nepodderzhivaemogo-audio-video-fajla-na-android/
- https://mirdostupa.ru/dannyj-videoformat-ne-podderzhivaetsya-vashim-brauzerom-chto-delat/
Архив рубрики «Проигрыватель Windows Media 12»
Рубрика: Проигрыватель Windows Media 12 |
Проигрыватель Windows Media позволяет воспроизводить файлы не только на вашем компьютере, но и в локальной сети и даже через Интернет. С помощью Проигрывателя Windows Media вы можете:
• воспроизводить файлы мультимедиа, находящиеся на других компьютерах локальной сети;
Рубрика: Проигрыватель Windows Media 12 |
С помощью Проигрывателя Windows Media можно синхронизировать содержимое библиотеки или отдельных списков воспроизведения с МРЗ-проигрывателями, мобильными телефонами и другими устройствами, использующими для хранения данных flash-память. Подобные устройства автоматически отображаются на панели переходов проигрывателя, а для выполнения синхронизации имеется специальная вкладка Синхронизация в области списков.
Если объем устройства больше 4 Гбайт и на него можно записать все содержимое библиотеки, проигрыватель будет выполнять автоматическую синхронизацию, а если эти условия не выполняются, синхронизацию нужно настроить вручную. Чтобы изменить параметры синхронизации, щелкните правой кнопкой мыши на значке устройства в области переходов и выполните команду Настроить синхронизацию. В окне настройки синхронизации (рис. 6.17) вы можете переключаться между ручным и автоматическим режимом с помощью флажка Синхронизировать устройство автоматически. При установленном флажке можно выбирать, какие списки воспроизведения будут использоваться для автоматической синхронизации. Содержимое выбранных списков будет синхронизироваться с переносным устройством при каждом его подключении.
Рис. 6.17. Параметры синхронизации
Рубрика: Проигрыватель Windows Media 12 |
Для записи компакт-дисков, предназначенных для воспроизведения на музыкальных центрах, домашних кинотеатрах, портативных плеерах и других подобных устройствах, действуйте следующим образом.
1. Щелкните на вкладке Запись, которая расположена на панели списка проигрывателя.
Рубрика: Проигрыватель Windows Media 12 |
С помощью Проигрывателя Windows Media можно создавать компакт-диски для воспроизведения на различных устройствах, записывать содержимое Audio CD на компьютер и выполнять синхронизацию с переносными устройствами на основе flash-памяти. Рассмотрим порядок выполнения этих действий.
Рубрика: Проигрыватель Windows Media 12 |
Вы можете создавать свои списки воспроизведения, включая в них только выбранные композиции. Эти списки будут помещены в категорию Списки воспроизведения. Новый список создается следующим образом.
1. Если список воспроизведения не отображается, щелкните на вкладке Воспроизведение на панели списка.
Рубрика: Проигрыватель Windows Media 12 |
Проигрыватель Windows Media использует в своей работе стандартные библиотеки Windows 7, а также системные средства индексированного поиска. Такие операции, как быстрый поиск файлов, их упорядочение или редактирование метаданных, можно выполнить как с помощью Проводника Windows, так и непосредственно в проигрывателе. Для добавления новых папок в библиотеки или исключения существующих можно использовать приемы, рассмотренные в гл. 4. Вы также можете вызывать окна настройки библиотек с помощью команды Упорядочить → Управление библиотеками.
Рубрика: Проигрыватель Windows Media 12 |
Для просмотра и редактирования списка композиций, их поиска и упорядочения, записи компакт-дисков и работы с переносными устройствами используется режим библиотеки (рис. 6.13). В этот режим проигрыватель переходит автоматически после запуска из меню Пуск или с помощью значка на Панели задач. Из режима воспроизведения в режим библиотеки можно перейти с помощью кнопки в правом нижнем углу окна или сочетания клавиш CtrL+1.
Рубрика: Проигрыватель Windows Media 12 |
Проигрыватель Windows Media автоматически запускается в режиме воспроизведения после открытия любого аудио– или видеофайла или вставки диска с музыкой или видео в привод. Для управления воспроизведением применяется панель в нижней части окна программы. При неактивности пользователя эта панель будет автоматически скрыта и снова появится, если просто подвигать мышь. На рис. 6.10 показаны имеющиеся элементы управления воспроизведением.
Рубрика: Проигрыватель Windows Media 12 |
В отличие от предыдущих версий, в Проигрывателе Windows Media 12 отсутствуют вкладки для различных режимов работы, а основных режимов всего два.
Рубрика: Проигрыватель Windows Media 12 |
При первом запуске Проигрывателя Windows Media 12 вам придется указать несколько параметров, которые определяют взаимодействие проигрывателя с узлами Интернета. В первом диалоговом окне необходимо выбрать один из двух вариантов.
Страница 1 из 21
Устраняем ошибку WMP
Итак, мы не будем углубляться в дебри описания различных форматов, которые поддерживаются плеером. Назовем лишь основные из них — MPEG, MIDI, AVI, WMV, MKV, MOV. Возможно вы пытаетесь использовать расширение другого рода, что и вызывает ошибку. Далее проверьте все описанные советы, что точно устранит проблемы запуска или ошибку WMP.
- Обновление проигрывателя. Если у вас Windows 7, наверное самым простым и народным будет переустановка. Загрузите на официальном ресурсе Майкрософт WMPlayer. Запустите установку, которая автоматически заменит более раннюю версию.
- Посетите сайт главного кодек-пака всея Рунета — www.codecguide.com. Загрузите оттуда последнюю версию K-Lite Codec Pack и смело его устанавливайте. Кстати, там же есть версия пака со встроенным плеером от Майкрософт. Особенно он поможет с форматами MP4 и MP3.
- Проверьте наличие всех драйверов в системе. Возможно звуковые дрова требуют апдейта. Это необходимо вообще делать всегда, а не только в момент трагедии. Рекомендую специальные софтины для этого DriverPack Solution или DriverBooster. Пробейте в поиске их официальные сайты и следуйте инструкциям. После того, как все новое будет загруженно, пробуйте.
- Microsoft Easy Fix. Майкрософт позаботился про своих клиентов выпустив эту программу. Это набор утилит для решения всевозможных багов. Их можно скачать с сайта компании. По каждому конкретному случаю есть своя утилита. Нам понадобятся все, что хоть как-то связанны с видео и файлами.
- Также советую проверить свой ПК на угрозы и зловреды. Примените все популярные сегодня приложения (AdwCleaner, Malwarebytes) для поиска проблем.
- Примените другие аналоги: KMPlayer, Media Player Classic, VLC и т.д.
А вот еще полезное видео, где есть еще пару советов с решениями: выполнение команд и перезапуск «Компонентов Мультимедиа».
Всегда оставайтесь анонимным в сети
При установке, Windows Media Player генерирует уникальный идентификатор для вашего компьютера. Этот идентификатор используется во многих местах, в том числе и на некоторых веб-ресурсах. Благодаря ему Windows Media Player может самостоятельно запрашивать информацию о медиаданных и выполнять обмен служебной информацией. Хотя разработчики утверждают, что плеер не передает никакой личной информации, но иногда бывают случаи, когда они могут отслеживать то, что вы смотрите. Если вы не хотите, чтобы информация об использовании проигрывателя случайным образом просочилась в сеть, отключить эту функцию. Для этого:
Зажмите клавишу «Alt», а затем откройте меню «Сервис» и выберите «Параметы».
Перейдите на вкладку «Конфиденциальность» и снимите галочку напротив пункта «Отправлять уникальный код…».