Создание образа лазерного диска
Создание виртуального диска на Windows 7 образ можно с помощью одного из множества приложений для работы с образами и виртуальными приводами. Рассмотрим процесс на примере PowerISO, WinISO и WinCDEmu.
Как сделать ISO-образ CD, DVD или Blu-ray диска с PowerISO
PowerISO может создавать ISO-файл с CD, DVD или Blu-ray, выполняя поэтапное копирование. Вся информация, включая данные о загрузке, будет скопирована. Вы можете запустить ISO maker, используя основную программу или контекстное меню оболочки. ISO-файл с помощью основной программы:
- Запустите PowerISO.
- Нажмите кнопку «Копировать» на панели инструментов, затем во всплывающем меню выберите «Сделать CD/DVD/BD Image File …».
- В PowerISO откроется диалоговое окно ISO Maker.
- Создайте и выберите виртуальный привод, содержащий диск, который нужно скопировать.
- Выберите имя выходного файла и установите формат вывода в ISO.
- Нажмите «ОК», чтобы запустить процесс создания ISO-файла.
ISO-файл через контекстное меню оболочки:
- Откройте «Мой компьютер» и выберите дисковод, который вы хотите скопировать.
- Щёлкните правой кнопкой мыши на выбранном диске, появится контекстное меню оболочки.
- Выберите меню «Сделать файл образа».
- Откроется диалоговое окно «ISO Maker».
- Выберите имя выходного файла и установите формат вывода в ISO.
- Нажмите «ОК», чтобы начать процесс.
Как создать файл образа ISO с помощью WinISO
WinISO может удовлетворить ваши потребности в работе со всеми форматами образов, такими как .ISO, .BIN, .CUE, .NRG (Nero), .MDF, .MDS, .CCD, .IMG и .DVD.
- Шаг 1. Установка и запуск ПО. Во-первых, бесплатно загрузите WinISO с официального сайта, установите и запустите его. После установки запустите программу.
- Шаг 2: Нажмите кнопку «Инструменты». Нажмите на панели инструментов кнопку «Инструменты», а затем «Сделать образ с CD/DVD/BD». Или вы можете просто нажать «Создать». Создание виртуального диска для Windows 10 проходит аналогичным образом.
- Шаг 3. Выбор и установка адресата. Появится диалоговое окно. Выберите привод, содержащий CD/DVD/BD, и в пункте назначения выберите нужный формат вывода, затем введите «Имя файла». После этого вы можете нажать кнопку «ОК», чтобы начать создание ISO-файла.
Создание образа ISO с использованием WinCDEmu
Вы можете оптимизировать хранение данных, приложений и всего остального, что можно записать на CD/DVD, создавая ISO-образы и сохраняя их на винчестере. Установка программы с ISO-образа намного быстрее, чем при использовании реального оптического диска. Двойное нажатие на образ для его монтирования быстрее, чем вставка его в дисковод, а поиск правильного образа с помощью Виндовс Search гораздо удобней, чем поиск нужного CD на полке. Чтобы создать образ ISO с помощью WinCDEmu, выполните следующие действия:
- вставьте CD, который вы хотите копировать, в оптический дисковод;
- откройте папку «Компьютер» в меню «Пуск»;
- Щёлкните правой кнопкой мыши значок CD и выберите «Создать образ ISO».
- Выберите имя файла для образа. Это похоже на сохранение вновь созданного документа или изображения. Нажмите «Сохранить».
- Дождитесь завершения создания образа. Как только он будет создан, вы можете извлечь физический CD из привода и монтировать образ каждый раз, когда вам это понадобится.
Виртуальный жёсткий диск
В Windows 7 Microsoft представила новый способ резервного копирования ваших данных под названием «Резервное копирование и восстановление». Он позволяет вам делать резервные копии всех данных в другое место и предоставляет возможность создавать образ системы. Системный образ – это большой документ с расширением VHD. Его можно использовать для восстановления всей системы. В windows 7 программа для создания образов была настолько популярна, что сохранилась в Windows 8 и Windows 10. Находится инструмент на панели управления – Резервное копирование и восстановление (Windows 7). Удобство резервного копирования компьютера с помощью этого метода, кроме возможности полностью восстановить его позже, заключается в том, что вы можете перенести файл на любой компьютер Windows 7, 8 или 10, и получить доступ к данным так же, как с обычного винчестера. Поэтому, если вам нужно скопировать только несколько файлов из вашей резервной копии, гораздо проще сделать виртуальный жёсткий диск использовать VHD, а не восстанавливать резервную копию, которая сначала полностью удалит данные, а потом скопирует сохранённые в образе.
Монтирование VHD
Чтобы смонтировать образ в Windows, нажмите «Пуск» и в окне поиска наберите «Управление компьютером». Вы также можете перейти на Панель управления, затем «Система и безопасность», затем нажмите «Администрирование», а затем «Управление компьютером». Если вы находитесь в режиме просмотра «Значки», нажмите «Администрирование». Теперь в меню слева нажмите «Управление дисками», и дождитесь появления списка дисков и разделов. Затем щёлкните правой кнопкой мыши Управление дисками и выберите «Монтировать VHD». В диалоговом окне нажмите «Обзор», перейдите к местоположению файла, который вы хотите подключить, и нажмите «ОК».
ВНИМАНИЕ. Если вы не установите флажок «Только для чтения», вы сможете добавлять, изменять или удалять файлы/папки с виртуального жёсткого диска
Это действительно полезно, потому что вы можете прикрепить свой файл, добавить ещё несколько данных, которые вы хотите скопировать, а затем просто извлечь его.
Как только система закончит монтирование, вы увидите, что диск отобразится как новое устройство в Моём компьютере. Windows автоматически назначит букву диска. В противном случае щёлкните правой кнопкой мыши на Primary Partition и выберите «Изменить букву диска». Чтобы удалить VHD, щёлкните правой кнопкой мыши на серой области с именем диска и выберите «Извлечь VHD».
Создание VHD
Вы можете сохранить копию операционной системы и всех личных данных в документе с помощью бесплатного инструмента Microsoft. Перейдите в раздел «Управление компьютером», нажмите «Управление дисками», а затем щёлкните правой кнопкой мыши «Управление дисками». Вместо выбора Монтировать нажмите «Создать VHD». Это вызовет окно, в котором нужно указать размер документа, формат и местоположение. Рекомендуется выбирать формат файла VHDX, поскольку он менее подвержен взлому и может поддерживать большие размеры. Если вы выберете формат файла VHD, он порекомендует фиксированный размер. Если вы выберете VHDX, вам будет предложено динамическое расширение. Лучше оставить настройки по умолчанию. Обязательно введите значение размера вашего виртуального диска. Вы можете изменить его на GB или TB в раскрывающемся списке.
Теперь в управлении дисками появится ещё один девайс – с пометкой «Нераспределён». В сером разделе для нового образа щёлкните правой кнопкой мыши и выберите «Включить диск». Затем нужно выбрать, что использовать – MBR или GPT. Для совместимости с версиями Windows старше Vista выберите MBR. Для новых функций и больших жёстких дисков используйте GPT. Теперь щёлкните правой кнопкой мыши на неразмеченной области и выберите «Новый простой том». Это вызовет мастер новых томов. Во-первых, вы должны выбрать размер нового тома. Это не может быть размер нераспределённого пространства.
Нажмите «Далее» и выберите букву диска для назначения разделу. Затем выберите способ форматирования. По умолчанию он установлен в NTFS, но также можно выбрать FAT32. Выберите NTFS, если вы используете виртуальный носитель для резервного копирования файлов с вашего компьютера. Нажмите «Далее» и «Готово», и всё! Теперь в Управлении дисками отобразится новое устройство.
Как создать виртуальный жесткий диск
Создать виртуальный жесткий диск можно разными способами: с помощью утилиты Diskpart, или при помощи средства управления дисками. В данной статье мы рассмотрим второй вариант, как более легкий для обычного пользователя.
В оснастку «Управление дисками» можно войти через «Панель управления», пройдя несколько этапов. Более короткий путь: кликнуть правой кнопкой мыши по «Компьютер» или «Этот Компьютер», а в контекстном меню следует выбрать пункт «Управление».
После этого откроется окно «Управление компьютером», в котором в разделе «Запоминающие устройства», нужно будет кликнуть по пункту «Управление дисками». В окне утилиты будут отображены все диски, подключенные в данный момент к вашему компьютеру.
На этом изображении, вы видите, что на моем компьютере установлен один жесткий диск, разделенный на два логических раздела («C» и «D»).
Можно более быстро войти в оснастку «Управление дисками». Для этого, сначала необходимо будет нажать на клавиатуре на кнопки «Win» + «R», а затем ввести в поле «Выполнить» следующую команду:
diskmgmt.msc
После этого будет открыто окно «Управление дисками».
Далее необходимо будет выбрать диск, на котором будет создан виртуальный жесткий диск. Так как на моем компьютере жесткий диск разделен на два раздела, то я выбрал логический диск «D», исходя из следующего: в случае переустановки системы, все данные да диске «C» будут уничтожены, а данные на диске «D» будут сохранены, следовательно, виртуальный VHD диск не будет потерян. Если на вашем компьютере есть только один дисковый раздел «C», то в этом случае, выбор диска будет очевиден.
Выделяете нужный диск, затем нажимаете на пункт меню «Действие», в контекстном меню нажимаете на пункт «Создать виртуальный жесткий диск».
Далее откроется окно «Создать и присоединить виртуальный жесткий диск». Сначала необходимо будет выбрать расположение создаваемого виртуального диска. Для этого нажмите на кнопку «Обзор…».
В окне «Проводника» введите имя файла, а затем нажмите на кнопку «Сохранить».
Имя файла должно состоять из латинских букв и цифр. Я назвал создаваемый VHD диск «win10» (давать имени файла название Windows не рекомендуют). Внимательные читатели заметят, что на диске «D» моего компьютера, уже есть созданный ранее виртуальный жесткий диск «win8», на который я установил операционную систему Windows 8.1.
Вы можете вручную добавить в поле «Расположение», путь к виртуальному диску, таким образом, как это изображено на данной картинке.
Затем необходимо будет выбрать размер виртуального жесткого диска. Выбрать нужный размер можно будет в МБ или сразу в ГБ. Для нормальной работы системы я выбрал размер в 32 ГБ.
После это потребуется выбрать формат виртуального жесткого диска:
- динамическое расширение;
- фиксированный размер (рекомендуется).
При динамическом расширении, размер виртуального VHD диска будет расширяться по мере сохранения на нем данных до достижения фиксированного размера.
При фиксированном размере, виртуальный жесткий диск занимает все выделенное пространство, независимо от того, сколько места занимают данные на этом диске.
Я думаю, что стоит прислушаться к рекомендации Microsoft, и выбрать фиксированный размер, так как, в этом случае, система будет работать быстрее.
После завершения настроек, нажмите на кнопку «ОК».
После этого начнется процесс создания виртуального жесткого диска на вашем компьютере, который займет некоторое время.
После завершения создания виртуально диска, в окне «Управление дисками» появится новый диск с нераспределенным пространством.
Устанавливать как новый том, созданный виртуальный диск, нет необходимости. После этого, можно будет выйти из управления дисками.
Если вы откроете окно Проводника, то на диске «D» вы увидите созданный виртуальный жесткий диск «win10» с расширением «.vhd». VHD диск отображается в системе как обычный файл, но на самом деле — это виртуальный жесткий диск.
Теперь на этот диск можно будет установить операционную систему Windows.
Программы для создания образа диска
Монтирование образов в программе Deamon Tools
Deamon Tools – это лидер на рынке программного обеспечения для создания образа диска. Первая версия Deamon Tools появилась в 2000 году, и, несмотря на то, что ее аналоги были выпущены на рынок софта ранее, она сразу же стремительно набрала популярность из-за дружелюбного пользовательского интерфейса и бесплатной редакции Lite, которой с лихвой хватало для домашнего непрофессионального применения. Daemon Tools работает практически со всеми форматами образов дисков. Работа программы незаметна даже для маломощных устройств, поскольку она использует минимум системных ресурсов. Бесплатная версия Lite содержит ограничения — в частности, это возможность одновременно смонтировать только 4 виртуальных привода. Тогда как в платной версии Pro Advanced на компьютере может быть смонтировано 32 привода.
Относительно недавно Daemon Tools кардинально изменился, и на смену классическому интерфейсу пришла серость и убогость, зато с предельно понятным описанием функций и четкой внутренней организацией разделов. Функционал программы пополнился, но не все доступно в версии Lite. Голая демонстрация отдельных функций без возможности их использования – это маркетинговый ход, чтобы побудить пользователей приобрести платную версию.
Daemon Tools Lite 10 доступен для бесплатного скачивания на сайте разработчика .
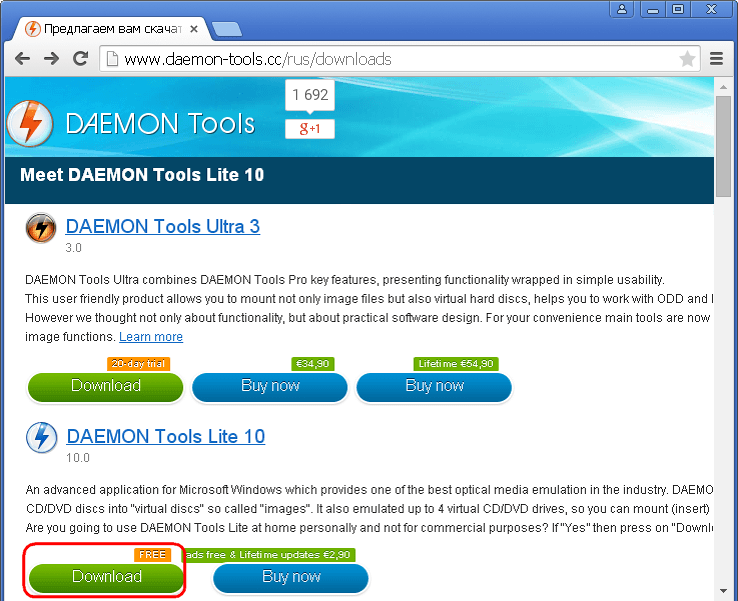
Важный момент при установке – выбор опции бесплатной лицензии.
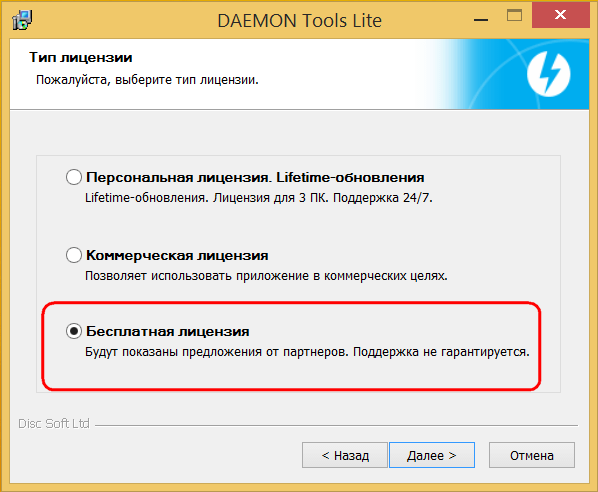
В числе новшеств версии Daemon Tools – опция сканирования компьютера на предмет обнаружения образов дисков и отображение их во внутренней библиотеке. Что же, воспользуемся этой возможностью.
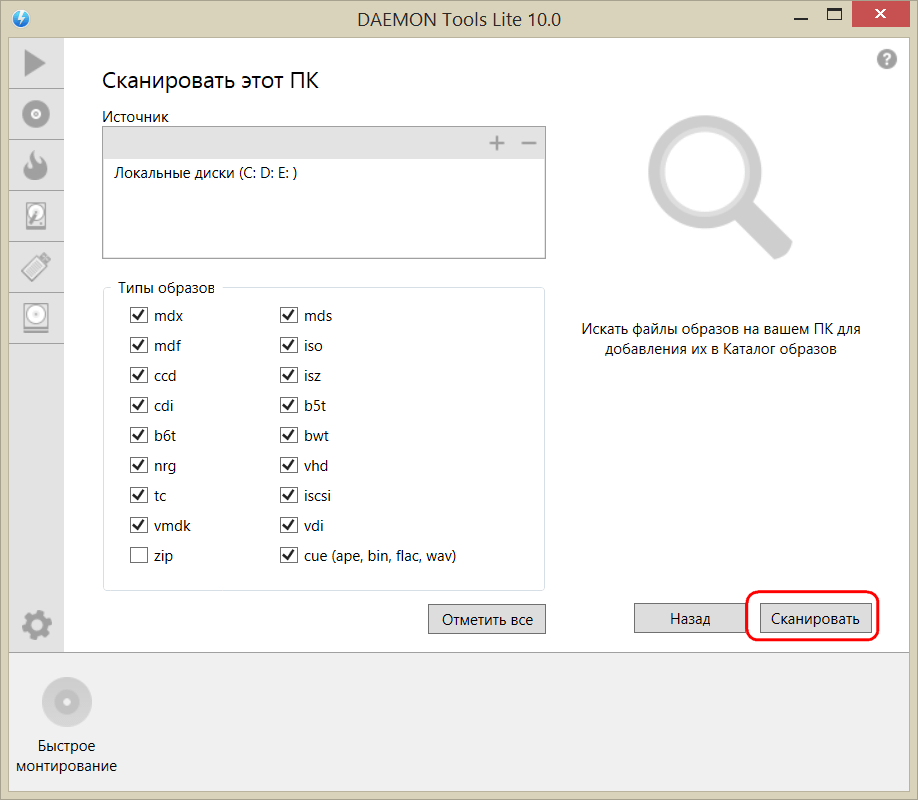
После сканирования в окне программы будут виднеться все возможные виртуальные CD/DVD- и жесткие диски. Выберите нужный тип, откройте контекстное меню и выполните команду «Монтировать».
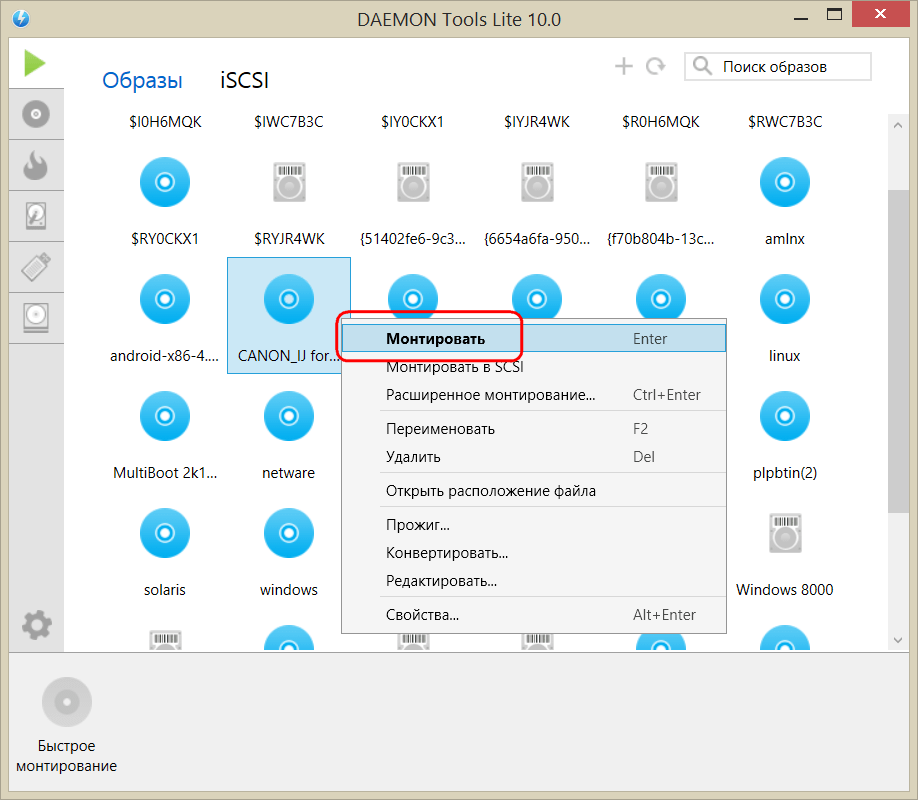
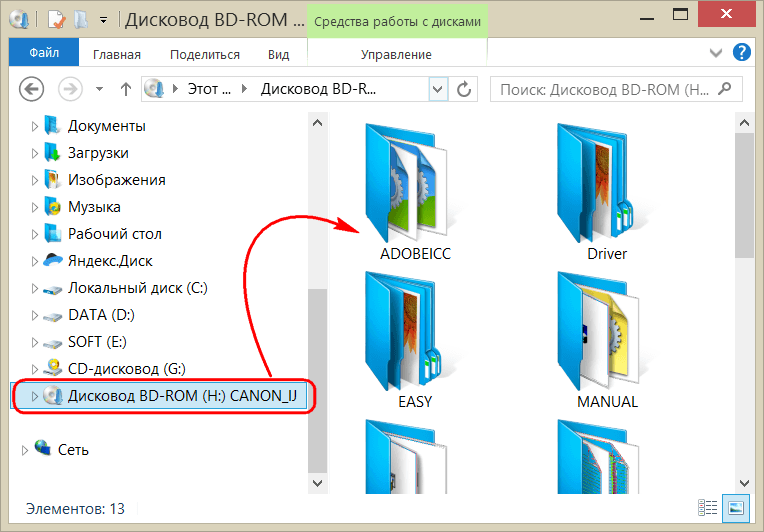
Как и прежде, образы дисков в интерфейс Daemon Tools можно добавлять по одному кнопкой быстрого монтирования.
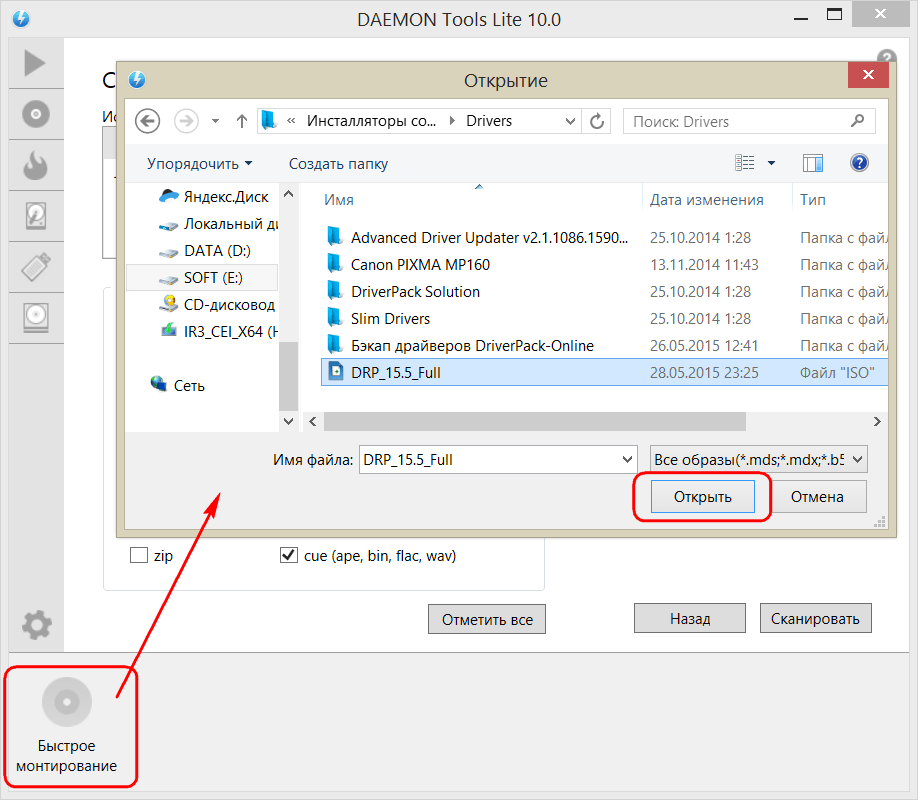
Чтобы размонтировать виртуальный привод, на значке его подключения внизу окна программы вызовите контекстное меню и выберите соответствующую команду.
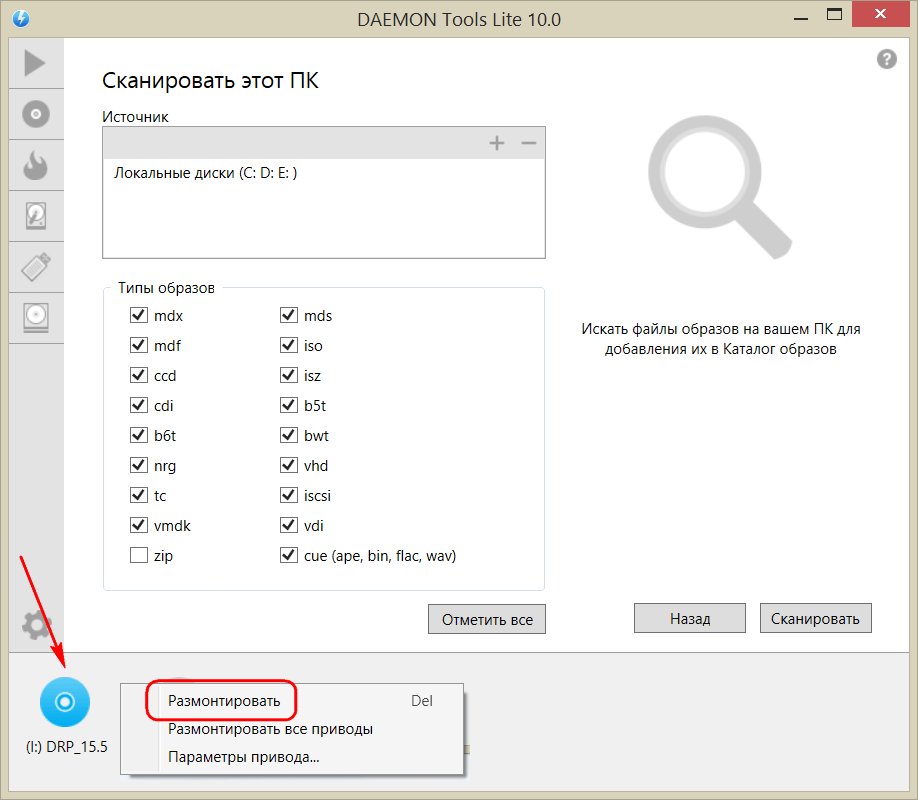
Как смонтировать образ в программе UltraISO
UltraISO – это мега-программа, рассчитанная на профессиональное применение. В числе ее возможностей такие как: создание образов CD/DVD-дисков, их запись на болванку и редактирование без распаковки, оптимизация структуры с целью экономии занимаемого места, конвертирование из одного формата в другой и т.п. Эта программа также надежный и проверенный инструмент для создания загрузочных флешек.
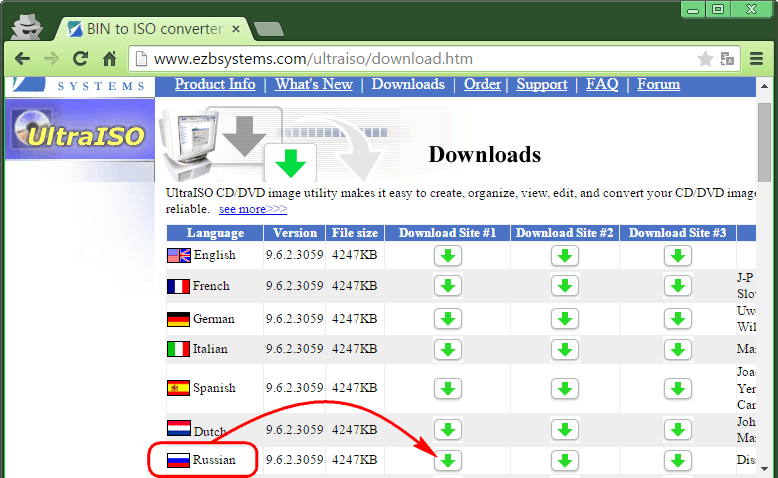
После запуска UltraISO вы увидите небольшое окошко, рассказывающее нам об ограничениях триал-версии и стимулирующее к покупке платной версии. Жмем кнопку «Пробный период».

В окне программы раскрываем меню «Файл» и жмем кнопку «Открыть».
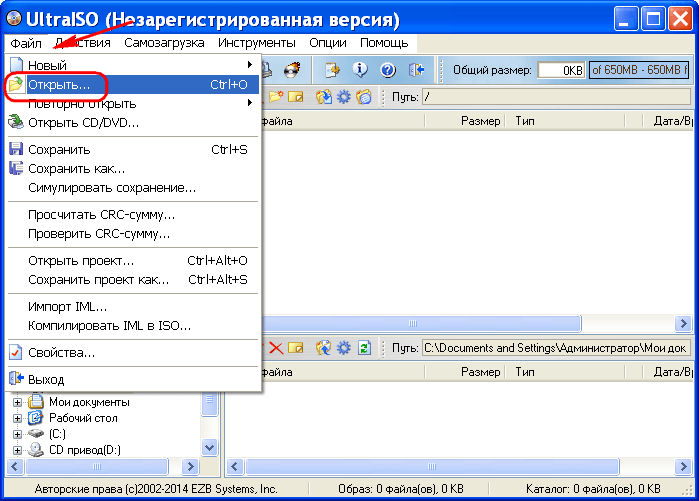
Добавляем файл образа.
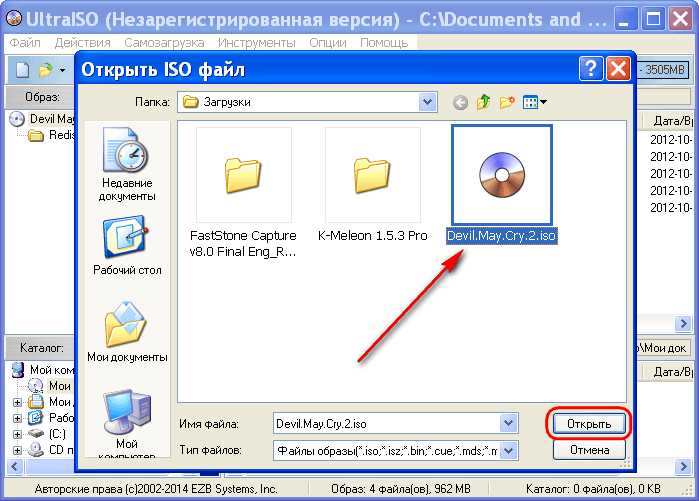
Раскрываем меню «Инструменты» и в числе присутствующих команд выбираем «Монтировать в виртуальный привод».
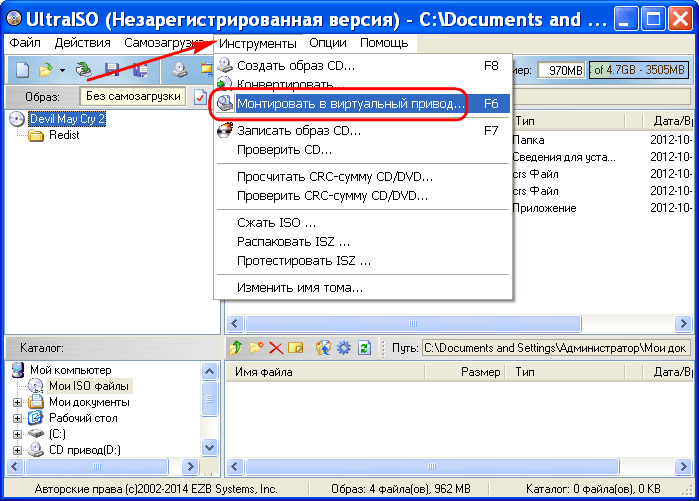
Появится небольшое окошко, где необходимо выбрать кнопку монтирования. Кнопку рядом — «Размонтировать» — нужно использовать, соответственно, для извлечения образа CD/DVD-диска из виртуального привода.
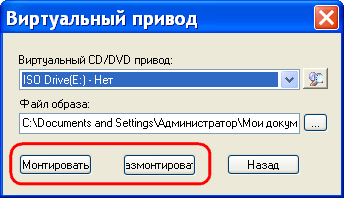
Как записать образ на диск в Alcohol 52%
Alcohol 52% Free Edition – это бесплатная урезанная версия известной программы для эмуляции CD/DVD Alcohol 120%. В отличие от последней платный Alcohol 52% позволяет монтировать одновременно ограниченное количество виртуальных приводов – до 6 штук. В бесплатной версии Alcohol 52% Free Edition это число и вовсе сведено к минимуму – только 2 параллельно работающих виртуальных привода. Также бесплатная версия не предусматривает запись дисков на болванки.
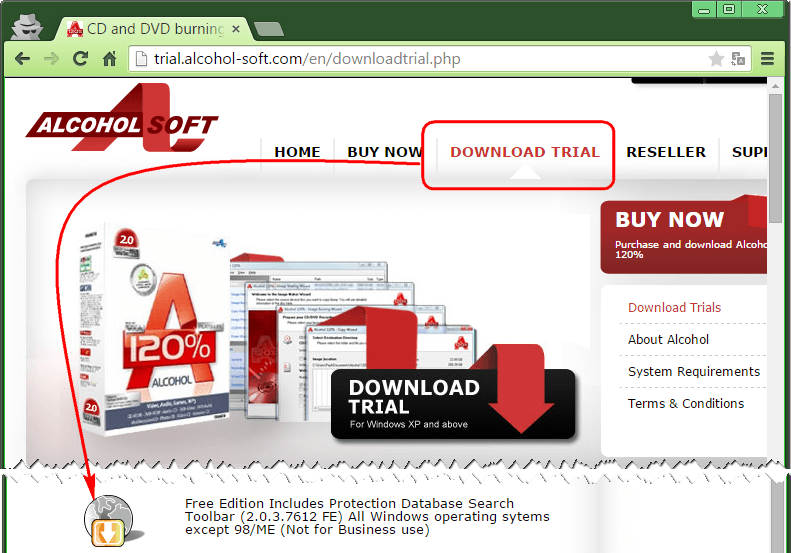
Во время написания данной статьи скачать инсталлятор программы загрузчиком браузера не удалось, но проблема успешно была решена с помощью менеджера закачек Download Master.
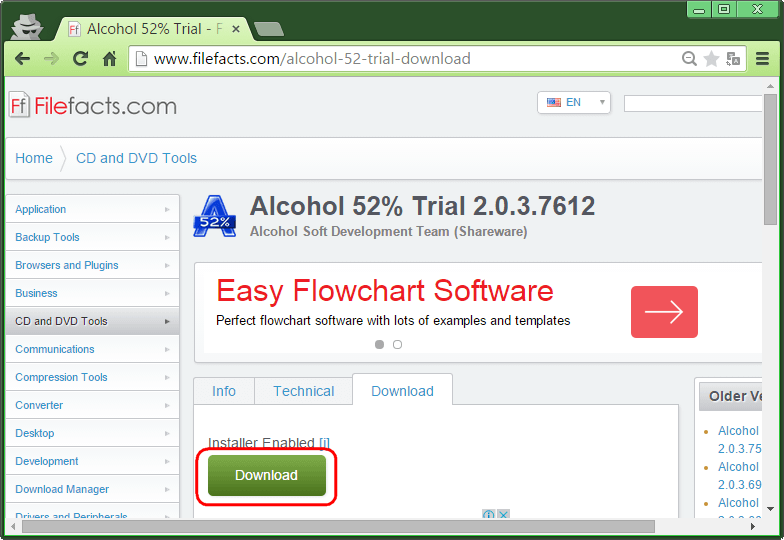
Хитростям разработчиков, желающих, чтобы у них приобрели платные версии программных продуктов, нет границ. В случае с триал-версией Alcohol 52% будем не просто смотреть на демонстрационное окошко с предложением купить полную версию программы, но придется даже подождать несколько секунд, пока станет активной кнопка запуска программы «Ок».
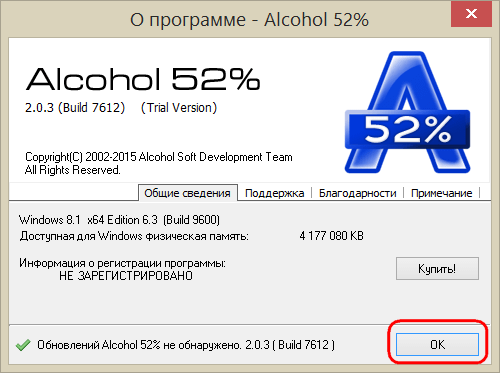
В окне программы Alcohol 52% раскройте меню «Файл» и выберите «Открыть».
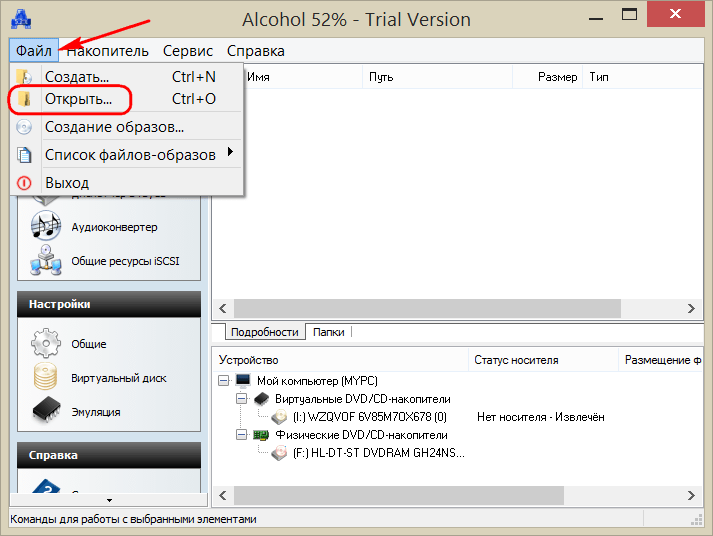
Добавьте необходимый файл в окно программы, вызовите на нем контекстное меню и выберите команду «Смонтировать на устройство».
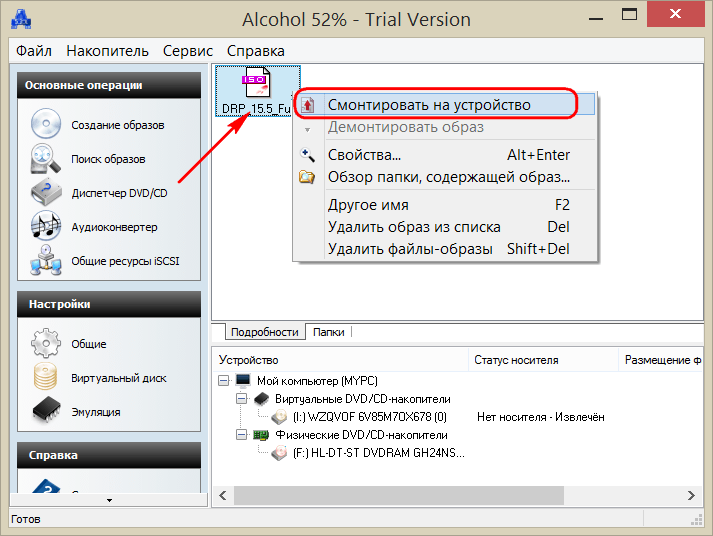
Для извлечения образа из виртуального привода снова откройте контекстное меню и выберите, соответственно, команду «Демонтировать…».
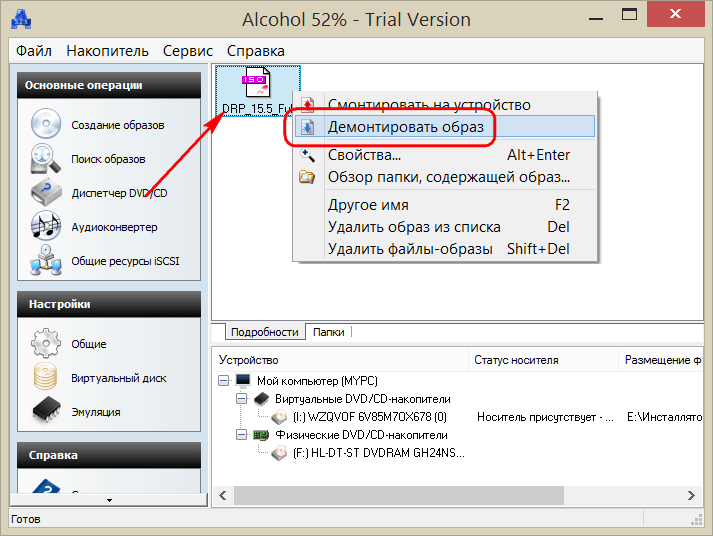
ImgBurn
ImgBurn делает именно то, на что указывает его название: записывает разные типы данных на съемные устройства. Он работает практически со всеми видами образов и позволяет записывать информацию, делать тест качества и проверяет носитель на ошибки. Также в приложении можно собирать ISO из папок и отдельных медиафайлов. ImgBurn обладает простым понятным интерфейсом на русском языке, так что разобраться в нем сможет даже новичок.
Плюсы:
- Практически не потребляет системные ресурсы;
- Русскоязычная локализация;
- Проверяет качество записи и сравнивает с исходными данными;
Минусы:
- Ограниченный функционал;
- Не поддерживает запись на USB;
Интерфейс ImgBurn
Создание нового раздела
Если первый способ не помог и компьютер по-прежнему не видит разделы жесткого диска, то проблема может быть в том, что сама ОС не может его увидеть из-за потери файловой системы, как часто бывает, при этом данные на нем все равно сохранятся.
В этом случае для исправления ситуации, мы будет использовать один очень эффективный инструмент, а именно программу Acronis Disk Director. С ее помощью мы распознаем исчезнувший локальный раздел жесткого диска, отделим от него небольшую часть, из которой мы сделаем новую область с файловой системой NTFS, а затем просто объединим их.
Некоторым это может показаться очень сложным, но если придерживаться следующей инструкции, которая подробно описывает, что делать в сложившейся ситуации, вы легко справитесь с этой задачей:
- Скачиваем программу с официального сайта или любого другого проверенного ресурса и устанавливаем на компьютер.
- Создаем в ней загрузочную флешку или CD диск.
- Заходим в настройки BIOS.
- Переходим в «Advanced BIOS Features» и в графе «First Boot Device» указываем созданный ранее загрузочный диск или флешку. В зависимости от версии BIOS, названия пунктов могут немного отличаться.
- Сохраняем настройки (обычно используется клавиша F10) и выходим из биоса.
- После загрузки компьютера заходим в интерфейс программы Acronis.
- В главном окне программы будут отображены все существующие разделы, как и тот, который у вас исчез, так и другие, с не распределенной областью.
- В левом меню основного окна выберите инструмент «Разделить том».
- Укажите новый размер и нажмите «ОК».
- Для применения изменений в верхней части окна нажмите кнопку «Применить ожидающие операции».
- На следующем этапе необходимо щелкнуть «Продолжить» чтобы запустить процесс.
После того как вы создадите раздел, остается только объединить проблемный и новый разделы, воспользовавшись функцией «Объединить».
Теперь нужно сохранить проведенные изменения и перезагрузить систему. Для этого нужно снова войти в БИОС и вернуть загрузку на прежнее место – с Hard Disk. Выйдя из BIOS, система автоматически загрузится под ОС Windows. Снова проверяем раздел диска, теперь он точно должен правильно отображаться.
Как создать виртуальный жёсткий диск в Windows 10
Создание ВЖД — довольно простая процедура, которая занимает немного времени. Она выполняется следующим образом:
- В поиске Windows вводим строку «Управление компьютером» и выбираем лучшее соответствие.
- В левой части открывшегося окна переходим в раздел «Запоминающие устройства» и выбираем пункт «Управление дисками».
- На панели инструментов открываем вкладку «Действие» и щёлкаем по строке «Создать виртуальный жёсткий диск».
- Выбираем на винчестере место, где будет располагаться файл, содержащий виртуальный жёсткий диск, и вводим его имя. Задаём в соответствующем поле размер в МБ, ГБ или ТБ и нажимаем кнопку OK.
- В нижней части окна, в разделе с томами, появится новый раздел «Диск 2» (цифра может отличаться в зависимости от числа установленных на компьютере жёстких дисков). Раздел этот будет помечен слева от названия красной стрелочкой, направленной вниз. Щёлкаем по нему правой кнопкой мыши и выбираем действие «Инициализировать диск», а затем в окне подтверждения нажимаем OK.
Виртуальный диск подключён и исправен. Осталось только создать раздел. Для этого:
- Щёлкаем правой кнопкой по области «Не распределена» и выбираем вариант «Создать простой том».
- В открывшемся окне утилиты по созданию разделов нажимаем кнопку «Далее», выбираем размер виртуального тома и снова нажимаем «Далее».
- Назначаем букву диска из числа доступных и нажимаем кнопку «Далее».
- Оставляем настройки форматирования нетронутыми и нажимаем кнопку «Далее».
- Подтверждаем изменения кнопкой «Готово».
- По завершении операции на жёстком диске появится новый раздел, содержащий готовый к работе виртуальный том.
Для себя я всего пару раз создавал виртуальные жёсткие диски. Первый раз причина была в том, что на рабочем компьютере, доступ к которому имело много людей, хранились важные документы . Поэтому в рабочее время я инициализировал ВЖД, а после работы отключал его. Все данные на диске сохранялись, но доступа к ним никто не имел. Второй раз я создавал ВЖД для хранения очень личных медиафайлов. К сожалению, винчестер тогда сгорел вместе с виртуальным диском.
Виртуальный оптический дисковод и его области применения
По мере того, как всё больше и больше данных стали храниться на компьютере, планшете или телефоне, которые заменили шкафы для документов, книжные полки, фотоальбомы и CD-холдеры, нам быстро пришлось столкнуться с тем фактом, что на устройстве может быть недостаточно места для всей информации, включая коллекцию фильмов или игр. Одним из решений является жёсткий диск. Виртуальные разделы винчестера переносят хранение цифровых данных на следующий уровень. Во-первых, мы рассмотрим то, о чём говорим, когда имеем в виду виртуальный образ. И один из самых важных моментов: термины «виртуальные диски» и «виртуальные машины» могут быть взаимозаменяемы. Цифровое пространство для хранения данных и высокий спрос на него будут продолжать расти. Многие веб-службы, предлагающие виртуальный образ в облаке, подвергаются тщательной проверке своих политик конфиденциальности. В отличие от хранения всех ваших файлов на вашем собственном компьютере или физическом внешнем накопителе, с виртуальным диском вы загружаете свои файлы на сервер. Это означает, что технически вы будете не единственный, у кого есть доступ к ним.
Виртуальный диск – это тип логического раздела, который используется в решениях виртуализации. Он похож на обычный, но установлен на виртуальной машине или виртуальном сервере. Виртуальный образ выполняет ту же задачу, что и винчестер для компьютера, за исключением того, что он делает это для виртуальной машины. Он создаётся менеджером виртуализации, логически разделяя и распределяя пространство между одной или несколькими виртуальными машинами. Виртуальный диск можно использовать для установки гостевых операционных систем, приложений и данных виртуальной машины. Ёмкость виртуального накопителя зависит от базовых требований ёмкости физического накопителя. В виртуализации памяти виртуальный диск представляет собой логически изолированный накопитель поверх сети хранения данных. Облачное решение для хранения данных, установленное на локальном компьютере, также используется как виртуальный винчестер.
R-Drive Image
R-Drive Image – функциональное приложение для упаковки образов и создания бэкапа вашей системы. В ней можно за пару кликов сделать точную копию оригинальных носителей со всеми разделами. ПО поддерживает работу на любых операционных системах и с любыми типами файлов. Софт проверяет целостность созданного проекта и сравнивает его с оригиналом. Также есть возможность монтировать в систему ISO и использовать их как виртуальные дисководы. Это позволяет устанавливать на ПК упакованный в образ софт и получить доступ к папкам без распаковки архива.
Плюсы:
- Простой понятный интерфейс;
- Русская локализация;
Минусы:
- Для большинства действий нужны права администратора;
- Ограниченный функционал;
Интерфейс R-Drive Image
UltraISO
Инструмент для подключения виртуальных приводов UltraISO пользуется большой популярностью среди любителей компьютерного софта. Кроме формата ИСО, также работает с NRG, MDF, BIN, CUE, IMG, CCD и прочими. UltraISO позволяет распаковывать и создавать образы самостоятельно из медиафайлов на вашем компьютере или копировать носители. Кроме этого, можно редактировать созданные проекты, сжимать их для экономии места, тестировать на ошибки. Также с ее помощью вы можете открывать и подключать ISO как съемный накопитель. Благодаря этому можно просматривать отдельные папки и медиафайлы без распаковки всего архива.
Плюсы:
- Создает загрузочные флэшки;
- Позволяет подключать виртуальные дисководы;
- Запускается на всех версиях Windows;
- Обладает большим количеством профессиональных инструментов;
Минусы:
- Не очень понятный интерфейс;
- Подходит больше для профессионалов;
Интерфейс UltraISO
Полезные советы для Windows 7. Виртуализация. Часть1
Работа с виртуальными жесткими дисками (VHD-файлами) в Windows 7.
VHD (Virtual Hard Disk) – это формат файлов, используемых виртуальными машинами для эмуляции жесткого диска. Вы сможете создать себе виртуальный диск и использовать его для хранения виртуальных операционных систем, программ и других файлов в одном файле-образе, который можно открыть различными программами виртуализации или виртуальными машинами. Виртуальные жесткие диски позволяют нескольким операционным системам одновременно находиться на одном компьютере.Вариант 1. Работа с виртуальными дисками используя графический интерфейс.
Создание виртуального жесткого диска.
1) Откройте меню Пуск. 2) В строке поиска, или в диалоговом меню Выполнить (можете просто нажать Win+R) введите diskmgmt.msc и нажмите Enter. 3) Откроется оснастка “Управление дисками”. В панели меню выберите пункт Действие и нажмите на Создать виртуальный жесткий диск
4) В открывшемся окне укажите:
4.1) Имя файла и его расположение. Вы можете как написать это вручную, так и нажав на кнопку Обзор и воспользовавшись диалоговым окном Просмотр файлов виртуального диска 4.2) Размер виртуального диска. Возле текстового поля, в которое нужно ввести размер диска, присутствует раскрывающийся список, где можно выбрать размер жесткого диска. Доступные значения – мегабайты, гигабайты и терабайты. Создайте размер не меньше 20 ГБ. 4.3) Тип виртуального диска. Динамически расширяемый дисковый образ обеспечивает объем пространства, необходимый для хранения данных. Размер VHD-файла в момент создания диска небольшой, но увеличивается по мере добавления данных на диск. Распределение данных осуществляется в блоках. При удалении данных с виртуального жесткого диска размер VHD-файла автоматически не уменьшается. Фиксированный размер создает VHD-файл, размер которого задается при создании виртуального жесткого диска. Размер VHD-файла остается постоянным независимо от объема хранимых данных. 5) Нажмите на кнопку «ОК».
Чтобы диспетчер локальных дисков смог получить доступ к созданному Вами виртуальному диску его необходимо инициализировать и создать на нем простой том. Для этого также используется оснастка “Управление дисками”.
Инициализация виртуального жесткого диска.
1) Найдите Ваш виртуальный диск и щелкните на нем правой кнопкой мыши 2) Нажмите на пункт Инициализировать диск
3) Выберите стиль разделов – MBR и нажмите OK
Создание простого тома на виртуальном жестком диске.
После того как Вы проинициализировали Ваш виртуальный диск, на нем необходимо создать простой том.
1) Найдите Ваш виртуальный диск и щелкните на нераспределенной области справа от него 2) Нажмите на пункт Создать простой том
3) В первом диалоге Мастера создания простого тома нажмите на кнопку Далее 4) В диалоге указания размера тома, укажите размер будущего тома в мегабайтах и нажмите на кнопку Далее
5) В диалоге Назначение буквы диска или пути укажите букву для будущего диска и нажмите на кнопку Далее
6) В диалоге Форматирование раздела укажите нужную файловую систему, размер кластера, название диска и установите флажок возле опции Быстрое форматирование – для того, чтобы диск был сразу отформатирован. После чего нажмите на кнопку Далее
7) Для принятия всех настроенных параметров в диалоге Завершение мастера создания простого тома нажмите на кнопку Готово.
Присоединение виртуального жесткого диска.
Если у Вас уже имеется созданный виртуальный жесткий диск, то Вы также можете присоединить его в оснастке “Управление дисками”.
1) Откройте меню Пуск. 2) В строке поиска, или в диалоговом меню Выполнить (можете просто нажать Win+R) введите diskmgmt.msc и нажмите Enter. 3) В панели меню выберите пункт Действие и нажмите на Присоединить виртуальный жесткий диск
4) Укажите расположение для виртуального жесткого диска на компьютере и нажмите OK Указать расположение Вы можете либо введя значение вручную, либо нажав на кнопку Обзор, и используя диалоговое окно Просмотр файлов виртуального диска. Если Вам не нужно записывать данные на диск, то в этом диалоге можно установить флажок Только для чтения
Заключение
Сегодня мы продвинулись в теме виртуальных жестких дисков в Windows 7. Мы научились их создавать, подключать, отключать, форматировать. Все это мы сделали с помощью оснастки Управление дисками и с помощью утилиты DiSKPART. Так же с помощью последней можно увеличивать размеры уже существующих VHD. Уменьшать их скорее всего нельзя. Придется создавать новый нужного размера.
Виртуальные диски используются не только для виртуализации, но и для удобства. Можно записать на них информацию, установить программы и подключить к виртуальной машине. Так же виртуальные диски можно шифровать с помощью Bitlocker To Go.
Еще одной интересной возможностью является установка операционных систем на виртуальный диск. Эта функция дает возможность попробовать новую операционную систему (например Windows ![]() не нарушая ничего в старой.
не нарушая ничего в старой.
В видео ниже показывается как установить Windows 7 на VHD
Подводим итог
Рассмотренные утилиты довольно просты в использовании и выполняют свою задачу на все 100 процентов. Поэтому утилиты Alcohol 120
иUltraISO стали такими популярными среди миллионов пользователей по всему миру. Кроме рассмотренных программ, существуют еще такие популярные утилиты, с которыми можно ознакомиться самостоятельно:
- Gizmo Drive;
- WinCDEmu;
- DAEMON Tools.
У этих программ присутствует аналогичный функционал, как в рассматриваемых утилитах. Также хочется отметить, что эти программы и рассматриваемые поддерживают, как старые ОС Windows, так и новые, поэтому у пользователей, например, с Windows XP не будет никаких проблем с их запуском.
Надеемся, что наш материал поближе познакомил вас с Alcohol 120
иUltraISO , благодаря чему вы сможете создавать свои собственные образы дисков и монтировать их на виртуальные накопители.
DAEMON Tools Lite — бесплатная программа для эмуляции CD/DVD приводов и создания образов дисков. С помощью программы Daemon Tools Lite можно будет конвертировать физические оптические диски (CD/DVD/Blu-ray) в виртуальные приводы для запуска образа диска непосредственно с компьютера, не используя для этого физический привод.
Начиная с версии DAEMON Tools Lite 10, в программе был переработан интерфейс в стиле Windows 10, были изменены некоторые функциональные возможности программы. Изменилась общая концепция работы приложения: в бесплатной версии программы остались только базовые функции, подключение дополнительных возможностей, теперь происходит только на платной основе.
Компьютерные игры и многие мультимедийные программы записываются на физические носители — оптические CD/DVD/Blu-ray диски. С такого оптического диска происходит установка игры или программы на компьютер.
Также, во многих случаях, для того, чтобы игра или программа работала, в привод компьютера должен быть вставлен оптический диск с данной игрой. В основном, это делается для защиты от использования пиратского софта.
В данный момент, в интернете можно найти огромное количество игр или программ, сохраненных в различных форматах образа диска. С помощью специальной программы — эмулятора виртуальных приводов, пользователь может использовать образ с игрой, запуская его непосредственно на компьютере в виртуальном дисководе.
Программа DAEMON Tools Lite создает на компьютере виртуальный привод, который можно будет использовать как обычный физический дисковод. Поэтому образ диска можно будет запустить прямо с компьютера, из той папки, в которой он находится.
Для этого, образ диска необходимо будет монтировать в виртуальном приводе. Программа Daemon Tools может обойти защиту дисков: RMPS, SafeDisc, SecuROM, LaserLock.
Таким образом, пользователь может использовать непосредственно с компьютера образ диска с игрой, при помощи эмулятора оптических приводов, программы Daemon Tools Lite.
Производитель программы DAEMON Tools имеет разные по функциональности версии программы для эмуляции дисководов и для работы с образами дисков. Для обычного использования вполне подойдет бесплатная версия программы — Daemon Tools Lite.
Программа DAEMON Tools Lite поддерживает монтирование образов дисков следующих форматов:
.mdx, .mds, .mdf, .iso, .b5t, .b6t, .bwt, .ccd, .cdi, .cue (.ape, .bin, .flac, .wav), .nrg, .isz, .tc, iscsi, .vhd, .vmdk, .vdi, .zip.
В программе Daemon Tools можно будет создать из CD/DVD/Blu-ray дисков образы в следующих форматах:
.iso, .mds, .mdx.
Всего, в бесплатной программе DAEMON Tools Lite можно будет создать четыре виртуальных дисковода. Виртуальный привод можно будет использовать точно так, как и физический привод CD/DVD.
Виртуальный дисковод поддерживает Blu-ray диски, поэтому, если на вашем компьютере есть образ в Blu-ray, то вы можете открыть данный образ с помощью программы Daemon Tools Lite, смонтировав данный образ в виртуальном дисководе.
Вы можете скачать бесплатную программу DAEMON Tools Lite с официального сайта производителя.
скачать daemon tools lite
Установите программу DAEMON Tools Lite на свой компьютер. При установке программы на свой компьютер выберите бесплатную лицензию.
В более ранних версиях программы, после открытия Проводника, вы могли видеть новое подключенное устройство: виртуальный привод — Дисковод BD-ROM. В системном трее находилась иконка программы, откуда можно было управлять работой программы, монтировать или отключать образы.
В версии Daemon Tools Lite 10 иконки в области уведомлений уже нет. Управлять программой можно будет из главного окна программы, или непосредственно из контекстного меню: открывая образы, если соответствующие форматы были ассоциированы с этой программой.


































