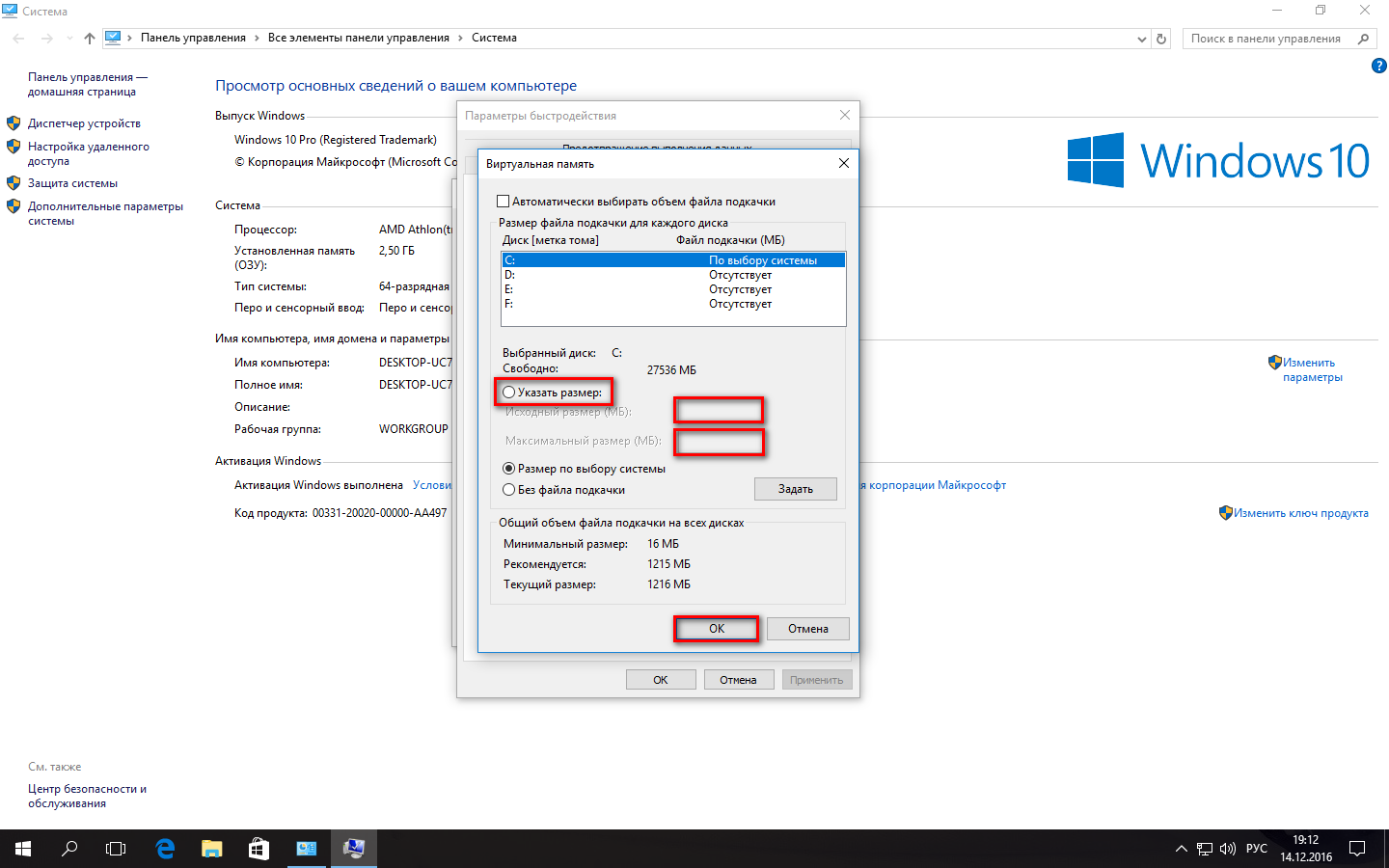Mushkin Blackline DareDevil PC3-16000 (996829)
Цена $155
Хорошие скоростные показатели; оригинальные радиаторы; демократичная стоимость
Не обнаружено
Вердикт
Рассматриваемые модули оснащаются традиционными для Mushkin «покусанными» радиаторами. Сложно сказать, в чем проявляется «дьявольщина» продукта – в цветовом оформлении или скоростных показателях. Последние действительно на высоте: частота 2000 МГц с таймингами 7-10-8-27 обеспечат максимально быструю работу подсистемы оперативной памяти не только в синтетических тестовых приложениях, но и в реальных задачах. Разгонный потенциал модулей порадует энтузиастов. При задержках 9-11-9-28 планки ведут себя подобно рекордным G.Skill F3-19200CL9D-4GBPIS.
Mushkin Blackline DareDevil PC3-16000 (996829)
имеет демократичную стоимость и даже без ориентации на дальнейшее форсирование является одним из наиболее привлекательных комплектов среди рассмотренных в данном материале.
Продукт предоставлен Eletek
Проверка RAM c USB-носителя
Если даже есть проблемы с винчестером, памятью или запуском ПК, тест оперативной памяти Windows 7 64 bit (ошибки будут только определяться, но не исправляться) можно произвести даже при загрузке со съемного носителя, например, обычной флешки.
Самым главным условием является загрузка не только утилиты Memttest86+, но и ее дополнительного инсталлятора, но не в виде ISO-образа, а в виде специального USB-установщика, с которого и нужно будет создать загрузочную флешку. После этого при перезагрузке системы сначала придется войти в параметры BIOS и выставить используемое USB-устройство в качестве первого при старте компьютера, затем загрузиться и произвести соответствующий тест.
Выполняйте стресс-тесты ЦП, ГП и ОЗУ
Далее мы посмотрим, как мы можем протестировать наше оборудование с помощью различных стресс-тестов и стресс-тестов.
Стресс-тест графического процессора
Для стресс-тестирования нашей видеокарты мы можем использовать такую программу, как Furmark , разработанный Geeks3D, чтобы подчеркнуть GPU / ГРАФИЧЕСКИЙ ПРОЦЕССОР как можно больше, что совершенно бесплатно, и мы можем скачать его с эту ссылку . При его выполнении появится окно с его главным меню. В центральной части он информирует нас обо всех графиках, которые он обнаружил, а также о температуре графического процессора и TDP, используемом графиком.
Программа позволит нам настроить уровни «сглаживания», которые мы собираемся применить к рендерингу. В этом разделе, чем выше уровень, который мы выбираем, тем выше нагрузка на графический процессор. Для теста мы нажимаем кнопку стресс-теста графического процессора, которая покажет нам экран с возможными проблемами, которые может представлять наш график, если он не работает правильно. Позже нажимаем «ИДТИ!» начать тестирование.
На новом экране, который появится, он постоянно показывает нам рендеринг, показывая нам в верхней левой части рабочую нагрузку графического процессора, количество сгенерированных FPS, частоту его ядер и его VRAM. Внизу он показывает нам историю внутренней температуры графического процессора.
По завершении он предоставит нам сводную информацию о самой высокой температуре видеокарты и рейтинге. Мы можем сравнить этот рейтинг с другими пользователями из Библиотека Furmark .
Стресс-тест процессора
Для того, чтобы получить CPU / ЦЕНТРАЛЬНЫЙ ПРОЦЕССОР Стресс-тестирование, Prime95 одно из самых надежных программ на рынке. Для начала мы должны скачать его бесплатно с его Мы загрузим файл .zip, который разархивируем и запустим программу. Портативный, не требует установки.
В программе есть настройки на выбор. Малые БПФ позволяют проводить стресс-тест ЦП, а также незначительные Оперативная память тесты. Большие БПФ обеспечивают более жесткие тесты для максимального использования и показаний температуры. Наконец, Blend выполняет наиболее полные тесты, потому что, когда мы разгоняем процессор, он также оказывает побочное влияние на оперативную память. Это делает его лучшим вариантом. Если мы новичок в стресс-тестировании, удобно начать с небольших БПФ и отслеживать температуру.
Нажмите OK, чтобы начать, и программа начнет выполнять различные тесты в поисках ошибок. Если мы их найдем, мы будем знать, что разгон нестабилен, поэтому для этого нужно будет снизить напряжение, скорость и т. Д.
Стресс-тест в ОЗУ
Стресс-тесты оперативной памяти часто используются для проверки стабильности этих компонентов, поскольку неисправный модуль может вызывать случайные и частые отключения нашего ПК. Memtest86 заботится о тестировании на ошибки, вызванные плохой оперативной памятью. Мы можем скачать его с здесь .
Чтобы использовать эту программу, мы должны установить ее на флешку, что мы можем сделать из собственного интерфейса программы. После создания мы перезагружаем компьютер, и мы должны войти в наш UEFI и выбрать загрузку с флешки. Как только это будет сделано, появится его главное меню, откуда можно начать тесты, где мы нажимаем кнопку «Пуск», чтобы выполнить все тесты за четыре прохода. Во время этого процесса программа просканирует оперативную память на наличие ошибок. В случае, если ошибки не обнаружены, мы будем знать, что память в хорошем состоянии и готова к работе.
How to diagnose memory problems on Windows 10
Using these steps requires you to restart your computer, so make sure to save any files you may have open and close any running applications before proceeding. Here goes:
- Open Control Panel.
- Click on System and Security.
-
Click on Administrative Tools.
-
Double-click the Windows Memory Diagnostic shortcut.
Quick tip: Alternatively, you can also use the Windows key + R keyboard shortcut, type mdsched.exe, and click OK to launch the tool.
-
Click the Restart now and check problems option. (The tool also offers an option to schedule a test in the next reboot, if you can’t afford to close your applications and restart immediately.)
Что делать, если моя оперативная память неисправна?
Если ошибок не было: поздравляем — ваша память в рабочем состоянии. Вы можете быть уверены, что ваша оперативная память исправна, и в случае, если ошибки в системе еще присутствуют, то можно сосредоточиться на поиске другого виновника.
Если вы все же получаете ошибки, поздравляю: вы нашли виновника своих сбоев. В 95% случаев единственный способ исправить проблемы с памятью — это купить новую оперативную память или заменить ее. Если у вас несколько комплектов ОЗУ, обязательно протестируйте их по отдельности, чтобы выяснить, какая планка вызывает проблемы.
Но есть три вещи, которые вы можете сделать, чтобы попытаться избавиться от проблем, связанных с оперативной памятью.
Во-первых, убедитесь, что ваша оперативная память работает с правильными тактовыми частотами для вашей системы. Частота и тайминги для памяти должны быть указаны на этикетке или упаковке. Возможно, что ваша память была настроена на работу быстрее, чем заявлено, что, естественно, привело бы к ошибкам.
Выключите профиль XMP для вашей памяти в Bios. Возможно ваш Bios некорректно работает с данным производителем ОЗУ.
Наконец, обратите внимание, что некоторые платформы не работают со всеми конфигурациями памяти. Если вы используете особенно высокую частоту памяти, обязательно проверьте, поддерживается ли это вашим процессором и материнской платой. За основу взяли статью tomshardware.com
За основу взяли статью tomshardware.com
Предварительная проверка оборудования
И при возникновении проблем, которые чаще всего выражаются в том, что при старте операционной системы начинается появление сообщений о сбоях (чаще всего это синий экран с указанием кода ошибки, сигнализирующего о том, что сбой произошел не программном, а на физическом уровне) все пытаются перезагрузить систему, считая ошибку временным кратковременным явлением. Это не так.
Таким образом, тест оперативной памяти (Windows 7 64 bit в нашем случае) изначально должен сводиться к тому, чтобы проверить именно физическое состояние слотов материнской платы, работоспособность планок RAM и соответствие характеристик оборудования между собой.
Для начала действительно попробуйте просто перезагрузить компьютерный терминал или ноутбук. Иногда (при слишком большой загрузке оперативной памяти) система зависает именно из-за этого. Имеется в виду, что в данный момент запущено слишком много приложений и системных процессов, которые и занимают объем ОЗУ максимально, и дополнительной виртуальной памяти, за которую отвечает файл pagefile.sys, резервирующий свободное место на системном и логическом дисках, тоже не хватает.
Немного отвлекаясь, стоит сказать, что даже при наличии логических разделов файл подкачки создается для каждого из них.
Как сделать диагностику компьютера — диагностика экрана
JScreenFix
Внимательно посмотрите на экран. Вы видите какие-нибудь пятна, которые не вызваны пылинками? Если это так, возможно, у вас «горячий» пиксель, то есть пиксель, застрявший на определенном цвете. Такие пиксели могут сильно раздражать:
JScreenFix закрашивает область экрана с «горячим» пикселем сотнями разных цветов каждую секунду. Это должно «оживить» пиксель примерно через десять минут.
Всегда ли это работает? Нет. Иногда «горячий» пиксель застревает навсегда из-за физического дефекта на экране. Но JScreenFix имеет показатель эффективности более 60%, поэтому дайте ему шанс.
Windows Memory Diagnostic
Windows Memory Diagnostic — бесплатная программа тестирования памяти от компании Microsoft. Она очень похожа на другие программы тестирования оперативной памяти, и выполняет серию тестов для определения проблем.
Просто скачайте установочный файл и создайте ISO-образ для записи на диск или флешку.
После загрузки с диска или флешки, Windows Memory Diagnostic автоматически начнет тестирование памяти и будет повторять проверку до тех пор пока вы ее не остановите.
Если первая группа тестов не обнаружит ошибок, скорее всего на вашем устройстве хорошая оперативная память (RAM).
Важно: для использования Windows Memory Diagnostic не требуется установка Windows (или любой другой операционной системы), система понадобиться только для записи ISO-образа на диск или USB-устройство
Как использовать встроенную диагностику?
Но самодиагностика в BIOS — это далеко не самый идеальный вариант определения полной работоспособности «оперативки». Тест оперативной памяти Windows 7 64 bit на ошибки сам по себе может вызывать появление в отчетах некорректных данных. Проблема в том, что и BIOS, и Windows могут совершенно по-разному воспринимать ОЗУ.
Тут придется использовать хотя бы встроенное средство системы. Сначала необходимо вызвать меню «Пуск» и прописать в нем строку mdsched, после чего в появившемся приложении будет предложено использовать два варианта проверки: без рестарта и при следующем запуске. Лучше выбрать второй метод, несмотря на рекомендации системы. Времени при перезагрузке это займет несколько больше, зато проблемы будут определены наверняка.
Windows Memory Diagnostic Tool
Windows Memory Diagnostic Tool (WMD) is a built-in memory tool of Windows, and it is available in Windows 7 and above Windows versions.
Windows Memory Diagnostic Tool is an excellent free memory test program. To put it more clearly, it is used to check for possible memory problems, including testing of the Random Access Memory (RAM) on your computer.
Pros and Cons of Windows Memory Diagnostic Tool
Pros:
- Free;
- Easy operation;
- No user intervention required;
- Windows does not need to be working or installed to use the tool.
Cons:
- Only test the first 4GB of RAM;
- Extra steps are required when you create a startup disk and CD image.
G.Skill F3-1600CL9-6GBRH
Цена $217
Демократичная стоимость; оригинальные радиаторы
Не обнаружено
Вердикт
Один из немногих трехканальных комплектов, представленных в данном тестировании, предлагает хорошее соотношение стоимости и объема ОЗУ.
G.Skill F3-1600CL9-6GBRH
относится к недорогой серии Ripjaws, выделяющейся среди конкурирующих решений благодаря оригинальным пилообразным радиаторам. Отметим слегка пониженное напряжение питания планок – менее 1,65 В в штатном режиме для DDR3-2000 не заявил более ни один производитель.
Следует учитывать, что трехканальные комплекты на платформе LGA1366 разгоняются хуже, чем двухканальные на LGA1156, поэтому сравнивать их потенциал напрямую будет некорректно. К примеру, две планки F3-1600CL9-6GBRH
в системе на базе чипсета P55 функционировали на частоте 2178 МГц при таймингах 9-10-9-28.
Продукт предоставлен «1-Инком»
Тест оперативной памяти Windows 7 64 bit: программа Memtest86+ и приложение AIDA64
Но и средства Windows-систем довольно часто проигрывают стороннему программному обеспечению. Одной из самых мощных программ признана утилита Mentest86+.
Единственный ее недостаток состоит в том, что она работает только в DOS-режиме и выдает именно ошибки доступа к секторам ОЗУ по типу того, как производится сканирование жестких дисков. Рядовой пользователь в этом мало что поймет, зато продвинутому юзеру адреса ошибок могут сказать о многом.
Вторая утилита (на русском) тест оперативной памяти Windows 7 64 bit производит таким образом, что даже при запуске выдает основные характеристики материнской платы и совместимых с ней модулей RAM. Если использовать раздел SPD, можно узнать много интересного о своей «материнке» и планках ОЗУ. Например, там четко будет указано, какой максимальный объем поддерживается, какой производитель подходит, какие слоты с их электрическими параметрами могут применяться и т. д. Вообще, принято считать (что среди пользователей, что среди экспертов) тест оперативной памяти Windows 7 64 bit программа «АИДА» производит лучше всего (хотя ни одна из предлагаемых утилит проблем не устраняет, веди речь идет именно и диагностике). Но и это еще не все.
Проверка оперативной памяти в Windows 10 при помощи Средства проверки памяти Windows
Диагностика оперативной памяти в Windows 10 с помощью средства Windows Memory Diagnistics Tool проходит в несколько этапов:
- Запуск Средства проверки памяти Windows.
- Перезагрузка компьютера.
- Проверка памяти в Средстве диагностики памяти Windows.
- Перезагрузка компьютера.
- Получение результата проверки.
Вначале запустите Средство проверки памяти Windows. Сделать это можно несколькими способами:
- В поле «Поиск в Windows» введите выражение: «Средство проверки памяти Windows» (без кавычек), а затем запустите классическое приложение.
- Нажмите на клавиатуре на клавиши «Windows» + «R». В окне «Выполнить», в поле «Открыть» введите команду: «mdsched» (без кавычек), а затем нажмите на кнопку «ОК».
В результате, на компьютере запустится Средство проверки памяти Windows. В окне «Проверка компьютера на предмет неполадок с памятью» предлагаются два варианта действий:
- Выполнить перезагрузку и проверку (рекомендуется) — проверка оперативной памяти будет выполнена незамедлительно
- Выполнить проверку при следующем включении компьютера — проверка памяти будет выполнена при следующем запуске компьютера
Выберите вариант, рекомендованный средством операционной системы.
После перезагрузки компьютера, откроется окно «Средство диагностики памяти Windows». Средство автоматически запустит проверку памяти, которое по умолчанию выполняется в два прохода. Процесс проверки займет несколько минут.
В окне утилиты отображается общее состояние теста, показывается процент завершения теста. Здесь есть информация о текущем состоянии обнаружения неполадок. Необходимо дождаться завершения операции.
У пользователя есть возможность изменить настройки для тестирования оперативной памяти по умолчанию. Для этого, во время работы средства, нужно нажать на клавишу клавиатуры «F1».
Вам также может быть интересно:
- Как узнать какая оперативная память стоит на компьютере: 7 способов
- Оптимизация Windows 10 для ускорения работы ПК
Откроется окно «Средство диагностики Windows – Параметры», в котором необходимо выбрать нужные настройки:
- Набор тестов: Обычный (выбран по умолчанию), Базовый, Широкий. Ниже в окне приводится описание для каждого типа тестов.
- Кэш: Умолчание, Включено, Выключено.
- Число проходов (0-15): по умолчанию проверка памяти проходит в два прохода. Можно увеличить число проходов всего набора тестов с 2 до 15 повторений. При значительном увеличении числа проходов, проверка затянется на длительное время.
Для применения настроек нажмите на определенные клавиши клавиатуры:
- Для возвращения в окно утилиты Windows Memory Diagnostics Tool, не изменяя настройки по умолчанию, нажмите на клавишу «Tab».
- Для применения изменения настроек тестирования памяти, нажмите на клавишу «F10».
- Для выхода из Средства проверки памяти Windows, нажмите на клавишу «Esc».
После завершения проверки оперативной памяти, произойдет перезагрузка компьютера. Далее запустится операционная система Windows 10, в области уведомлений, в течение короткого промежутка времени, появится сообщение о результате проверки памяти.
В данном случае, отображается следующая информация: «Средство проверки памяти Windows. Ошибки памяти не обнаружены. Диагностика Windows».
Пользователь может посмотреть детальную информацию о результате проверки памяти. Для этого, введите в поле «Поиск в Windows» выражение «просмотр событий» (без кавычек), запустите классическое приложение.
В окне «Просмотр событий» войдите в «Просмотр событий (Локальный компьютер)», далее «Журналы Windows», кликните по «Система».
В области «Система» кликните по «MemoryDiagnostics-Results». Ниже отобразится информация о событии. Эту информацию можно получить из области «Действия», в правом нижнем углу окна «Просмотр событий».
Во вкладке «Общие» отображается общая информация о результате проверки.
Во вкладке «Подробности» размещены более детальные данные о проверке памяти компьютера.
События можно сохранить или скопировать для дальнейшего исследования.
Если, на компьютере выявлены неполадки в оперативной памяти, необходимо заменить неисправный модуль ОЗУ. Новая планка оперативной памяти должна поддерживаться материнской платой, соответствовать по характеристикам другим модулям памяти (если на ПК или ноутбуке установлено несколько планок памяти).
Получить подробную информацию о модулях оперативной памяти, установленной на компьютере, можно с помощью программ: CPU-Z, Speccy, SIW, AIDA64 и т. д.
Использование для диагностики ОЗУ сторонних программ
Кроме стандартной утилиты для проверки ОЗУ, существует несколько «внештатных», которые также диагностируют ошибки. Наилучший представитель этой группы программ — это Memtest86+. Для проверки оперативной памяти лучше всего использовать загрузочную флешку или диск:
Распаковываем скачанный файл. После этого записываем его на загрузочный носитель:
- Скачиваем, устанавливаем и запускаем программу Windows 7 USB DVD Download Tool.
- С её помощью записываем образ программы Memtest86+ на носитель.
Записываем образ на съёмный носитель программой Windows 7 USB DVD Download Tool - Далее в настройках BIOS меняем установку загрузки ПК с HDD на носитель программы (USB-HDD или CD-ROM) и включаем ПК.
- Тест программой начнётся в автоматическом режиме и будет продолжаться, пока вы не закончите его в ручном режиме. Разработчики рекомендуют закрыть тест после второго пробега (строка Pass показывает количество проверок).
Работа программы Memtest86+ проходит вне операционной системы
MemTest86
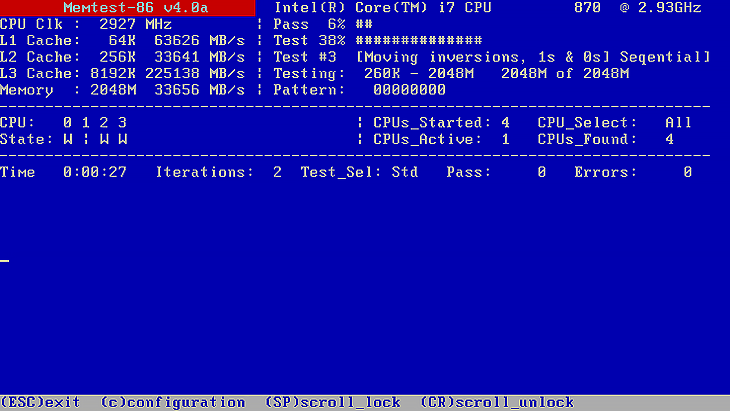
Старая и проверенная временем утилита, алгоритмы которой разрабатывались и совершенствовались свыше 20 лет. Как и GoldMemory, запускается без операционной системы из загрузочной флешки, но имеет простой графический интерфейс. Представляет три алгоритма работы, поддерживает старые и новые модули DDR2-DDR4, интерфейс UEFI, 64-битный режим и подписанную Microsoft безопасную загрузку.
Скачанный образ запишите на загрузочную флешку, загрузитесь с неё через Boot Menu и запустите нужный тест.
GoldMemory
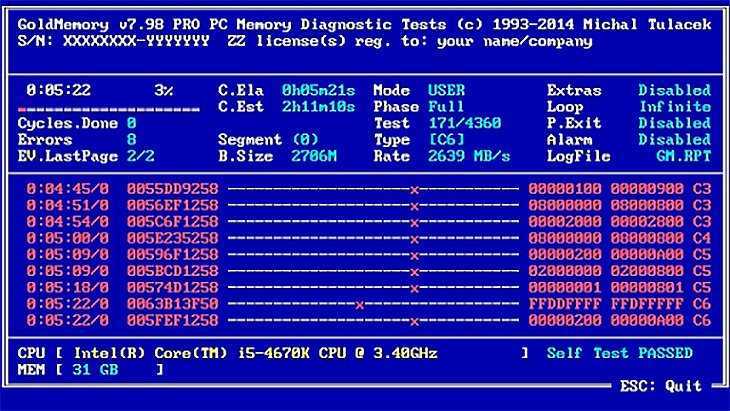
Передовая отечественная разработка с ориентацией на экспертов. Написана утилита на Assembler, работает со съёмного носителя без операционной системы. Использует собственные алгоритмы чтения-записи и несколько режимов тестирования. Работает с ОЗУ объёмом до 64 ГБ. Для запуска приложение необходимо записать на загрузочную флешку. Управлять придётся посредством текстовых команд – графического интерфейса в GoldMemory нет – новичкам будет сложно с ней работать. Все команды и ключи выводятся на экран вместо с подсказками.
RightMark Memory Analyzer
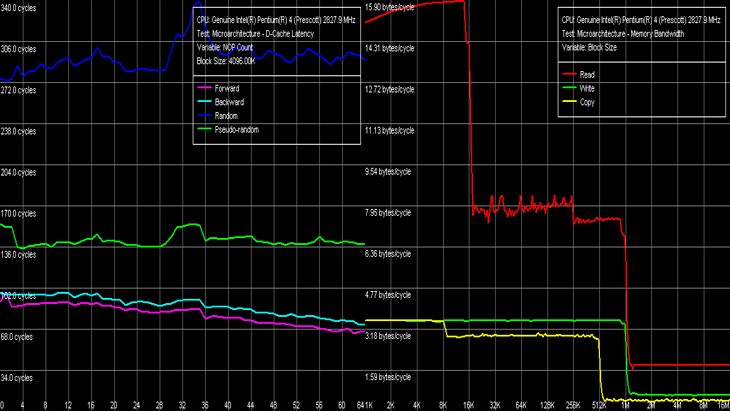
Комплексный инструмент для тестирования подсистемы оперативной памяти: её латентности, пропускной способности. Оценит производительность кэша разного уровня и выведет исчерпывающие сведения о железе компьютера.
Проведёт стресс-тест всей RAM или отдельных указанных областей. Для оценки пропускной способности применяется по два алгоритма чтения из памяти и записи в неё. Можно проверять отдельные модули, в том числе из-под операционной системы.
AIDA64
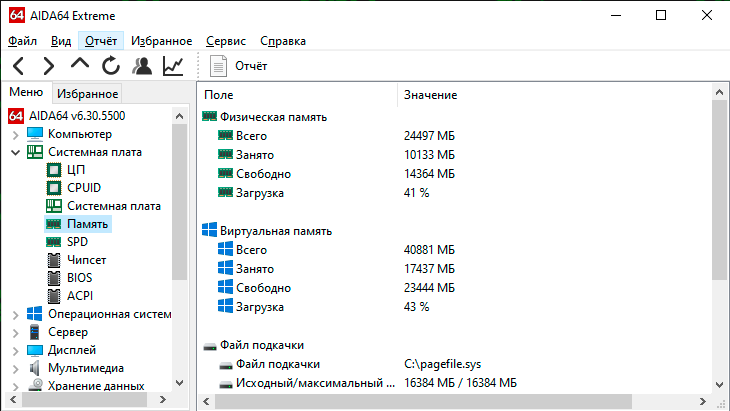
Мощная информационно-диагностическая утилита, в состав которой входит модуль для оценки кэша трёх уровней и оперативки Cache & Memory Benchmark. Он оценит и выведет на дисплей скорость чтения, записи, копирования информации, латентность ОЗУ. При наличии различных модулей результат выводится для самого медленного.
TestMem5
Программы TestMem5 — маловесная утилита, не требующая предварительной записи на внешний накопитель. Работает непосредственно после установки, совместима с системами 64-bit.
Руководство по использованию:
- Скачать архив с настройками от разработчика, распаковать в папку bin, находящуюся в корневой директории программы.
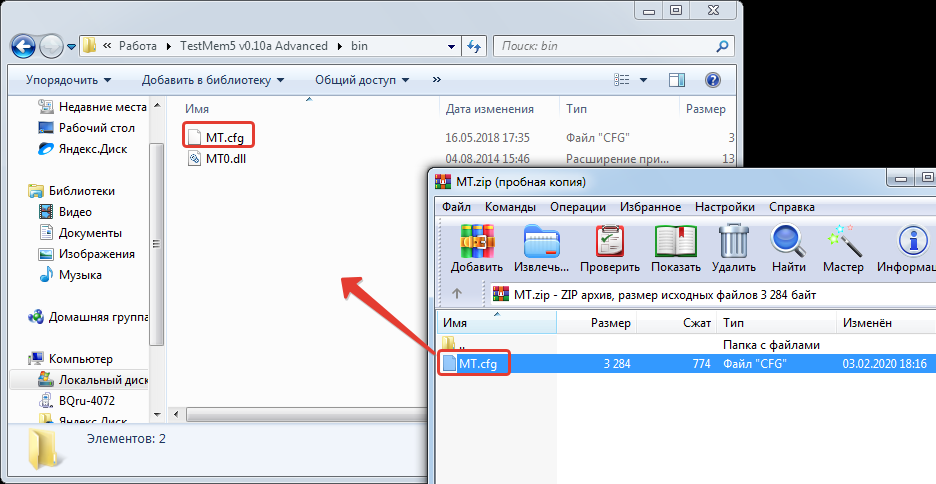
- Запустить TestMem5, ожидать завершения выполнения диагностики оперативной памяти.
Интерфейс приложения поделен на блоки:
- Processor — модель и характеристики используемого центрального процессора.
- Memory — спецификация установленного ОЗУ.
- Tests или Diagnostics — отображает количество проверок.
- Status — содержит информацию о времени проведения анализа и количестве выявленных ошибок (строка Error).
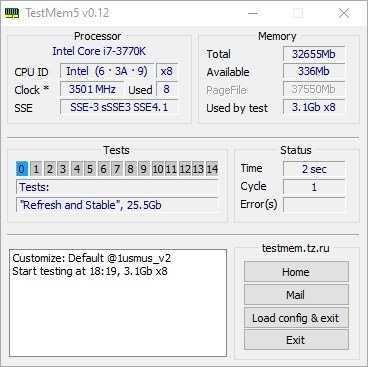
SuperRam
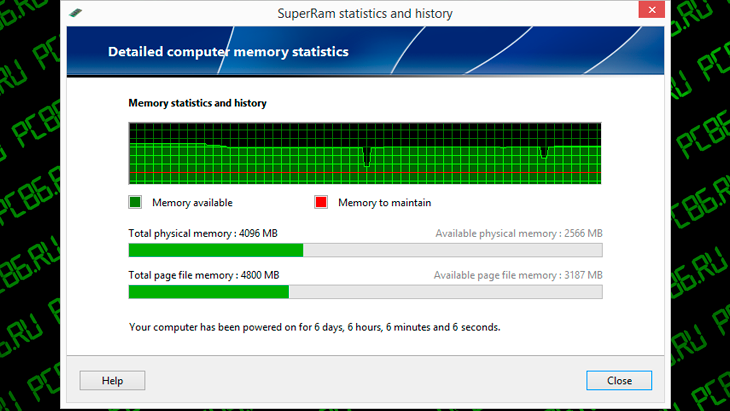
Эффективный менеджер памяти, оптимизирующий взаимодействие с RAM и файлом подкачки при недостатке первой. И делает это эффективнее Windows при условии разумной ручной настройки правил выгрузки приложений в файл подкачки. Функция «Perform speed test» содержит пять алгоритмов оценки скорости и стабильности оперативки.
MemTach
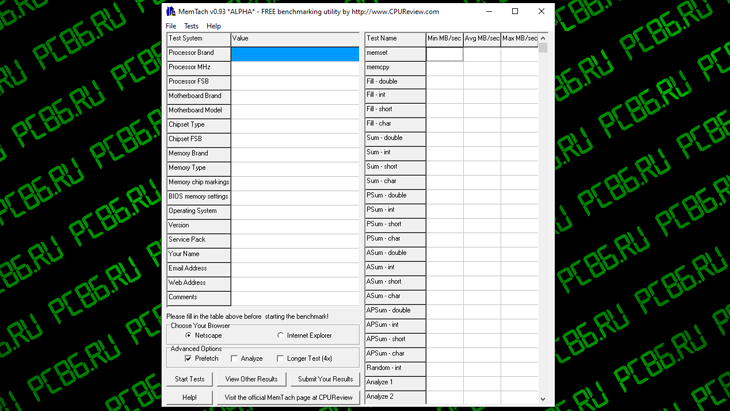
Крохотная утилита для оценки скорости RAM в режимах чтения и записи, времени доступа к ячейкам памяти. Работает из-под Windows. Поддержка утилиты давно прекращена, работать на Windows 8-10 и с памятью, выпущенной в последние 15 лет, не рекомендуется.
How to Check the Test Result?
Step 1: Type eventvwr.exe in the Cortana’s search box open Event Viewer.
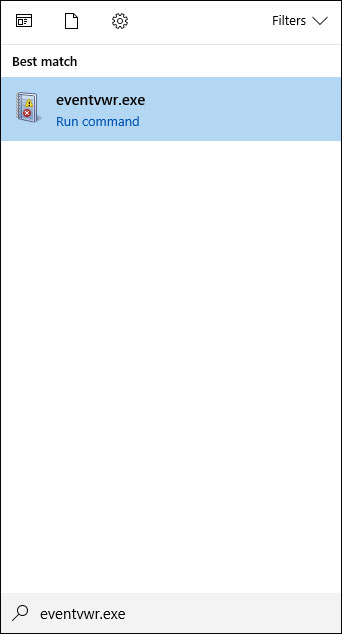
Step 2: Expand the Windows Log folder. Right-click System and then choose Find among the options.
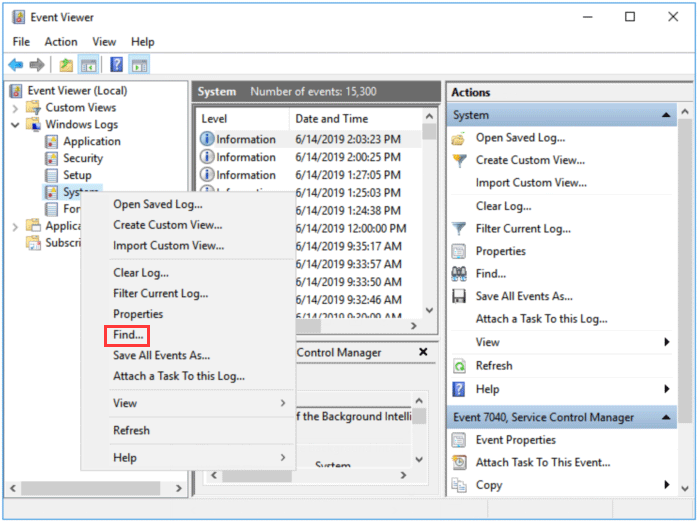
Step 3: Type MemoryDiagnostics-Result, and click the Find Next button.
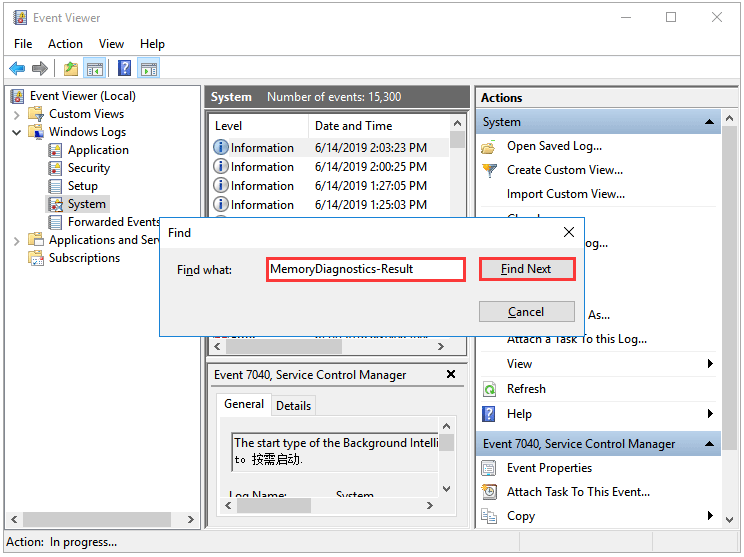
Step 4: Close the Find dialog. In Event Viewer, give the MemoryDiagnostics-Results a double click, and see the message.
If the message is that The Windows Memory Diagnostic tested the computer’s memory and detected no errors, you can discard memory as the root of the problem.
If the result shows one or more errors, you can try running an extended memory test to recheck the result. If there is still at least one error, one of the RAM probably has a problem, and it may need to be replaced.
Диагностика ПК на неисправности — диагностика памяти
Неполадки в ОЗУ являются еще одной общей проблемой для домашних компьютеров. В наши дни слишком легко исчерпать объем оперативной памяти, что может привести к замедлению работы ОС и даже сбоям. К счастью, диагностирование не вызывает трудностей.
Монитор ресурсов (Resource Monitor)
Windows включает в себя «Монитор ресурсов», который появился еще в Vista. В Windows 10 это отдельное приложение, которое можно запустить через меню «Пуск»:
Монитор ресурсов – это усовершенствованный способ просмотра данных о вашей системе в режиме реального времени, который обычно используется в сочетании с инструментом «Системный монитор». Тем не менее, я в основном использую его для просмотра детальной информации о запущенных процессах и использовании памяти.
Windows Memory Diagnostic
А вы знали, что в Windows есть встроенный инструмент, который может физически тестировать ваши модули RAM, чтобы проверить, не содержат ли они ошибки? Это приложение называется Windows Memory Diagnostic:
Его использование приведет к перезагрузке компьютера. Затем инструмент проведет несколько тестов проверки компьютера на работоспособность, и если обнаружит какие-либо ошибки или сбои, то сделает все возможное, чтобы вы узнали, какой модуль является источником возникшей проблемы.
Что собой представляет оперативная память и для чего она предназначена
Оперативная память сокращенно называется ОЗУ (оперативное запоминающее устройство) либо RAM — по-английски память произвольного (случайного) доступа, на сленге ее часто именуют «оперативка». Ниже представлен один из вариантов ее исполнения.
Процессор выполняет вычисления, но нужно сохранять промежуточные результаты. Кто помнит начальные классы в школе: «семь пишем, два в уме». Для этого и служит ОЗУ. Это обязательный элемент любой вычислительной машины. Первоначально RAM собирали на магнитных сердечниках и тому подобное, а объем записываемой в нее информации был минимален. Сейчас оперативная память представляет собой набор микросхем с довольно большой емкостью. В компьютерах существует еще один тип памяти — ПЗУ (постоянное запоминающее устройство), на нем хранится прошивка БИОС.
ОЗУ отличается от него тем, что зависит от напряжения питания, при выключении ПК все записанные байты стираются. Емкость оперативки для современных вычислений нужна относительно большая, несколько Гб, также немаловажна скорость обмена данными. Различают два типа ОЗУ — SRAM и DRAM, со статическим и динамическим доступом соответственно. Первый тип основывается на том, что каждый бит хранится в отдельном триггере — ячейке из двух транзисторов. Данный вид памяти компьютера размещает гораздо меньше информации на единице площади кристалла, зато меньше подвержен повреждениям, и записанные данные остаются неизменными без дополнительных операций до снятия питания со схемы. Используется он больше всего во внутренней памяти процессора, называемой кэшем и располагается на его кристаллах. Нас же интересует непосредственно ОЗУ компьютера. Работает она с использованием динамического доступа (DRAM), а для хранения информации используются конденсаторы. Такой подход позволяет значительно увеличить емкость на единицу площади, но несколько увеличивает вероятность выхода некоторого количества ячеек хранения из строя при нештатных ситуациях, таких как «стресс» в виде перенапряжения, перегрева и тому подобное.
DocMemory Memory Diagnostic
DocMemory Memory Diagnostic еще одна программа тестирования оперативной памяти, которая работает очень схожа с уже перечисленными ранее.
Одним из основных недостатков DocMemory является необходимость создания загрузочной дискеты. У большинства компьютеров на сегодняшний день уже нет дисководов. Поэтому, лучшие программы тестирования памяти (см. выше) используют загрузочные диски или USB-накопители.
Рекомендуем использовать DocMemory Memory Diagnostic только в том случае, если перечисленные выше программы тестирования не работают или вы хотите еще раз найти подтверждение тому, что с вашей памятью что-то не так (после проверки другими программами).
С другой стороны, если на вашем устройстве нельзя использовать диски или USB-накопители, то DocMemory может оказаться именно тем, что вы ищете.
Примечание: для загрузки программы необходимо бесплатно зарегистрироваться на сайте SimmTester, а затем войти в свою учетную запись прежде чем перейти по ссылки для скачивания. Если после этого все равно не удается скачать программу, то попробуйте загрузить ее здесь.
Как проверить компьютер на ошибки — системная диагностика
Аппаратные проблемы чаще всего возникают, когда вы используете устаревшую версию операционной системы (Vista, 7 или ![]() или самую современную версию.
или самую современную версию.
Но иногда просто хочется знать, какое оборудование используется. Вот инструменты, которые, помогут в этом:
Проверка компьютера на ошибки с помощью CPU-Z
Небольшая программа, которая сканирует конфигурацию аппаратной части ПК. Это необходимо, если вы захотите обновить комплектующие вашего компьютера и избежать проблем с совместимостью:
Проверка работоспособности компьютера — «Системный монитор» (Performance Monitor)
Как и в более ранних версиях операционной системы, в Windows 10 есть «Системный монитор», только теперь он доступен в виде приложения. После запуска посмотрите на боковую панель. В разделе «Средства наблюдения» вы должны увидеть «Системный монитор»:
По умолчанию монитор отображает только параметр «% загруженности процессора». Он показывает, насколько процессор используется сейчас. Но можно добавить больше счетчиков, таких как использование диска, питание, размер файла подкачки, размер индекса поиска и другие показатели, важные для проверки компьютера на работоспособность.
Как запустить средство проверки памяти в Windows 10 и предыдущих версиях системы
В случае, если операционная система запускается, вход в неё и работа возможны, вы можете использовать один из следующих вариантов запуска средства проверки памяти:
- Найти нужный пункт в разделе «Средства администрирования Windows» меню «Пуск».
- Нажать клавиши Win+R на клавиатуре, ввести mdsched.exe и нажать Enter.
- Открыть панель управления, выбрать пункт «Администрирование» и запустить «Средство проверки памяти Windows».
- Использовать поиск в панели задач Windows 10, начав вводить «Средство проверки памяти». Или встроенные средства поиска в предыдущих версиях ОС.
- Вручную запустить файл C:\Windows\System32\MdSched.exe
Если же ситуация осложняется тем, что Windows не запускается, вход в неё невозможен, либо сразу после него происходят сбои, можно использовать следующие способы запуска средства диагностики оперативной памяти:
- Загрузить компьютер или ноутбук с загрузочной флешки с Windows 10 или другой версией Windows, можно и с загрузочного диска. На экране программы установки нажать клавиши Shift+F10 (Shift+Fn+F10 на некоторых ноутбуках), ввести mdsexe в открывшейся командной строке и нажать Enter. После выбора в утилите проверки пункта «Выполнить перезагрузку и проверку», загружайте компьютер не с флешки, а с обычного загрузочного HDD или SSD.
- Средство проверки памяти можно запустить из среды восстановления Windows 10 — нажав кнопку «Дополнительные параметры» на синем экране с ошибкой или, находясь на экране блокировки Windows 10 (с выбором имени пользователя) нажать по изображенной справа внизу кнопке «Питания», а затем, удерживая Shift, нажать «Перезагрузка». В среде восстановления выбираем «Поиск и устранение неисправностей» — «Дополнительные параметры» — «Командная строка». А в ней, как и в предыдущем случае используем команду mdsched.exe.
- Если у вас есть подготовленный диск восстановления Windows, запуск можно осуществить, загрузившись с него.
Программа для диагностики оперативной памяти
Существует множество подобных приложений, но большинство из них работает из-под DOS (требуется перезагрузка). На данный момент самым популярным софтом для проверки оперативки является MemTest64.
Это простая в использовании утилита, которую не нужно устанавливать – просто качаете, запускаете (даже не требуются права администратора) и дожидаетесь завершения тестов.
После перехода на сайт, следует выбрать сервер скачивания — кликаем на флаг одной из стран – чем ближе она к Вам, тем быстрее загрузится файл.
Софт подходит для любой редакции Windows, начиная с XP. Только для разрядности ОС 64 bit. Поддерживает все типы ОЗУ, сканирует быстро с применением нескольких алгоритмов, ошибки устраняет автоматически.
Открываем MemTest64.exe и видим простое окно с англоязычным интерфейсом, где ничего не стоит менять – просто нажимаем «Begin Test»:
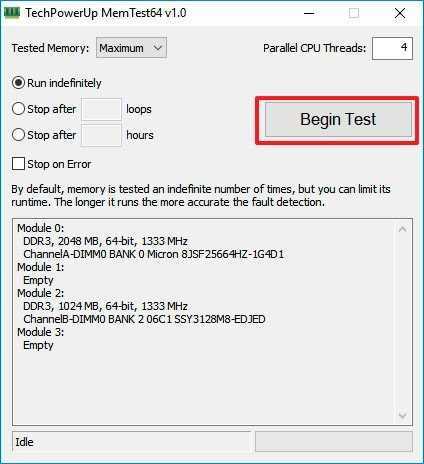
Длительность процесса зависит от количества установленных в компьютере планок, их объема. Статус процедуры также отображается в окне программы.
Если проблемы обнаружены
Небольшие повреждения ОЗУ могут не влиять на работу компьютера, просто уменьшится объем памяти, и несколько снизится производительность. Но если проблемы уже возникли, и тест памяти показал неисправность, необходим ремонт. Конечно, если компьютер на гарантии и опломбирован, то обращаемся в сервисный центр или к продавцу. Если же нет и вы уверены в своих возможностях, то можно произвести ремонт самостоятельно. Выполняем следующие действия:
- Находим планки с оперативной памятью. У настольного компьютера снимаем боковую крышку. У ноутбука нижнюю панель или у большинства моделей только часть ее с надписью или пиктограммой, обозначающей память. Место установки можно посмотреть в руководстве к материнской плате, но найти ОЗУ легко и без него. Установленные вертикально длинные платы с рядами одинаковых микросхем это и есть планки ОЗУ настольного компьютера.
У ноутбука они меньшие по размеру и располагаются в несколько ярусов параллельно материнской плате.
- Для начала проверим, не виноваты ли контакты, может микросхемы тут не причем. Освободив защелки по краям планок, извлекаем их. Контакты ни в коем случае нельзя зачищать наждачной бумагой или ножом, так стирается защитный слой золота. Для удаления окислов используем ластик для карандашей. После очистки обезжириваем спиртом. Устанавливаем планки обратно. Неправильно это сделать невозможно из-за вырезов ключей. Защелки фиксируют их автоматически. Снова тестируем. Возможно, проблемы исчезнут.
- Если чистка контактов не помогла, то придется менять планки. Причем, если их несколько, то проверки ОЗУ необходимо выполнять по одной планке, извлекая остальные, чтобы найти неисправную плату. Выбирая замену, ориентируемся не только на объем, но и на скорость считывания, она должна поддерживаться вашей материнской платой.
Corsair Dominator GTX CMGTX2
- Оценка: 8
- Цена комплекта: 7500 р.
Технические характеристики
- Объем одного модуля, Мб: 1024
- Номинальная частота, МГц: 2250
- Номинальные тайминги: 8-8-8-24
- Номинальное питающее напряжение, В: 1.65
- Поставляется комплектом: да
+ Сразу скажем, что это самый быстрый комплект в нашем сегодняшнем тесте. Даже его внешний вид весьма агрессивен за счет черно-красного радиатора, который, помимо того, что радует взгляд, еще и весьма эффективно охлаждает модули памяти. Заявленные базовые тайминги 8-8-8-24 при частоте 2250 МГц выглядят очень впечатляюще. Несмотря на то, что мы проводили тест этих модулей с частотой 1792 МГц, результаты во всех тестах получились весьма впечатляющими, а итоговый бал в PCMark Vantage стал вообще лучшим во всем тесте. Как вы яхту назовете, как говорится, буквы GTX в названии этого комплекта стоят явно не только для красоты.
— Несмотря на свою высокую скорость, два гигабайта – это два гигабайта. Конечно, ими можно дополнить аналогичную память, они не помешают, но ставить только их в новую систему – это весьма сомнительный вариант. Цена комплекта достаточно высока.